Po tym, jak pomogliśmy wielu sklepom internetowym przejść z Shopify na WooCommerce, opracowaliśmy niezawodny proces pomyślnego wykonania tego kroku.
Podczas gdy Shopify oferuje świetny punkt wyjścia, WooCommerce zapewnia elastyczność i oszczędność kosztów, których często potrzebują rozwijające się firmy.
Kluczem do udanej migracji jest nie tylko przeniesienie twoich produktów – to utrzymanie wartości SEO, zachowanie danych klientów i zapewnienie, że operacje biznesowe będą kontynuowane bez zakłóceń.
Prawidłowo przeprowadzone przejście na WooCommerce może znacznie poprawić twoje wyniki finansowe, dając ci jednocześnie pełną kontrolę nad twoim sklepem.
W tym kompleksowym przewodniku pokażemy ci dokładnie, jak przenieść twój sklep z Shopify do WooCommerce.

Dlaczego warto migrować z Shopify do WooCommerce?
Shopify i WooCommerce to dwie najpopularniejsze platformy e-handlu.
Obie umożliwiają stworzenie sklepu e-handel, ale różnią się pod wieloma względami. Aby dowiedzieć się więcej na ten temat, zobacz nasze porównanie Shopify vs. WooCommerce z zaletami i wadami każdej platformy.
Na przykład Shopify to w pełni hostowana platforma, na której nie musisz martwić się o kopie zapasowe i aktualizacje. Wiąże się to jednak z nieco wyższymi kosztami i ograniczoną kontrolą nad twoją witryną internetową.
Z drugiej strony, WooCommerce jest oprogramowaniem open-source, które musi być zainstalowane na twoim własnym hostingu.
Oznacza to, że twój sklep internetowy jest znacznie bardziej elastyczny i możesz w pełni dostosować go do własnych potrzeb. Ponadto Shopify pobiera dodatkowe opłaty transakcyjne, o które nie musisz się martwić w przypadku WooCommerce.
Ze względu na te różnice, użytkownicy Shopify często decydują się na przejście na WooCommerce, gdy zdają sobie sprawę z prawdziwych kosztów i ograniczeń tej platformy.
Niestety, Shopify nie zapewnia łatwego sposobu eksportowania danych do formatu obsługiwanego przez WordPress.
Istnieje kilka usług migracji Shopify do WooCommerce, ale pobierają one fortunę za wykonanie pracy za Ciebie. Ich ceny za pełną migrację różnią się w zależności od liczby produktów, klientów, zamówień i innych czynników.
Dlatego stworzyliśmy łatwe narzędzie importera, które pomoże Ci przeprowadzić migrację Shopify do WooCommerce za darmo.
Biorąc to pod uwagę, przyjrzyjmy się, jak można przenieść się z Shopify do WooCommerce bez wynajmowania drogiej usługi migracji:
Krok 1. Konfiguracja WordPress i WooCommerce
Przed migracją Twojego sklepu Shopify do WooCommerce musisz zainstalować i skonfigurować WooCommerce.
W przeciwieństwie do Shopify, WooCommerce jest platformą hostowaną samodzielnie. Oznacza to, że do skonfigurowania WooCommerce potrzebne będzie konto hostingowe i nazwa domeny.
Zalecamy korzystanie z Bluehost. Jest to jedna z największych firm hostingowych WooCommerce i jest oficjalnie rekomendowana przez WordPress.org i WooCommerce.
Zgodzili się zaoferować użytkownikom WPBeginner hojną zniżkę z bezpłatną nazwą domeny i certyfikatem SSL. Zasadniczo możesz zacząć za 1,99 USD miesięcznie. Śmiało i kliknij przycisk poniżej:
Aby rozpocząć, wystarczy kliknąć przycisk “Rozpocznij teraz”.

Następnie należy wybrać plan Bluehost.
Bluehost ma już plan sklepu internetowego stworzony specjalnie dla witryn e-handlu, więc możesz go wybrać.

Po wybraniu planu będziesz musiał wybrać nazwę domeny lub podłączyć twoją istniejącą do Bluehost. Następnie kliknij “Dalej”.
Możesz też kliknąć przycisk “Wybierz domenę później”, aby pominąć ten krok.

Po wykonaniu tego kroku zostaniesz przeniesiony na stronę kasy.
Tutaj wystarczy podać rodzaj Twoich danych do płatności, aby sfinalizować zakup.

Po zarejestrowaniu się w planie hostingowym, Bluehost automatycznie zainstaluje WordPress.
Następnie na kokpicie Bluehost przejdź do karty “Witryny internetowe”. Twoja nowa witryna WordPress powinna być tam wymieniona i możesz kliknąć “Edytuj witrynę”, aby kontynuować.

Spowoduje to przejście do obszaru administracyjnego WordPress.
Możesz teraz przejść do strony Wtyczki ” Utwórz nową i wyszukać WooCommerce.

Następnie kliknij przycisk “Zainstaluj teraz” obok WooCommerce. WordPress zainstaluje teraz wtyczkę. Następnie na przycisku “Zainstaluj teraz” pojawi się napis “Włączanie”. Musisz kliknąć przycisk “Włącz”, aby kontynuować.
Po włączaniu WooCommerce wyświetli kreator konfiguracji, w którym możesz skonfigurować bramkę płatności i wpisz informacje o twoim sklepie oraz inne podstawowe informacje. Postępuj zgodnie z instrukcjami wyświetlanymi na ekranie, aby skonfigurować twój sklep.

Potrzebujesz pomocy? Zobacz nasz poradnik jak założyć sklep internetowy, aby uzyskać szczegółowe instrukcje krok po kroku dotyczące instalacji WooCommerce.
Krok 2. Pobierz twoje dane Shopify
Wcześniej nie było niezawodnej metody migracji Shopify do WooCommerce. Nie istniało żadne darmowe narzędzie do migracji, które pozwoliłoby wyeksportować dane Twojego sklepu z Shopify i importować je do WooCommerce.
Oznacza to, że musiałbyś albo zapłacić za kosztowną usługę, która zrobiłaby to za Ciebie, albo musiałbyś skonfigurować każdy produkt od zera, jeden po drugim. Utraciłbyś również wszelkie historyczne dane klientów, takie jak informacje o poprzednich zamówieniach.
Postanowiliśmy rozwiązać ten problem i stworzyliśmy eksporter Shopify do WooCommerce. Pozwala on wyeksportować twoje dane Shopify w standardowym formacie, a następnie importować je do WooCommerce za pomocą wtyczki towarzyszącej.
A co najważniejsze, jest darmowy!
Pokażemy Ci, jak zmigrować Twoje dane z Shopify.
Najpierw należy przejść na witrynę internetową Shopify to WooCommerce. W tym miejscu należy wpisz adres URL Twojej witryny internetowej Shopify i podaj adres e-mail.

Kliknij przycisk “Prześlij”, aby kontynuować.
Spowoduje to przejście do sekcji administracyjnej Shopify Twojego sklepu, gdzie zostaniesz poproszony o zainstalowanie aplikacji, automatycznie generując klucz Shopify API do migracji danych. Kliknij przycisk “Zainstaluj aplikację” u dołu, aby kontynuować.

Na następnym ekranie aplikacja wyświetli dane, które wyeksportuje za pomocą interfejsu API Shopify. Obecnie eksportuje wszystkie twoje dane produktów, kategorie produktów, dane klientów i zamówienia.
Uwaga: Obecnie aplikacja nie eksportuje twoich stron Shopify ani wpisów na blogu. Musisz ręcznie importować je do WordPress.
Będziesz musiał podać adres e-mail, na który otrzymasz odnośnik do pobrania pliku eksportu.

Kliknij przycisk “Rozpocznij eksport”, aby kontynuować.
Aplikacja pokaże postęp procesu migracji. Po jego zakończeniu pojawi się przycisk pobierania. Otrzymasz również e-mail z odnośnikiem do pobranego pliku.

Teraz możesz pobrać plik eksportu na twój komputer.
Krok 3. Importowanie danych Shopify do WooCommerce
Teraz, gdy wyeksportowałeś swoje dane Shopify, następnym krokiem jest importowanie ich do sklepu WooCommerce. W tym celu musisz przejść do obszaru administracyjnego twojej witryny internetowej WordPress.
Najpierw zainstaluj i włącz wtyczkę Import Shopify To WP. Aby uzyskać więcej informacji, zapoznaj się z naszym przewodnikiem krok po kroku, jak zainstalować wtyczkę WordPress.
Uwaga: Wtyczka nie była testowana z najnowszą wersją WordPressa. Jednak kiedy jej używaliśmy, działała poprawnie. Jeśli nadal nie jesteś pewien, możesz sprawdzić nasz przewodnik na temat korzystania z nieaktualnych wtyczek.
Po włączaniu należy przejść na stronę Narzędzia ” Shopify Importer. W tym miejscu kliknij przycisk “Wybierz plik”, aby wybrać pobrany wcześniej plik eksportu.

Kliknij przycisk “Prześlij”, aby kontynuować.
Następnie zobaczysz listę wyeksportowanych produktów w twoim pliku do przesłania. Kliknij przycisk “Rozpocznij import”, aby rozpocząć importowanie ich do twojego sklepu WooCommerce.

Wtyczka rozpocznie teraz importowanie twoich danych. Będziesz mógł zobaczyć postęp twojego przesyłania na ekranie.
Po zakończeniu wyświetli listę niezbędnych wtyczek WooCommerce (wszystkie są bezpłatne), które możesz zainstalować, aby rozwinąć swój sklep WooCommerce.

Kliknij przycisk Kontynuuj, aby przejść dalej.
Spowoduje to zamknięcie kreatora importera, a na ekranie pojawi się komunikat o powodzeniu.

Możesz teraz przejrzeć twoje importowane produkty, zamówienia, status zamówienia i kategorie produktów WooCommerce, aby upewnić się, że wszystko zostało zaimportowane.
Krok 4. Dostosuj swój sklep WooCommerce do własnych potrzeb.
Teraz, gdy pomyślnie przeprowadziłeś migrację swoich produktów, zamówień i innych danych sklepu z Shopify do WooCommerce, nadszedł czas, aby dokończyć konfigurację Twojego sklepu WooCommerce.
Obejmuje to wybór projektu, instalację dodatków w celu uzyskania dodatkowych opcji i funkcjonalności oraz wybór narzędzi do rozwoju twojej witryny WordPress.
1. Wybór motywu (szablonu) dla twojej witryny internetowej

Posiadając sklep WooCommerce, możesz wybierać spośród tysięcy motywów WordPress. Te profesjonalnie zaprojektowane motywy sprawią, że twój sklep WooCommerce będzie się wyróżniał, a ponadto są one dostarczane z łatwymi w użyciu opcjami konfiguratora.
Naszym ulubionym kreatorem motywów dla WooCommerce jest SeedProd. Jest to potężny kreator typu “przeciągnij i upuść”, który pozwala zaprojektować własny motyw witryny internetowej z wybranym przez ciebie układem, tłem, kolorami, krojami pisma i nie tylko.
Jeśli potrzebujesz pomocy w wyborze motywu, zapoznaj się z naszą starannie dobraną listą najlepszych motywów WooCommerce na rynku.
2. Zaprojektuj swoją własną stronę docelową
Wielu właścicieli sklepów chce szybko tworzyć własne strony docelowe dla swojej witryny e-handlu. Na przykład, możesz chcieć stworzyć własny projekt strony logowania lub kasy.
Na szczęście można to łatwo zrobić w WooCommerce.
Po raz kolejny możesz to zrobić za pomocą SeedProd, który jest naszym zdaniem najlepszą wtyczką do WordPress landing page.
Zawiera dziesiątki pięknych szablonów zaprojektowanych specjalnie dla WooCommerce. Ponadto oferuje proste przeciąganie i upuszczanie bloków WooCommerce, aby zaprojektować twoje strony produktów dokładnie tak, jak chcesz.

Możesz łatwo dodawać produkty do dowolnej strony docelowej, tworzyć własne strony kasy, wyświetlać siatki produktów i nie tylko.
3. Ulepsz swój e-handel SEO

Wyszukiwarki są największym źródłem ruchu dla większości witryn internetowych e-handlu. Poprawa SEO pomaga uzyskać darmowy ruch z wyszukiwarek, aby rozwinąć twój biznes.
Aby poprawić twoje SEO i uzyskać większy ruch, po prostu zainstaluj i włącz wtyczkę All in One SEO for WordPress. Jest to najlepsza wtyczka WordPress SEO, która pozwala łatwo zoptymalizować SEO WooCommerce bez żadnych specjalnych umiejętności.
Aby uzyskać więcej informacji, zapoznaj się z naszym przewodnikiem po SEO WooCommerce.
4. Skonfiguruj śledzenie konwersji
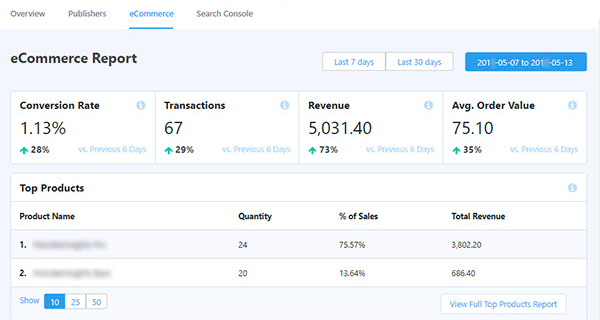
Chcesz wiedzieć, skąd przychodzą twoi klienci i na co patrzą?
MonsterInsights pomaga łatwo śledzić użytkowników WooCommerce i zapewnia pełne statystyki e-handlu. Możesz zobaczyć swoje najlepsze produkty, współczynnik konwersji, średnią wartość zamówienia i wiele więcej, a wszystko to z poziomu kokpitu WordPress.
Aby uzyskać szczegółowe instrukcje, zapoznaj się z naszym kompletnym przewodnikiem po śledzeniu konwersji WooCommerce dla początkujących.
5. Zwiększenie konwersji i sprzedaży

Czy wiesz, że ponad 75% użytkowników opuszcza sklep internetowy bez dodania produktów do koszyka lub dokonania zakupu?
Tutaj właśnie wkracza OptinMonster. Umożliwia on łatwą konwersję odwiedzających witrynę internetową w subskrybentów i klientów.
Za pomocą OptinMonster można wyświetlać ukierunkowane wyskakujące okienka, wyskakujące okienka typu slide-in, liczniki czasu, banery w nagłówku i stopce oraz wiele innych.
Aby uzyskać więcej wskazówek, zapoznaj się z naszym przewodnikiem na temat odzyskiwania sprzedaży z porzuconych koszyków w WooCommerce.
6. Tworzenie wysoce skutecznych lejków sprzedaży
Istnieje wiele sposobów budowania wysoce skutecznych lejków sprzedażowych w WordPress. Jednym z nich jest wykorzystanie FunnelKit (dawniej WooFunnels).
FunnelKit to jedno z najlepszych narzędzi do tworzenia lejków WooCommerce na rynku.
Umożliwia łatwe pozyskiwanie potencjalnych klientów, tworzenie własnych stron kasy, tworzenie lejków wzrostu zamówień, zwiększanie sprzedaży produktów, dodawanie przesuwanych wózków bocznych opartych na nagrodach i wiele więcej.
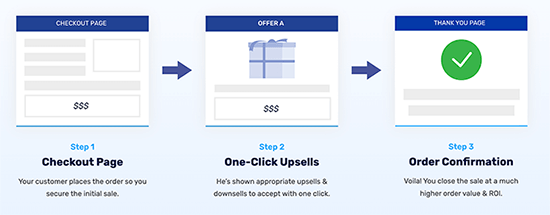
Posiada dziesiątki różnych szablonów, których możesz użyć do stworzenia swoich stron lejka sprzedażowego za pomocą kilku kliknięć. Ponadto możesz łatwo dostosować każdą stronę lejka za pomocą kreatora przeciągnij i upuść.
FunnelKit zawiera również wbudowane raportowanie klientów, dzięki czemu można śledzić dane klientów i zamówień.
Pro Tip: Zmagasz się z zaprojektowaniem twojego sklepu WooCommerce? Skorzystaj z naszych usług WPBeginner Pro! Nasi doświadczeni projektanci mogą stworzyć dla ciebie własną witrynę WooCommerce, łatwo i niedrogo. Sprawdź nasze usługi projektowania witryn internetowych WordPress już dziś!
Krok 5. Skonfiguruj przekierowania do twojej nowej witryny WooCommerce
Teraz, gdy twój sklep WooCommerce jest już w pełni skonfigurowany, ostatnim krokiem jest skonfigurowanie odpowiednich przekierowań z Shopify do WooCommerce.
Przekierowania automatycznie wysyłają wyszukiwarki i odwiedzających z Twojej starej witryny internetowej Shopify do nowego sklepu WooCommerce. W ten sposób nie stracisz żadnych klientów, jeśli trafią na niewłaściwą witrynę internetową.
Jeśli Twój sklep miał wcześniej nazwę domeny marki Shopify (na przykład yourstore.myshopify.com), nie możesz skonfigurować indywidualnych przekierowań. Jednym z łatwych rozwiązań jest dodanie odnośnika do twojego nowego sklepu poprzez edycję witryny internetowej Shopify.
Przeniesienie Twojej domeny z Shopify do WooCommerce
Jeśli Twoja witryna Shopify korzystała z własnej nazwy domeny, możesz wskazać ją swojemu sklepowi WooCommerce i skonfigurować przekierowania.
Aby to zrobić, musisz zmienić ustawienia DNS twojej domeny. Twój nowy dostawca hostingu dostarczy Ci adresy serwerów DNS, które musisz wpisz w ustawieniach domeny. Zazwyczaj wyglądają one następująco:
ns1.bluehost.com
ns2.bluehost.com
Jeśli Twoja domena jest zarejestrowana za pośrednictwem Shopify, możesz logować się na swoje konto i przejść do Sklep internetowy ” Domeny, aby zarządzać ustawieniami DNS.

W przypadku innych rejestratorów domen zapoznaj się z naszym artykułem na temat łatwej zmiany serwerów nazw DNS.
Aktualizacja adresów URL w WooCommerce
Następnie w opisach produktów mogą znajdować się adresy URL nadal wskazujące na twoją starą domenę marki Shopify. Oto jak można łatwo zbiorczo zaktualizować wszystkie te adresy URL, zamiast próbować je znaleźć jeden po drugim.
Wystarczy zainstalować i włączyć wtyczkę Go Live Update Urls. Aby uzyskać więcej informacji, zapoznaj się z naszym przewodnikiem krok po kroku, jak zainstalować wtyczkę WordPress.
Po włączaniu należy przejść na stronę Narzędzia ” Go Live. W tym miejscu należy wpisz adres URL Twojego sklepu Shopify jako stary adres URL i nazwę domeny WooCommerce jako nowy adres URL.
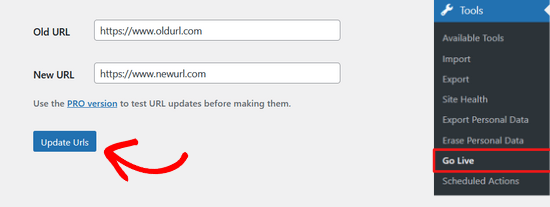
Następnie wystarczy kliknąć przycisk “Aktualizuj adresy URL” u dołu, a poprawione zostaną wszystkie odnośniki na twojej witrynie.
Gdy twoje adresy URL zostaną zaktualizowane, możesz odinstalować wtyczkę ze swojej witryny.
Konfiguracja przekierowań dla poszczególnych stron i wpisów
Wreszcie, jeśli masz jakieś wpisy na blogu lub strony, chciałbyś przekierować odwiedzających i wyszukiwarki na odpowiednią stronę.
Najpierw należy zainstalować i włączyć wtyczkę All in One SEO for WordPress. Aby uzyskać więcej informacji, zapoznaj się z naszym przewodnikiem krok po kroku, jak zainstalować wtyczkę WordPress.
Uwaga: Istnieje darmowa wersja AIOSEO, ale aby uzyskać dostęp do funkcji Redirection Manager, wymagany jest co najmniej plan Pro.
Po włączaniu pojawi się kreator konfiguracji AIOSEO. Wystarczy postępować zgodnie z instrukcjami, aby skonfigurować wtyczkę.

Następnie należy przejść do strony All in One SEO “ Redirects, aby skonfigurować przekierowania.
Tutaj możesz wpisać stary adres URL w polu “Source URL” i wpisz nowy adres URL strony/postu w polu “Target URL”.
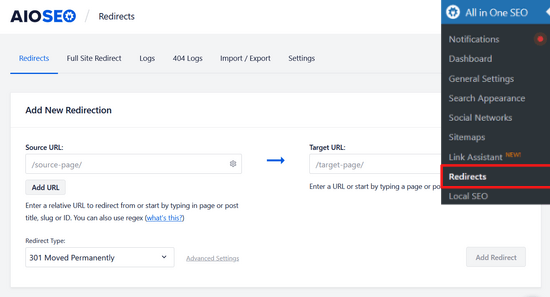
Upewnij się, że rodzaj przekierowania to “301 Moved Trale”. Następnie kliknij przycisk “Dodaj przekierowanie”, aby zapisać twoje zmiany.
Możesz powtórzyć ten proces, aby dodać przekierowania dla innych twoich odnośników.
AIOSEO będzie również prowadzić dziennik utworzonych przekierowań. Pozwala to zobaczyć liczbę osób, które przeszły na przekierowany odnośnik.
Aby uzyskać szczegółowe wskazówki dotyczące konfigurowania przekierowań, zapoznaj się z naszym przewodnikiem na temat konfigurowania przekierowań w WordPress. Zapoznaj się również z naszym przewodnikiem na temat konfigurowania AIOSEO, aby zakończyć konfigurację.
To wszystko! Pomyślnie skonfigurowałeś swój nowy sklep WooCommerce.
Alternatywa: Profesjonalna migracja Twojej witryny internetowej Shopify do WooCommerce
Przeniesienie twojego sklepu internetowego z Shopify do WooCommerce może być trudne. Jeśli kroki, które pokazaliśmy, wydają się zbyt trudne, nie martw się. Jeśli masz na to budżet, możesz skorzystać z profesjonalnej usługi migracji.
Sugerujemy skorzystanie z usług Seahawk Media. Są ekspertami w przenoszeniu witryn internetowych do WordPress, w tym z Shopify. Wiedzą, jak upewnić się, że twój nowy sklep wygląda i działa tak samo jak stary.

Wszystko, co musisz zrobić, to rozpocząć bezpłatną konsultację z Seahawk Media, aby mogli stworzyć plan tylko dla twojego sklepu. Następnie przeniosą wszystko na WooCommerce i upewnią się, że twój nowy sklep wygląda świetnie i działa dobrze.
A co najlepsze? Seahawk Media pomoże Ci w razie jakichkolwiek problemów po przeprowadzce, więc nie będziesz musiał martwić się o kwestie techniczne.
Mamy nadzieję, że ten artykuł pomógł Ci przenieść się z Shopify do WooCommerce. Zachęcamy również do zapoznania się z naszą ekspercką listą najlepszych alternatyw dla WooCommerce oraz naszą listą wskazówek dotyczących utrzymania e-handlu dla witryn internetowych WordPress.
If you liked this article, then please subscribe to our YouTube Channel for WordPress video tutorials. You can also find us on Twitter and Facebook.





Karen Foreman-Brown
Hey team,
We are looking to duplicate part of a client shopify site into woo, with just the products. your tool looks like it can do the initial transfer no problem, but we are also interested to know if it enables syncing of product price changes? Or do we need to use something external like setting up a cron job or similar?
WPBeginner Support
The exporter is only for moving the data a single time, it does not currently have the ability to sync for changes.
Admin
Darren White
Hi,
This is a great article and helps so much. Thanks for the clear explanation and the comprehensive information provided.
I tried using your “Shopify to WooCommerce Exporter” but it doesn’t allow me to insert special characters for my Shopify url. I am using a “-” character in my shop’s name, so I can’t even get past the first step. Is there a way to insert such characters?