“Uwielbiałem korzystać z Medium, ale teraz, gdy mam już publiczność, chcę rozszerzyć działalność i zarabiać na moich treściach”.
Brzmi znajomo? W WPBeginner staramy się pomagać twórcom treści, takim jak Ty, uwolnić się od platform, które Cię powstrzymują.
Co więcej, jesteśmy tutaj, aby poprowadzić cię w kierunku platformy, która daje ci pełną kontrolę nad twoimi treściami i sposobem ich monetyzacji. Mowa o WordPressie!
W tym przewodniku krok po kroku podzielimy się dokładnym procesem, którego używamy, aby pomóc blogerom przenieść się z Medium na WordPress. Dowiesz się, jak bezpiecznie przenieść twoje treści, zachować czytelników i skonfigurować nową witrynę WordPress, aby odnieść długoterminowy sukces.
Niezależnie od tego, czy masz kilka wpisów na Medium, czy setki artykułów, pokażemy Ci, jak sprawić, by przejście było płynne i udane.
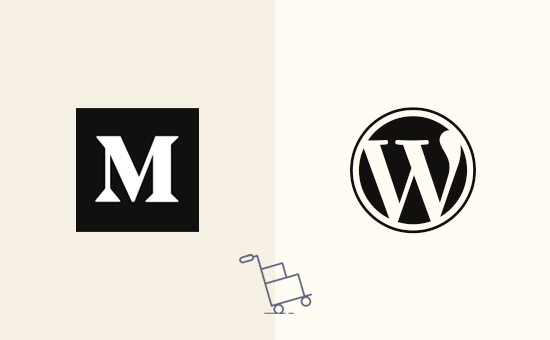
Dlaczego warto przenieść się z Medium na WordPress?
Jeśli Zamierzasz poważnie traktować swoje treści, prawdopodobnie szukasz platformy z większą mocą i kontrolą niż oferuje Medium. W tym miejscu pojawia się WordPress.
WordPress jest najpopularniejszym narzędziem do tworzenia witryn internetowych na świecie, obsługującym ponad 43% wszystkich witryn w Internecie.
I nie chodzi tylko o popularność; ta platforma do zarządzania treścią i prowadzenia blogów jest również niezwykle przyjazna dla użytkownika, super wydajna i łatwa w konfiguratorze.
Chcesz naprawdę zagłębić się w możliwości WordPressa? Zapoznaj się z naszą pełną recenzją WordPressa, w której przedstawiamy wszystkie za i przeciw.
Teraz, kiedy mówimy WordPress, mówimy o samodzielnie hostowanym WordPress.org. Nie należy go mylić z WordPress.com, który jest platformą hostowaną.
Jeśli nie masz pewności co do różnicy, nasz artykuł na temat WordPress.com vs WordPress. org rozjaśni sytuację.
Chociaż Medium jest dobrą platformą do blogowania dla początkujących pisarzy, wielu użytkowników szybko zdaje sobie sprawę, że jest ona dość ograniczona w porównaniu do WordPressa. Nie masz pełnej kontroli nad twoją witryną internetową, a opcje konfiguratora są dość podstawowe. Ponadto, monetyzacja twoich treści w sposób, w jaki naprawdę chcesz, może być prawdziwym wyzwaniem na Medium.
Z drugiej strony WordPress ma ogromną przewagę, jeśli chodzi o budowanie witryny internetowej, którą lubią wyszukiwarki. Masz narzędzia do optymalizacji SEO na stronie i możesz wybierać spośród mnóstwa responsywnych motywów i szablonów, które idealnie pasują do twojej marki i stylu.
Jeśli więc podjąłeś mądrą decyzję o migracji twoich treści z Medium do WordPressa, gratulacje! Zamierzasz odblokować zupełnie nowy poziom kontroli i potencjału. Aby uczynić to przejście tak płynnym, jak to tylko możliwe, stworzyliśmy ten kompletny przewodnik krok po kroku, który pomoże ci przenieść wszystkie twoje artykuły i treści z Medium do nowego domu WordPress.
Bonusowa darmowa oferta: Ponieważ wielu użytkowników o to prosiło, oferujemy teraz bezpłatną usługę migracji Medium do WordPress w ramach naszej bezpłatnej konfiguracji bloga WordPress. Oznacza to, że jeden z członków naszego zespołu ekspertów przeprowadzi całą migrację za Ciebie (w 100% za darmo). Tak, możesz dosłownie przejść z Medium na WordPress bez żadnego ryzyka.
Jeśli jednak lubisz się uczyć i robić rzeczy samodzielnie, możesz skorzystać z naszego poradnika krok po kroku.
Oto zestawienie wszystkich kroków, które omówimy w tym poradniku krok po kroku:
Gotowy? Zaczynamy!
Krok 1. Instalacja i konfiguracja WordPress
Aby rozpocząć korzystanie z WordPressa, będziesz potrzebować następujących dwóch rzeczy.
- Konto hostingowe. To tutaj przechowywane są wszystkie pliki Twojej witryny internetowej.
- Nazwa domeny. Będzie to adres Twojej witryny internetowej w Internecie, który użytkownicy będą wpisywać w rodzaj przeglądarki, aby dotrzeć do Twojej witryny. Na przykład
wpBeginner.com.
Nazwa domeny kosztuje zazwyczaj około 14,99 USD rocznie, a hosting witryny internetowej zaczyna się od 7,99 USD miesięcznie.
Na szczęście Bluehost, oficjalny dostawca hostingu rekomendowany przez WordPress, zgodził się zaoferować naszym użytkownikom darmową nazwę domeny i ponad 60% zniżki na swoje usługi hostingowe.
→Kliknij tutaj, aby odebrać tę ekskluzywną ofertę Bluehost ←
Jeśli z jakiegoś powodu potrzebujesz innych opcji, możesz zapoznać się z naszą listą najlepszych firm hostingowych WordPress.
Po skonfigurowaniu twojej domeny i hostingu, następnym krokiem jest instalacja WordPressa.
Większość firm hostingowych WordPress oferuje opcje instalacji 1 kliknięciem, których można użyć do natychmiastowej instalacji WordPress. Jeśli nie możesz jej znaleźć, zwróć się do pomocy technicznej dostawcy hostingu, a oni skonfigurują ją za Ciebie.
Możesz to również zrobić samodzielnie. Aby uzyskać instrukcje krok po kroku, zapoznaj się z naszym kompletnym przewodnikiem na temat instalacji WordPressa.
Po zakończeniu instalacji WordPressa możesz przejść do następnego kroku, którym jest wyeksportowanie twojej treści z Medium.
Krok 2. Eksportowanie twoich danych z Medium
Wcześniej dość trudno było wyeksportować twoje dane z Medium w formacie zgodnym z WordPress [może być też “kompatybilny”].
Postanowiliśmy rozwiązać ten problem i opracowaliśmy narzędzie Medium to WordPress Importer.
Jest to bezpłatne narzędzie online, które importuje treści z Medium i konwertuje je do pliku eksportu zgodnego z WordPress. Nie zmienia twojej istniejącej treści Medium, więc jest całkowicie bezpieczny w użyciu.
Przejdź do witryny internetowej Medium to WordPress Importer i wpisz adres URL swojego bloga Medium.
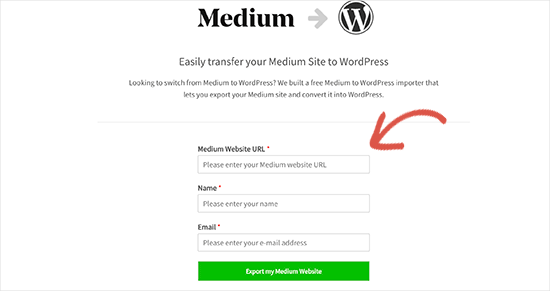
Teraz, jeśli adres URL Twojego bloga Medium używa własnej nazwy domeny i jest jak http://example.com lub https://something.example.com, wpisz adres URL z Twoim imieniem i nazwiskiem oraz adresem e-mail.
Z drugiej strony, jeśli nie masz własnej nazwy domeny, to Medium to WordPress Importer poprosi Cię o przesłanie pliku eksportu Medium.
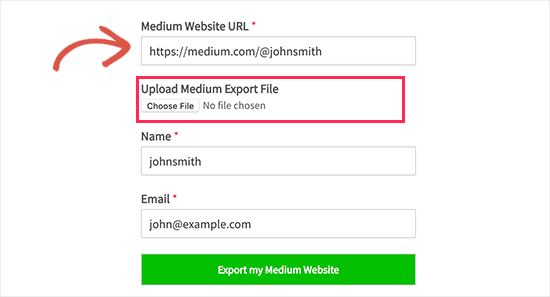
Oto jak można uzyskać ten plik eksportu z Medium.
Najpierw musisz logować się na swoje konto Medium i kliknąć na twoje zdjęcie profilowe w prawym górnym rogu ekranu. Spowoduje to wyświetlenie menu. Następnie należy kliknąć odnośnik “Ustawienia”.
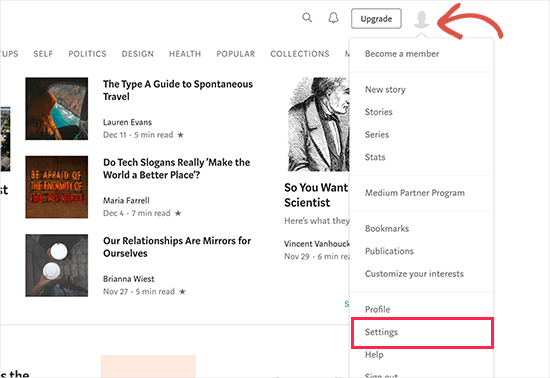
Spowoduje to przejście do strony ustawień, gdzie należy przewinąć w dół do sekcji “Pobierz twoje informacje”.
Kliknij przycisk “Pobierz zip”, aby wyeksportować twoje dane Medium.
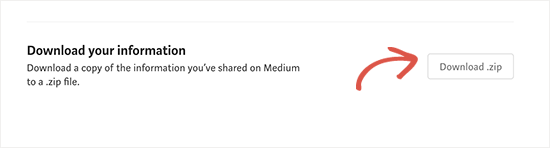
Na następnej stronie należy kliknąć przycisk eksportu. Medium przygotuje twój plik do pobrania i wyśle odnośnik e-mailem.
Musisz sprawdzić swój e-mail, aby sprawdzić, czy otrzymałeś wiadomość od Medium. Następnie możesz kliknąć odnośnik w e-mailu, aby pobrać twój plik eksportu Medium.
Po pobraniu pliku eksportu Medium można przejść do narzędzia Medium to WordPress Importer i importować ten plik.
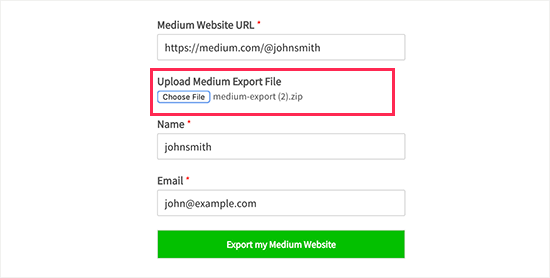
Następnie kliknijmy przycisk “Eksportuj moją średnią witrynę internetową”, aby kontynuować.
Medium to WordPress Importer przygotuje teraz twój plik eksportu. Po zakończeniu wyświetli komunikat o powodzeniu z przyciskiem umożliwiającym pobranie twojego pliku eksportu Medium gotowego do WordPress.
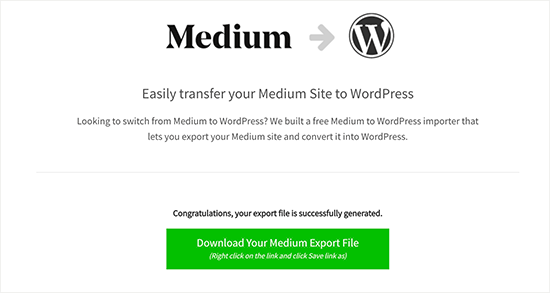
Pobierz plik eksportu na twój komputer. Plik ten będzie potrzebny w następnym kroku.
Krok 3. Importowanie twoich artykułów z Medium do WordPressa
Teraz, gdy z powodzeniem wyeksportowałeś treść Medium do formatu zgodnego z WordPress, nadszedł czas, aby importować tę treść do nowego bloga WordPress.
Aby rozpocząć, przejdź do obszaru administracyjnego WordPress i przejdź do Narzędzia ” Importuj.
Tutaj zobaczysz listę importerów dostępnych dla różnych platform. Przewińmy w dół do WordPress i kliknijmy odnośnik “Zainstaluj teraz”.

Następnie WordPress pobierze wtyczkę importera i zainstaluje ją na twojej witrynie WordPress bez przeładowywania strony.
Po zainstalowaniu należy kliknąć “Run Importer”, aby go uruchomić.

Spowoduje to przejście do strony importera WordPress. Kliknij przycisk “Wybierz plik”, aby wybrać pobrany wcześniej plik export.xml.
Następnie możesz przejść dalej i kliknąć przycisk “Prześlij plik i importuj”, aby kontynuować.
Importer WordPress będzie teraz importować i analizować twój plik eksportu Medium. Na następnym ekranie zostaniesz poproszony o przypisanie autorów.

Możesz importować autora ze swojej witryny internetowej Medium, utworzyć nowego autora lub przypisać całą treść do istniejącego użytkownika WordPress.
Nie zapomnij zaznaczyć pola obok opcji “Pobierz i importuj załączniki plików”. Spowoduje to pobranie obrazków z twojej witryny internetowej Medium i umieszczenie ich w bibliotece multimediów WordPress.
Po wykonaniu tej czynności pozostaje tylko kliknąć przycisk “Prześlij”, aby uruchomić importera.
Następnie WordPress będzie importować treść z pliku eksportu Medium. Spróbuje również pobrać obrazki w twoich artykułach Medium.
Po zakończeniu zostanie wyświetlony komunikat o powodzeniu.
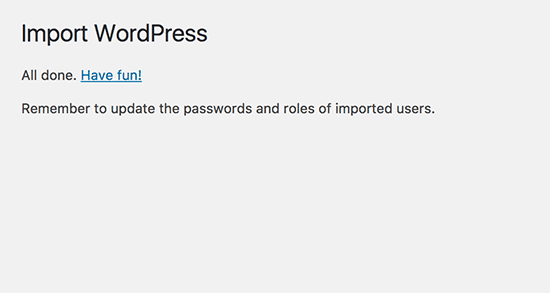
Gratulacje, udało ci się importować treści z Medium do WordPressa!
Możesz teraz przejść do strony wpisów w obszarze administracyjnym WordPress, aby sprawdzić, czy wszystkie twoje treści tam są.
Jeśli proces importowania nie powiedzie się w połowie, zawsze można uruchomić go ponownie. Importer jest wystarczająco inteligentny, aby wykryć duplikaty treści i je pominąć. Importuje tylko te treści, które nie zostały pomyślnie zaimportowane w poprzedniej próbie.
Krok 4. Importowanie twoich obrazków z Imagely do WordPressa
Importer WordPress próbuje importować obrazki z twoich artykułów Medium do biblioteki multimediów WordPress. Może się to jednak nie udać ze względu na sposób, w jaki Medium wyświetla obrazki w twoich artykułach.
Aby rozwiązać ten problem, należy najpierw przejść do zakładki Multimedia ” Biblioteka, aby zobaczyć wszystkie obrazki, które zostały pomyślnie zaimportowane.
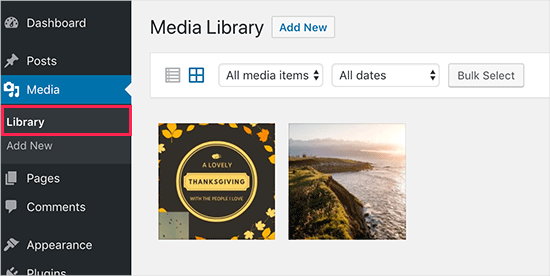
Jeśli nie uda się importować niektórych lub wszystkich twoich obrazków, konieczne będzie ich ponowne przesłanie.
Aby zastąpić uszkodzone obrazki na twojej witrynie WordPress, zalecamy skorzystanie z bezpłatnej wtyczki Search & Replace Everything firmy WPCode. Wtyczka ta rozwiązuje problem braku wbudowanej funkcji wyszukiwania i zastępowania w WordPressie, umożliwiając zastąpienie nieaktualnych obrazków w całej witrynie za pomocą jednego kliknięcia.
Więcej szczegółów można znaleźć w naszym przewodniku krok po kroku na temat łatwego zastępowania obrazków i plików multimedialnych w WordPress.
Uwaga: Podczas gdy darmowa wersja działa do zastępowania plików medialnych, aktualizacja do wersji Search & Replace Everything Pro oferuje dodatkowe funkcje, takie jak cofanie zmian i zastępowanie obrazków bezpośrednio w edytorze bloków WordPress.
Alternatywnie można zbiorczo zaktualizować wszystkie artykuły naraz, aby szybko importować wszystkie obrazki. Aby uzyskać szczegółowe instrukcje, zobacz nasz poradnik krok po kroku, jak importować zewnętrzne obrazki w WordPress.
Krok 5. Konfiguracja przekierowań
Jeśli twoja relacja na Medium miała adres URL medium.com, nie możesz skonfigurować przekierowań .
Jeśli jednak korzystałeś z niestandardowej domeny dla twojej publikacji na Medium, możesz skonfigurować niestandardowe przekierowania w WordPress.
Przede wszystkim musisz zebrać wszystkie adresy URL twoich artykułów na Medium i zapisać je w pliku tekstowym. Następnie zaczniesz ustawiać przekierowania dla wszystkich twoich artykułów.
Istnieje wiele sposobów konfigurowania przekierowań w WordPress. Aby uzyskać szczegółowe instrukcje, postępuj zgodnie z naszym przewodnikiem dla początkujących na temat tworzenia przekierowań w WordPress.
Krok 6. Instalacja motywu WordPress
Domyślnie każda witryna WordPress jest dostarczana z podstawowym motywem. Jeśli przejdziesz na swoją nową witrynę, zobaczysz coś takiego:

Jest to ogólny motyw WordPress z ograniczonymi funkcjami, więc zazwyczaj będziesz chciał go wymienić.
Wspaniałą rzeczą w WordPressie jest to, że istnieją dosłownie tysiące darmowych i premium motywów WordPress, których możesz użyć, aby całkowicie konfigurować wygląd i styl twojej witryny internetowej. Niezależnie od tego, czy chcesz mieć czysty i minimalistyczny design, aby twoje teksty mówiły same za siebie, czy też coś bardziej angażującego wizualnie, znajdziesz motyw, który będzie pasował.
Aby dać ci przewagę, oto nasze rekomendacje ekspertów dotyczące najlepszych motywów WordPress w różnych kategoriach:
- Najlepsze darmowe motywy WordPress na blogi
- Najlepsze motywy WordPress dla pisarzy
- Najlepsze motywy WordPress dla artystów
- Najlepsze motywy WordPress podobne do Medium
Po wybraniu motywu możesz postępować zgodnie z naszym przewodnikiem na temat instalacji motywu WordPress, aby go skonfigurować.
Inną opcją jest użycie wtyczki do tworzenia stron, aby zaprojektować całkowicie własny układ. Naszym najlepszym wyborem jest SeedProd, ponieważ jest niezwykle przyjazny dla użytkownika, nawet jeśli jesteś zupełnie nowy w WordPress.

Korzysta z prostego interfejsu “przeciągnij i upuść”, dzięki czemu możesz dosłownie wybierać elementy, takie jak bloki tekstu, obrazki, filmy i przyciski, i rozmieszczać je na twojej stronie dokładnie tam, gdzie chcesz.
Ponadto posiada mnóstwo gotowych szablonów, w tym szablony w stylu czasopism, które są idealne do zaprezentowania twojej treści na Medium.

Zaintrygowany pomysłem posiadania pełnej kreatywnej kontroli nad projektem twojej witryny internetowej teraz, gdy odchodzisz od Medium? W takim razie zapoznaj się z naszą szczegółową recenzją SeedProd, w której udostępniamy więcej informacji na temat tego popularnego kreatora stron.
Krok 7. Instalacja niezbędnych wtyczek WordPress
Wtyczki są jak aplikacje dla twojego bloga WordPress. Pozwalają one utworzyć nowe funkcje i rozszerzyć funkcjonalność twojej witryny WordPress. Aby dowiedzieć się więcej, zobacz nasz artykuł o tym, czym są wtyczki WordPress i jak działają.
Istnieją tysiące darmowych i premium wtyczek WordPress, które możesz zainstalować na swojej witrynie internetowej. W chwili pisania tego artykułu sam katalog wtyczek WordPress. org zawierał ponad 59 000 tysięcy darmowych wtyczek.
Skąd więc wiesz, czy potrzebujesz wtyczki WordPress? Co ważniejsze, jak znaleźć najlepszą wtyczkę WordPress do tego zadania?
Cóż, istnieją pewne wtyczki WordPress stworzone dla konkretnych witryn internetowych, takie jak wtyczki e-handel, wtyczki członkowskie lub wtyczki LMS.
Następnie są wtyczki, których potrzebuje prawie każda witryna internetowa. Zainstalujmy te wtyczki na twojej nowej witrynie WordPress:
- WPForms Lite – Jest to darmowa wersja WPForms, która jest najlepszą wtyczką do formularzy kontaktowych WordPress na rynku. Pozwala na łatwe dodawanie pięknych formularzy do twojej witryny internetowej.
- MonsterInsights Lite – Ta darmowa wersja popularnej wtyczki MonsterInsights pomaga zainstalować Google Analytics w WordPress. Pokazuje również piękne raporty o twoich najpopularniejszych artykułach, skąd pochodzą twoi użytkownicy i nie tylko.
- All in One SEO – Jest to najlepsza wtyczka WordPress SEO na rynku. Pomaga poprawić SEO WordPress i uzyskać więcej odwiedzających z wyszukiwarek.
Potrzebujesz więcej rekomendacji wtyczek? Sprawdź naszą listę niezbędnych wtyczek WordPress, które powinna posiadać każda witryna internetowa.
Krok 8. Nauka WordPressa
WordPress jest dość łatwy w użyciu. Jednak jako nowy użytkownik możesz potrzebować pomocy w zapoznaniu się z platformą.
To jest miejsce, w którym WPBeginner może pomóc. Jesteśmy witryną nr 1 z zasobami WordPress z tysiącami poradników, przewodników i filmów stworzonych specjalnie dla początkujących, małych firm i użytkowników nietechnicznych.
Poniżej znajdują się niektóre z pomocnych zasobów, które można znaleźć w WPBeginner (wszystkie są całkowicie bezpłatne).
- Blog WPBeginner – Centralne miejsce dla wszystkich naszych poradników i przewodników WordPress.
- Słownik WPBeginner – Nasz słownik WordPressa to najlepsze miejsce do zapoznania się z WordPressowym żargonem.
- WPBeginner Videos – Nowi użytkownicy WordPressa mogą zacząć od tych 23 filmów, aby opanować WordPressa.
- WPBeginner na YouTube – Potrzebujesz więcej filmowych instrukcji? Subskrybuj nasz kanał YouTube z ponad 1,03 mln subskrybentów i ponad 53 mln zobaczów.
- WPBeginner Blueprint – Sprawdź wtyczki, narzędzia i usługi, z których korzystamy na WPBeginner.
- WPBeginner Deals – Ekskluzywne zniżki na produkty i usługi WordPress dla użytkowników WPBeginner.
Film instruktażowy
Jeśli jesteś bardziej wzrokowcem, możesz zapoznać się z naszym filmem instruktażowym:
Mamy nadzieję, że ten artykuł pomógł Ci dowiedzieć się, jak prawidłowo przenieść się z Medium na WordPress. Zachęcamy również do zapoznania się z naszym przewodnikiem na temat tego, jak poprawić pozycjonowanie Twojego WordPress a oraz z naszym porównaniem najlepszych usług e-mail marketingu.
If you liked this article, then please subscribe to our YouTube Channel for WordPress video tutorials. You can also find us on Twitter and Facebook.





Mark
Super helpful… worked like a charm! I’m curious what the appropriate etiquette for my previous medium site is. I was on a free account. Do I pull down the original articles? I don’t want to be negatively impacted by Google for having duplicate content without properly attributing Medium (even though it would be my own content). Any advice here? Thanks!
WPBeginner Support
We would recommend having a post to let your visitors know of your new site location, then you would unpublish the old articles to prevent any duplicate content concerns.
Admin
Sunny
Hi there,
I tried using the mediumtowp tool, but it’s giving me a “this is a very big zip file” error.
WPBeginner Support
For issues like that, please reach out to us using our contact form and let us know the URL of your site.
Admin
Robin
Thanks for the article, I have all the posts migrated to WordPress how do I add 301 redirect so the traffic starts to redirect to the WP blog now and not go to a 404 page?
WPBeginner Support
You would want to take a look at step 5 in this guide for how to set up the redirects
Admin
Ishaka, mohammed b.
Thank you for the article. It’s been helpful. However, I have an article in medium that enjoys traffic from another site on referral, my concern is: how can that continue if that same write is exported to wordPress considering that the referral link was to medium?
Thanks.
WPBeginner Support
That would be what the redirects are for as long as you had a custom domain.
Admin
Prajyot Kumbharjuvekar
Can we simultaneously post the same article on both the platforms?
WPBeginner Support
While you are able to, Google will likely see that as duplicate content which can affect your SEO
Admin
Phil
There doesn’t seem to be a medium.rss file in the .zip file. How should I import the HTML stories now?
Jakub
I ran into the same issue…
Adam Williams
I have followed these steps but I fall at the final hurdle. I get an error message in wordpress “File is empty. Please upload something more substantial. This error could also be caused by uploads being disabled in you rphp.ini or by post_max_size being defined as smaller than upload_max_filesize in php.ini. I’ve spoken to wpengine and they confirmed that this is not the case with regards to the server side stuff and they couldn’t help troubleshoot the issue. I can find nothing else online to help me get these posts in, so am stuck. Would buy anyone that can help me sort this a crate of beer!
Jaki Levy
This is particularly useful, considering Medium’s announcement today to lay off 1/3 of its staff.
Rich Will
Hi
It would be useful to know how to do this now that the menu has changed.
Thanks!
Camille
Thank you for this tutorial. It seems like the WP menu has changed a bit since you wrote it but I still managed to find what I needed and do the import. I feel so free!!
WPBeginner Support
Hi Camille, we are glad you found it helpful don’t forget to join us on Twitter for more WordPress tips and tutorials.
don’t forget to join us on Twitter for more WordPress tips and tutorials.
Admin