Regularnie słyszymy od właścicieli witryn internetowych, którzy czują, że utknęli w ograniczeniach Ghosta, ale są zdenerwowani przejściem na WordPress. Martwią się utratą treści, uszkodzeniem witryny lub spędzeniem niezliczonych godzin na procesie migracji.
Widząc to wyzwanie, postanowiliśmy opracować odpowiedni plan, który pomoże wszystkim przenieść witryny internetowe z Ghost na WordPress. Sekret polega na użyciu odpowiednich narzędzi i zastosowaniu prostego podejścia krok po kroku, które zapewni, że wszystkie twoje ważne treści zostaną poprawnie przeniesione.
Dziś dzielimy się tym wypróbowanym i przetestowanym procesem migracji, dzięki czemu nie musisz spędzać godzin (a nawet dni!) na ręcznym kopiowaniu treści.
Oto jak bezstresowo przejść z Ghost na WordPress.
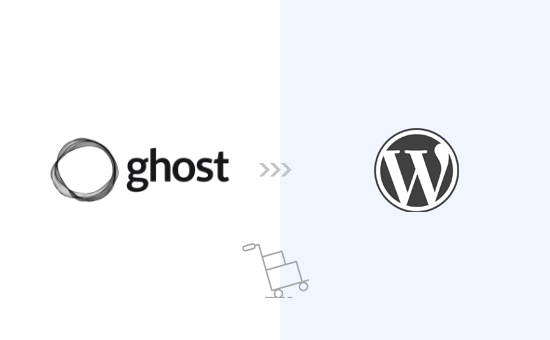
Przejście z Ghost na WordPress
W WPBeginner zawsze badamy różne platformy, więc ostatnio postawiliśmy Ghost i WordPress łeb w łeb, dokładnie testując obie platformy, aby zobaczyć, jak wypadają w porównaniu pod względem łatwości użytkowania, funkcji, cen i nie tylko.
Zauważyliśmy wiele podobieństw między Ghost i WordPress. Stwierdziliśmy jednak, że jest on dość ograniczony pod względem funkcji.
Kiedy mówimy WordPress, mamy na myśli samodzielnie hostowany WordPress.org, a nie WordPress.com, który jest usługą hostingową. Jeśli nie masz pewności co do różnicy, nie martw się. Mamy dla Ciebie nasz pomocny przewodnik na temat WordPress.com vs WordPress.org.
Słyszeliśmy od wielu czytelników, którzy rozpoczęli swoją internetową podróż z Ghost, tylko po to, aby odkryć jego ograniczenia i zdecydować się na przejście na WordPress. Jeśli to brzmi jak ty, to jesteś we właściwym miejscu. Ten przewodnik przeprowadzi Cię przez proces zmiany:
Krok 1: Pierwsze kroki z WordPress
Aby uruchomić witrynę WordPress, potrzebna jest nazwa domeny i hosting witryny internetowej.
Nazwa domeny to nazwa Twojej witryny internetowej (np. wpBeginner.com), którą użytkownicy będą wpisywać w swoich przeglądarkach, aby na nią przejść. Konto hostingowe to miejsce, w którym przechowywane są wszystkie pliki twojej witryny internetowej.
Podczas gdy WordPress jest darmowy, zarówno nazwa domeny, jak i hosting są płatne (14,99 USD / rok za domenę i 7,99 USD / miesiąc za hosting).
Na szczęście Bluehost, oficjalnie rekomendowany dostawca hostingu WordPress, zgodził się zaoferować naszym użytkownikom darmową nazwę domeny i ponad 70% zniżki na hosting.
Uwaga: Być może masz już nazwę domeny dla swojej witryny Ghost, którą możesz wskazać WordPressowi po przeniesieniu witryny internetowej. Jeśli jednak nie masz nazwy domeny, możesz ją uzyskać bezpłatnie podczas rejestracji w Bluehost.
Chcesz zachować własną nazwę domeny z Twojej witryny Ghost? Nie ma problemu.
Na razie możesz zainstalować WordPress na tymczasowej subdomenie. Nie martw się, w dalszej części przewodnika pokażemy ci dokładnie, jak podłączyć twoją własną domenę do nowego konta hostingowego WordPress.
Po zarejestrowaniu konta hostingowego możesz postępować zgodnie z naszymi instrukcjami dotyczącymi instalacji WordPressa.
Po zainstalowaniu WordPressa zobaczysz kokpit administratora WordPressa, który wygląda następująco:
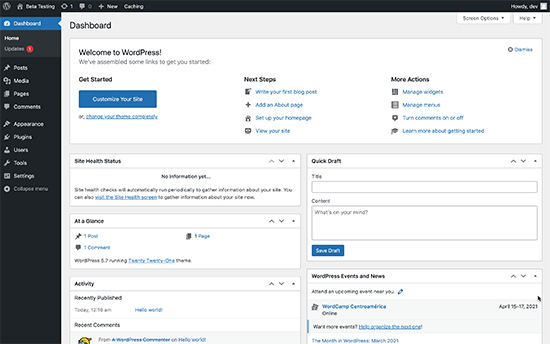
Krok 2: Eksport treści z aplikacji Ghost
Ghost umożliwia łatwy eksport treści z twojego konta.
Wystarczy zalogować się do kokpitu twojego konta i kliknąć ikonkę “Ustawienia” znajdującą się na dole lewej kolumny.
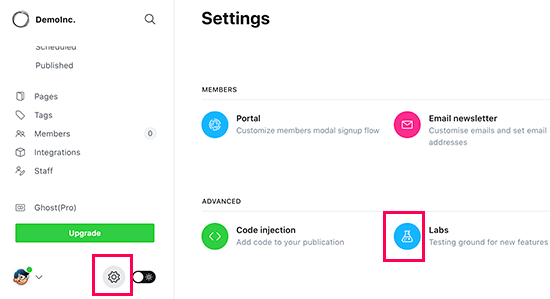
W tym miejscu należy kliknąć menu “Labs”. Spowoduje to przejście do funkcji Ghost, które są nadal w fazie rozwoju.
Kliknij przycisk “Eksportuj” znajdujący się obok sekcji “Eksportuj twoją treść”.
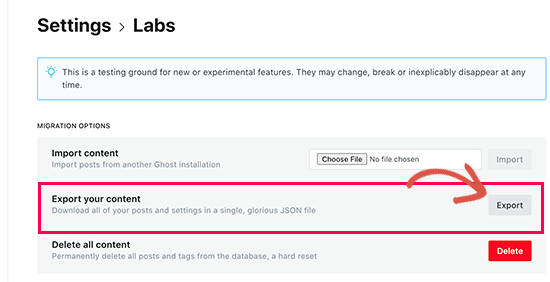
Twoja przeglądarka pobierze teraz plik eksportu w formacie JSON. Jednak narzędzia do importowania WordPress nie obsługują tego formatu, więc będziesz musiał przekonwertować go na format WordPress XML.
Krok 3: Konwersja pliku Ghost Export do formatu WordPress
Domyślny plik eksportu Ghosta nie korzysta z formatu obsługiwanego przez WordPressa i kiedyś nie było niezawodnego sposobu na jego bezpieczną konwersję do właściwego formatu.
Postanowiliśmy poprawić ten problem i stworzyliśmy narzędzie Ghost to WordPress Importer. Narzędzie to jest bezpłatne i umożliwia konwersję twojego pliku eksportu Ghost JSON do pliku XML zgodnego z WordPress.
Wystarczy przejść do witryny internetowej narzędzia do migracji z Ghost do WordPress i wypełnić formularz. Następnie należy wybrać pobrany wcześniej plik eksportu Ghost.
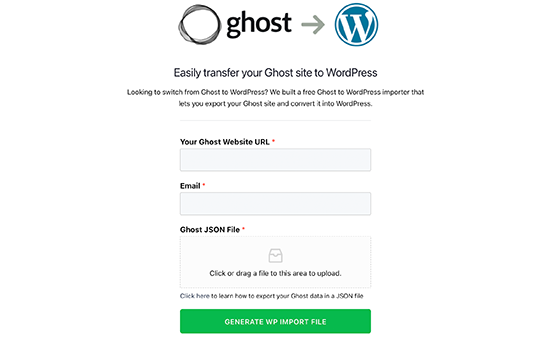
Kliknij przycisk “Generate WP Import File”, aby kontynuować.
Narzędzie Ghost to WordPress migrator przekonwertuje twój plik eksportu Ghost do formatu WordPress XML. Po zakończeniu możesz pobrać plik na twój komputer.
Teraz możesz rozpocząć importowanie treści do twojej witryny internetowej WordPress.
Krok 4: Importowanie treści do WordPressa
Z twojego obszaru administracyjnego WordPress musisz przejść na stronę Narzędzia ” Importuj i kliknąć odnośnik “Zainstaluj teraz” znajdujący się pod importerem WordPress.

WordPress zainstaluje teraz wtyczkę importera. Po zakończeniu odnośnik instalacji zmieni się na “Run Importer”.
Przejdź dalej i kliknij odnośnik “Run Importer”.

Na następnym ekranie należy kliknąć przycisk “Prześlij plik”, aby wybrać plik XML WordPress pobrany w poprzednim kroku.
Kliknij przycisk “Prześlij plik i importuj”, aby kontynuować.

WordPress załaduje teraz plik importu. Następnie zostaniesz poproszony o przypisanie autorów.
Możesz importować autora z twojej witryny internetowej Ghost, utworzyć nowego autora lub przypisać całą treść do istniejącego użytkownika WordPress.
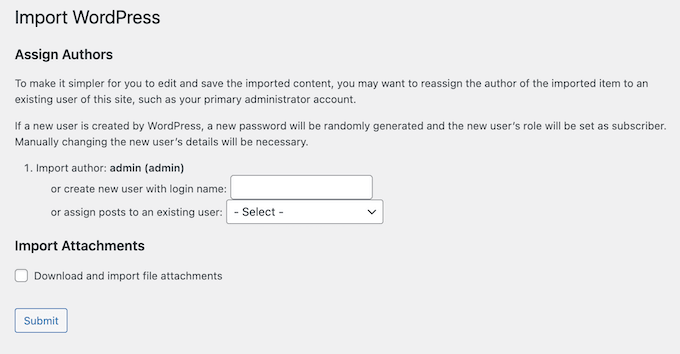
Pamiętaj, aby zaznaczyć pole obok opcji “Pobierz i importuj załączniki plików”. Spowoduje to próbę pobrania obrazków z twojej witryny internetowej Ghost i importowanie ich do biblioteki multimediów WordPress, abyś mógł z nich później korzystać.
Po zakończeniu działania importera zostanie wyświetlony komunikat o powodzeniu.
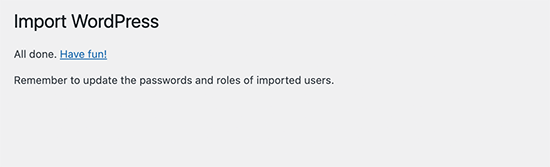
Od czasu do czasu możesz napotkać drobny problem, taki jak powiadomienie, że kilka wpisów nie zostało przeniesionych podczas procesu importowania, a może cała operacja zakończyła się w określonym czasie.
Nie martw się! Narzędzie importera można uruchomić dowolną liczbę razy. Jest ono na tyle inteligentne, że pominie wszelkie duplikaty i pobierze tylko te treści, które pominęło za pierwszym razem.
Krok 5: Skierowanie twojej domeny do WordPressa
Po udanej migracji treści z Ghost do WordPress, nadszedł czas, aby zacząć kierować twoich użytkowników do nowej witryny internetowej WordPress.
Jeśli twoja witryna internetowa korzystała z subdomeny marki Ghost (np. yourwebsite.ghost.io), nie możesz skierować tego odnośnika do nowej witryny WordPress. Zamiast tego zalecamy edycję Twojej witryny internetowej Ghost i dodanie zwykłego powiadomienia tekstowego informującego użytkowników, aby sprawdzili Twoją witrynę w nowej lokalizacji.
Z drugiej strony, jeśli korzystałeś z własnej domeny, takiej jak twojadomena.com, możesz zmienić jej ustawienia DNS i wskazać ją nowemu dostawcy hostingu WordPress.
Aby zmienić ustawienia domeny, należy logować się na twoje konto rejestratora domen i znaleźć opcję zmiany ustawień DNS.
W obszarze ustawień DNS musisz wpisz informacje o serwerze nazw twojego nowego dostawcy hostingu WordPress. Zwykle wygląda to mniej więcej tak:
ns1.bluehost.com
ns2.bluehost.com
W przypadku innych rejestratorów domen zapoznaj się z naszym kompletnym przewodnikiem na temat łatwej zmiany serwerów nazw DNS.
Po zmianie serwera nazw DNS twoja domena będzie wyświetlać twoją witrynę internetową WordPress zamiast starszej witryny Ghost. Należy pamiętać, że wprowadzenie zmian może potrwać kilka dni.
Krok 6: Konfiguracja bezpośrednich odnośników
Następnym krokiem jest przekierowanie użytkowników z każdej strony twojej witryny internetowej Ghost do odpowiedniego wpisu lub strony w WordPress.
Witryny internetowe Ghost domyślnie używają nazwy wpisu lub strony jako domyślnej struktury bezpośredniego odnośnika. Możesz dopasować je na swojej witrynie WordPress, po prostu przechodząc do Ustawienia ” Permalinki i wybierając “Nazwę posta” jako strukturę adresu URL.
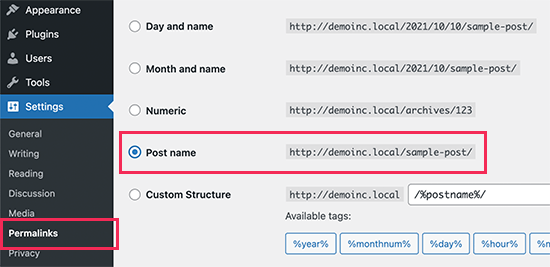
Nie zapomnij kliknąć przycisku “Zapisz zmiany”, aby zapisać twoje zmiany.
Uwaga: Jeśli twoja witryna internetowa Ghost korzystała z subdomeny, nie będziesz mógł ustawić przekierowań poprzez zmianę bezpośrednich odnośników.
Krok 7: Zainstaluj niezbędne wtyczki i narzędzia WordPressa
W porządku, udało ci się przejść z Ghost na WordPress – gratulacje!
Teraz nadchodzi ekscytująca część: odblokowanie prawdziwej mocy WordPressa dzięki jego niesamowitym wtyczkom i narzędziom, które pomogą rozwinąć twoją witrynę internetową. Oto kilka niezbędnych rzeczy na początek:
1. WPForms – Pomyśl o WPForms jako o twoim super łatwym sposobie tworzenia wszelkiego rodzaju formularzy, których potrzebujesz – formularzy kontaktowych, ankiet, nazwij to. To najlepsza wtyczka do tworzenia formularzy kontaktowych. Jest to również wtyczka, której używamy w WPBeginner i wszystkich naszych markach partnerskich – sprawdź naszą dogłębną recenzję WPForms, aby uzyskać wszystkie soczyste szczegóły.
2. All in One SEO – AIOSEO to najbardziej wszechstronna wtyczka WordPress SEO na rynku. Jest bardzo łatwa w użyciu i zawiera kreator konfiguracji, narzędzie do audytu SEO, wynik TruSEO dla wpisów i stron oraz inne funkcje, które pomogą Ci uzyskać większy ruch. Używamy AIOSEO do optymalizacji każdego artykułu, który publikujemy na WPBeginner, i miało to ogromny wpływ na nasze rankingi w wyszukiwarkach (więcej informacji można znaleźć w naszej recenzji AIOSEO).
3. PushEngage – Wyobraź sobie możliwość wysyłania małych wiadomości bezpośrednio na telefony lub komputery odwiedzających, nawet po opuszczeniu przez nich Twojej witryny internetowej. PushEngage to najlepsze narzędzie do wysyłania takich “powiadomień push”. To fantastyczny sposób na przyciągnięcie ludzi z powrotem na twoją witrynę, uzyskanie większej liczby zobaczów strony i przekształcenie odwiedzających w lojalnych fanów. Po raz kolejny jest to narzędzie, którego używamy na WPBeginner i w wielu naszych markach partnerskich, i które przynosi duże rezultaty.
4. MonsterInsights – Chcesz wiedzieć, kto przechodzi na Twoją witrynę internetową i co robi? MonsterInsights sprawia, że połączenie Google Analytics z twoją witryną WordPress jest bardzo proste. Następnie wyświetla łatwe do zrozumienia raporty bezpośrednio w kokpicie WordPress, dzięki czemu możesz zobaczyć, jak działa twoja witryna internetowa. Jest to najlepsza wtyczka Google Analytics, jaką wypróbowaliśmy, więc oczywiście używamy jej na WPBeginner (napisaliśmy również dogłębną recenzję MonsterInsights opartą na naszych doświadczeniach).
5. SeedProd – SeedProd to potężny kreator stron WordPress, który umożliwia projektowanie 111111 pięknych stron docelowych dla twojej witryny internetowej. Jest również wyposażony w kreator motywów, dzięki czemu można zbudować cały motyw WordPress bez pisania jakiegokolwiek kodu.
Chcesz jeszcze więcej niesamowitych narzędzi i wskazówek, aby rozwinąć twoją nową witrynę internetową WordPress? Sprawdź naszą kompletną listę niezbędnych wtyczek WordPress dla wszystkich rodzajów blogów i witryn internetowych.
Mamy nadzieję, że ten artykuł pomógł ci w prawidłowej migracji z Ghost do WordPress. Możesz również zapoznać się z naszą listą kontrolną rzeczy do zrobienia po zainstalowaniu WordPressa lub zobaczyć naszą ostateczną recenzję WordPressa, aby dowiedzieć się więcej o jego zaletach i wadach.
If you liked this article, then please subscribe to our YouTube Channel for WordPress video tutorials. You can also find us on Twitter and Facebook.





Doug
Hey, how do I get the category to move with it? Or not possible?
WPBeginner Support
If your categories do not import with the file then you would need to manually recreate the categories on WordPress.
Admin
Jimothy
I’m getting a syntax error when uploading my Ghost JSON file. Running Ghost version 5.25.2. Any ideas?
WPBeginner Support
It would depend on what else is in the error message. Please reach out to our team using our contact form below for us to take a look.
https://www.wpbeginner.com/contact/
Admin
Aimee
Hey! Awesome article.
Any ideas on how to do this if you plan on using multisite afterwards? I use Ghost today, but I have a lot of collections that I’d like to keep with multisite instead of just categories and tags.
WPBeginner Support
The tool was not built for multisite but if you wanted to do that you could import all of your content and organize it with tags and categories and then export that content from WordPress based on the category or tag to your different multisites.
Admin
Aimee
yeah, that’s precisely what I’ve done. I also found an amazing plugin that let me copy posts and pages from one site to all the others. That helped a lot as well. Now I hope I can safely login again to my new WP site, just changed the url from my staging site. Thanks for all your help!