Prawidłowe skonfigurowanie ustawień poczty e-mail na twojej witrynie WordPress jest ważne, aby pozostać w kontakcie z importerami.
Jeśli twoje ustawienia nie są poprawnie skonfigurowane, e-maile mogą nie być dostarczane. Może to negatywnie wpłynąć na wiarygodność Twojej witryny i komfort korzystania z niej.
W WPBeginner stworzyliśmy wiele list mailingowych i zawsze upewniamy się, że nasze ustawienia e-mail są poprawnie skonfigurowane, przy użyciu protokołu SMTP (Simple Mail Transfer Protocol). W ten sposób możemy zmaksymalizować dostarczalność e-maili.
W tym artykule pokażemy ci, jak poprawnie skonfigurować twoje ustawienia e-mail w WordPress.
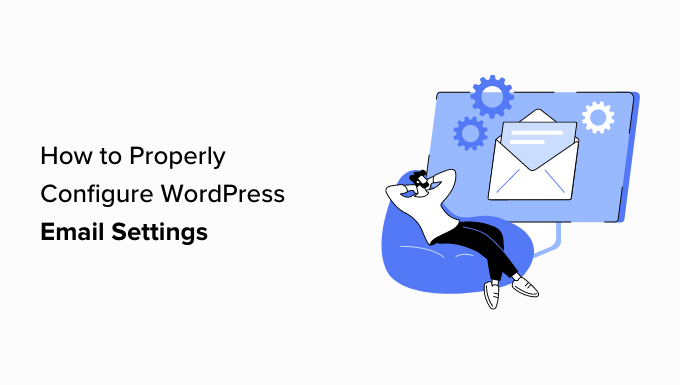
Dlaczego ustawienia poczty e-mail WordPress nie działają prawidłowo?
Domyślne ustawienia e-mail na twojej witrynie internetowej WordPress używają funkcji PHP mail () do wysyłania wiadomości e-mail dotyczących przesyłania formularzy, włączania konta i innych.
Twoja witryna internetowa może jednak doświadczać problemów z dostarczaniem e-maili, jeśli serwer pocztowy dostawcy hostingu nie jest odpowiednio skonfigurowany. Ponadto wiele popularnych usług e-mail, takich jak Gmail, może oznaczać takie wiadomości jako spam.
Oznacza to, że wychodzący e-mail z twojej witryny internetowej może trafić do katalogu spamu na koncie e-mail użytkownika lub w ogóle nie dotrzeć do jego skrzynki odbiorczej.
Na szczęście możesz ominąć ten problem, odpowiednio konfigurując ustawienia poczty e-mail w twoim WordPressie. W tym celu należy skorzystać z usługi SMTP lub wtyczki.
Co to jest SMTP i jak można naprawić ustawienia e-mail w WordPress?
SMTP (Simple Mail Transfer Protocol) jest standardowym protokołem transmisji poczty. W przeciwieństwie do funkcji PHP mail (), SMTP używa odpowiedniego uwierzytelniania do wysyłania i odbierania wiadomości e-mail.
Korzystając z usługi SMTP na twojej witrynie internetowej, możesz uzyskać wysoki wskaźnik dostarczalności, uniknąć katalogów spamu i upewnić się, że powiadomienia e-mail dotrą natychmiast do skrzynki odbiorczej użytkownika.
Aby poprawnie skonfigurować ustawienia poczty e-mail dla twojego WordPressa, musisz użyć popularnego dostawcy usług SMTP, takiego jak SendLayer, Brevo (dawniej Sendinblue), Mailgun lub SMTP.com. Ci dostawcy usług są łatwi w użyciu i umożliwiają bezpieczne wysyłanie e-maili z twojej witryny WordPress.
Po wybraniu dostawcy SMTP, będziesz musiał połączyć twoją witrynę internetową WordPress z serwerem pocztowym.
W tym miejscu pojawia się wtyczka WP Mail SMTP. Umożliwia ona wysyłanie wiadomości e-mail za pośrednictwem protokołu SMTP i jest wyposażona w zaawansowane funkcje, takie jak dzienniki e-mail, kontrola e-maili, priorytetowa pomoc techniczna i wiele innych.
Obecnie korzystamy z tego narzędzia i zauważyliśmy powiadomienie o poprawie dostarczalności e-maili od momentu rozpoczęcia korzystania z niego. Więcej informacji można znaleźć w naszej pełnej recenzji WP Mail SMTP.
Wersja premium wtyczki może nawet integrować się z popularnymi dostawcami usług SMTP, takimi jak SendLayer i Brevo oraz dowolną firmą hostingową WordPress, która oferuje konta e-mail.
Powiedziawszy to, zobaczmy, jak poprawnie skonfigurować twoje ustawienia e-mail WordPress.
Jak poprawnie skonfigurować twoje ustawienia e-mail w WordPressie?
Bardzo łatwo jest skonfigurować twoje ustawienia e-mail WordPress za pomocą wtyczki WP Mail SMTP i dostawcy usług SMTP.
W tym poradniku będziemy używać SendLayer, który jest najlepszą wtyczką SMTP na rynku.
Krok 1: Utwórz konto w SendLayer
Najpierw należy przejść na witrynę internetową SendLayer i kliknąć przycisk “Get Started With SendLayer”.

Spowoduje to przejście do strony z cennikiem, gdzie można wybrać plan odpowiadający twoim potrzebom.
Jeśli jednak nie chcesz jeszcze kupować SendLayer, możesz kliknąć odnośnik “Wypróbuj naszą bezpłatną wersję próbną SendLayer (wyślij do 200 e-maili)” na dole.

Spowoduje to przejście do strony “Do kasy”, na której należy podać Twój e-mail, hasło i szczegóły płatności.
Po utworzeniu twojego konta wystarczy kliknąć przycisk “Przejdź do kokpitu”.

Krok 2: Dodaj twoją domenę do autoryzacji
Następnie należy autoryzować twoją nazwę domeny, aby serwery e-mail mogły rozpoznać cię jako zweryfikowanego nadawcę.
Oznacza to, że e-mail wysłany z twojego konta po autoryzacji nie trafi do katalogu spam użytkownika.
Aby to zrobić, kliknij przycisk “Dodaj domenę” w prawym górnym rogu ekranu.

Spowoduje to otwarcie nowej strony, na której w polu należy wpisać nazwę Twojej witryny internetowej.
Gdy to zrobisz, kliknij przycisk “Dodaj domenę”.

SendLayer będzie teraz automatycznie generować pięć rodzajów rekordów DNS dla twojej domeny.
Teraz musisz skopiować i wkleić te rekordy do ustawień DNS twojej witryny internetowej jeden po drugim.
Aby znaleźć te ustawienia DNS, musisz przejść do kokpitu konta hostingowego WordPress dla twojej witryny internetowej. Dokładna lokalizacja ustawień DNS zależy od dostawcy hostingu. SendLayer udostępnia również dokumentację, która może być pomocna.

Po dodaniu wszystkich rekordów DNS do twojego kokpitu hostingowego, po prostu zaznacz pole “Dodałem te rekordy DNS i jestem gotowy do kontynuowania” na dole strony SendLayer.
Następnie kliknij przycisk “Weryfikuj rekordy DNS”, aby kontynuować.

Należy pamiętać, że wprowadzenie zmian w rekordach DNS może potrwać do 48 godzin.
Aby sprawdzić status autoryzacji domeny, przejdź do kokpitu SendLayer i kliknij kartę “Ustawienia” w lewej kolumnie.
Gdy znajdziesz się na stronie ustawień, przejdź do karty “DNS Records & Settings” u góry.
Jeśli twoje ustawienia DNS zostały zweryfikowane, zobaczysz teraz zielony symbol w kolumnie Status dla każdego rodzaju rekordu DNS.

Krok 3: Skopiowanie klucza API SendLayer
Teraz, gdy autoryzowałeś swoją nazwę domeny, nadszedł czas, abyś skopiował klucz API dla swojego konta SendLayer. Ten klucz API pozwoli ci połączyć usługę SMTP z twoją witryną internetową WordPress.
Aby to zrobić, kliknij kartę “Ustawienia” w lewej kolumnie kokpitu SendLayer. Następnie przejdź do karty “Klucze API” w górnej części strony.
Gdy już się tam znajdziesz, kliknij odnośnik “Pokaż klucz API”, a następnie skopiuj klucz do twojego schowka.

Krok 4: Konfiguracja wtyczki WP Mail SMTP na twojej witrynie internetowej WordPress
Po utworzeniu konta SendLayer i skopiowaniu klucza API, przejdź do kokpitu twojej witryny internetowej WordPress.
Następnie zainstaluj i włącz wtyczkę WP Mail SMTP. Aby uzyskać szczegółowe instrukcje, możesz zapoznać się z naszym przewodnikiem dla początkujących, jak zainstalować wtyczkę WordPress.
Uwaga: Pamiętaj, że będziesz potrzebować pro wersji wtyczki WP Mail SMTP, aby połączyć ją z twoim kontem SendLayer.
Po włączaniu, przejdź do strony WP Mail SMTP ” Ustawienia z panelu bocznego administratora WordPress.
Gdy już tam będziesz, dodaj klucz licencyjny dla twojej wtyczki obok opcji “Klucz licencyjny”. Informacje te można znaleźć na stronie twojego konta w witrynie internetowej WP Mail SMTP.

Następnie przewiń w dół do sekcji “From Email” i dodaj e-mail administratora, którego chcesz używać do wysyłania e-maili do twoich użytkowników.
Jeśli chcesz, aby e-mail od użytkownika był taki sam w całej twojej witrynie, po prostu zaznacz pole “Wymuś e-mail od użytkownika”.
Następnie obok pola “From Name” wpisz nazwę, której chcesz używać do wysyłania e-maili.
Na przykład, jeśli masz sklep e-handel, możesz użyć nazwy twojego sklepu w tym polu. W ten sposób użytkownicy będą od razu wiedzieć, kto wysyła im wiadomość.
Aby uzyskać szczegółowe instrukcje, warto zapoznać się z naszym poradnikiem, jak skonfigurować WP Mail SMTP z dowolnym hostem.

Następnie przewiń w dół do sekcji “Usługa pocztowa” i wybierz usługę SMTP, którą chcesz połączyć z twoją witryną WordPress.
W tym poradniku wybierzemy opcję “SendLayer”.

Gdy to zrobisz, na ekranie otworzy się nowa karta “SendLayer”.
Tutaj musisz wkleić klucz API, który skopiowałeś wcześniej z kokpitu SendLayer. Jeśli nie udało Ci się wcześniej skopiować klucza, możesz po prostu kliknąć odnośnik “Pobierz klucz API”, aby zostać przekierowanym z powrotem na Twoje konto SendLayer.

Po zakończeniu kliknij przycisk “Zapisz ustawienia”, aby zapisać twoje zmiany.
Udało ci się połączyć WP Mail SMTP z SendLayer.
Krok 5: Wysłanie testowego e-maila
Aby sprawdzić, czy twój dostawca usług SMTP i wtyczka działają poprawnie, możesz łatwo wysłać testowego e-maila.
Aby to zrobić, należy przejść do karty “Test e-mail” na górze strony ustawień WP Mail SMTP.
Gdy już tam będziesz, po prostu dodaj konto e-mail, do którego masz dostęp w polu “Wyślij do”. Następnie kliknij przycisk “Wyślij e-mail”.

Po wysłaniu e-maila na twoim ekranie pojawi się komunikat o powodzeniu.
Następnie sprawdź skrzynkę odbiorczą dla tego adresu e-mail, gdzie zobaczysz właśnie wysłany testowy e-mail.

WP Mail SMTP i SendLayer wyeliminują teraz twoje problemy z dostarczalnością e-maili, upewniając się, że twoje wiadomości e-mail są wysyłane do skrzynek odbiorczych użytkowników i nie trafiają do katalogu spamu.
Następne kroki: Jak rozwijać twoją listę mailingową?
Teraz, gdy już poprawnie skonfigurowałeś ustawienia poczty e-mail WordPress, nadszedł czas, abyś zaczął rozwijać swoją listę mailingową.
Budowanie listy mailingowej jest niezwykle ważne, ponieważ marketing e-mailowy jest opłacalnym sposobem na sprowadzenie twoich klientów i zwiększenie konwersji.
Aby to zrobić, możesz utworzyć wyskakujące okienka za pomocą OptinMonster, które będą wyświetlane na twojej witrynie internetowej jako ukierunkowane formularze rejestracji e-mail.
Korzystaliśmy z tego narzędzia kilka razy w WPBeginner do promowania naszych biuletynów e-mail i ofert, i widzieliśmy świetne wyniki. Aby dowiedzieć się więcej, zobacz naszą pełną recenzję OptinMonster.
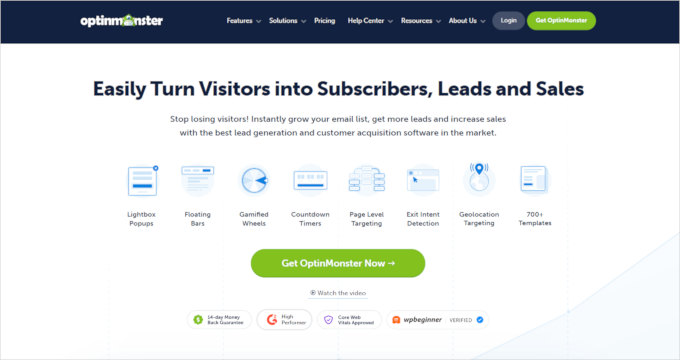
Podobnie, możesz również zbudować stronę z magnesem przyciągającym potencjalnych klientów, utworzyć biuletyn e-mail lub zaoferować aktualizacje treści. Aby uzyskać bardziej szczegółowe wskazówki, możesz zapoznać się z naszym przewodnikiem dla początkujących na temat sprawdzonych i łatwych sposobów budowania listy mailingowej.
Możesz także organizować konkursy z rozdaniami w twoim sklepie WooCommerce za pomocą RafflePress, który jest najlepszą wtyczką do rozdań na rynku.
W ten sposób zainteresowani użytkownicy będą musieli zarejestrować się na twojej witrynie internetowej, aby wpisz się do rozdania, co pomoże zbudować twoją listę mailingową. Aby uzyskać szczegółowe informacje, warto zapoznać się z naszym poradnikiem na temat tego , jak przeprowadzić udane rozdanie/konkurs w WordPress.
Mamy nadzieję, że ten artykuł pomógł ci dowiedzieć się, jak poprawnie skonfigurować twoje ustawienia e-mail WordPress. Możesz również zapoznać się z naszym poradnikiem krok po kroku, jak korzystać z bezpłatnego serwera SMTP do wysyłania e-maili z WordPressa, a także z naszymi propozycjami ekspertów dotyczącymi najlepszych usług e-mail marketingu dla małych firm.
If you liked this article, then please subscribe to our YouTube Channel for WordPress video tutorials. You can also find us on Twitter and Facebook.





Ralph
I think i never had problems with emails on my current blog but I’m planning building new and more professional website and will definitely use this guide to make sure everything works fine.
WPBeginner Support
We hope you find our recommendations helpful
Admin