Zwykle, gdy dodajesz formularz do swojej witryny internetowej, jest on widoczny dla wszystkich użytkowników, którzy widzą tę stronę. Jest to świetne rozwiązanie w przypadku formularzy kontaktowych lub formularzy subskrypcji e-mail, do których każdy powinien mieć dostęp.
Jednak w niektórych sytuacjach możesz chcieć, aby tylko członkowie premium mogli zobaczyć i korzystać z formularza. Jeśli chcesz ograniczyć dostęp do formularza WordPress tylko do niektórych osób, może być konieczne zabezpieczenie go hasłem.
W tym artykule wyjaśnimy krok po kroku, jak łatwo zabezpieczyć hasłem twoje formularze WordPress.
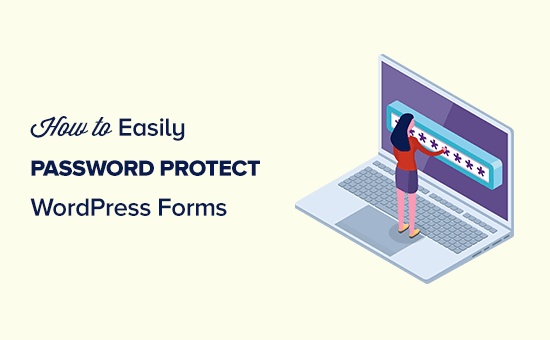
Dlaczego warto zabezpieczyć formularze WordPress hasłem?
Istnieje wiele powodów, dla których warto zabezpieczyć formularze hasłem na twojej witrynie internetowej WordPress.
Na przykład, tworzysz i utrzymujesz witryny internetowe dla wielu klientów. Gdy potrzebują oni wsparcia, wypełniają formularz zgłoszenia pomocy technicznej. Osoby niebędące klientami nie powinny mieć możliwości poproszenia o pomoc techniczną za pomocą tego formularza.
Masz cotygodniowe spotkania z klientami przez Zoom lub Skype, które mogą zarezerwować za pośrednictwem Twojej witryny internetowej. Osoby niebędące klientami nie powinny mieć możliwości zarezerwowania spotkania.
Prowadzisz internetowy klub fotograficzny. Członkowie mogą co miesiąc przesyłać swoje najlepsze zdjęcia, a Ty pełnisz funkcję selekcjonera na swojej witrynie internetowej. Osoby niebędące członkami klubu nie powinny mieć możliwości wysyłania zdjęć.
We wszystkich tych sytuacjach chcesz uniemożliwić osobom niebędącym klientami lub członkami wypełnienie twojego formularza. W przeciwnym razie musisz dokładnie przejrzeć wszystkie wpisy formularza, aby sprawdzić, czy są to prawidłowe zgłoszenia.
Omówimy 2 sposoby zabezpieczenia hasłem twoich formularzy w WordPress. Możesz kliknąć poniższe odnośniki, aby przejść do dowolnej sekcji:
Film instruktażowy
Jeśli wolisz pisemne instrukcje, czytaj dalej.
Metoda 1: Zabezpieczony hasłem formularz WordPress przy użyciu WPForms
WPForms to nasza nr 1 w ocenie wtyczka formularza kontaktowego dla WordPress. Umożliwia ona tworzenie dowolnych formularzy WordPress za pomocą prostego kreatora formularzy typu “przeciągnij i upuść”.
Jest również wyposażony w dodatek do blokady formularzy, który pozwala w razie potrzeby dodać ochronę hasłem do twoich formularzy WordPress.
Najpierw należy zainstalować i włączyć wtyczkę WPForms. Aby uzyskać więcej informacji, zobacz nasz przewodnik krok po kroku, jak zainstalować wtyczkę WordPress.
W tym poradniku użyjemy wersji WPForms Pro, ponieważ zawiera ona dodatek Form Locker, więcej szablonów formularzy i nie tylko. Istnieje również wersja WPForms Lite dostępna za darmo, ale nie zawiera ona dodatku Form Locker.
Po włączaniu można przejść do WPForms ” Ustawienia z kokpitu WordPress. Następnie wpisz swój klucz licencyjny i kliknij przycisk “Zweryfikuj klucz”. Klucz można łatwo znaleźć w obszarze twojego konta.

Gdy twój formularz jest już gotowy, następnym krokiem jest zainstalowanie dodatku Form Locker dla WPForms.
Najpierw przejdź do WPForms ” Addons w twoim panelu administracyjnym WordPress.
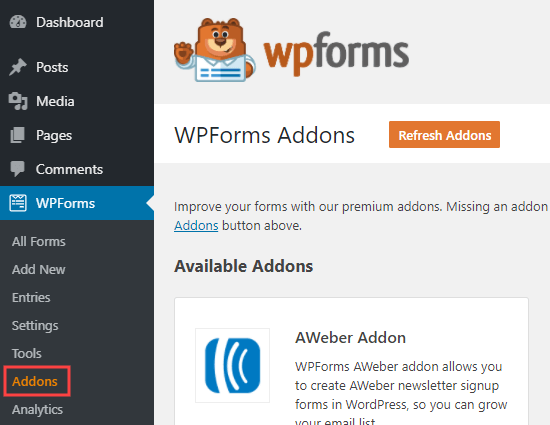
Tutaj należy wyszukać dodatek “Form Locker”.
Wystarczy kliknąć przycisk “Zainstaluj dodatek”, aby go zainstalować i włączać:
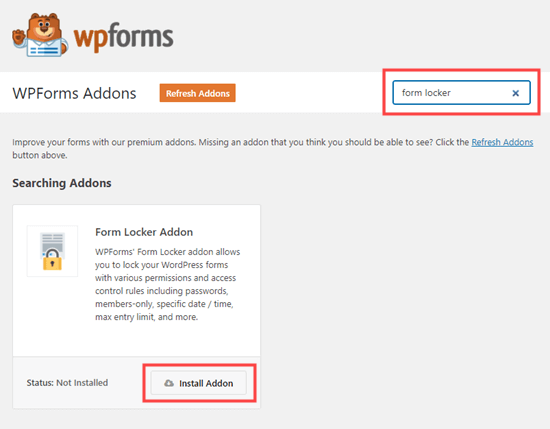
Następnie musisz skonfigurować twój formularz. Aby uzyskać pomoc, postępuj zgodnie z naszymi instrukcjami dotyczącymi tworzenia formularza kontaktowego w WordPress.
Teraz przejdź do WPForms ” Wszystkie formularze i znajdź formularz, który chcesz zabezpieczyć.
Wystarczy kliknąć nazwę formularza, aby rozpocząć jego edycję.
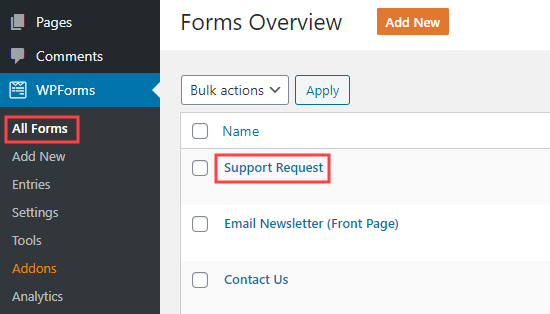
Następnie przejdź do Ustawienia ” Blokada formularzy z lewego panelu.
Włącz opcję “Weryfikacja formularza”. Gdy to zrobisz, pojawi się więcej opcji.
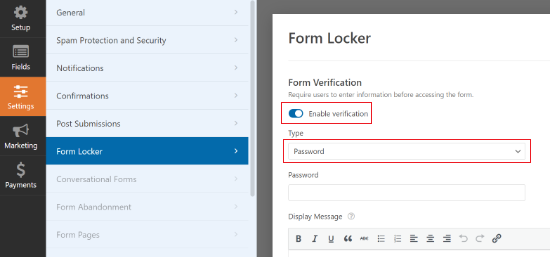
Domyślnie rodzaj weryfikacji będzie ustawiony na Hasło. Można jednak również użyć wieku i e-maila jako rodzaju weryfikacji.
Następnie należy wpisz hasło. Jeśli chcesz, możesz również wpisz komunikat na wyświetlaczu.
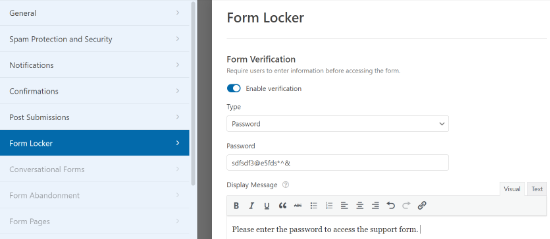
Nie zapomnij kliknąć przycisku “Zapisz” u góry ekranu po ustawieniu twojego hasła.
Możesz także kliknąć przycisk “Osadź”, aby utworzyć swój formularz na nowej lub istniejącej stronie.

Użytkownik może teraz przejść na twoją witrynę internetową, aby zobaczyć zabezpieczony hasłem formularz w działaniu.
Teraz, gdy ktoś przejdzie na wpis lub stronę z tym formularzem, zobaczy resztę treści, ale nie sam formularz.
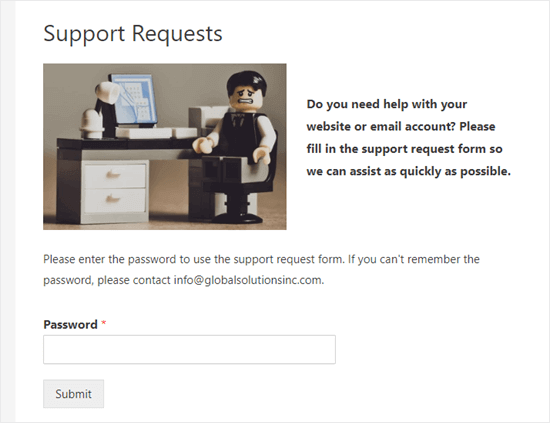
Gdy użytkownik wpisze hasło, pole hasła i komunikat znikną.
Zobaczą treść strony i sam formularz:
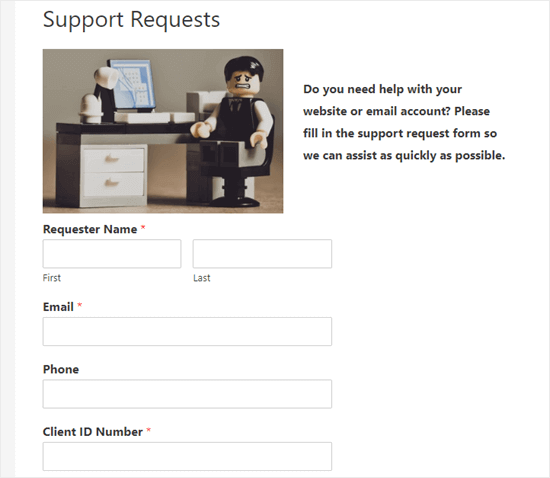
Możesz również użyć tej metody do zabezpieczenia hasłem formularzy w obszarach widżetów, takich jak twój panel boczny.
Poza zabezpieczeniem hasłem, Form Locker oferuje inne zaawansowane funkcje, takie jak ograniczenie całkowitej liczby wpisów, ograniczenie dostępu tylko do logujących się użytkowników, a nawet włączanie przesyłania formularzy tylko dla określonych dat.
Jeśli jednak szukasz darmowej opcji zabezpieczenia twojego formularza hasłem, zobacz opcję nr 2.
Metoda 2: Zabezpieczona hasłem strona formularza WordPress
Co zrobić, jeśli chcesz ukryć całą stronę, a nie tylko sam formularz? Jest to bardzo łatwe do zrobienia w WordPress.
Najpierw utwórz nową stronę lub edytuj istniejącą. Gdy jesteś w edytorze treści, po prostu kliknij odnośnik “Publiczne” w panelu ustawień po prawej stronie.
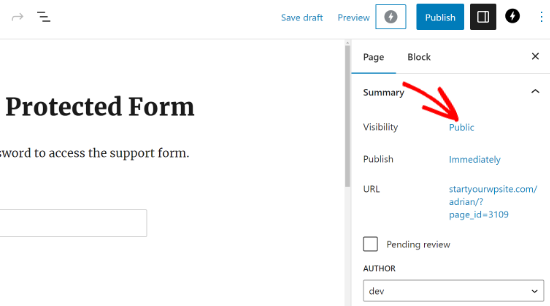
Zobaczysz teraz wyskakujące okienko “Widoczność wpisów”.
Następnie kliknij opcję “Zabezpieczony hasłem” i wpisz hasło, którego chcesz użyć.
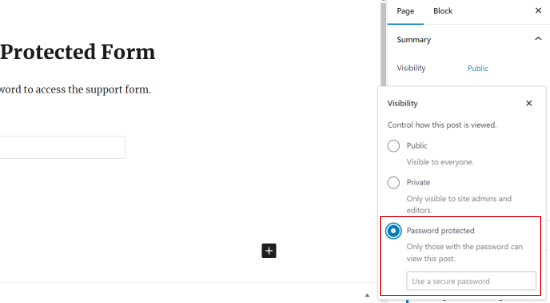
To wszystko! Możesz opublikować lub zaktualizować swoją stronę lub wpis.
Teraz, gdy ktoś przejdzie na tę stronę, będzie musiał wpisz hasło, aby zobaczyć jakąkolwiek treść:
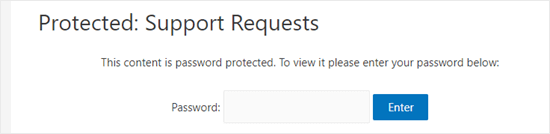
Mamy nadzieję, że ten artykuł pomógł ci dowiedzieć się, jak zabezpieczyć hasłem twoje formularze WordPress. Warto również zapoznać się z naszym przewodnikiem po korzystaniu z formularzy WordPress i sposobach zabezpieczenia twoich formularzy kontaktowych.
If you liked this article, then please subscribe to our YouTube Channel for WordPress video tutorials. You can also find us on Twitter and Facebook.





Jiří Vaněk
Is it possible to protect one form in WP Forms with multiple passwords? E.g. so that every user who wants to request support has his own password and it is not the same for all users?
WPBeginner Support
Not at the moment but to achieve something like that you could look to use a membership plugin to have a members only page where the form is located.
Admin
David DLima
Hi,
I used the password protect successfully. Just have one problem. Using the second option, the size of the password field is very long. Is there a way to reduce the size of the field?
Regards
David
WPBeginner Support
The second method would be determined by your specific theme, we would first recommend reaching out to your theme’s support and they should be able to assist
Admin