Procesory płatności zazwyczaj pobierają dodatkowe opłaty w celu zabezpieczenia transakcji zarówno dla kupujących, jak i sprzedających. Prosząc klientów o pokrycie tych opłat, możesz zwiększyć swoje zarobki o około 3%.
Zbudowaliśmy wiele sklepów e-handel w WordPress i zoptymalizowaliśmy nasze procesy płatności, aby zapewnić przejrzyste ceny. Doprowadziło nas to do zbadania kilku podejść do obsługi opłat za przetwarzanie płatności.
W tym artykule pokażemy, jak krok po kroku łatwo przekazywać klientom opłaty za przetwarzanie płatności w WordPress.
Kiedy zrozumiesz różne metody, możesz wybrać podejście, które najlepiej pasuje do Twojej firmy i preferencji klientów
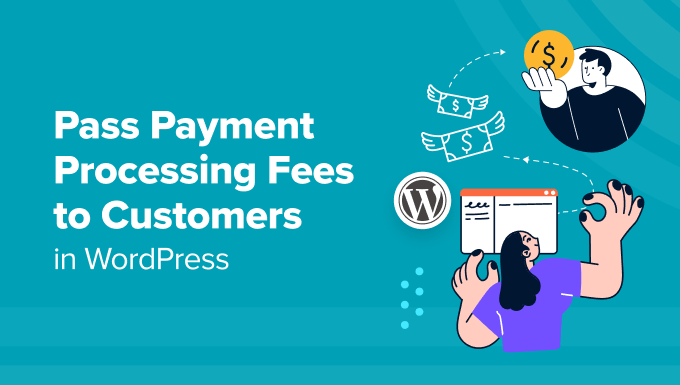
Dlaczego warto przenosić opłaty za przetwarzanie płatności na klientów w WordPress?
Jeśli posiadasz sklep internetowy, być może zauważyłeś, że większość procesorów płatności pobiera dodatkowe opłaty za transakcję, opłaty procentowe i opłaty za bramkę.
Na przykład, jeśli użytkownik kupi krzesło w twoim sklepie meblowym za 50 USD i użyje Stripe jako metody płatności, na twoje konto wpłynie tylko 48,55 USD. Dzieje się tak, ponieważ Stripe pobiera 2,9% + 0,30 USD za transakcję.
Przeniesienie tej opłaty manipulacyjnej na klientów pozwala na otrzymanie całej kwoty (50 USD) za twój produkt/usługę bez konieczności martwienia się o pochłanianie tej opłaty jako kosztu biznesowego.
Ponadto daje to większą kontrolę nad strategią cenową produktów.
Pomaga to również budować przejrzystość w kontaktach z klientami poprzez dodanie oddzielnej linii dla opłat na stronie kasy, co może działać jako przewaga konkurencyjna. Pozwoli to na ustalenie niższych cen bazowych dla twoich produktów i przyciągnięcie większej liczby klientów, którzy szukają najniższych całkowitych kosztów.
Powiedziawszy to, zobaczmy, jak łatwo przekazać opłaty za przetwarzanie płatności klientom w WordPress. W tym poradniku omówimy trzy metody, a ty możesz skorzystać z poniższych odnośników, aby przejść do wybranej przez ciebie:
Metoda 1: Przeniesienie opłat za przetwarzanie płatności na klientów za pomocą WP Simple Pay
WP Simple Pay to najlepsza wtyczka WordPress Stripe na rynku, która pozwala akceptować płatności od klientów bez dodawania koszyka na zakupy. Zawiera gotowe szablony, ma kreator formularzy i pozwala dodawać opłaty za przetwarzanie płatności bezpośrednio do rachunku rozliczeniowego klienta.
Ponadto WP Simple Pay to świetny wybór, jeśli masz witrynę członkowską, sprzedajesz kursy online lub sprzedajesz pojedynczy produkt w twoim sklepie internetowym.
Dokładnie przetestowaliśmy go na naszej demonstracyjnej witrynie internetowej i stwierdziliśmy, że jest to bezpieczne rozwiązanie. Aby dowiedzieć się więcej, zobacz naszą szczegółową recenzję WP Simple Pay.
Najpierw należy zainstalować i włączyć wtyczkę WP Simple Pay. Aby uzyskać szczegółowe instrukcje, zobacz nasz przewodnik krok po kroku, jak zainstalować wtyczkę WordPress.
Uwaga: WP Simple Pay ma bezpłatny plan. Będziesz jednak musiał uaktualnić do wersji pro, aby odblokować funkcję odzyskiwania opłat.
Po włączaniu na twoim ekranie otworzy się kreator konfiguracji. W tym miejscu należy kliknąć przycisk “Rozpocznijmy”.

Spowoduje to przejście do pierwszego kroku, w którym należy dodać klucz licencyjny twojej wtyczki i kliknąć przycisk “Włączanie i kontynuowanie”.
Informacje te uzyskasz ze swojego konta w witrynie internetowej WP Simple Pay.

Następnie należy połączyć twoje konto Stripe z WordPressem.
Kliknij przycisk “Połącz ze Stripe”, aby kontynuować.

Gdy to zrobisz, musisz logować się na twoje konto Stripe, aby połączyć je z WP Simple Pay, a następnie skonfigurować pozostałe kroki kreatora konfiguracji.
Szczegółowe instrukcje można znaleźć w naszym poradniku na temat tworzenia formularzy WordPress z opcjami płatności.
Teraz możesz zacząć od przejścia na stronę WP Simple Pay ” Add New z panelu bocznego administratora WordPress. Spowoduje to przejście do strony “Wybierz szablon”, na której można wybrać dowolny szablon.
W tym poradniku stworzymy prosty formularz płatności.

Na twoim ekranie otworzy się teraz kreator formularzy. Tutaj musisz podać nazwę i opis formularza, który zamierzasz utworzyć.
Następnie wybierz “Formularz płatności w witrynie” jako rodzaj formularza i przejdź do karty “Płatność”.

Gdy już tam będziesz, przewiń w dół do sekcji “Opcje cenowe” i po prostu dodaj kwotę za twój produkt lub usługę. Możesz także wybrać, czy ma to być płatność jednorazowa czy cykliczna.
Jeśli chcesz dodać wiele cen, możesz kliknąć przycisk “Dodaj cenę” u góry.

Następnie przewiń w dół do sekcji “Metoda płatności” i zaznacz pola obok bramek, które chcesz dodać do twojego formularza płatności.
Dzięki WP Simple Pay możesz dodać KIarna, Affirm, AliPay, kartę debetową, kartę kredytową, SEPA Debit i wiele innych metod.
Gdy to zrobisz, kliknij odnośnik “Konfiguruj” obok wybranej przez ciebie opcji płatności.
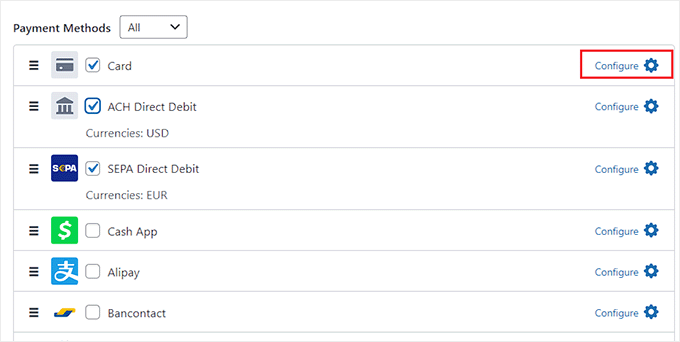
Spowoduje to wyświetlenie monitu na ekranie, w którym należy zaznaczyć opcję “Dodaj dodatkową opłatę do płatności dokonanych tą metodą płatności”. Gdy to zrobisz, możesz ustawić procentową opłatę transakcyjną dla sprzedawanego produktu.
Jeśli nie skonfigurujesz tego ustawienia, Stripe automatycznie doda 2,9% ceny produktu jako opłatę. Następnie kliknij przycisk “Aktualizuj”, aby zapisać twoje ustawienia.
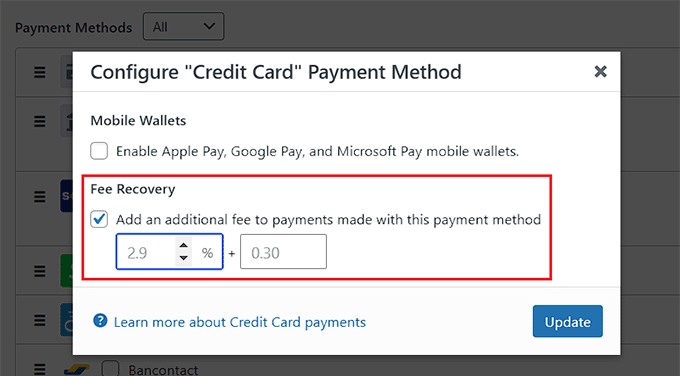
Teraz opłata za przetwarzanie płatności zostanie automatycznie dodana do rachunku klienta na stronie kasy.
Jeśli jednak uważasz, że dodanie opłaty windykacyjnej bez zgody klienta może zaszkodzić twojej reputacji, to możesz również zapewnić klientowi możliwość wyboru.
Aby to zrobić, przejdź do karty “Pola formularza”. Tutaj możesz dodać, zmienić kolejność lub usunąć pola w formularzu zgodnie z twoimi upodobaniami. Aby uzyskać więcej informacji, zapoznaj się z naszym poradnikiem na temat akceptowania płatności za pomocą Stripe w WordPress.
Gdy to zrobisz, otwórz menu rozwijane “Form Fields” i wybierz opcję “Fee Recovery Toggle”. Następnie kliknij przycisk “Dodaj”.
Teraz użytkownicy twojej witryny będą musieli przełączyć ten przełącznik, jeśli chcą samodzielnie uiścić opłatę za przetwarzanie płatności.
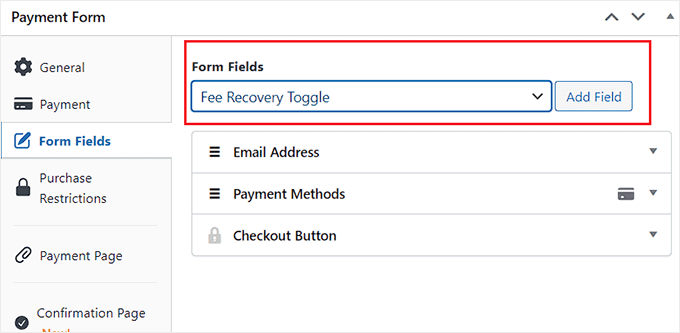
Następnie przejdź do karty “Strona płatności” i zaznacz opcję “Włącz dedykowaną stronę płatności”.
Następnie możesz dostosować swoją stronę formularza płatności, dodając bezpośredni odnośnik, schemat kolorów, obrazek i tekst stopki.

Po zakończeniu nie zapomnij kliknąć przycisku “Opublikuj” u góry.
Teraz wystarczy przejść na stronę twojego formularza płatności, aby zobaczyć funkcję odzyskiwania opłat w działaniu.
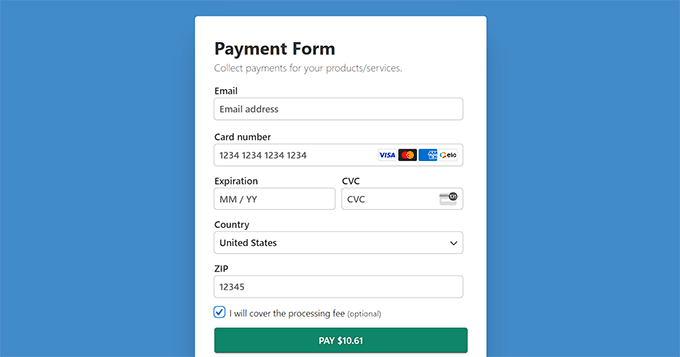
Metoda 2: Przeniesienie opłat za przetwarzanie płatności na klientów dzięki Easy Digital Downloads
Jeśli sprzedajesz produkty cyfrowe, takie jak eBooki, pliki PDF, muzykę lub arkusze kalkulacyjne, ta metoda jest dla Ciebie.
Easy Digital Downloads to najlepsza wtyczka WordPress do sprzedaży produktów cyfrowych, która bardzo ułatwia przekazywanie opłat za przetwarzanie klientom za pomocą dodatku.
Używamy Easy Digital Downloads do sprzedaży wtyczek i oprogramowania i jesteśmy z niego bardzo zadowoleni. Aby dowiedzieć się więcej, zobacz naszą pełną recenzję Easy Digital Downloads.
Najpierw należy zainstalować i włączyć wtyczkę Easy Digital Downloads. Szczegółowe instrukcje można znaleźć w naszym przewodniku dla początkujących, jak zainstalować wtyczkę WordPress.
Uwaga: EDD ma darmowy plan. Potrzebujesz jednak wersji pro, aby odblokować rozszerzenie “Gateway Fees”.
Po włączaniu, przejdź do strony Pobieranie ” Ustawienia z kokpitu WordPress, aby wpisz swój klucz licencyjny.
Możesz uzyskać te informacje ze swojego konta w witrynie internetowej Easy Digital Downloads.

Następnie musisz skonfigurować twój sklep, aby rozpocząć sprzedaż produktów. Aby uzyskać szczegółowe instrukcje, zapoznaj się z naszym przewodnikiem dla początkujących na temat sprzedaży cyfrowych plików do pobrania w WordPress.
Gdy już to zrobisz, przejdź na stronę Pobrane ” Rozszerzenia z panelu bocznego administratora WordPress i znajdź rozszerzenie “Gateway Fees”.
Następnie kliknij przycisk “Zainstaluj” pod nim.
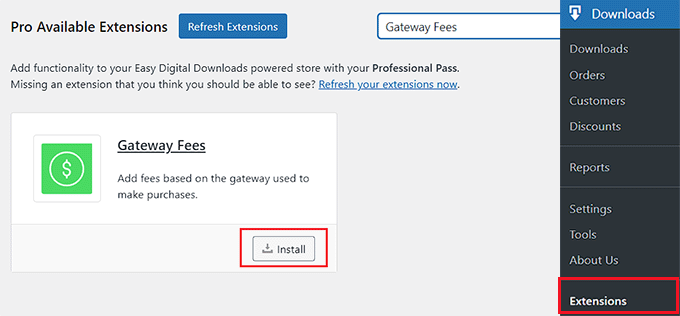
Po włączaniu dodatku przejdź na stronę Pobieranie ” Ustawienia ” Płatności i przejdź do karty “Opłaty za bramkę”.
Tutaj możesz dodać opłatę za przetwarzanie płatności, którą chcesz pobierać od swoich klientów obok opcji “Opłata procentowa dla Stripe” lub “Opłata ryczałtowa dla Stripe”.
Gdy to zrobisz, możesz dodać etykietę, która będzie wyświetlana na stronie kasy, aby wyjaśnić dodatkową opłatę pobieraną od użytkownika.
Na tej stronie możesz skonfigurować bramkę dla wszystkich metod płatności, które dodałeś do swojej witryny.
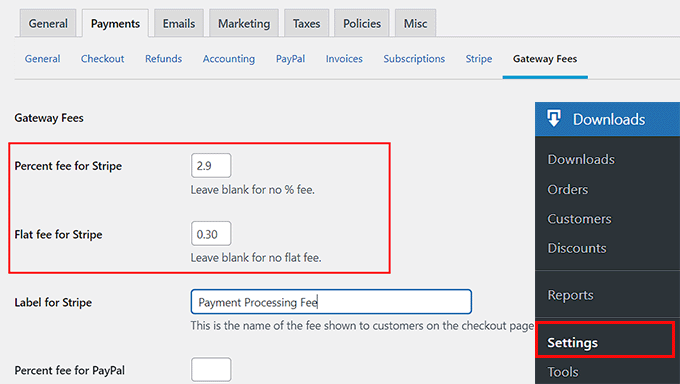
Następnie nie zapomnij kliknąć przycisku “Zapisz zmiany”, aby zapisać twoje ustawienia.
Możesz teraz przejść na twoją witrynę WordPress, aby zobaczyć dodatkową opłatę za przetwarzanie płatności na stronie kasy.
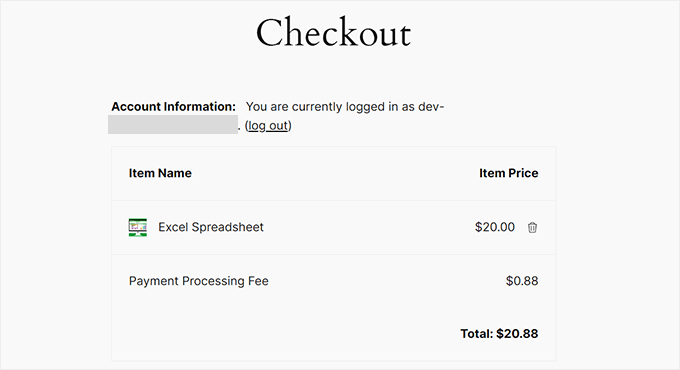
Metoda 3: Przeniesienie opłat za przetwarzanie płatności na klientów za pomocą WP Charitable
Jeśli przyjmujesz darowizny lub prowadzisz finansowanie społecznościowe za pośrednictwem Twojej witryny internetowej, ta metoda jest dla Ciebie.
WP Charitable to popularna wtyczka do WordPressa umożliwiająca tworzenie nieograniczonej liczby kampanii fundraisingowych.
Podczas testów odkryliśmy, że jest on również wyposażony w rozszerzenie Fee Relief, które pozwala użytkownikom pokrywać opłaty za przetwarzanie płatności. Aby dowiedzieć się więcej, zobacz naszą pełną recenzję WP Charitable.
Do tego poradnika będziesz potrzebował licencji WP Charitable Plus, aby odblokować to rozszerzenie.
Po pierwsze, będziesz musiał zainstalować i włączyć rdzeń wtyczki Charitable, która jest całkowicie darmowa. Szczegółowe instrukcje można znaleźć w naszym poradniku na temat instalacji wtyczki WordPress.
Następnie przejdź na stronę Charytatywni ” Ustawienia z kokpitu WordPress, aby wpisz klucz licencyjny twojego planu pro i kliknij przycisk “Zweryfikuj klucz”.
Informacje te można znaleźć na Twoim koncie w witrynie internetowej WP Charitable.
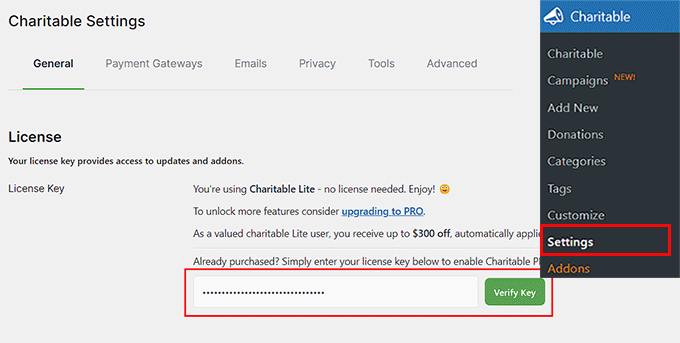
Następnie udaj się na stronę Charitable ” Addons z panelu bocznego administratora WordPress i znajdź rozszerzenie “Charitable Fee Relief”.
Następnie kliknij przycisk “Zainstaluj dodatek”.
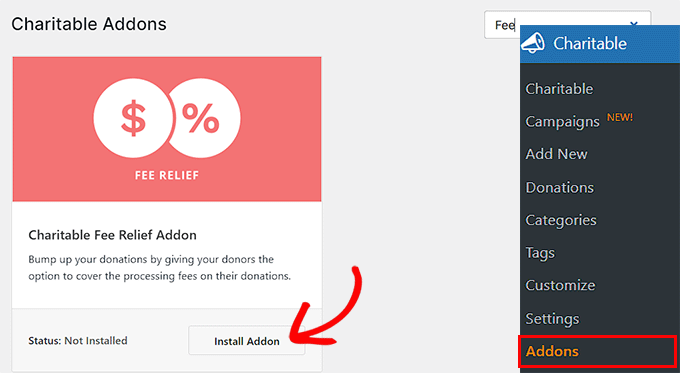
Po włączaniu dodatku należy przejść do strony Charytatywni ” Ustawienia i przełączyć się na kartę “Rozszerzenia”.
Tutaj możesz zaznaczyć opcję “Opt-in checkbox, zaznaczone domyślnie” jako tryb zwolnienia z opłat. Spowoduje to dodanie zaznaczonego pola do formularza darowizny w celu odzyskania opłaty. Jeśli użytkownik nie chce płacić opłaty manipulacyjnej, będzie musiał odznaczyć to pole.
Jeśli jednak nie chcesz udostępniać użytkownikom opcji i automatycznie dodawać opłaty za odzyskanie środków wraz z kwotą darowizny, możesz zaznaczyć opcję “Automatyczna zgoda”.
Następnie należy kliknąć przycisk “Enable Fee Relief” obok bramek płatności, aby włączyć odzyskiwanie opłat za przetwarzanie płatności.
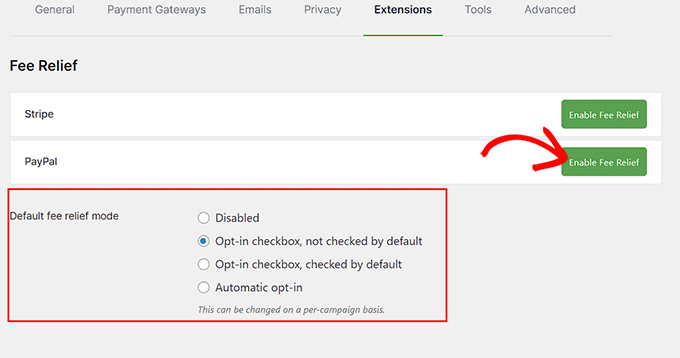
Gdy to zrobisz, możesz ustawić opłatę za przetwarzanie płatności jako kombinację procentu i poprawki kwoty za darowiznę.
Na przykład, jeśli PayPal pobiera 2,9% i 0,30 USD za transakcję, to są to kwoty, które należy dodać w polach.
Po zakończeniu nie zapomnij kliknąć przycisku “Zapisz zmiany”, aby zapisać twoje ustawienia.
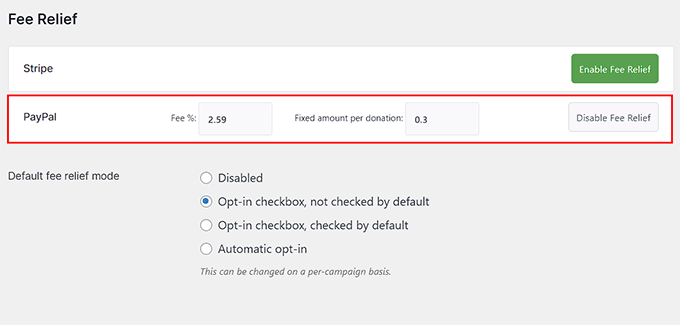
Teraz musisz rozpocząć tworzenie kampanii fundraisingowej dla twojej witryny internetowej. Aby to zrobić, przejdź na stronę Charitable ” Add New z kokpitu WordPress.
Tutaj będziesz musiał wpisz nazwę kampanii, po czym zostaniesz przeniesiony na stronę “Wybierz szablon”.
Następnie kliknij przycisk “Utwórz kampanię” pod wybranym przez ciebie szablonem.
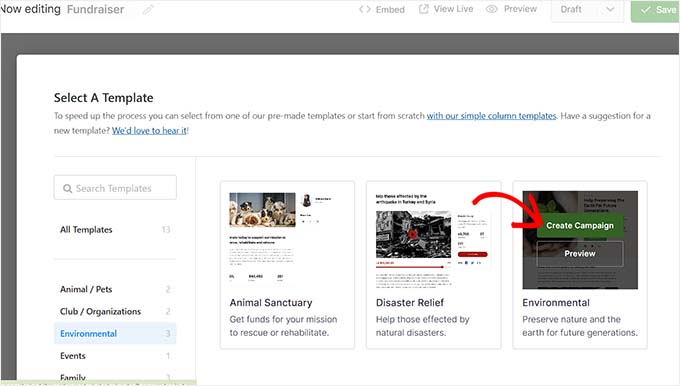
Spowoduje to otwarcie kreatora przeciągania i upuszczania, w którym możesz przeciągać, zmieniać kolejność i usunąć pola formularza zgodnie z twoimi upodobaniami.
Na przykład można dodać pole “Kwota darowizny”, a następnie dodać kilka własnych kwot, które klienci mogą wybrać w lewej kolumnie.
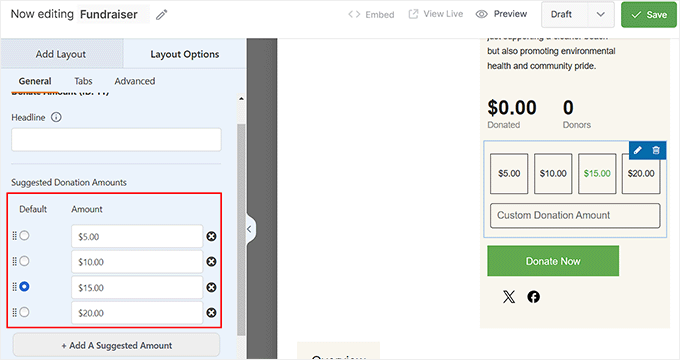
Gdy to zrobisz, możesz również dodać pasek postępu, odnośniki społecznościowe, tytuł kampanii i inne elementy z lewego panelu bocznego. Możesz także skonfigurować bramki płatności, przechodząc na kartę “Płatności”.
Więcej informacji można znaleźć w naszym poradniku na temat zbierania pieniędzy za pomocą crowdfundingu w WordPress.
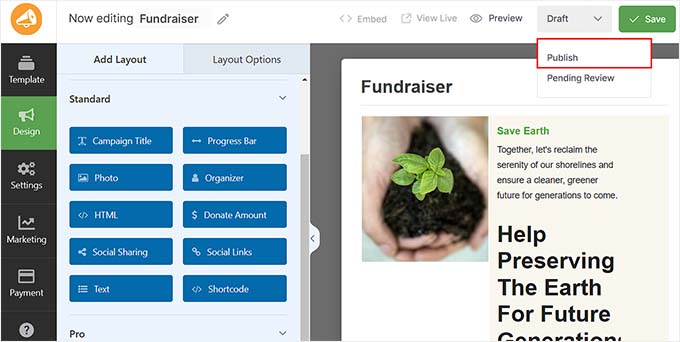
Gdy skończysz, po prostu zmień status formularza na “Opublikuj” z menu rozwijanego w prawym górnym rogu ekranu. Następnie kliknij przycisk “Zapisz” u góry, aby zapisać twoje ustawienia.
Teraz wystarczy przejść na twoją witrynę WordPress, aby zobaczyć formularz darowizny z opcją odzyskiwania opłat.
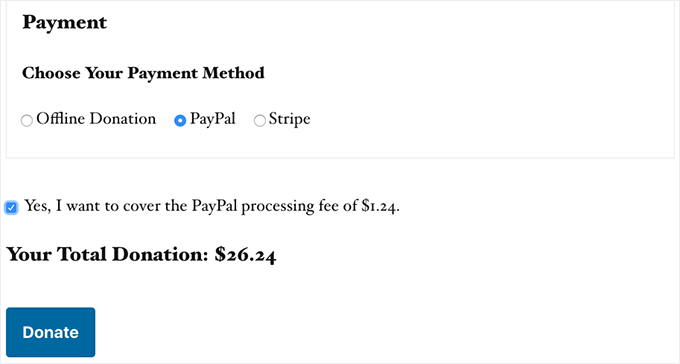
Bonus: Akceptuj płatności ACH w WordPress
Jeśli nie chcesz przenosić opłat za przetwarzanie płatności na klientów w WordPress, powinieneś rozważyć akceptowanie płatności ACH na twojej witrynie internetowej.
ACH to elektroniczna płatność międzybankowa dokonywana za pośrednictwem sieci Automated Clearing House (ACH) w Stanach Zjednoczonych. Należy pamiętać, że ta metoda będzie działać tylko wtedy, gdy Twoja firma ma siedzibę w USA.
Akceptowanie płatności ACH może znacznie obniżyć twoje opłaty transakcyjne, ponieważ opłata Stripe za ACH wynosi zaledwie 0,8% za transakcję w porównaniu do zwykłych 2,9%.
Na przykład, jeśli masz sklep WooCommerce, a klient kupuje produkty za 100 USD, opłata transakcyjna za pomocą płatności ACH wyniesie tylko 0,80 USD. Z drugiej strony, opłaty za przetwarzanie płatności przy użyciu innych metod wyniosą 3,20 USD.
Możesz łatwo zacząć akceptować płatności ACH na swojej witrynie internetowej za pomocą WP Simple Pay.
Wystarczy zainstalować i włączyć wtyczkę, a następnie przejść na stronę WP Simple Pay ” Add New z twojego kokpitu WordPress. Tutaj należy wybrać szablon “ACH Direct Debit Form” i utworzyć formularz płatności w kreatorze.
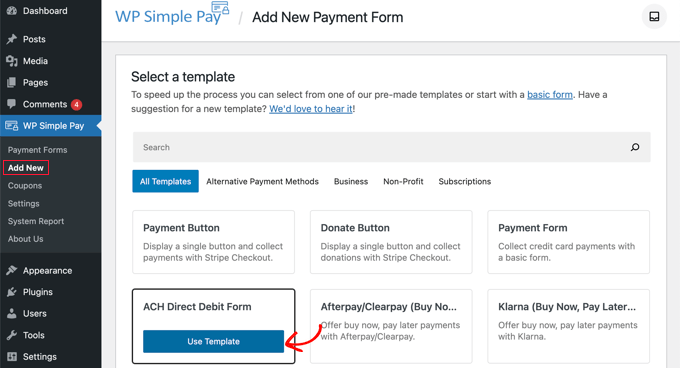
Po dodaniu formularza do twojej witryny internetowej, będziesz musiał zapłacić niższą opłatę transakcyjną dla użytkowników wybierających tę opcję jako bramkę płatności.
Bardziej szczegółowe instrukcje można znaleźć w naszym poradniku na temat akceptowania płatności ACH w WordPress.
Mamy nadzieję, że ten artykuł pomógł ci dowiedzieć się, jak łatwo przekazywać klientom opłaty za przetwarzanie płatności w WordPress. Możesz również zapoznać się z naszym przewodnikiem dla początkujących, jak łatwo akceptować płatności kartą kredytową na twojej witrynie WordPress i naszą listą ważnych statystyk płatności, w które nie uwierzysz.
If you liked this article, then please subscribe to our YouTube Channel for WordPress video tutorials. You can also find us on Twitter and Facebook.





Moinuddin Waheed
This is very nice way to transfer payment procerssing fee to customers.
Most of the times, customers hesitate to give any extra money that has been incurred and try to adjust with the overall bargain.
Having checked by default the processing fee, they wouldn’t think much about this and would consider it as part of the total charge incurred.
WPBeginner Support
Glad you think so!
Admin