Czy kiedykolwiek miałeś wrażenie, że toniesz w morzu zdjęć i filmów na twojej witrynie WordPress? Wszyscy tam byliśmy! Utrzymanie porządku w twojej bibliotece multimediów WordPress może wydawać się niekończącą się walką.
W WPBeginner pomagamy klientom zarządzać multimediami i plikami WordPress od 15 lat i jesteśmy tutaj, aby podzielić się naszym prostym, ale skutecznym sekretem: konfiguratorem katalogów!
Domyślnie WordPress automatycznie tworzy katalogi dla różnych lat i miesięcy, a następnie dodaje każdy plik multimedialny do odpowiedniego katalogu na podstawie daty jego przesłania. Jednak jeden rozmiar nie zawsze pasuje do wszystkich i możesz uzyskać lepsze wyniki, używając twojego własnego systemu katalogów i podfolderów.
W tym prostym przewodniku pokażemy ci dokładnie, jak zorganizować twoje pliki WordPress za pomocą katalogów.
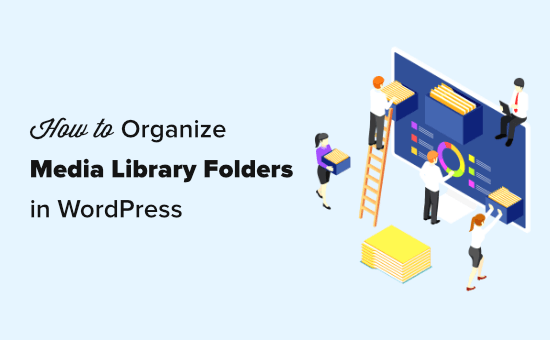
Dlaczego warto organizować twoje pliki w katalogach biblioteki multimediów?
Domyślnie WordPress przechowuje wszystkie obrazki i inne pliki multimedialne w katalogu /wp-content/uploads/. Wewnątrz tego katalogu tworzy również podfoldery dla lat i miesięcy. Następnie WordPress doda twoje pliki do różnych katalogów na podstawie daty ich przesłania.
Na przykład obrazek przesłany w styczniu 2023 r. zostanie zapisany w katalogu /wp-content/uploads/2023/01/.
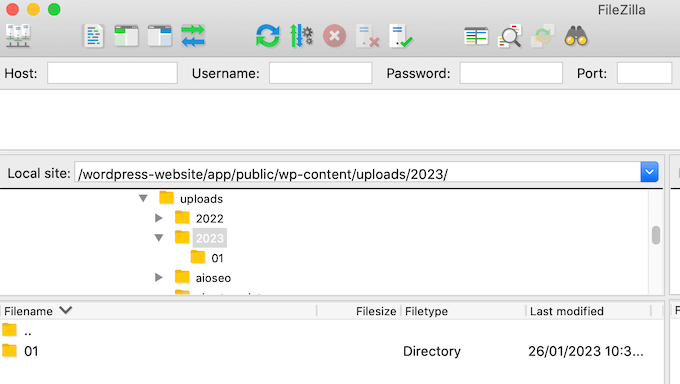
Działa to dobrze w przypadku większości witryn internetowych, ale czasami możesz chcieć dostosować sposób przechowywania plików multimedialnych przez WordPress. Na przykład, możesz chcieć uporządkować przesyłane multimedia według użytkowników lub uporządkować twoje pliki w katalogach tematycznych, lokalizacyjnych lub wydarzeń.
Powiedziawszy to, przyjrzyjmy się, jak łatwo tworzyć katalogi do organizowania twoich plików multimedialnych WordPress. Oto tematy, które omówimy:
Jak uporządkować twoje pliki WordPress za pomocą wtyczki Media Library Folders?
Najprostszym sposobem na utworzenie własnych katalogów do przesyłania multimediów w WordPress jest użycie Media Library Folders. Ta darmowa wtyczka dodaje interfejs użytkownika do tworzenia katalogów oraz przenoszenia, usunięcia i zmiany nazw plików bezpośrednio w panelu administracyjnym WordPress.
Jest to znacznie bardziej przyjazne dla użytkownika niż zarządzanie plikami multimedialnymi za pomocą FTP lub menedżera plików twojego hosta.
Najpierw należy zainstalować i włączyć wtyczkę Media Library Folders. Aby uzyskać więcej informacji, zapoznaj się z naszym przewodnikiem krok po kroku, jak zainstalować wtyczkę WordPress.
Po włączaniu przejdź do katalogu Media Library Folders w kokpicie WordPress. Zobaczysz teraz wszystkie katalogi w twoim katalogu przesyłania WordPress.
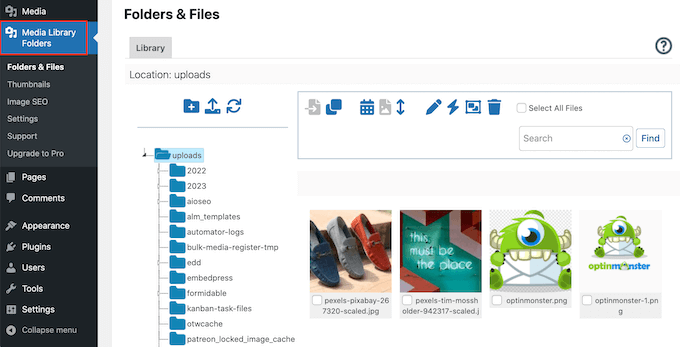
Z tego miejsca można utworzyć nowe katalogi i dodać do nich pliki. Możesz także przenosić, kopiować, zmieniać nazwy lub usunąć pliki na twojej witrynie internetowej WordPress.
Aby utworzyć nowy katalog, wystarczy kliknąć ikonkę “Dodaj katalog”, która wygląda jak mały katalog z symbolem “+”.
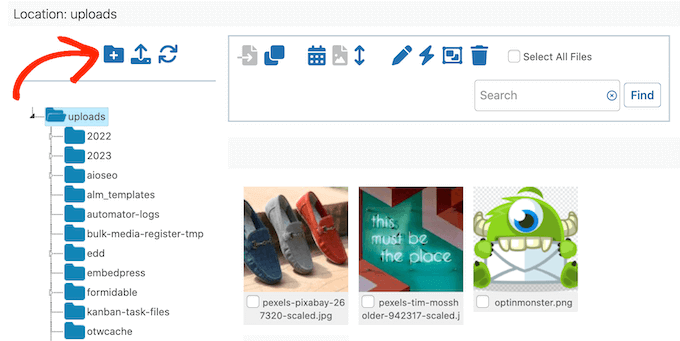
W wyskakującym okienku wpisz nazwę katalogu. W nazwach katalogów nie można używać spacji, więc słowa należy oddzielać myślnikiem lub podkreślnikiem. Nazwa ta zostanie dodana do adresu URL obrazka, więc możesz poprawić SEO swojego obrazka, dodając odpowiednie słowa kluczowe.
Następnie kliknij przycisk “Utwórz katalog”.
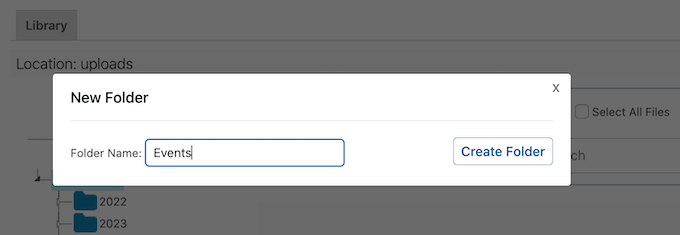
Można również tworzyć podfoldery, wybierając katalog nadrzędny po lewej stronie ekranu.
Następnie kliknij ikonkę “Dodaj katalog”.
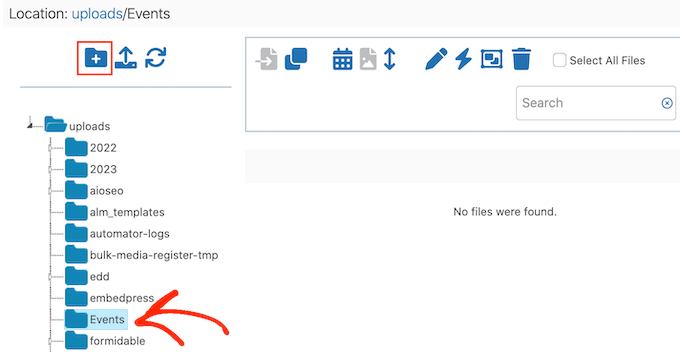
Możesz teraz nadać podfolderowi nazwę i kliknąć “Utwórz katalog”.
Aby zobaczyć strukturę twojego katalogu, po prostu kliknij małą białą strzałkę obok dowolnego katalogu nadrzędnego.
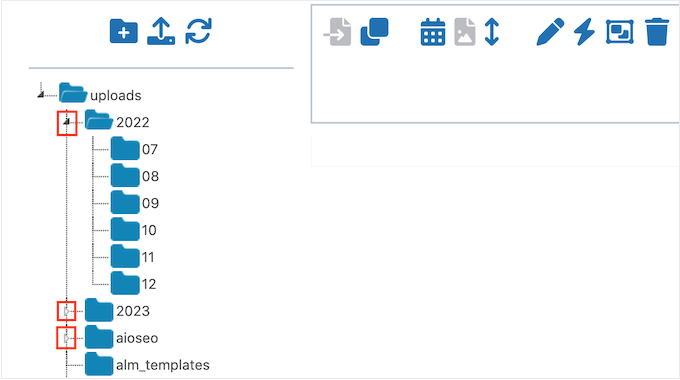
Aby utworzyć nowe pliki, kliknij, aby wybrać konkretny katalog, w którym chcesz je przechowywać. Następnie kliknij ikonkę “Prześlij pliki”, która ma strzałkę skierowaną w górę.
Możesz teraz przesłać dowolną liczbę plików.
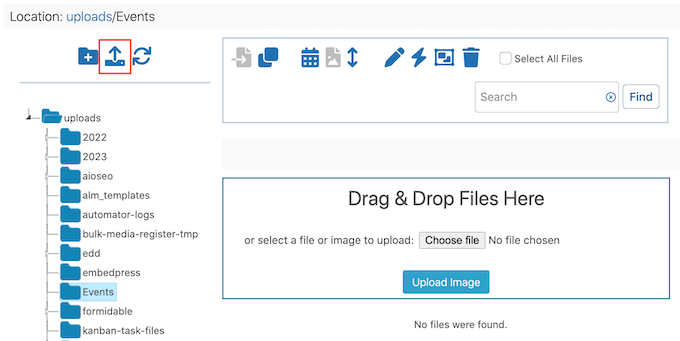
Po kilku chwilach zobaczysz podgląd wszystkich plików i ich nazw na twoim blogu WordPress.
Teraz możesz dodawać te obrazki do twoich wpisów WordPress, wpisów lub galerii obrazków, tak jak wszystkie inne pliki, które przesłałeś do biblioteki multimediów.
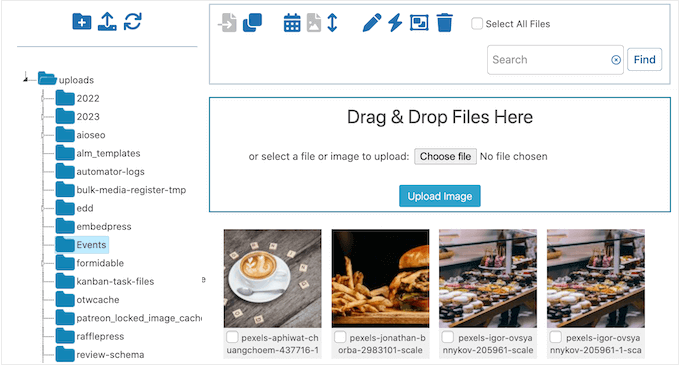
Jak przenosić i kopiować twoje pliki w katalogach biblioteki multimediów
Czasami może zajść potrzeba przeniesienia istniejącego pliku multimedialnego do innej lokalizacji. Dzięki tej wtyczce można przenieść oryginalny plik lub utworzyć jego kopię w nowym katalogu multimediów WordPress.
Przenoszenie obrazka do nowego katalogu w bibliotece multimediów
Aby przenieść obrazek lub inny plik, wystarczy kliknąć ikonkę “Przenieś”, aby zmieniła kolor na niebieski. Pojawi się również następujący komunikat: “Przeciągnij i upuść jest ustawione do przenoszenia plików”.
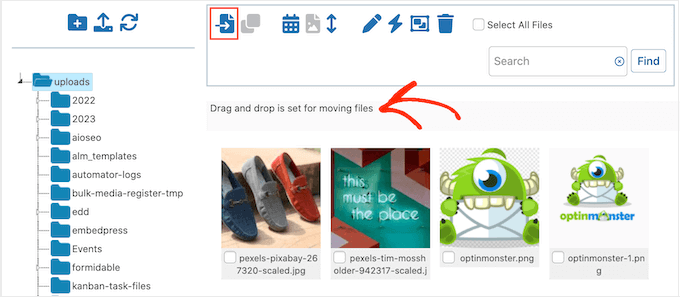
Teraz znajdź obrazek, który chcesz przenieść i przeciągnij go do nowej lokalizacji.
Tuż przed wydaniem pliku katalog docelowy powinien zostać podświetlony na niebiesko. Gdy zobaczysz to podświetlenie, upuść plik, aby przenieść go do nowego katalogu multimediów na panelu bocznym.
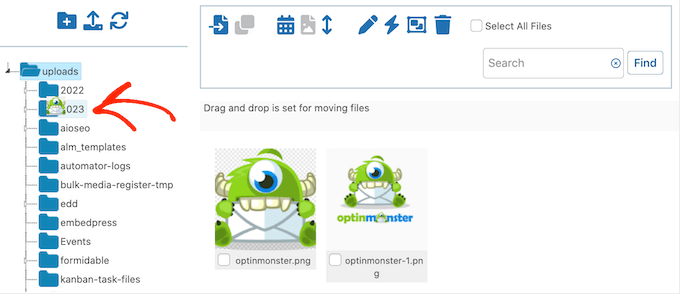
Kopiowanie obrazka do innego katalogu w bibliotece multimediów
Czasami możesz chcieć utworzyć kopię pliku w nowej lokalizacji. Na przykład, możesz chcieć zmienić rozmiar obrazka lub dokonać podstawowej edycji obrazu w WordPressie, nie mając wpływu na oryginalny plik.
Jeśli wolisz skopiować obrazek, kliknij ikonkę “Kopiuj”, aby zmieniła kolor na niebieski. Pojawi się również komunikat: “Przeciągnij i upuść jest ustawione na kopiowanie plików”.
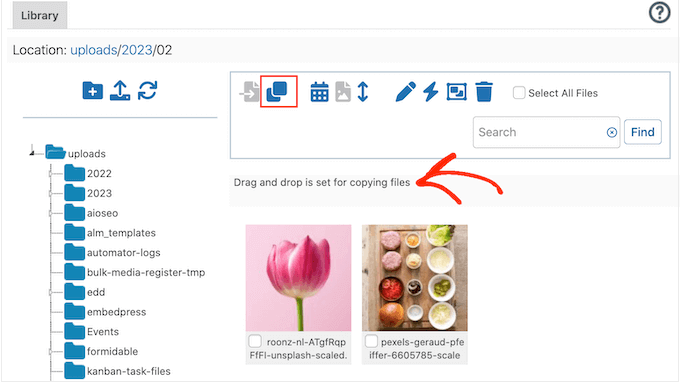
Teraz znajdź obrazek, który chcesz skopiować i przeciągnij go do nowego katalogu docelowego. Tuż przed wydaniem pliku upewnij się, że katalog jest podświetlony na niebiesko.
Foldery biblioteki multimediów utworzą teraz kopię i dodadzą ją do nowego katalogu, zachowując oryginalny plik na swoim miejscu.
Jak zmienić nazwy plików i folderów w katalogach biblioteki multimediów
Nazwę pliku można również zmienić za pomocą wtyczki Media Library Folders. Najpierw znajdź plik, który chcesz zmienić i kliknij pole wyboru pod nim. Następnie kliknij przycisk “Zmień nazwę pliku”, który wygląda jak mały ołówek.
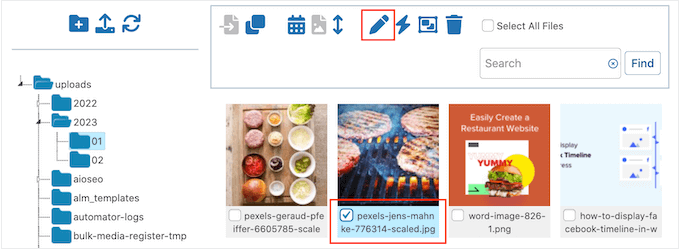
W wyskakującym okienku wpisz nazwę pliku, której chcesz użyć. Przyjazna dla SEO nazwa może pomóc w optymalizacji twoich obrazków, więc zalecamy używanie słów kluczowych tam, gdzie to możliwe.
Aby zapisać nową nazwę, kliknij przycisk “Zmień nazwę pliku”.
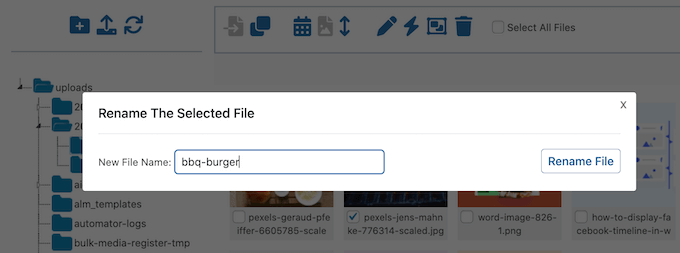
Należy tylko pamiętać, że nie można zmieniać nazwy ani przenosić katalogów wewnątrz wtyczki Media Library Folders. Zamiast tego będziesz musiał użyć obejścia, w którym utworzysz nowy folder w wybranej lokalizacji, przeniesiesz do niego wszystkie twoje pliki, a następnie usuniesz oryginalny katalog.
Gdy będziesz gotowy do usunięcia katalogu, kliknij go prawym przyciskiem myszy, a następnie wybierz opcję “Usunąć ten katalog?”.
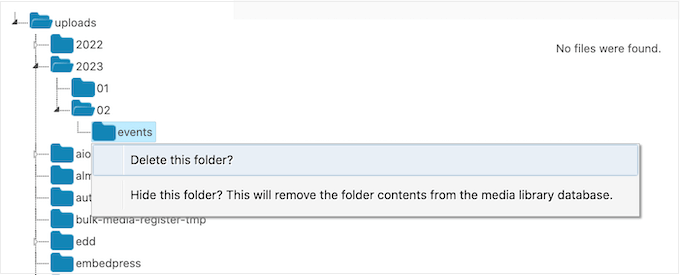
Pojawi się komunikat z pytaniem, czy naprawdę chcesz usunąć katalog. Aby trwale go usunąć, wystarczy kliknąć “OK”.
Możesz również użyć tej sztuczki, aby usuwać niechciane katalogi i oczyścić bibliotekę multimediów WordPress.
Czasami możesz zobaczyć komunikat “Ten folder nie jest pusty i nie można było go usunąć”, mimo że katalog wygląda na pusty. Dzieje się tak zazwyczaj dlatego, że WordPress automatycznie tworzy dodatkowe wersje twoich obrazków, które i tak musisz usunąć.
Aby zobaczyć te obrazki, wystarczy kliknąć przycisk “Synchronizuj treść katalogu”.
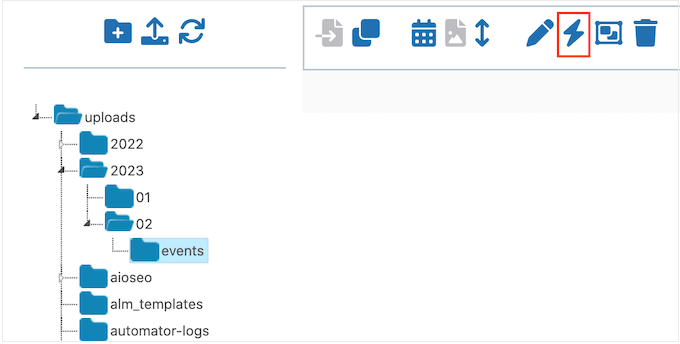
Następnie powinieneś zobaczyć wszystkie zduplikowane obrazki. Po prostu usuń te kopie zgodnie z tym samym procesem opisanym powyżej, a następnie spróbuj usunąć katalog ponownie.
Więcej wskazówek dotyczących rozwiązywania problemów z obrazkami można znaleźć w naszym przewodniku na temat poprawek typowych problemów z obrazkami.
Dowiedz się więcej o sposobach optymalizacji twojej biblioteki multimediów WordPress.
Potrzebujesz więcej wskazówek i trików do zarządzania twoimi plikami multimedialnymi WordPress? Sprawdź te przewodniki poniżej:
- Jak dodać kategorie i tagi do biblioteki multimediów WordPress?
- Jak połączyć Dysk Google z twoją biblioteką multimediów WordPress?
- Jak zmienić domyślną lokalizację przesyłania multimediów w WordPress?
- Jak zapobiegać kradzieży obrazków w WordPress?
- Jak automatycznie dodać znak wodny do obrazków w WordPress?
- Świetne wtyczki WordPress do zarządzania obrazkami (aktualizacja)
Mamy nadzieję, że ten artykuł pomógł ci dowiedzieć się, jak organizować pliki WordPress w katalogach biblioteki multimediów. Możesz również zapoznać się z naszym przewodnikiem na temat optymalizacji obrazków pod kątem wydajności w sieci lub zobaczyć nasz ekspercki wybór najlepszych wtyczek i narzędzi wyróżniających obrazki.
If you liked this article, then please subscribe to our YouTube Channel for WordPress video tutorials. You can also find us on Twitter and Facebook.





Dan Cochrane
Hello!
Is it possible to make the folders viewable to the public? I have moved all my images into corresponding folders, but once I go to my gallery they do not display. My intention was to organize the images so that when a user visits our website they can look at each event separately. Is this possible and if so how?
WPBeginner Support
Not at the moment, for what you’re wanting to do it would be better to look into image gallery plugins that allow albums like the plugin from our guide below
https://www.wpbeginner.com/plugins/how-to-create-a-photo-gallery-with-albums-in-wordpress/
Admin
Jiří Vaněk
Thank you for the article. I have around 1200 articles on my website, and I never really focused on organizing media too much. I usually arranged images by their names and was always able to find them using keywords from the image title. However, as the website grows, I’ll have to start organizing media better. Thanks for the helpful advice.
WPBeginner Support
You’re welcome, there is nothing wrong with continuing to go with the default organization method if it is working for you
Admin
Craig
Can this be done without a plugin?
Thanks
Judith
Hi, Thanks for the article, it’s something that bothered me since a long time without really realizing that it was a problem
My only question: if using this plugin does it physically create those folders in the backend and move the images to the correct location? And if so, does it then automatically relink my website pages where those images are used?
thanks!
Antony
I tried it, and No, it’s just on the frontend for easy access and order.
Sorta like those “Folders” plugins that let you organize posts and other stuff.
You can manually move the files in your CPANEL, but it causes broken image links on your site, so a plugin is the only usable option that I know of.
Tristan
Hi, the media folder access can be restricted by WordPress User or WordPress user role in the plugin WP Media Folder. Admin would still have access to all the media. This is pretty convenient for website with multiple editors
xavier
is there a convenient way so that each user get access to a separate folder in the media gallery ?
WPBeginner Support
We would recommend reaching out to the plugin’s support to see if that can be an option in the future.
Admin