Szukasz sposobów, aby twój kurs online był bardziej angażujący i wartościowy dla uczniów? Zalecamy oferowanie nauki grupowej.
Korzyści płynące z nauki w grupie są oczywiste: uczniowie lepiej się angażują, lepiej współpracują i często odnoszą większe sukcesy, gdy uczą się razem. Ogólnie rzecz biorąc, taka konfiguracja pomaga uczniom pozostać w kontakcie i czuć się zmotywowanym.
Po przetestowaniu różnych wtyczek do kursów online, MemberPress i AccessAlly okazały się dla nas najlepszymi opcjami do stworzenia grupowego doświadczenia edukacyjnego WordPress, które utrzymuje uczniów na dobrej drodze.
Gotowy do stworzenia twojego własnego kursu grupowego?
W tym przewodniku przeprowadzimy Cię przez wszystkie etapy tworzenia kohortowych kursów online na WordPressie. Omówimy wszystko, od wyboru odpowiedniej platformy kursowej po zaprojektowanie twojego sylabusa i skonfigurowanie funkcji nauki grupowej.
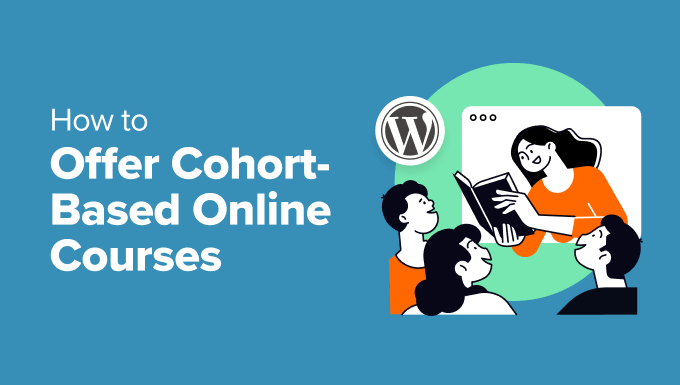
Czym są kohortowe kursy online i dlaczego warto je oferować?
Kursy online oparte na kohortach to ustrukturyzowany sposób dostarczania wiedzy wielu studentom. Uczestnicy przechodzą przez kurs razem jako grupa, często z ustalonymi datami rozpoczęcia i zakończenia.
Oto przykład kohortowego kursu online prowadzonego przez WordPress.org:
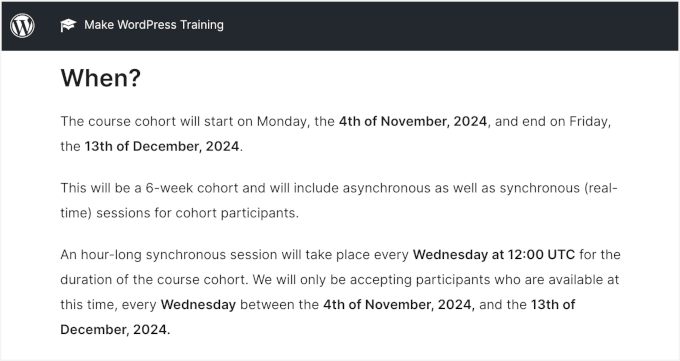
Ten rodzaj kursów online tworzy poczucie wspólnoty i zachęca do odpowiedzialności. Studenci mają również szansę na interakcję z instruktorami i innymi uczniami, co sprawia, że nauka jest bardziej angażująca i oparta na współpracy.
Oferowanie kursów grupowych ma następujące zalety:
- Jest to idealne rozwiązanie dla osób, które lubią interakcje w grupie i chcą mieć strukturę harmonogramu.
- Pomaga stworzyć bardziej intymne środowisko nauki, w którym można oferować spersonalizowaną pomoc techniczną i zachęcać do silniejszych relacji między uczniami.
- Dynamika grupy motywuje uczniów do pozostania na dobrej drodze, zapewniając im maksymalne wykorzystanie twojego kursu.
Dlaczego warto korzystać z WordPressa do nauki grupowej?
Jeśli chcesz zaoferować kurs grupowy, który będzie się wyróżniał i stworzy silną, pomocną technicznie społeczność dla uczących się, będziesz potrzebować odpowiedniej platformy, na której go zbudujesz.
Polecamy WordPress.
WordPress to jedna z najlepszych platform do tworzenia i zarządzania grupowymi kursami szkoleniowymi. Zapewnia wszystkie narzędzia i elastyczność potrzebne do zaprojektowania twojego kursu dokładnie tak, jak chcesz.
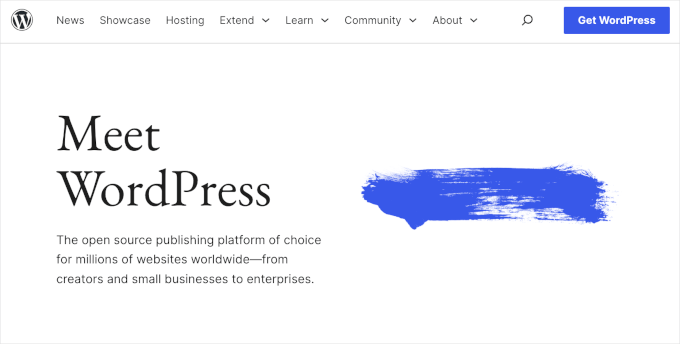
Dzięki WordPress możesz korzystać z potężnych wtyczek LMS, takich jak MemberPress lub AccessAlly, aby skonfigurować twoje kursy, obsługiwać rejestracje uczniów, a nawet tworzyć interaktywne lekcje.
Ponadto masz pełną kontrolę nad treścią i przychodami. W przeciwieństwie do platform innych firm, WordPress nie pobiera części twoich zarobków ani nie ogranicza sposobu prowadzenia kursu.
Kolejna duża zaleta? Własny konfigurator.
Niezależnie od tego, czy chcesz dodać fora dyskusyjne, prywatne wiadomości czy sesje filmowe na żywo, WordPress ułatwia dostosowanie witryny do Twoich potrzeb w zakresie nauki grupowej.
Uwaga: Kiedy mówimy o WordPressie, mamy na myśli samodzielnie hostowaną platformę WordPress.org. Daje ona klientom pełną kontrolę nad twoją witryną i możliwość dostosowywania jej bez ograniczeń. Aby uzyskać więcej informacji, zobacz nasz artykuł porównawczy na temat WordPress.com vs WordPress.org.
How Do You Make a Cohort Syllabus?
Projektując sylabus grupowego kursu online, należy skupić się na zachęcaniu do współpracy i pracy zespołowej. W przeciwieństwie do kursów samodzielnych, ten rodzaj nauki rozwija się dzięki wspólnym doświadczeniom.
Możesz zacząć od nakreślenia kluczowych celów edukacyjnych dla grupy. Następnie pomyśl o włączaniu takich aktywności jak projekty grupowe lub wzajemne oceny, aby pomóc uczniom w interakcji i przekazywaniu sobie nawzajem uwag na temat swojej pracy.
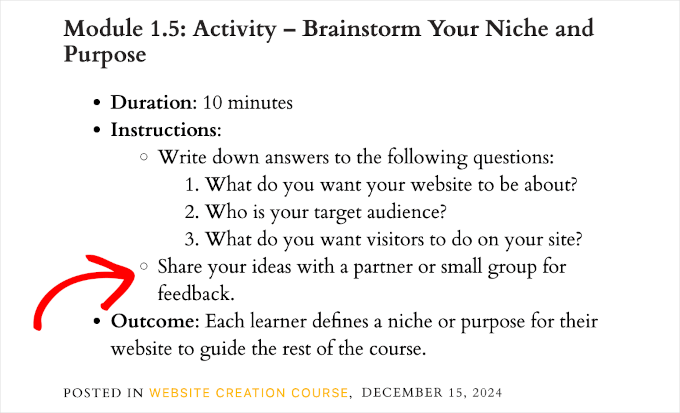
Regularne możliwości dyskusji, takie jak sesje na żywo, fora lub czaty grupowe, również pomagają uczniom pozostać zaangażowanymi i połączonymi.
Mając to na uwadze, podzielimy się teraz tym, jak możesz stworzyć grupową naukę WordPress na twojej witrynie.
Wystarczy skorzystać z poniższych odnośników, aby przejść bezpośrednio do wybranej metody:
Zaczynajmy!
Metoda 1: Oferuj grupowe szkolenia WordPress za pomocą MemberPress CoachKit™ (najlepsze dla trenerów i małych firm)
Jeśli chcesz stworzyć naukę grupową z centralnym centrum dyskusji na żywo i kontrolą dostępu do członkostwa, to MemberPress z dodatkiem CoachKit™ jest doskonałym wyborem.
Dzięki MemberPress otrzymujesz wszystko, czego potrzebujesz do tworzenia, sprzedaży i zarządzania dowolnym rodzajem programu członkowskiego. Jest to wtyczka typu “wszystko w jednym”, która upraszcza cały proces. Więcej szczegółów można znaleźć w naszej szczegółowej recenzji MemberPress.
Dodatek CoachKit™ idzie o krok dalej, umożliwiając tworzenie nieograniczonych programów coachingu grupowego na WordPress. Możesz ustawić kamienie milowe i nawyki, aby śledzić postępy twoich uczniów, a także prowadzić dyskusje na żywo lub konsultacje.
Tworzenie członkostwa przy użyciu MemberPress
Na początek zainstalujmy i włączmy MemberPress. Jeśli potrzebujesz pomocy, możesz zapoznać się z naszym przewodnikiem na temat instalacji wtyczki WordPress.
Po włączaniu wystarczy postępować zgodnie z kreatorem konfiguracji.
Następnie pierwszą rzeczą, którą musisz zrobić, jest skonfigurowanie twoich metod płatności. Aby to zrobić, możesz przejść do sekcji MemberPress ” Ustawienia i wybrać kartę “Płatności”.
W tym miejscu należy kliknąć przycisk “+ Dodaj metodę płatności”, aby dodać twoją preferowaną bramkę płatności.
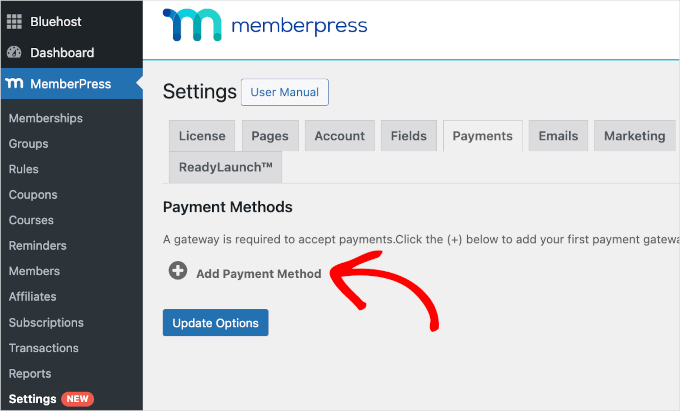
MemberPress umożliwia połączenie z PayPal i Stripe. Oznacza to również, że możesz łatwo akceptować płatności kartą kredytową za twoje grupowe programy edukacyjne WordPress.
Aby zakończyć konfigurację, po prostu wpisz dane swojego konta bramki płatności. Po zakończeniu nie zapomnij kliknąć przycisku “Aktualizuj opcje”.
Następnym krokiem jest utworzenie planów członkostwa dla twojej witryny internetowej do nauki grupowej. Są to płatne plany, do których uczniowie będą się zapisywać, aby uzyskać dostęp do twoich kursów online.
Aby rozpocząć, możesz przejść do strony MemberPress ” Memberships i kliknąć “Utwórz nowy”.

Na następnym ekranie wpiszesz tytuł i szczegóły planu członkostwa.
Następnie w sekcji “Warunki członkostwa” można ustawić ceny, rodzaj rozliczeń i wygaśnięcie planu.
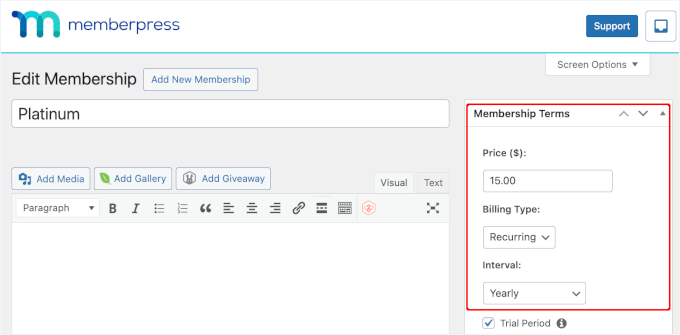
Jeśli przewiniesz edytor w dół, znajdziesz więcej opcji konfiguratora.
Na przykład na karcie “Pole ceny” możesz dodać szczegóły do twojej strony z cenami, takie jak nagłówek i korzyści planu.
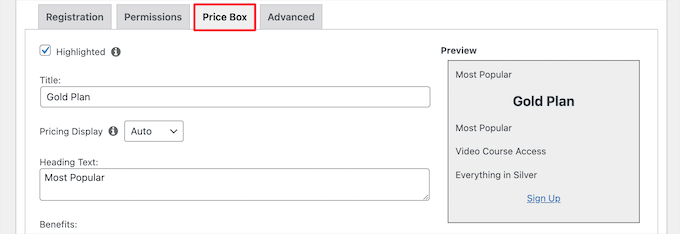
Aby uzyskać szczegółowe informacje na temat tego, jak to zrobić, możesz skorzystać z naszego przewodnika po tworzeniu witryny członkowskiej.
Tworzenie twoich kursów online
Po skonfigurowaniu twoich planów członkostwa, nadszedł czas na przygotowanie materiałów do kursu online.
W tym kroku użyjesz dodatku MemberPress Courses do tworzenia i przechowywania twoich kursów online, co będzie pomocne przy dodawaniu zasobów dla nauki grupowej w CoachKit™.
Aby rozpocząć, wystarczy przejść do strony MemberPress ” Kursy. Następnie możesz kliknąć przycisk, aby zainstalować i włączać dodatek Kursy.
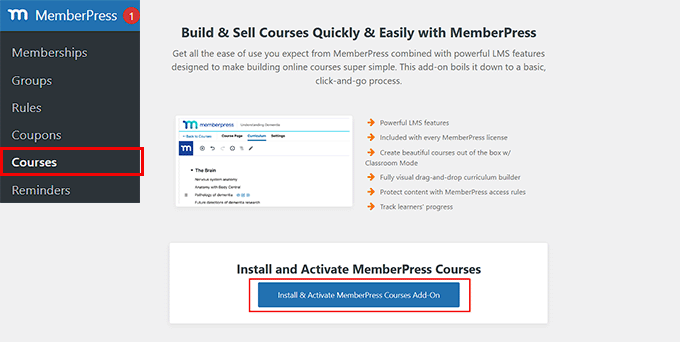
Po włączaniu dodatku MemberPress Courses zostaniesz przekierowany do kreatora kursów. W tym miejscu zauważysz, że korzysta on z edytora bloków WordPress, co ułatwia tworzenie twojego kursu.
Aby rozpocząć, można kliknąć przycisk “Utwórz nowy”.
Na stronie kursu dodajmy najpierw tytuł i opis kursu w dostępnym miejscu.
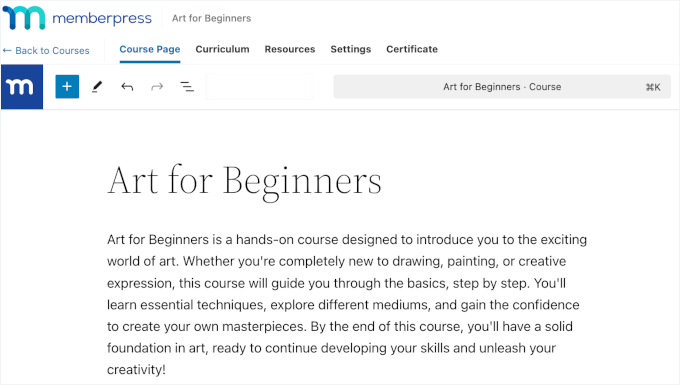
W zakładce “Curriculum” można kliknąć przycisk “Add Section” (Dodaj sekcję), aby utworzyć nowy konspekt kursu. Dla jasności, sekcja jest jak moduł.
Następnie możesz kliknąć przycisk “Dodaj lekcję” pod sekcją. Możesz dodać dowolną liczbę lekcji, o ile są one związane z nadrzędną sekcją.
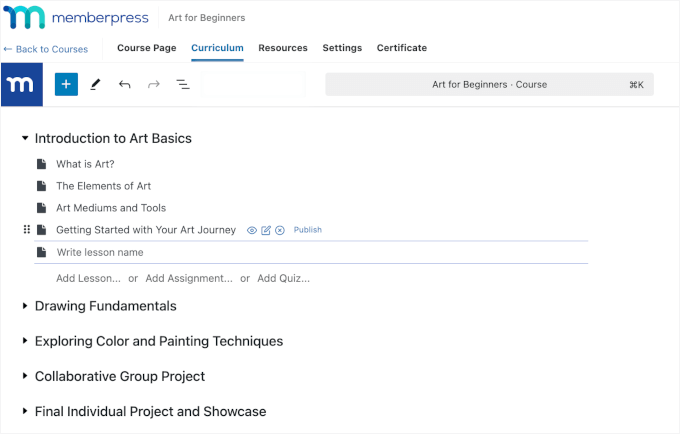
Dla każdej lekcji możesz najechać na nią kursorem i kliknąć “Edytuj”.
Spowoduje to przejście do edytora lekcji, w którym można dodać twoje materiały edukacyjne do lekcji.
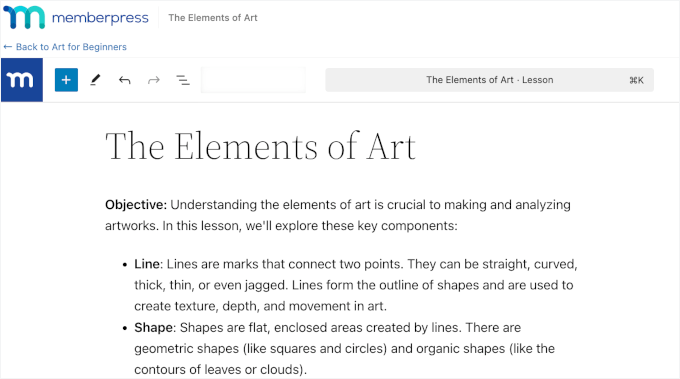
Dzięki MemberPress Courses możesz także dodawać quizy i zadania do każdej lekcji. Aby uzyskać szczegółowy przewodnik, zapoznaj się z naszym przewodnikiem na temat tworzenia i sprzedaży kursów online.
Instalacja i konfiguracja dodatku CoachKit™
Teraz jesteś gotowy do zainstalowania dodatku CoachKit™, więc przejdźmy do MemberPress ” CoachKit™.
Następnie zobaczysz przycisk do zainstalowania i włączania dodatku. Śmiało i kliknij go.
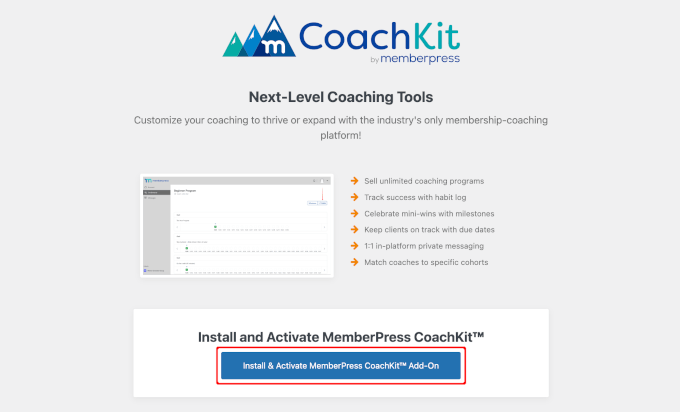
Spowoduje to dodanie pozycji menu “MP CoachKit™” do twojego kokpitu WordPress.
Zanim zaczniesz tworzyć swoje pierwsze grupowe programy edukacyjne WordPress, będziesz musiał skonfigurować kilka ustawień.
MemberPress automatycznie generuje stronę “Coaching”, na której można zarządzać klientami i monitorować ich postępy. Aby to sprawdzić, możesz przejść do MemberPress ” Ustawienia i przejść do karty “Strony”.
W polu “MemberPress Coaching Page*” w rozwijanym menu domyślnie zaznaczona jest opcja “Auto Create New Page”.
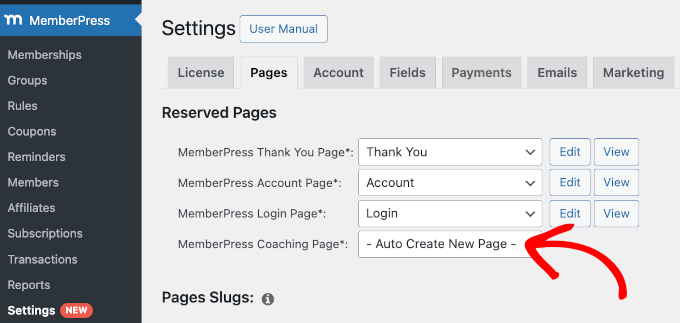
Następnie należy kliknąć opcję utworzenia strony. Pamiętaj, aby kliknąć przycisk “Aktualizuj opcję” na dole.
Gdy to zrobisz, zobaczysz przyciski “Edytuj” i “Zobacz” dla twojej strony coachingowej MemberPress:
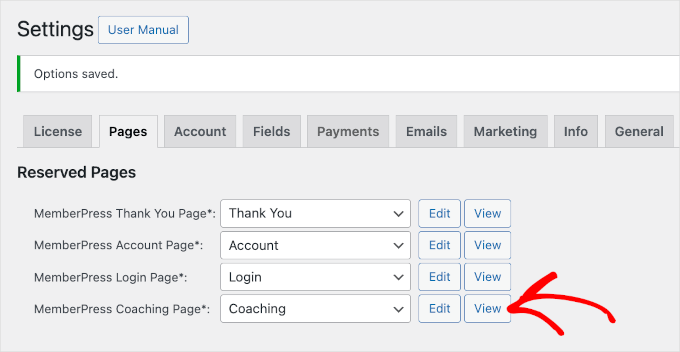
Następnie można przejść do karty “CoachKit™”.
Sugerujemy włączenie funkcji czatu na żywo “Wiadomości”, abyś mógł komunikować się bezpośrednio z uczniami z twojej witryny i odwrotnie.
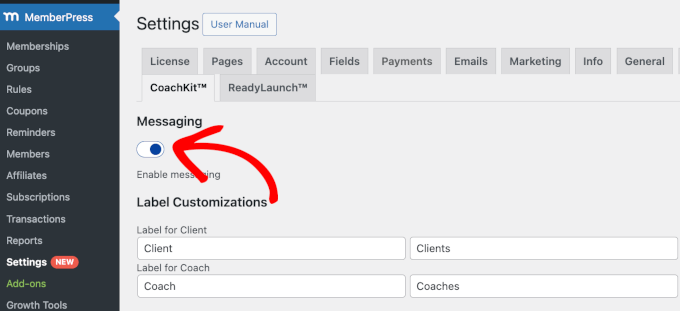
Możesz także wysyłać wiadomości prywatne i grupowe. Oznacza to, że możesz przekazywać spersonalizowane uwagi poszczególnym uczniom lub dzielić się ogólnymi aktualizacjami i zachętami z całą grupą.
Oferowanie konsultacji z klientami (opcjonalnie)
Zanim przystąpisz do tworzenia swojego kursu grupowego, dobrym pomysłem jest umożliwienie klientom zarezerwowania u ciebie prywatnych konsultacji. Jest to szczególnie pomocne, jeśli chcesz zaoferować wskazówki jeden na jeden.
Najlepszym sposobem na to jest użycie WPForms. Jest to najlepsza wtyczka do formularzy na rynku, a także wtyczka, której używamy na naszej witrynie internetowej do osadzania naszych formularzy kontaktowych i rocznych ankiet. Więcej informacji na temat wtyczki można znaleźć w naszej recenzji WPForms.
Na początek możesz zainstalować wtyczkę WPForms. Jeśli potrzebujesz pomocy, możesz zapoznać się z naszym przewodnikiem na temat instalacji wtyczki WordPress.
Uwaga: Aby utworzyć formularz spotkania przy użyciu gotowego szablonu, będziesz potrzebować WPForms Pro. Istnieje jednak darmowa wersja WPForms, którą można zainstalować, wybrać niemal idealny szablon i dostosować pola na bieżąco.
Po włączaniu należy przejść do WPForms ” Utwórz nowy.
Na następnym ekranie możesz wpisz tytuł formularza i wybrać szablon.
Ponieważ WPForms ma ponad 2000 gotowych do użycia szablonów, możesz użyć funkcji wyszukiwania, aby je odfiltrować. Tutaj używamy słowa kluczowego “Spotkanie”.
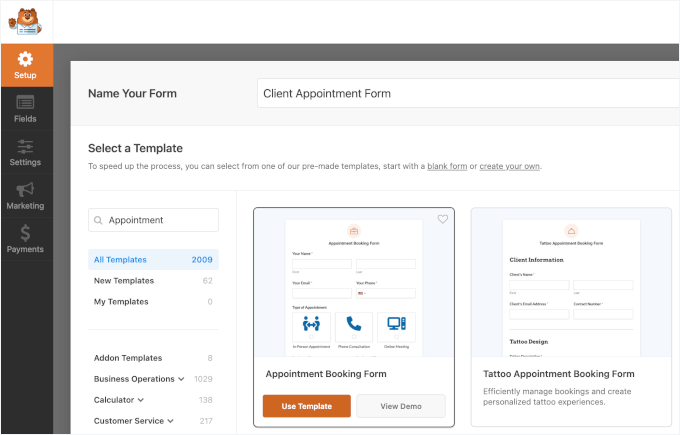
Po znalezieniu dobrego szablonu możesz najechać na niego kursorem i kliknąć “Użyj szablonu”.
Spowoduje to przejście do edytora przeciągania i upuszczania.
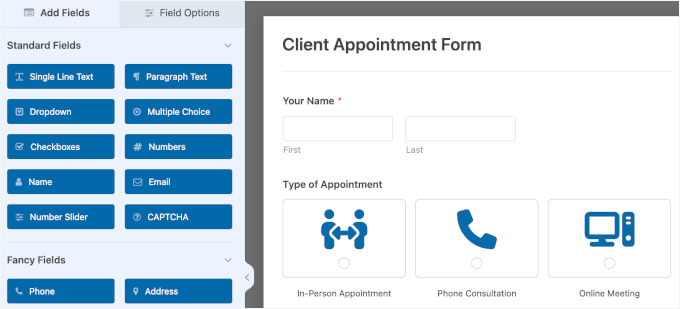
W tym miejscu można dostosować pola formularza i inne ustawienia.
Gdy skończysz, po prostu naciśnij “Osadzaj”, aby opublikować formularz na istniejącej lub nowej stronie. Na przykład, publikujemy nasz formularz na nowej stronie. Zalecamy zrobić to samo, ponieważ będziemy potrzebować adresu URL w następnym kroku.
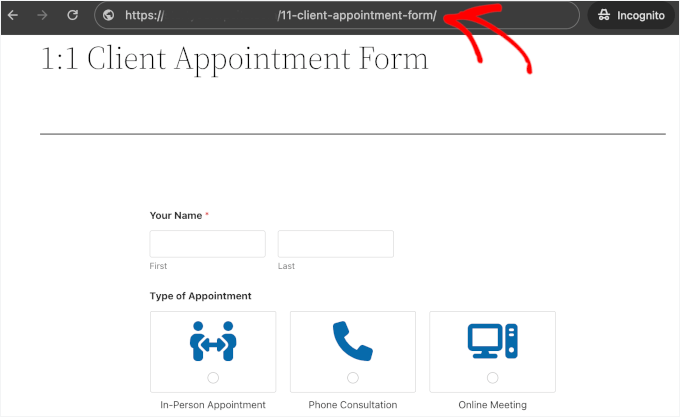
Możesz przeczytać nasz przewodnik na temat tworzenia formularza rezerwacji, aby uzyskać szczegółowe instrukcje od utworzenia do osadzania.
Uwaga: Możesz użyć Simply Schedule Appointments z MemberPress Courses do obsługi planowania. Pamiętaj tylko, że jest to wtyczka innej firmy, więc musisz ją kupić osobno na ich witrynie internetowej. Aby uzyskać więcej informacji na temat wtyczki, zapoznaj się z naszą recenzją Simply Schedule Appointments.
Tworzenie twojego pierwszego kursu WordPress dla grup szkoleniowych
W tym kroku utworzysz swój kurs do nauki grupowej. Możesz uwzględnić elementy interaktywne, takie jak projekty grupowe, wzajemne oceny i dyskusje.
Aby rozpocząć, przejdźmy do MP CoachKit™ ” Programy, a następnie kliknij przycisk “Utwórz nowy program”.
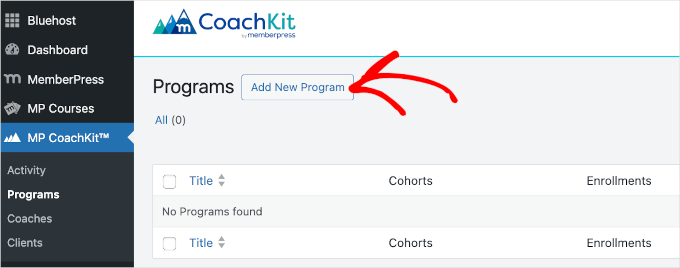
Na następnym ekranie zacznij od nadania nazwy twojemu programowi. Na potrzeby tego poradnika stworzymy prosty kurs kohortowy o nazwie “Sztuka dla początkujących”.
Następnie utwórz nową kohortę.
Po prawej stronie karty “Kamienie milowe/ nawyki” kliknijmy przycisk “Nowa kohorta” w sekcji “Kohorty”.
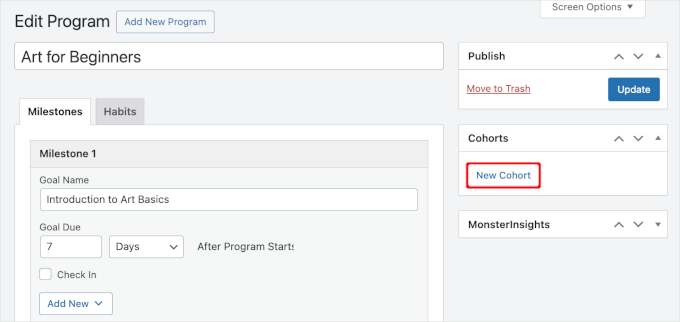
W wyświetlonym oknie podręcznym wpisz nazwę kohorty. Na przykład my nazwaliśmy naszą “Program: Sztuka”.
Poniżej znajduje się ustawienie konfiguracyjne ograniczające liczbę klientów.
Jeśli chcesz ustawić limit, kliknij pole wyboru obok “Enrollment Cap”. Następnie wpisz liczbę w polu “Limit klientów”, gdy się pojawi.
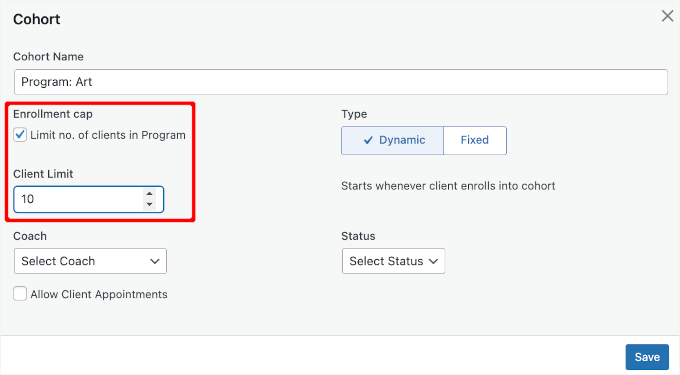
Następnie należy wybrać rodzaj kohorty: “Dynamiczna” lub “Poprawka”.
- Wybierając opcję dynamiczną, umożliwisz klientom dołączenie do programu w dowolnym momencie, a ich program rozpocznie się w dniu rejestracji.
- Naprawiono rodzaj będzie wymagał dodania daty rozpoczęcia i zakończenia, aby klienci mogli śledzić ustrukturyzowaną oś czasu. Dzięki poprawkom uczestnicy będą dokładnie wiedzieć, kiedy spodziewać się nowych lekcji, włączania i kamieni milowych, co pomaga stworzyć poczucie odpowiedzialności i zaangażowania w trakcie trwania kursu.
Ponieważ cały sens kursu opartego na kohorcie polega na zachęcaniu użytkowników do studiowania tej samej lekcji w tym samym czasie, zalecamy wybranie poprawki.
Wpisz daty rozpoczęcia i zakończenia w dostępnych polach.
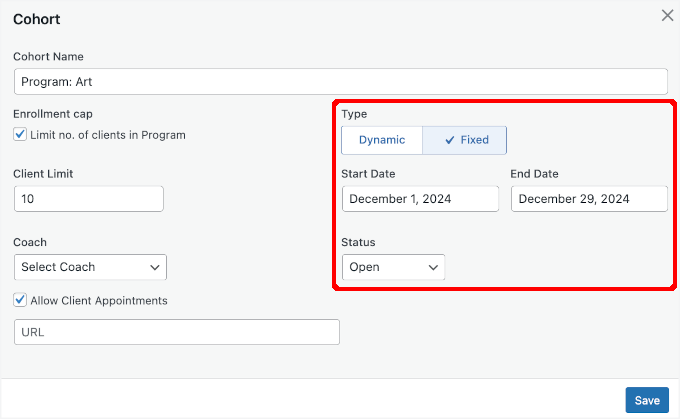
Następnie lista rozwijana ” Status” umożliwia otwarcie lub zamknięcie kohorty do rejestracji.
W tym miejscu należy wybrać opcję “Otwórz”, aby udostępnić kurs. Jeśli data rozpoczęcia jest jeszcze w przyszłości, możesz zamiast tego wybrać opcję “Zamknij” i ustawić przypomnienie o otwarciu kursu bliżej daty rozpoczęcia.
Po lewej stronie pojawi się opcja wyboru trenera. Wystarczy kliknąć na rozwijaną listę, aby wybrać jednego z twoich zarejestrowanych użytkowników.
Wreszcie, zaznaczając pole “Zezwalaj na spotkania z klientami”, możesz dołączyć odnośnik do twojego formularza spotkania z klientem.
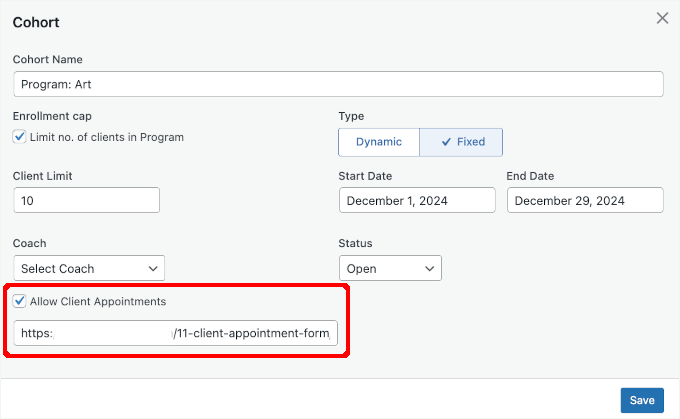
Nie zapomnij kliknąć przycisku “Zapisz”, aby zapisać twoją konfigurację.
Podczas tworzenia programów za pomocą CoachKit™ dostępne są opcje dodawania kamieni milowych i nawyków. Oto proste wyjaśnienie każdej z nich:
- Kamienie milowe to oparte na czasie cele dla każdego programu, które pomagają śledzić postępy. Możesz ustawić dowolną liczbę kamieni milowych w określonej kolejności, każdy z terminem realizacji.
- Nawyki to zadania, które powtarzają się regularnie i można je śledzić w czasie. Zadania te są dodawane w określonych datach w zależności od tego, jak często się powtarzają i mieszczą się w ramach czasowych ustalonych kamieni milowych.
Zacznijmy od kamieni milowych. Aby je utworzyć, wystarczy kliknąć przycisk “+ Nowe kamienie milowe”.
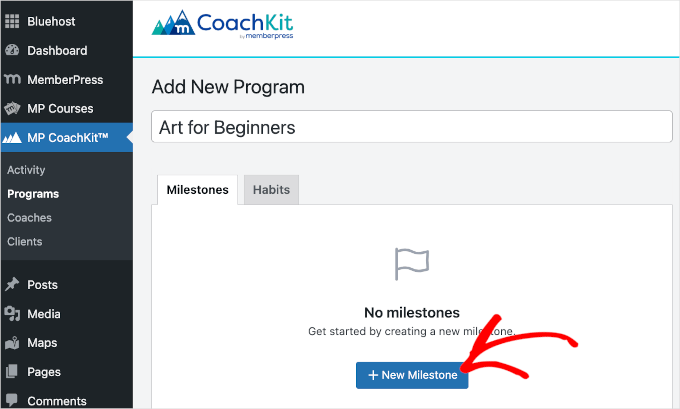
Następnie możesz rozpocząć wypełnianie nazwy i terminu realizacji celu kamienia milowego.
Na przykład nazwaliśmy nasz pierwszy kamień milowy “Wprowadzenie do podstaw sztuki”, a celem jest ukończenie go 7 dni po rozpoczęciu programu przez uczestników.
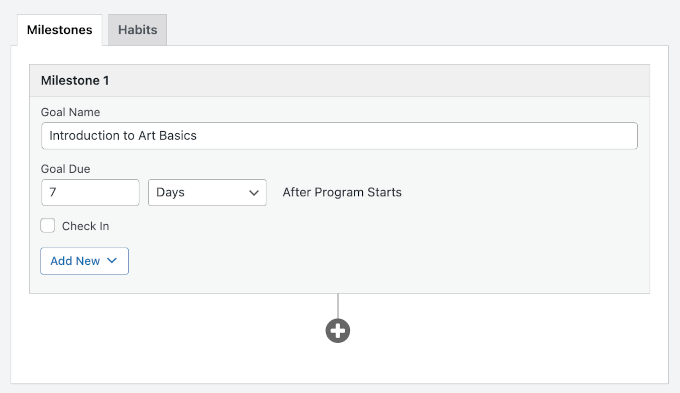
Następnie włączenie funkcji “Check-In” spowoduje uruchomienie e-maili przypominających o kamieniach milowych lub nawykach. Te e-maile są wysyłane, gdy klient nie dotrzyma terminu kamienia milowego lub nawyku.
Po zaznaczeniu pola “Zamelduj się” zobaczysz pole “Pytanie klienta”. Tutaj możesz wpisać własny tytuł e-maila.
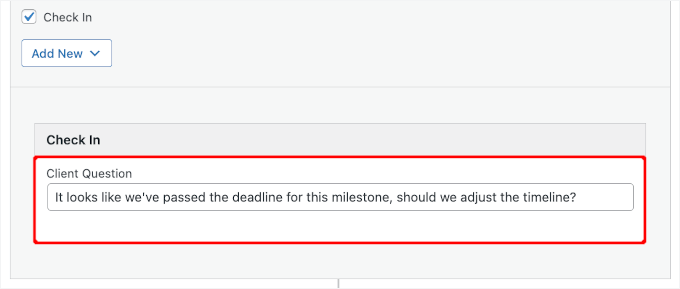
Następnie należy otworzyć menu rozwijane “Utwórz nowy”. W tym miejscu możesz dodać kurs online utworzony za pomocą dodatku Kursy.
Po kliknięciu przycisku pojawi się wyskakujące okienko z listą wszystkich twoich kursów. Po prostu zaznacz pole obok odpowiedniego i kliknij “Dodaj kurs”.
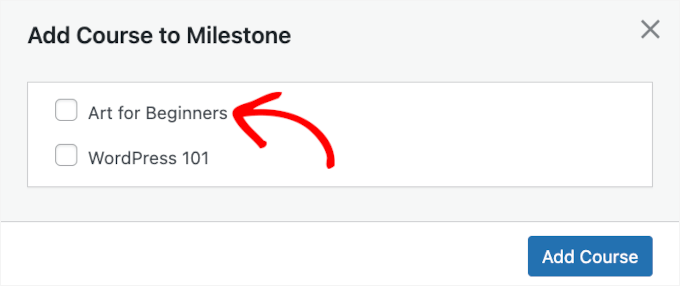
Aby dodać więcej kamieni milowych, możesz kliknąć ikonkę “+” i powtórzyć proces.
Gdy skończysz z kamieniami milowymi, będziesz chciał przełączyć się na kartę “Nawyki” i kliknąć przycisk “+ Nowy nawyk”, aby rozpocząć dodawanie nawyków.
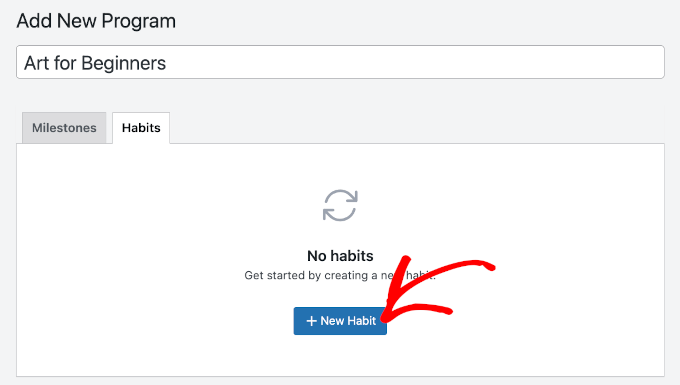
Następnie można dodać nazwę nawyku i ustawić warunek.
Oto przykład:
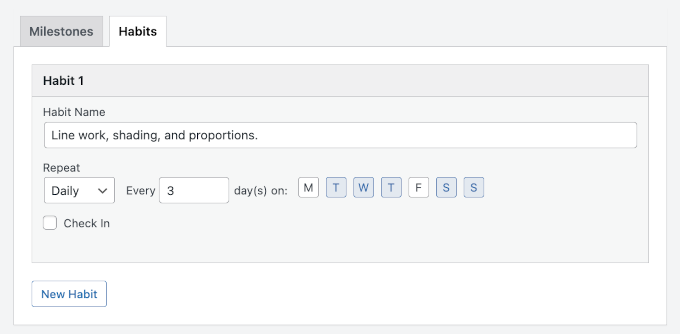
Oznacza to, że klienci będą musieli powtarzać ćwiczenie linii, cieniowania i proporcji codziennie lub co 3 dni, jeśli jest to poniedziałek lub piątek.
Następnie możesz kliknąć przycisk “Publikuj” lub “Aktualizuj”.
Rejestrowanie klientów poprzez program członkowski
Po skonfigurowaniu twoich grupowych kursów WordPress, nadszedł czas, aby zapisać klientów. Możesz to zrobić za pośrednictwem twojego programu członkostwa.
Aby rozpocząć, przejdź do sekcji MemberPress ” Członkostwa i najedź kursorem na członkostwo, do którego chcesz dodać twój program (programy).
Na przykład, w tym kroku wybierzemy członkostwo “Gold” do włączenia do programu kursów. Najedziemy na nie kursorem i klikniemy “Edytuj”, aby otworzyć jego ustawienia.
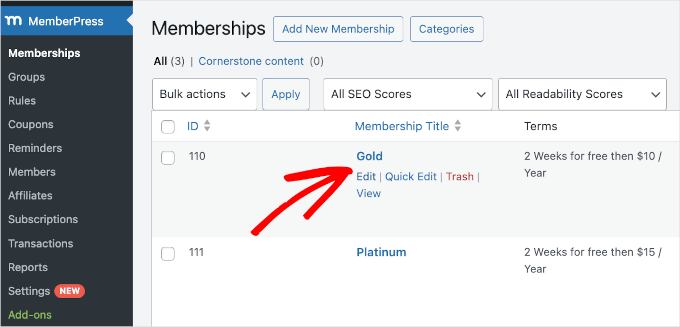
W sekcji “Opcje członkostwa” na dole strony należy przejść do karty “CoachKit”.
Następnie wybierz program, który chcesz przypisać do tego członkostwa.

Jeśli chcesz dodać więcej programów do planu członkostwa, po prostu kliknij przycisk “Utwórz nowy” i powtórz poprzednie kroki.
Po zakończeniu możesz kliknąć przycisk “Opublikuj” lub “Aktualizuj”.
Teraz każdy, kto zarejestruje się w tym członkostwie, zostanie automatycznie zapisany do wszystkich przypisanych do niego programów.
Ponadto, gdy klienci rejestrują się, są losowo umieszczani w jednej z dostępnych kohort w każdym programie. CoachKit™ zaczyna zapełniać kohorty, przypisując nowych klientów najpierw do kohorty z największą liczbą wolnych miejsc.
Po dołączeniu osób uczących się, Twoja strona “Coaching” wyświetli listę Twoich klientów i liczbę programów, do których są zapisani.
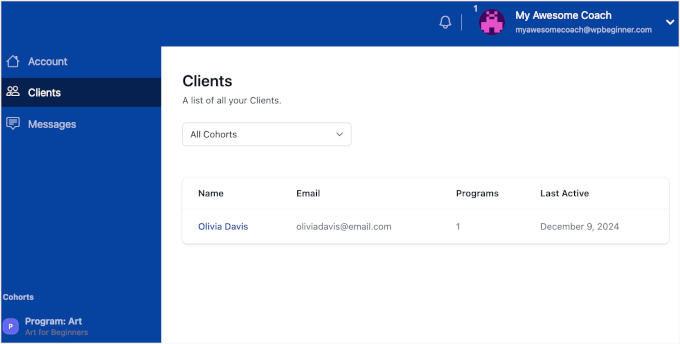
Po stronie ucznia karta “Klienci” została zastąpiona kartą “Zapisy”. Tutaj mogą uzyskać dostęp do wszystkich kamieni milowych i nawyków związanych z programem, w którym są zapisani.
Oto jak wygląda kokpit ucznia:
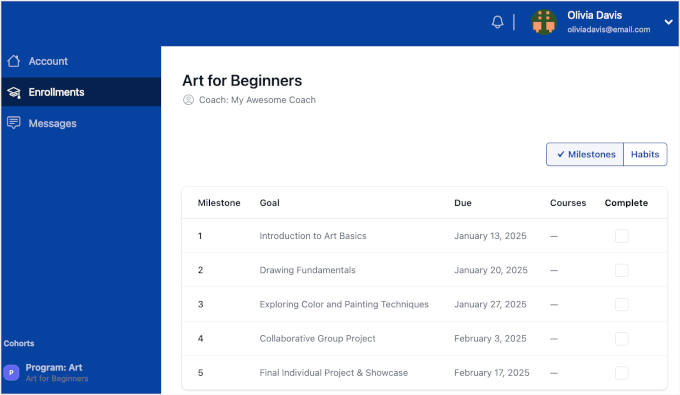
I to wszystko!
Z powodzeniem stworzyłeś i zaoferowałeś grupowe kursy online za pomocą MemberPress.
Metoda 2: Zaoferuj grupowe uczenie się WordPress za pomocą AccessAlly (najlepsze dla potężnych społeczności online)
AccessAlly to kolejny świetny wybór do nauki opartej na kohortach. Jego funkcja CommunityAlly tworzy przestrzeń, w której uczniowie mogą łączyć się i współpracować, budując silną i angażującą społeczność.
Instalacja wtyczki AccessAlly
Ponieważ AccessAlly jest wtyczką premium, będziesz musiał zakupić plan przed utworzeniem twojego kursu grupowego. Pamiętaj, że jeśli chcesz tworzyć społeczności i grupy dyskusyjne dla twoich kursów grupowych, będziesz potrzebować planu AccessAlly Community.
Wystarczy kliknąć przycisk “Rozpocznij już dziś” w twoim wybranym planie i postępować zgodnie z procesem płatności.
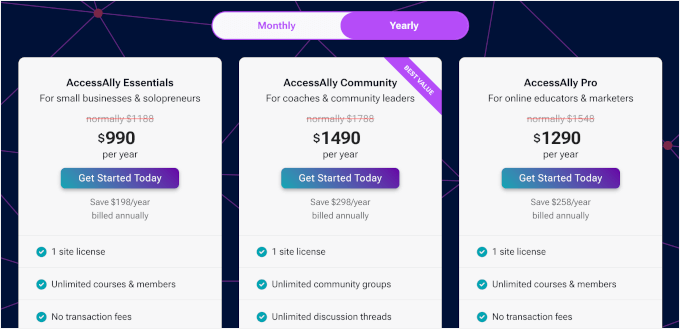
Po dokonaniu zakupu wystarczy przejść do twojego konta AccessAlly i kliknąć przycisk “Pobierz licencję”. Jeśli korzystasz z AccessAlly Pro, pobierz również plik ProgressAlly.zip.
Po pobraniu możesz przesłać plik AccessAlly. zip na twoją witrynę WordPress i włączać wtyczkę w zwykły sposób. Jeśli potrzebujesz pomocy, skorzystaj z naszego przewodnika na temat instalacji wtyczki WordPress.
Po włączaniu możesz połączyć swoją witrynę WordPress z kontem AccesAlly.
W kreatorze konfiguracji AccessAlly poprosi o podanie twojego zarejestrowanego adresu e-mail i klucza licencyjnego. Po wypełnieniu pól kliknij “Dalej”.
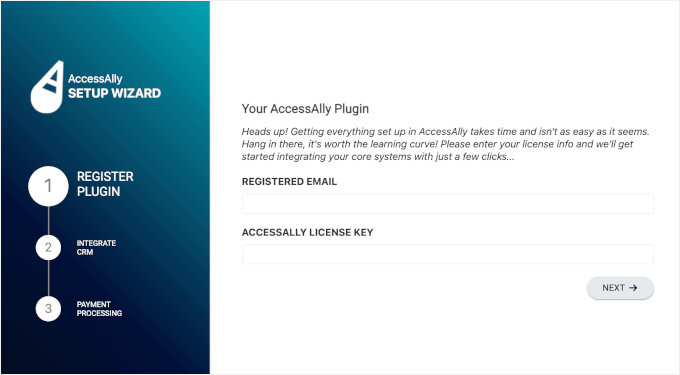
Na następnym ekranie należy wybrać narzędzie do zarządzania relacjami z klientami (CRM ), które ma zostać zintegrowane.
AccessAlly ma kilka opcji, w tym ActiveCampaign, Kit, Drip i wbudowany AccessAlly Managed.
Wystarczy kliknąć “Dalej”, aby zakończyć proces integracji CRM.
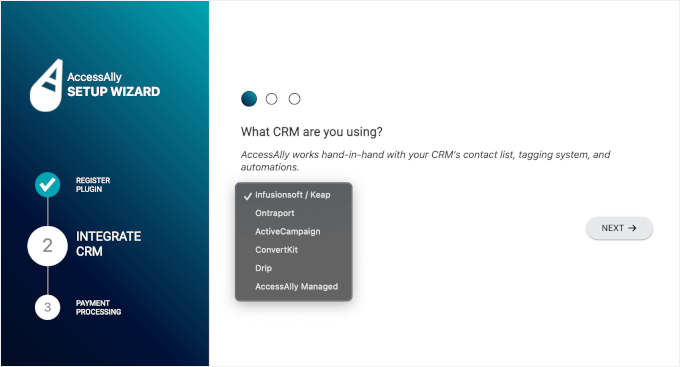
Następnie skonfiguruj swój procesor płatności. AccessAlly umożliwia połączenie ze Stripe, Paypal lub obydwoma.
- Aby korzystać z obu, wystarczy zaznaczyć pola “Włącz” dla każdego z nich.
- Jeśli wolisz oferować tylko jedną opcję, zaznacz pole “Nie chcę integrować się ze Stripe/PayPal”.
Po wybraniu twojego sposobu przetwarzania płatności, możesz nacisnąć przycisk “Dalej”.
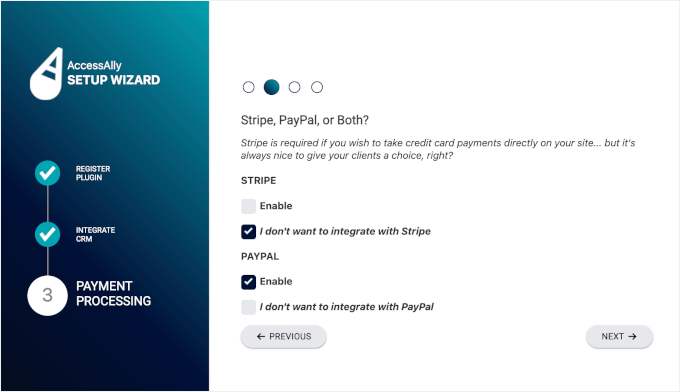
Na następnym ekranie AccessAlly poprosi Cię o podłączenie Twojego konta (kont) Stripe lub PayPal. Możesz po prostu postępować zgodnie z procesem, aby zakończyć konfigurację.
Po zakończeniu zostanie wyświetlony komunikat “Gratulacje!”.
Tutaj można wybrać opcję automatycznego generowania stron kluczowych lub ich ręcznej konfiguracji. W tym poradniku wybierzemy opcję “Tak, wygeneruj dla mnie kluczowe strony mojej witryny. (zalecane)”, aby ułatwić ten proces.
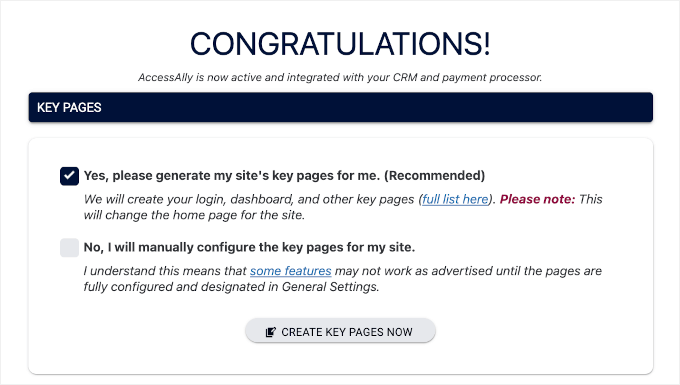
Następnie AccessAlly automatycznie wygeneruje kluczowe strony, które obejmują:
- Strona logowania się: Jest to miejsce, w którym twoi członkowie lub uczniowie mogą logować się do twojej witryny internetowej przy użyciu swoich danych uwierzytelniających.
- Strona “Zaloguj się przed uzyskaniem dostępu do witryny”: Jeśli odwiedzający spróbuje uzyskać dostęp do zastrzeżonych treści bez logowania się, zostanie przekierowany tutaj. Przypomina im to o logowaniu się przed przejściem dalej.
- Kokpit: Centralne miejsce dla twoich użytkowników. Wyświetla ważne informacje, takie jak śledzenie postępów, dostępne kursy i szybkie odnośniki do różnych sekcji witryny.
- Moje konto/profil: Spersonalizowana strona, na której użytkownicy mogą aktualizować informacje o swoim profilu, zmieniać hasła i zarządzać szczegółami konta.
- Moje zamówienia: Ta strona zawiera zakupy, subskrypcje lub transakcje użytkownika w Twojej witrynie.
- Niewystarczające uprawnienia: Jeśli ktoś spróbuje uzyskać dostęp do treści, do której nie ma uprawnień, wyląduje tutaj. Ta strona wyjaśnia, dlaczego dostęp jest ograniczony i może zawierać opcje aktualizacji lub zakupu dostępu.
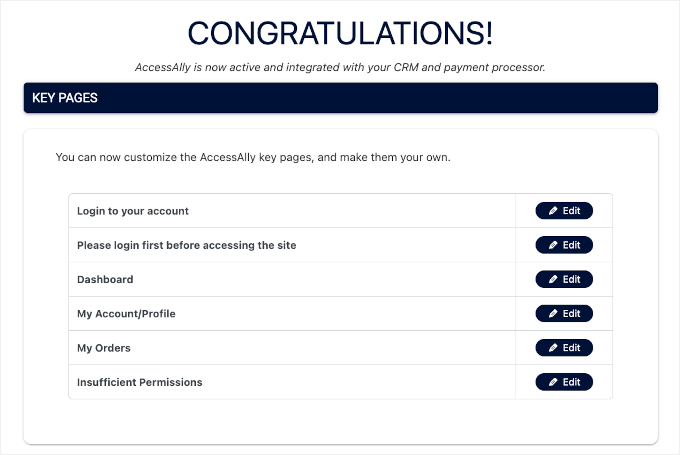
Na razie można pozostawić je bez zmian. Zawsze możesz je dostosować później.
Jeśli przewiniesz stronę w dół, znajdziesz sekcję “Co dalej”, w której możesz kliknąć “Przejdź do kokpitu” lub “Uruchom ponownie kroki wdrażania”.
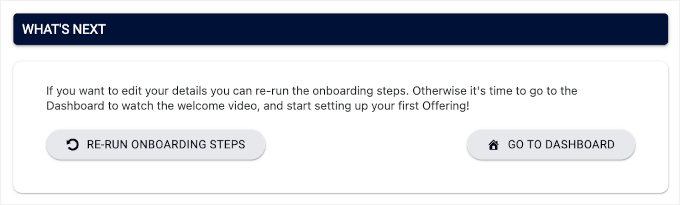
W ten sposób pomyślnie skonfigurowałeś AccessAlly na twojej witrynie internetowej WordPress.
Tworzenie kursu online przy użyciu AccessAlly
Następnym krokiem jest opracowanie twoich materiałów do nauki grupowej.
Możesz zacząć od zaprojektowania przejrzystego programu nauczania, który od samego początku zapewni uczniom przegląd i treści przydatne do działania. Następnie, będziesz chciał dostarczyć swoje najlepsze materiały, aby utrzymać zaangażowanie uczniów i wyróżnić swój kurs.
Porada eksperta: Nie odczuwaj presji, aby kurs był idealny za pierwszym razem. Zawsze możesz edytować lub ponownie nagrywać sesje dla przyszłych kohort.
Aby rozpocząć dodawanie twoich materiałów edukacyjnych, kliknijmy “Przejdź do kokpitu” na ostatnim ekranie.
Następnie możesz przejść do menu “Oferty” i kliknąć “Utwórz”.
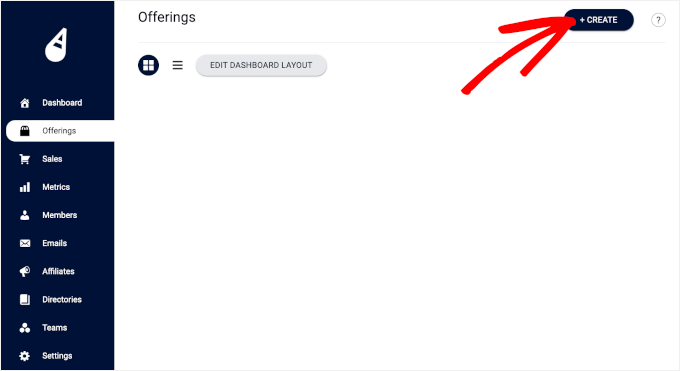
Spowoduje to otwarcie wyskakującego okna “Utwórz twoją ofertę”, w którym należy wybrać szablon oferty.
Wykorzystamy model “Drip Release Course”, ponieważ sprawdza się on najlepiej w przypadku nauki grupowej. Poprzez stopniowe wydanie modułów, upewniasz się, że uczniowie robią postępy razem w określonych ramach czasowych.
Wystarczy kliknąć przycisk “Użyj szablonu” w odpowiednim polu.
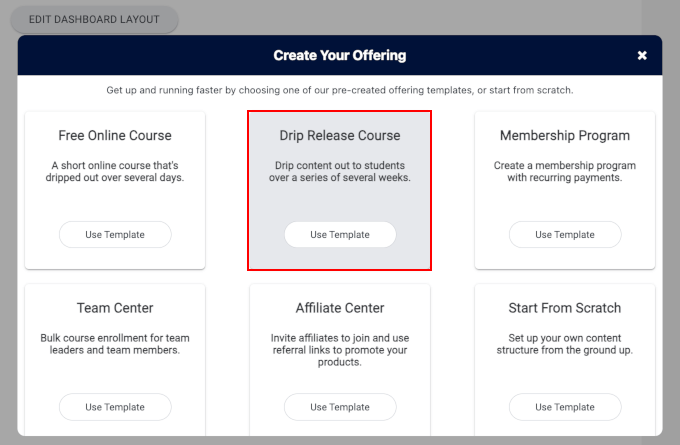
Na następnym ekranie nazwiesz swoją ofertę w polu “Jak chcesz nazwać tę ofertę?”.
Upewnij się, że twoja nazwa jest jasna, ponieważ potencjalni studenci zobaczą ją na front-endzie.
Na przykład, nazwaliśmy nasz “Group-Learning: WordPress dla początkujących
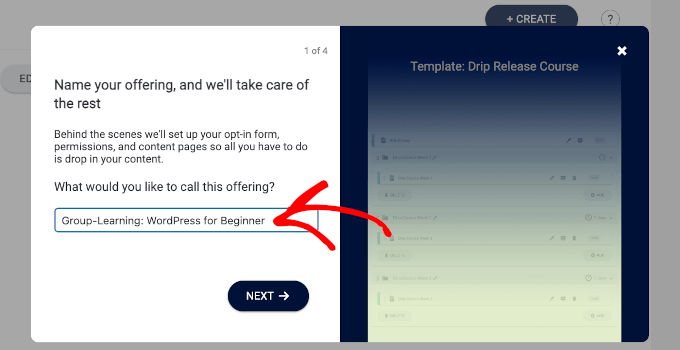
Następnie należy wybrać twoją opcję płatności.
AccessAlly oferuje różne opcje, w tym między innymi jednorazową opłatę, płatność cykliczną i plan płatności z bezpłatnym okresem próbnym.
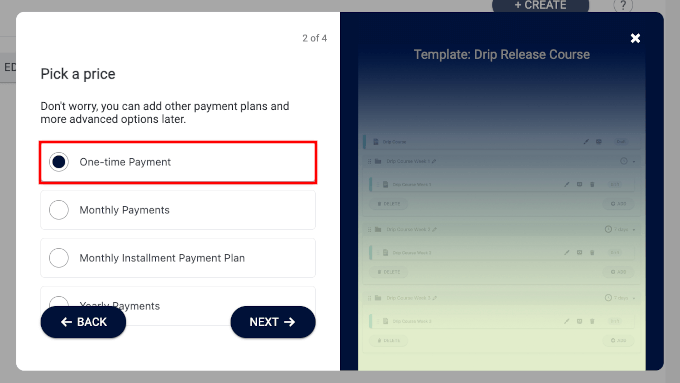
Na potrzeby tego poradnika wybierzemy metodę jednorazowej opłaty.
Na poniższym zrzucie ekranu ustawiliśmy cenę naszego kursu w polu “Kwota”.
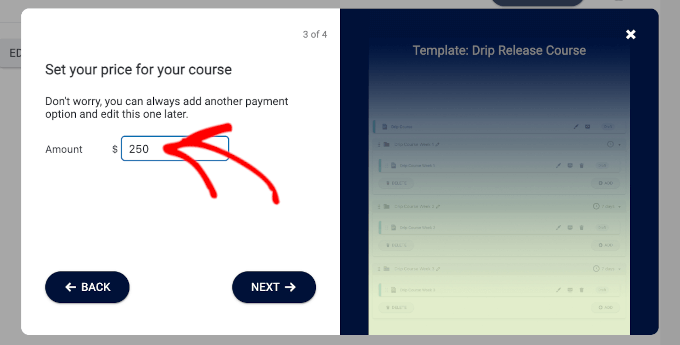
W tym ostatnim kroku przejdziesz do edytora treści lub zostawisz go na później.
Wybierzmy opcję “Tak, jestem gotowy, aby dodać twoją treść”, aby rozpocząć tworzenie kursów online do nauki grupowej.
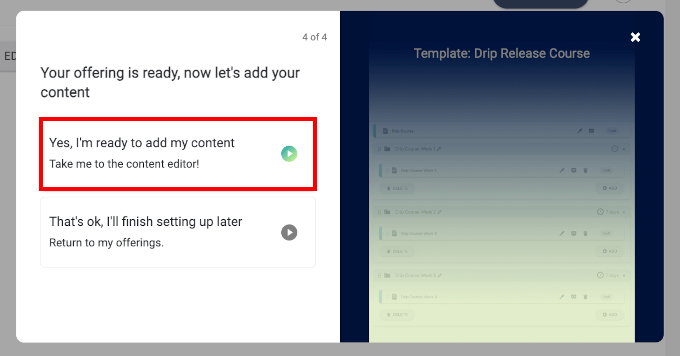
Spowoduje to przejście do strony “Treść”.
Po wejściu do środka zobaczysz, że AccessAlly wygenerował dla Ciebie całą strukturę kursu. Możesz przejść przez każdą sekcję po kolei i kliknąć ikonkę pędzla, aby edytować.
Na przykład, klikniemy ikonkę pędzla, aby edytować sekcję “Moduł bazowy”.
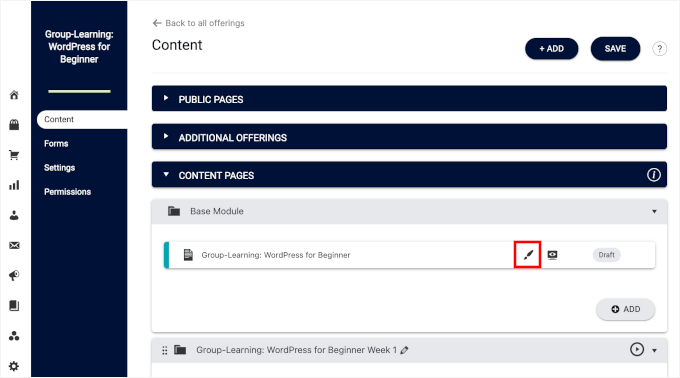
Następnie zostaniesz przekierowany do edytora treści WordPress.
Tutaj możesz zacząć od konwersji do edytora bloków, jeśli chcesz.
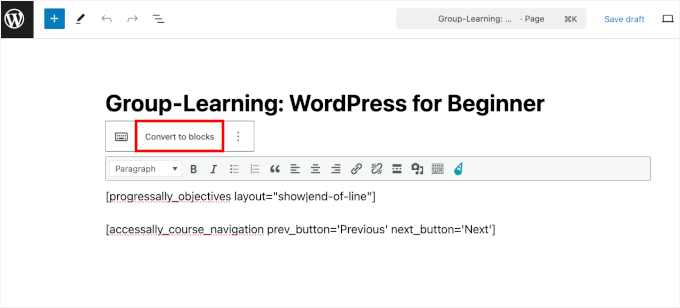
Następnie dodaj swoją treść.
W przypadku modułu podstawowego warto napisać opis kursu, aby potencjalni studenci wiedzieli, czego mogą się po nim spodziewać.
Możesz także dodać wyróżniający obrazek, aby wyglądał na bardziej spójny.
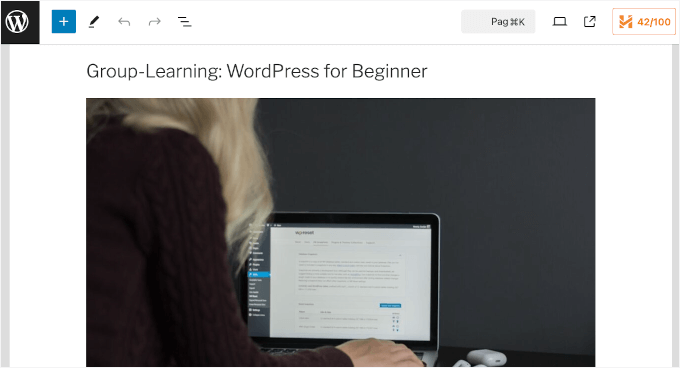
Następnie można wyświetlić podgląd i opublikować wpis, jeśli wszystko wygląda już dobrze.
Po wykonaniu tej czynności nadszedł czas na dodanie twoich materiałów edukacyjnych.
Możesz przejść przez każdy z 5-tygodniowych konspektów kursu i zaktualizować jego treść. Wystarczy kliknąć ikonkę pędzla, aby uzyskać dostęp do edytora treści.
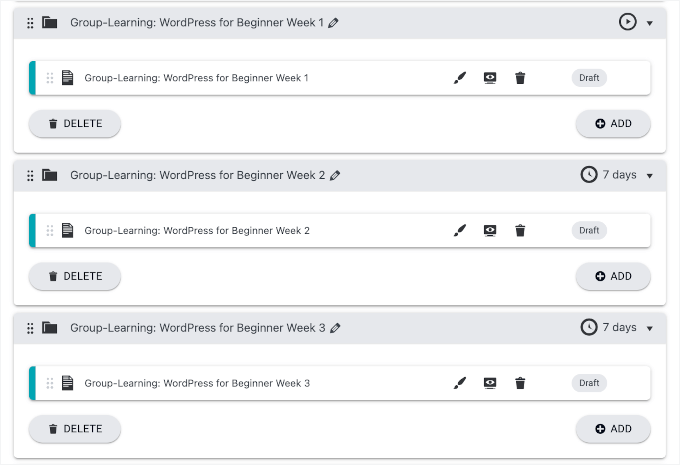
Wewnątrz edytora treści można dodawać opisy, włączanie lub instrukcje – wszystko, co jest niezbędne dla kursu.
Możesz także przesyłać multimedia lub osadzać filmy, aby poprawić wrażenia z nauki.
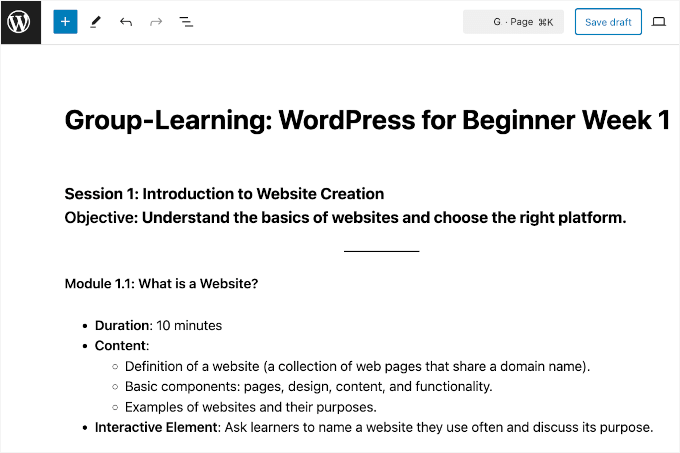
Wystarczy nacisnąć przycisk “Opublikuj”, gdy wszystko będzie gotowe.
Możesz teraz powtórzyć ten proces dla wszystkich twoich kursów.
Gdy wszystko zostanie ustawione, na twoim kokpicie pojawi się zielona etykieta “Opublikowano”:
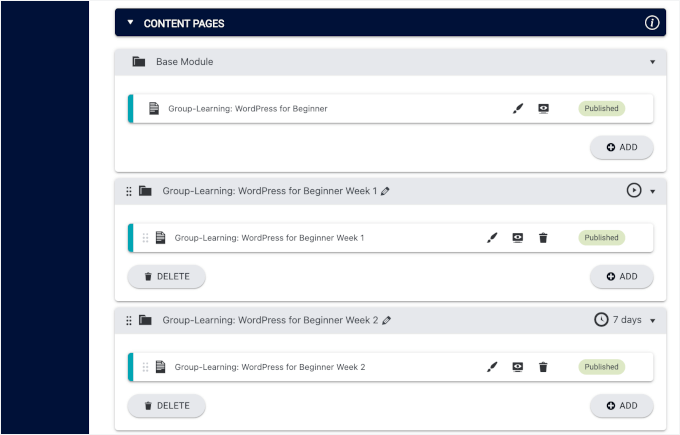
Aby zobaczyć, jak to wygląda na front-endzie twojej witryny, wystarczy kliknąć ikonkę “Podgląd”.
Oto jak wygląda nasz kurs na naszej witrynie demonstracyjnej:
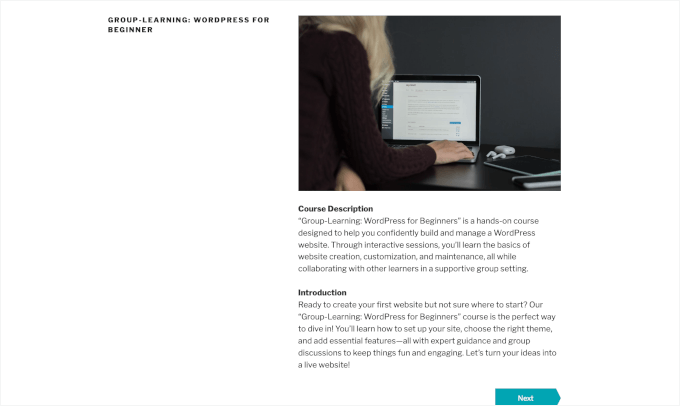
Tworzenie twojej strony rejestracji do kohorty
Następnym krokiem jest skonfigurowanie strony zapisów do nauki grupowej.
Ale najpierw musisz zdecydować, w jaki sposób chcesz zarządzać rekrutacjami. Możesz na przykład ustawić konkretne daty rozpoczęcia i zakończenia, a także ograniczyć liczbę studentów w kohorcie.
Następnie możesz przejść do strony “Formularze” i kliknąć przycisk “+ Dodaj”, aby rozpocząć.
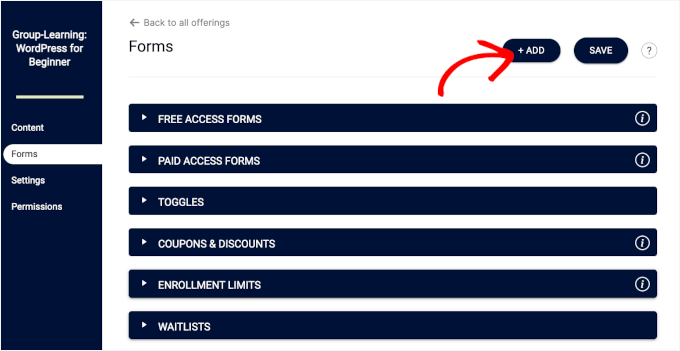
W wyskakującym okienku, które się pojawi, zobaczysz wiele szablonów dla twojego kursu AccessAlly. Szablony te różnią się od kodów płatności i kuponów do tych związanych z zapisami na kurs.
Ale ten, którego będziesz potrzebować, to “Enrollment Limit”.
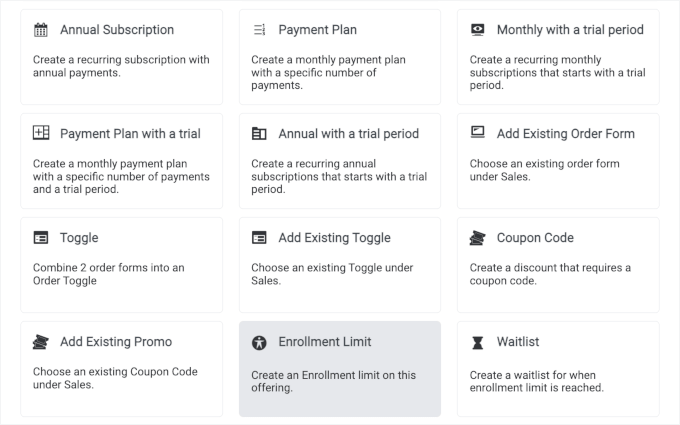
W wyskakującym okienku zobaczysz 2 karty: “Ustawienia” i “Wiadomość formularza zamówienia”.
Na karcie “Ustawienia” można dodać nazwę kohorty, określić ramy czasowe zapisów na kurs i ograniczyć liczbę uczestników.
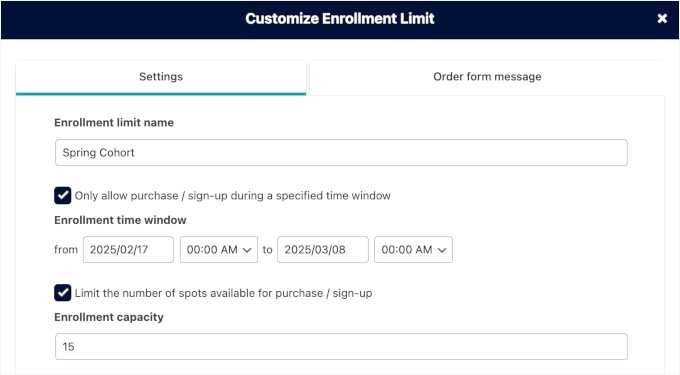
Ustawienie opcji “Pojemność zapisów” oznacza, że po osiągnięciu limitu kohorty Twój formularz zamówienia automatycznie zmieni się w stronę listy oczekujących.
Ta automatyzacja pomaga zbierać e-maile od osób, które przegapiły obecną, aktualną kohortę, dzięki czemu można zaprosić je na kolejną.
Następnie można przejść do karty “Wiadomość formularza zamówienia”.

Tutaj możesz zobaczyć, że AccessAlly ma dla Ciebie gotową wiadomość z formularzem zamówienia.
Jeśli chcesz utworzyć własny, możesz skorzystać z dostępnych symboli zastępczych, które możesz dodać do swojej wiadomości. Te symbole zastępcze pozwalają zautomatyzować szczegóły, takie jak:
- Licznik czasu: Dodaj licznik czasu na żywo, aby pokazać, ile czasu pozostało do zamknięcia rejestracji.
- Całkowita pojemność: Wyświetla maksymalną liczbę miejsc dostępnych w twoim kursie lub programie.
- Obecna, aktualnaliczba zapisów: Automatycznie pokazuje, ile osób już się zapisało.
- Pozostała pojemność: Podkreśl liczbę wciąż wolnych miejsc, aby zachęcić potencjalnych subskrybentów do zapisów.
Jeśli przewiniesz wyskakujące okienko w dół, znajdziesz podgląd.

Kliknij przycisk “Zapisz”, aby zamknąć okno.
Teraz, jeśli przejdziesz do strony “Formularze” w kokpicie AccessAlly, zobaczysz, że twoje ustawienia zostały zapisane w sekcji “Limit rejestracji”.
A ponieważ to my ustalamy limit zapisów, AccessAlly automatycznie tworzy dla Ciebie ustawienialist oczekujących.
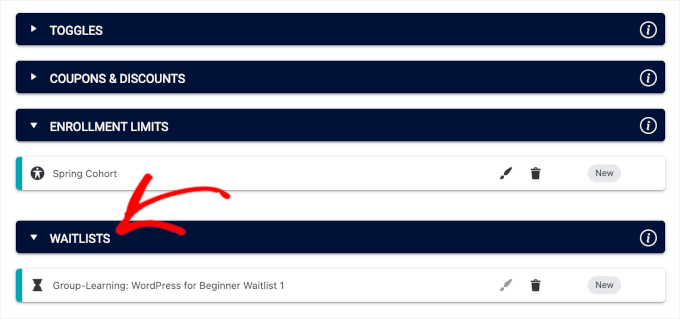
Nie zapomnij kliknąć “Zapisz” w prawym górnym rogu, aby zapisać twoje ustawienia.
Konfigurowanie społeczności do dyskusji grupowych
Wreszcie, możesz stworzyć prywatną przestrzeń dla twoich uczniów za pomocą CommunityAlly.
Utworzenie społeczności do dyskusji grupowych to świetny sposób na zwiększenie zaangażowania i uczynienie nauki bardziej interaktywną. Daje to twoim uczestnikom miejsce do zadawania pytań, dzielenia się pomysłami i pomocy technicznej.
Ponadto, jako organizator kursu, możesz łatwo zauważyć, gdzie ludzie mogą potrzebować dodatkowej pomocy lub wyjaśnień.
Zacznijmy od zainstalowania i włączania wtyczki CommunityAlly.
Możesz pobrać plik . zip bezpośrednio z kokpitu AccessAlly, a następnie przesłać go na twoją witrynę. Jeśli potrzebujesz pomocy, zapoznaj się z naszym przewodnikiem na temat instalacji wtyczki WordPress.
Po włączaniu można przejść do strony “Treści” i kliknąć “+ Dodaj”.
Spowoduje to otwarcie okna “Utwórz nową treść”.
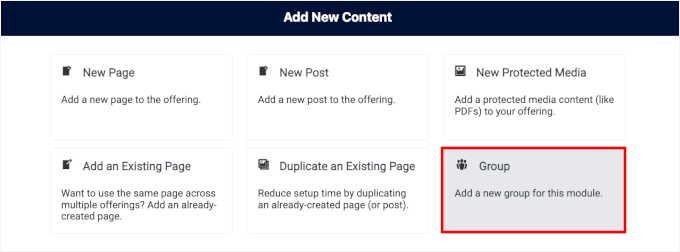
W tym miejscu możesz kliknąć “Grupa”, aby ją wybrać.
Na następnym ekranie CommunityAlly poprosi o utworzenie nazwy grupy. Wystarczy dodać nazwę do odpowiedniego pola i kliknąć “Utwórz grupę”.
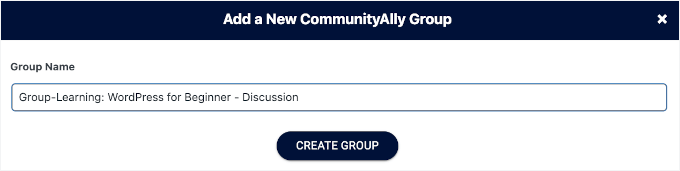
I to wszystko!
CommunityAlly automatycznie wygeneruje stronę dla Ciebie – bez kłopotów.
Teraz, jeśli przejdziesz na twoją sekcję “Strony z treściami”, zobaczysz właśnie utworzoną grupę CommunityAlly.
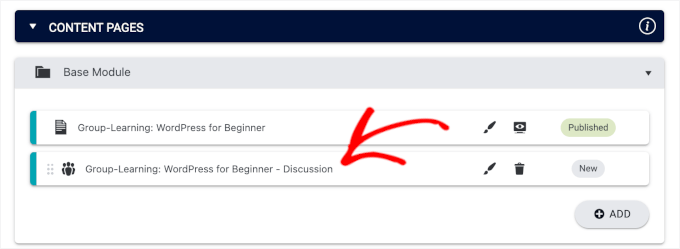
Kliknij przycisk “Zapisz”, aby opublikować grupę.
Następnie możesz kliknąć ikonkę “Podgląd”, aby wyświetlić podgląd na front-endzie, gdzie znajdziesz 3 przyciski:
Gwiazdka: Ten przycisk pozwala oznaczyć grupę lub dyskusję jako ulubioną, ułatwiając jej późniejsze znalezienie.
✉️ Wiadomość: Ten przycisk otwiera czat, w którym można wysyłać wiadomości bezpośrednio do członków grupy lub administratorów.
Powiadomienia: Ten przycisk pozwala zarządzać twoimi powiadomieniami o aktualizacjach, nowych wiadomościach lub włączaniu grup.
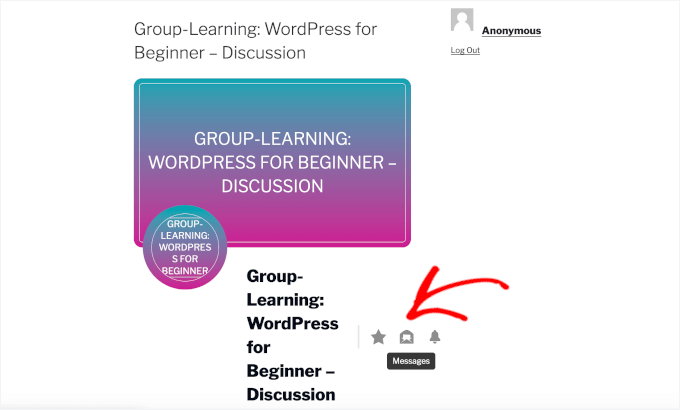
Następnie, jeśli przewiniesz stronę w dół, znajdziesz kilka kart.
Karta “Feed” to miejsce, w którym zobaczysz wszystkie najnowsze wpisy i aktualizacje od członków twojej grupy, w tym dyskusje, ogłoszenia i dołączone treści.
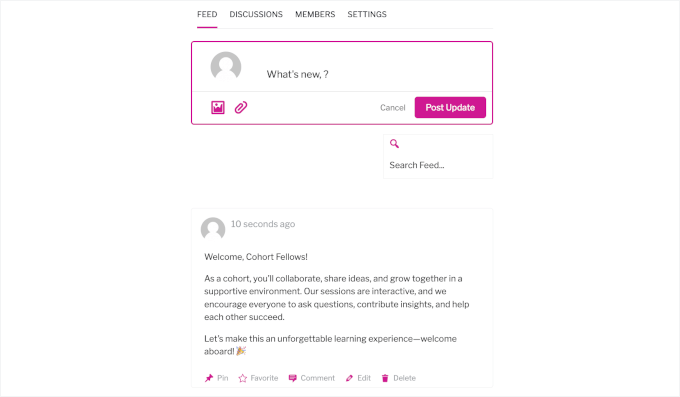
Następnie znajduje się karta “Dyskusja”.
Tutaj możesz dostarczyć podpowiedzi do dyskusji i utworzyć mniejsze grupy lub projekty, aby wywołać głębsze interakcje.
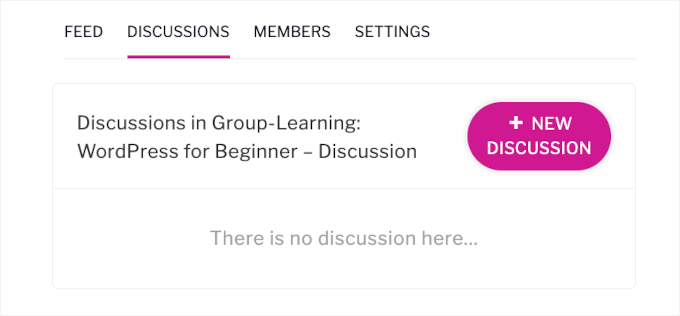
Karta “Członkowie” wyświetla listę wszystkich członków grupy. Umożliwia to łączenie się i wyświetlanie ich profili.
Na karcie “Ustawienia” można edytować nazwę i opis grupy. Możesz również przesłać obrazek na okładkę, aby spersonalizować wygląd twojej strony grupy.
I to wszystko! Z powodzeniem stworzyłeś platformę do nauki grupowej z potężnymi funkcjami dyskusji społecznościowej.
Kursy online oparte na kohorcie / Często zadawane pytania dotyczące nauki grupowej WordPress
Jeśli zastanawiasz się nad uruchomieniem witryny internetowej WordPress do nauki grupowej, oto kilka typowych pytań i odpowiedzi, które mogą pomóc w przewodniku po twojej podróży.
Czym jest nauka w grupie?
Nauka grupowa ma miejsce wtedy, gdy grupa uczniów wspólnie przechodzi przez kurs, często z ustalonymi harmonogramami, zadaniami i regularną interakcją z instruktorami i rówieśnikami. Metoda ta pomaga utrzymać wszystkich na dobrej drodze i zachęca do pracy zespołowej i odpowiedzialności.
Jak utworzyć kurs do nauki grupowej?
Aby utworzyć kurs grupowy, można zacząć od wyboru odpowiedniego systemu zarządzania nauczaniem (LMS), takiego jak MemberPress lub AccessAlly, który obsługuje kohorty.
Następnie musisz zaplanować twój kurs z jasną datą rozpoczęcia i zakończenia, podzielić go na moduły i włączyć aktywności, takie jak dyskusje grupowe lub projekty, aby wszyscy brali w nich udział.
Kiedy najlepiej rozpocząć kurs grupowy?
Najlepszy czas na uruchomienie kursu grupowego zależy tak naprawdę od twojej grupy odbiorców. Wielu twórców kursów uważa, że rozpoczęcie w styczniu po nowym roku lub jesienią działa dobrze, ponieważ ludzie są często bardziej zmotywowani w tych okresach.
Pamiętaj, aby wziąć pod uwagę, kiedy twoi docelowi uczniowie są najbardziej skłonni do zaangażowania.
Jakie są główne funkcje LMS dla kursów grupowych?
Korzystając z systemu LMS do kursów grupowych, będziesz potrzebować takich funkcji, jak zaplanowane wydania treści, śledzenie postępów, zarządzanie grupą, narzędzia komunikacyjne do interakcji i automatyczne przypomnienia.
Funkcje te pomagają utrzymać uczniów na dobrej drodze i sprawiają, że kurs jest bardziej interaktywny.
Jaka jest najlepsza platforma do przesyłania moich grupowych kursów online?
WordPress z wtyczkami LMS, takimi jak MemberPress lub AccessAlly, jest idealną platformą do przesyłania grupowych kursów edukacyjnych. Narzędzia te zapewniają wszystkie funkcje potrzebne do tworzenia kursów i zarządzania nimi, a jednocześnie zapewniają porządek i łatwość śledzenia przez uczniów.
Mamy nadzieję, że ten przewodnik pomógł ci zaoferować naukę grupową w WordPress. W następnej kolejności warto zapoznać się z naszymi szczegółowymi instrukcjami dotyczącymi prowadzenia wirtualnej klasy online lub dodawania systemu zarządzania nauczaniem w WordPress.
If you liked this article, then please subscribe to our YouTube Channel for WordPress video tutorials. You can also find us on Twitter and Facebook.





Have a question or suggestion? Please leave a comment to start the discussion.