Przeniesienie twojej witryny internetowej z Joomla na WordPress może wydawać się wyzwaniem. Jest to jednak mądry ruch, który poprawi elastyczność i łatwość użytkowania.
Joomla to przyzwoity system zarządzania treścią. Wielu użytkowników uważa jednak, że WordPress jest bardziej wydajny i przyjazny dla użytkownika.
Przejście z Joomla na WordPress jest powszechne. Przeprowadzimy Cię przez proces migracji krok po kroku.
Postępując zgodnie z tym artykułem, dowiesz się, jak sprawnie przenieść twoją witrynę. Twoja witryna internetowa będzie działać na WordPressie w mgnieniu oka.
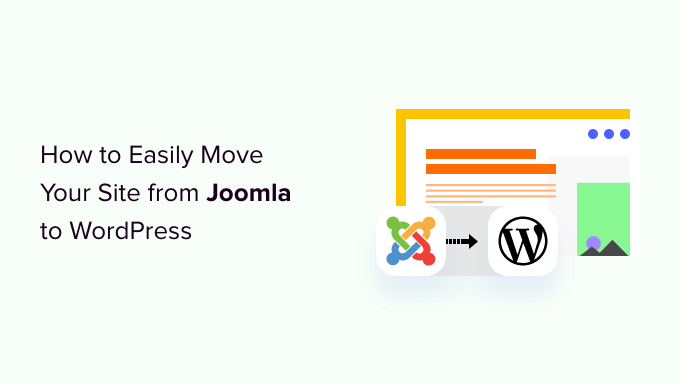
Dlaczego warto przejść z Joomla na WordPress?
Joomla i WordPress to oprogramowanie typu open source napisane w języku programowania PHP. Korzystają zbazy danych MySQL i mają podobne wymagania hostingowe.
Joomla jest jednak bardziej skomplikowana w użyciu i dostępnych jest mniej rozszerzeń i projektów.
Z drugiej strony, WordPress jest najpopularniejszym narzędziem do tworzenia witryn internetowych na świecie. Jest łatwiejszy w użyciu i oferuje mnóstwo rozszerzeń i możliwości projektowania. Zobacz nasze porównanie Joomla vs WordPress, aby uzyskać więcej szczegółów.
Kiedy mówimy WordPress, mówimy o samodzielnie hostowanej platformie WordPress.org, a nie WordPress.com. Tak, są to dwie bardzo różne platformy.
WordPress.com to hostowane rozwiązanie, które oferuje ograniczone funkcje WordPressa, podczas gdy WordPress.org to słynna platforma, którą wszyscy pokochali i używają. Możesz zobaczyć nasze pełne porównanie WordPress.com vs WordPress. org, aby zobaczyć główne różnice, ale w skrócie, chcesz korzystać z WordPress.org.
Skoro już o tym mowa, przyjrzyjmy się, co będzie potrzebne do przeniesienia witryny internetowej Joomla do WordPress:
Krok 0: Pierwsze kroki
Wymagania zarówno dla Joomla, jak i samodzielnie hostowanego WordPressa są dość podobne. Aby rozpocząć korzystanie z WordPress, potrzebna będzie nazwa domeny i konto hostingowe WordPress.
Prawdopodobnie masz już nazwę domeny i konto hostingowe dla swojej witryny internetowej Joomla. Możesz ich użyć również dla twojej witryny internetowej WordPress.
Jeśli chcesz przenieść się do innego dostawcy hostingu, zalecamy skorzystanie z Bluehost.

Bluehost jest jedną z najlepszych firm hostingowych na świecie i oficjalnie rekomendowanym dostawcą hostingu WordPress.
Ponadto czytelnicy WPBeginner mogą uzyskać do 61% zniżki na hosting w Bluehost, który obejmuje bezpłatną nazwę domeny i certyfikat SSL. Zasadniczo możesz zacząć za jedyne 1,99 USD miesięcznie.
Uwaga: W WPBeginner wierzymy w pełną przejrzystość. Jeśli zarejestrujesz się w Bluehost za pomocą naszego odnośnika, otrzymamy niewielką prowizję bez dodatkowych kosztów (w rzeczywistości zaoszczędzisz pieniądze i otrzymasz bezpłatną domenę + certyfikat SSL). Otrzymalibyśmy tę prowizję za polecenie dowolnej usługi hostingowej WordPress, ale polecamy tylko produkty, z których korzystamy osobiście i uważamy, że przyniosą one wartość dodaną naszym czytelnikom.
Krok 1: Instalacja i konfiguracja WordPress
WordPress słynie z 5-minutowej instalacji. Wiele dobrych firm hostingowych automatycznie zainstaluje WordPressa za Ciebie. Możesz też znaleźć instalatory WordPress 1-click w kokpicie twojego konta hostingowego.
Jeśli zarejestrowałeś konto Bluehost, WordPress zostanie automatycznie zainstalowany. Wystarczy kliknąć przycisk „Edytuj witrynę” obok Twojej witryny internetowej na koncie hostingowym.

Spowoduje to przejście do panelu administracyjnego WordPress.
Będzie to wyglądać następująco:
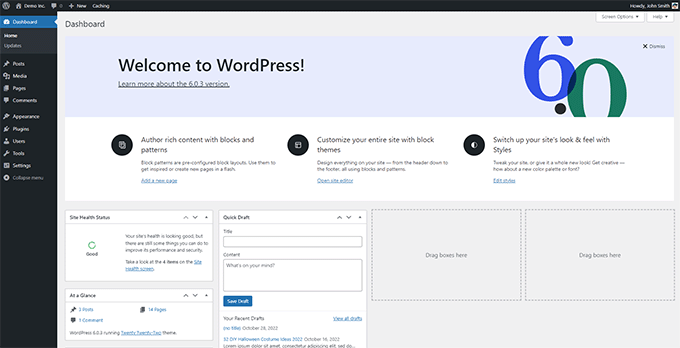
Potrzebujesz więcej instrukcji? Postępuj zgodnie z naszym kompletnym poradnikiem instalacji WordPressa, aby uzyskać instrukcje krok po kroku.
Krok 2: Importuj twoją witrynę internetową Joomla do WordPressa
Teraz, gdy zainstalowałeś WordPressa, możesz importować treści z twojej witryny Joomla.
Najpierw zainstaluj i włącz wtyczkę FG Joomla to WordPress. Aby uzyskać więcej informacji, zapoznaj się z naszym przewodnikiem krok po kroku, jak zainstalować wtyczkę WordPress.
Po włączaniu, przejdź do strony Narzędzia ” Importuj z twojego kokpitu WordPress. Zobaczysz listę narzędzi do importowania dostępnych dla twojej instalacji WordPress. Kliknij odnośnik „Run Importer” pod narzędziem importującym Joomla (FG).

Spowoduje to uruchomienie skryptu importera Joomla (FG) i zostaniesz poproszony o podanie informacji o twojej witrynie internetowej Joomla.
Najpierw wpisz adres URL twojej witryny internetowej Joomla, a następnie ustawienia bazy danych.
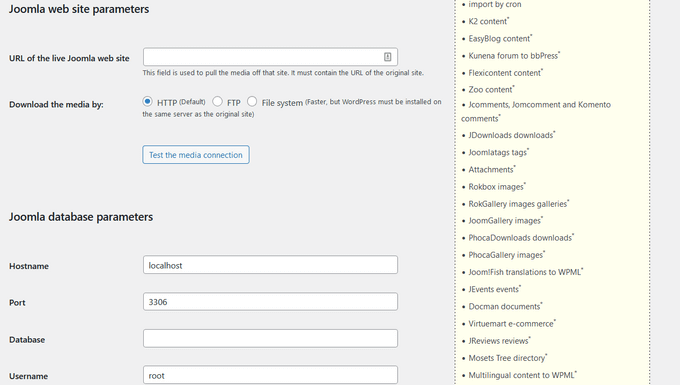
Informacje o bazie danych można znaleźć w obszarze administracyjnym twojej witryny internetowej Joomla.
Wystarczy przejść do strony System ” Konfiguracja globalna i kliknąć kartę „Serwer”.
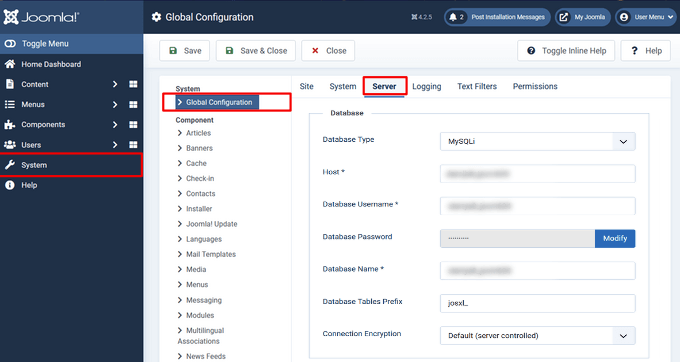
Ta strona wyświetli wszystkie niezbędne informacje o bazie danych, takie jak nazwa użytkownika bazy danych, nazwa bazy danych, prefiks tabel bazy danych itp.
Jedyną informacją, której nie pokazuje, jest hasło do bazy danych. Jeśli nie pamiętasz hasła do bazy danych Joomla, możesz je znaleźć w pliku configuration. php w katalogu głównym Twojej witryny internetowej Joomla.
Możesz uzyskać dostęp do tego pliku, łącząc się z twoją witryną internetową za pomocą klienta FTP i otwierając go w edytorze tekstu, takim jak Notatnik.
Po wpisz informacje o twojej bazie danych w importerze Joomla, kliknij przycisk „Testuj połączenie z bazą danych”. Jeśli wszystko wpiszesz poprawnie, zobaczysz komunikat o powodzeniu.
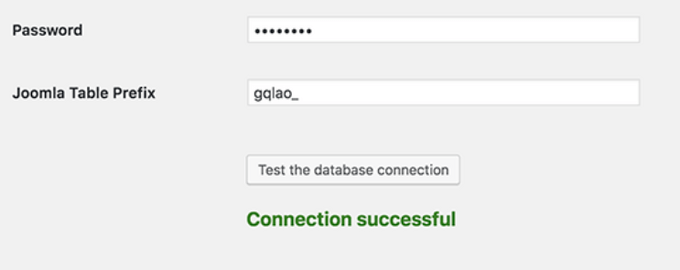
Poniżej znajdziesz dodatkowe opcje pozwalające kontrolować to, co chcesz importować, w tym obrazki wyróżniające, obrazki treści i inne. Jeśli nie masz pewności, pozostaw te opcje bez zmian.
Kliknij przycisk „Start / Resume Importer”, aby kontynuować.
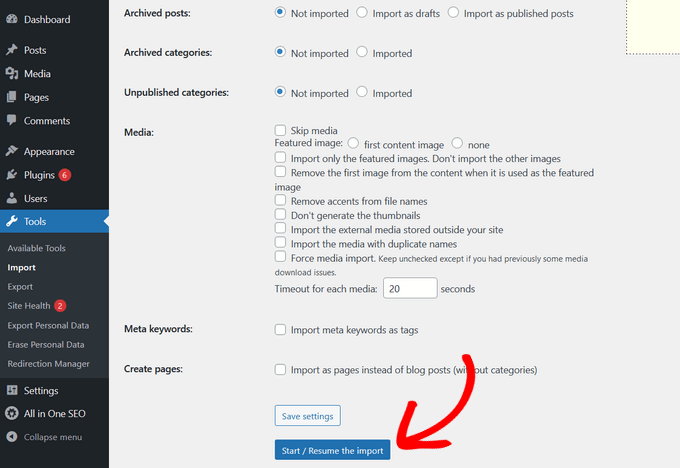
Importer rozpocznie teraz pobieranie treści z Twojej witryny internetowej Joomla. Może to chwilę potrwać, w zależności od ilości treści.
Po zakończeniu zostanie wyświetlony komunikat o powodzeniu.
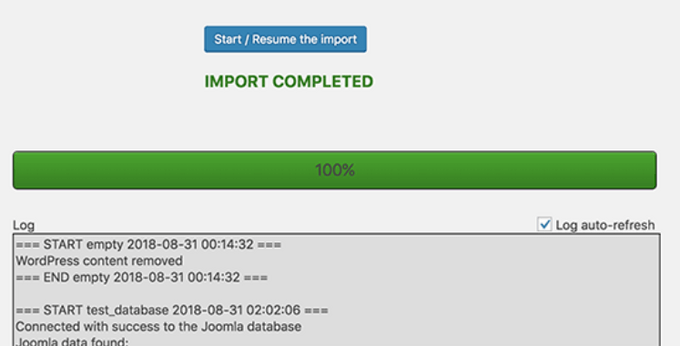
Teraz, gdy importujesz treści do witryny WordPress, następnym krokiem jest sprawdzenie wewnętrznych odnośników, które mogą wskazywać na twoją starą witrynę internetową. Importer Joomla FG poprawi to również za Ciebie.
Należy przewinąć stronę w dół i kliknąć przycisk „Modyfikuj odnośniki wewnętrzne”.
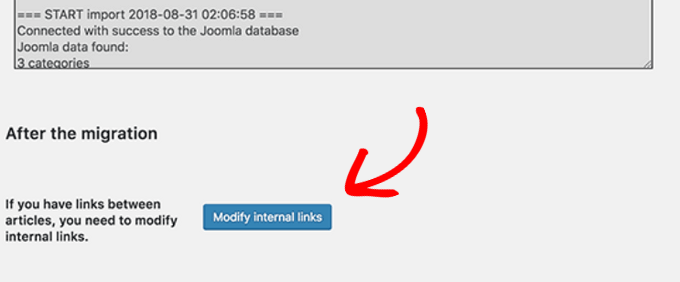
Możesz teraz przejść na swoją witrynę internetową WordPress, aby zobaczyć importowane treści w działaniu.
Rzeczy do zrobienia po przeniesieniu Joomla na WordPress
Po przeniesieniu twojej witryny internetowej z Joomla do WordPress, będziesz musiał wykonać kilka modyfikacji, aby zakończyć proces migracji WordPress i skonfigurować nową platformę.
Krok 3: Konfiguracja przekierowań i bezpośrednich odnośników
Twoja stara witryna internetowa Joomla może mieć inną strukturę adresów URL niż witryna WordPress. Oznacza to, że ludzie znajdujący twoje artykuły w wyszukiwarkach zobaczą teraz stronę błędu 404.
Aby to poprawić, należy skonfigurować bezpośrednie odnośniki i odpowiednio przekierować użytkowników i wyszukiwarki na nowe adresy URL.
Najpierw należy przejść na stronę Ustawienia ” Bezpośrednie odnośniki w WordPress. W sekcji „Ustawienia wspólne” kliknij opcję „Nazwa wpisu”.
Następnie kliknij przycisk „Zapisz zmiany”.
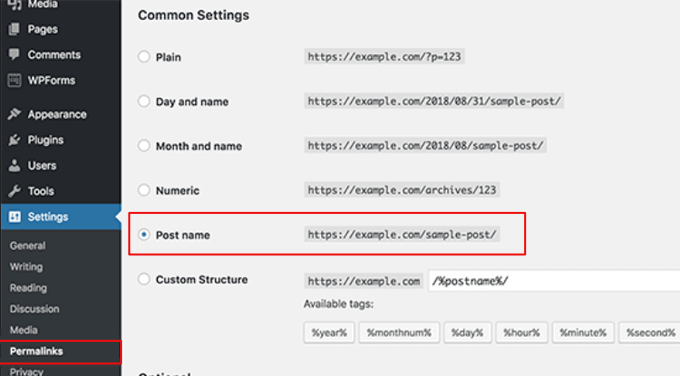
Następnie, aby skonfigurować przekierowania, będziesz musiał zainstalować i włączyć wtyczkę Redirection na twojej witrynie WordPress. Aby uzyskać więcej informacji, zobacz nasz przewodnik krok po kroku, jak zainstalować wtyczkę WordPress.
Po włączaniu należy przejść na stronę Narzędzia ” Przekierowanie.
W polu „Source URL” wpisz swój stary adres URL Joomla, a w polu „Target URL” wpisz swój nowy adres URL, jak pokazano na poniższym zrzucie ekranu.
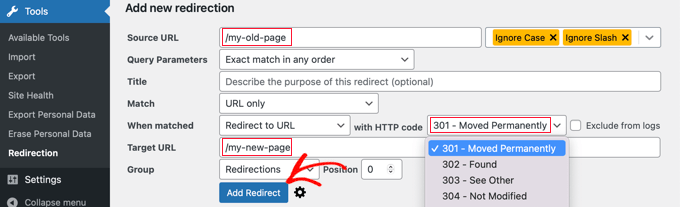
Upewnij się, że wybrałeś opcję „301 – Moved Permanently”, a następnie kliknij przycisk „Add Redirect”, aby zapisać twoje zmiany.
WordPress przekieruje teraz stary adres URL witryny Joomla na twoją nową strukturę bezpośrednich odnośników WordPress.
Powtórz ten proces, aby dodać przekierowania dla innych stron lub wpisów. Pamiętaj, aby przejść na stare adresy URL, aby upewnić się, że prawidłowo przekierowują na nowe adresy URL w twojej witrynie internetowej WordPress.
Więcej szczegółów można znaleźć w naszym przewodniku na temat konfigurowania przekierowań w WordPress.
Alternatywnie można również użyć All in One SEO (AIOSEO) do przekierowania stron i wpisów z Joomla do WordPress. AIOSEO jest wyposażony w potężny Menedżer przekierowań, który pozwala skonfigurować pełne przekierowania witryny.
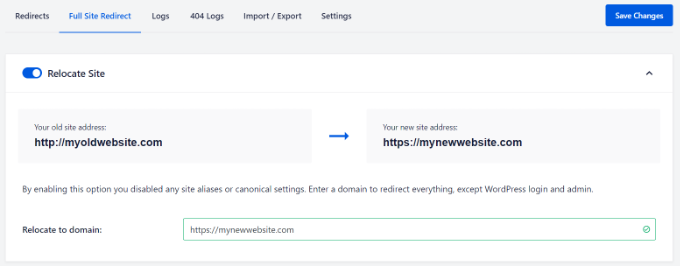
AIOSEO oferuje również śledzenie błędów 404, aby łatwo wychwycić wszelkie niedziałające odnośniki, które mogą wystąpić podczas przenoszenia twojej witryny z Joomla do WordPress.
Inne zaawansowane funkcje obejmują nieograniczoną liczbę słów kluczowych, znaczniki schematu, własne okruszki, lokalne moduły SEO, WooCommerce SEO i wiele innych.
Krok 4: Konfiguracja motywu WordPress
WordPress zapewnia dostęp do ogromnej kolekcji motywów, z których można korzystać. Motywy kontrolują wygląd i projekt twojej witryny internetowej WordPress.
Dostępne są tysiące darmowych i płatnych motywów WordPress, które możesz zainstalować na swojej nowej witrynie WordPress. Jednak nie wszystkie motywy są odpowiednie dla wszystkich rodzajów witryn internetowych, a ta obfitość wyboru może sprawić, że początkujący poczują się nieco zdezorientowani.
Ułatwiliśmy to, przeprowadzając badania i ręcznie wybierając najlepsze motywy WordPress. Oto niektóre z naszych prezentacji motywów, które możesz przejść na stronę, aby znaleźć idealny motyw dla twojej witryny internetowej:
- Najlepsze darmowe motywy WordPress na blogi
- Najlepsze motywy WordPress dla biznesu
- Najlepsze minimalistyczne motywy WordPress dla pisarzy
- Najlepsze motywy WordPress w stylu magazynu
- Najlepsze motywy WordPress dla fotografów
Potrzebujesz pomocy w instalacji twojego nowego motywu? Zobacz nasz przewodnik dla początkujących, jak zainstalować motyw WordPress.
Krok 5: Zainstaluj niezbędne wtyczki WordPress
Wtyczki to najlepsza część korzystania z WordPressa. Wtyczki WordPress umożliwiają utwórz nowych funkcji i funkcjonalności do twojej witryny internetowej.
Możesz używać wtyczek WordPress do tworzenia kopii zapasowych, poprawy zabezpieczeń, konfigurowania pamięci podręcznej, uruchamiania sklepu e-handel, pracy nad optymalizacją pod kątem wyszukiwarek i nie tylko. Jeśli przychodzi ci do głowy jakaś funkcja, istnieje duże prawdopodobieństwo, że istnieje już odpowiednia wtyczka WordPress.
Istnieją tysiące darmowych i płatnych wtyczek i dodatków do WordPressa, z których można korzystać. Ponieważ łatwo jest zostać przytłoczonym wyborem, stworzyliśmy przewodnik, jak wybrać najlepsze wtyczki dla twojej witryny internetowej.
Aby pomóc ci jeszcze bardziej, oto kilka najlepszych wtyczek, które zalecamy zainstalować na twojej nowej witrynie internetowej WordPress:
- WPForms – Najlepszy kreator formularzy WordPress, który ułatwia tworzenie formularzy kontaktowych, formularzy płatności, formularzy rejestracyjnych, ankiet i innych.
- SeedProd – Potężny kreator witryn internetowych typu „przeciągnij i upuść” dla WordPress. Za jego pomocą można tworzyć własne motywy WordPress i układy stron. Kodowanie nie jest wymagane.
- AIOSEO – Jedna z najpopularniejszych wtyczek SEO dla WordPress. Pomaga zoptymalizować całą twoją witrynę pod kątem lepszych pozycji w wyszukiwarkach w mniej niż 10 minut.
- MonsterInsights – Najlepsza wtyczka analityczna dla WordPress, która pozwala dowiedzieć się, ilu odwiedzających odwiedza twoją witrynę, skąd pochodzą i co robią na twojej witrynie.
- OptinMonster – Potężny zestaw narzędzi do optymalizacji konwersji, który pomoże Ci zmienić odwiedzających witrynę internetową w subskrybentów e-maili i klientów.
Aby uzyskać więcej zaleceń dotyczących wtyczek, oto nasza lista niezbędnych wtyczek WordPress, które powinieneś zainstalować na wszystkich twoich witrynach internetowych WordPress.
Krok 6: Nauka WordPressa
Jeśli nie jesteś ekspertem od WordPressa, nie martw się. WordPress jest dość łatwy w użyciu. Jednak od czasu do czasu możesz natknąć się na nowe rzeczy do nauczenia się. To jest miejsce, w którym WPBeginner może pomóc.
WPBeginner to największa witryna z zasobami WordPress dla początkujących. Mamy wiele pomocnych treści, które zostały stworzone specjalnie dla początkujących, właścicieli firm i blogerów.
Poniżej znajduje się kilka pomocnych zasób, które można znaleźć na WPBeginner (wszystkie są całkowicie darmowe):
- Blog WPBeginner – Centralne miejsce dla wszystkich naszych poradników i przewodników WordPress.
- Słownik WPBeginner – Nasz słownik WordPress jest najlepszym miejscem do zapoznania się z językiem WordPress.
- WPBeginner Videos – Nowi użytkownicy WordPressa mogą zacząć od tych filmów, aby opanować WordPressa.
- WPBeginner na YouTube – Potrzebujesz więcej filmowych instrukcji? Subskrybuj nasz kanał YouTube, który ma ponad 300 000 subskrybentów i ponad 56 milionów zobaczów.
- WPBeginner Blueprint – Sprawdź wtyczki, narzędzia i usługi, z których korzystamy na WPBeginner.
- WPBeginner Deals – Ekskluzywne zniżki na produkty i usługi WordPress dla użytkowników WPBeginner.
Wielu naszych użytkowników korzysta z Google, aby znaleźć odpowiedzi na WPBeginner, po prostu dodając „wpbeginner” na końcu wyszukiwanych terminów.
Mamy nadzieję, że ten artykuł pomógł ci przenieść twoją witrynę z Joomla na WordPress. Zachęcamy również do zapoznania się z naszym przewodnikiem na temat tworzenia darmowego biznesowego adresu e-mail oraz wyborem najbardziej przydatnych narzędzi do zarządzania i rozwijania twojej witryny WordPress.
If you liked this article, then please subscribe to our YouTube Channel for WordPress video tutorials. You can also find us on Twitter and Facebook.





Joseph Matt
I really appreciate this content as it’s insightful. However, I noticed you did not talk about the domain which we are supposed to install the wordpress before importing Joomla website.
I’m asking this because I want to move my website from Joomla to WordPress however, I still want to maintain my domain name. It is also not possible to install to CMS on a domain though, I noticed the tutorial states that Joomla website must be live for the importation to work.
My Question: How do I move from Joomla to WordPress while still maintaining my Joomla domain name on the new WordPress website.
Thanks as I await your response.
WPBeginner Support
For that, we would recommend checking with your hosting provider as some have a temporary URL or a staging site option that would allow you to set up the site without moving your domain name. It would depend on the specific host for the method that would need to be used.
Admin
Pantelis
Great info! What I do not understand is: As we need to pick a theme after the import is complete why migrate the website and not built it from scratch in the selected WordPress theme. What do we win from the migration? Thank you
WPBeginner Support
It would depend on how much content is on your site, the export attempts to move the content while the theme styles your content.
Admin
Laura
Hi,
this article is definitely what I was looking for given that I was asked to update an old Joomla website and I decided to convert it into a WordPress website.
I have a question: the Joomla website is very old (Joomla version running is 1.5.25). Would this technique work even with such an old version of Joomla?
Thank you very much for your useful articles!
WPBeginner Support
We have not tested with older versions at this time but it should work.
Admin
Shahidul Islam
Thanks for share this helpful article.
If I migrate my Joomla site to WordPress then my all products will transfer from Joomla to WordPress or only the content & media will transfer on WordPress
WPBeginner Support
It would depend on how the products were added. If you reach out to the plugin’s support they can let you know if those products are transferred
Admin
Igor
hi, can i deactivate and delete plugin after finishing?
WPBeginner Support
You should be able to remove the importer once you have completed your transfer.
Admin
Mustafa Kamal
is there any way to migrate the template too?
WPBeginner Support
Not at the moment
Admin
Yash
I have a question, can i migrate my joomla site to wp locally?
WPBeginner Support
You can certainly move your content from Joomla to a local WordPress site if you wanted.
Admin
Klyde
Can we use this conversion process if the website has more than one version of Joomla on it? It looks like ours (I am new) has mostly 2.5.0 but some components, modules, etc. are lower or higher.
WPBeginner Support
Unless we hear otherwise, it should still work. You can always test using a local installation on your computer: https://www.wpbeginner.com/how-to-install-wordpress/#installlocal
Admin
Caroline
Our current website was built in Joomla years ago and we want to revamp it in WordPress.
We want to keep the current domain name but we don’t want to keep the old Joomla content; instead we prefer to start fresh since most of the content is outdated, anyway. That said, I’d like to keep the old website „live” until the new website is ready to publish.
Do I still need to technically „move” the site from Joomla to WordPress or can I just change the platform from Joomla to WordPress without importing the content?
WPBeginner Support
If you don’t want to keep the content then you could create your WordPress site from scratch without worrying about your content. You would just point the domain name to your host once you are ready for the new site to be live.
Admin
uysy
Hi WPB Team,
I want to migrate my joomla site to WP. But I don’t have option to backup my Joomla site before i start migration to WP.
Does WP plugin change anything on Joomla site during migration? Or this is only straight copy > to WP site?
WPBeginner Support
It should only be copying your content from Joomla
Admin
Javier Eraso
Your guide is very useful for those who decided to migrate from one CMS to another. However, it is not accurate to say that Joomla is not as powerful or flexible as WordPress. I’ve been working with both for many years now and I can say that you are wrong. The fact is that WordPress is simply more popular and perhaps slightly easier to setup for very novice user with very basic functionality. It is like the Windows vs. Linux discussion.
WPBeginner Support
Thanks for sharing your opinion on the difference between the two
Admin
Brad
Joomla was the platform we originally built upon, yet the difficulty with imbedding a customizable favicon became a real issue as the website looked incomplete, amateurish, with the seemingly unchangeable default favicon (a Joomla logo). Other WordPress websites of ours easily customize favicon images, thus we have elected to go all WordPress at this time.
Your post is a tremendous resource. Thank you!
WPBeginner Support
Thank you, glad our content was helpful
Admin
Vinny Hebert
How can you tell people that Joomla is not powerful or flexible? At Joomla’s core, it is more powerful and flexible than WordPress and more secure.
WPBeginner Support
We do not say that it is not flexible or powerful, it is our opinion that WordPress is MORE powerful, flexible, and user-friendly
Admin
Ronny Fretel
How about a multilingual joomla site?? will WordPress support this?
WPBeginner Support
Hey Ronny,
WordPress can be multilingual using third-party plugins. We are not sure if those plugins would be able to recognize and sort multilingual content from another platform.
We would suggest that you import your Joomla site to a WordPress installed on local server first.
Admin
Giulio
Hello! Thank you for the great article.
I have a Joomla website that I want to migrate to WP. I have no subdomains available and I want to install WP on a subdirectory of the website, then install the plugin, import all the Joomla data into WordPress and finally change WP installation from the subdirectory to the principal root.
Do you think it’s a good way to do it?
WPBeginner Support
Hi Giulio,
It will work. You can also import your Joomla website to a local install set everything up and then move it to live server.
Admin
Gjergji Kokushta
Thank you for the article, but I do have a question: MySite has Joomla installed. As I understood, I need to have another domain+hosting where WordPress is intalled, so I can migrate from MySite.com to MyNewSite?
Is there a way to do it within the same hosting account?
WPBeginner Support
Hi Gjergji Kokushta,
Please contact your hosting provider. Many Joomla hosting providers also support WordPress. In fact, your account may already be fully ready to install WordPress. However, if it is not, then you will need to move but you still wouldn’t need to change domain names as you can point your existing domain to your new WordPress website.
Admin
Faust
you have to test these migration settings on a staging server if there is issues involved.