Kiedy bliski przyjaciel poprosił mnie o pomoc w przeniesieniu ich witryny internetowej z HubSpot na WordPress, zdałem sobie sprawę, jak wiele osób zmaga się z tym przejściem. Główne obawy? Nie chcieli stracić ciężko zarobionego ruchu i potencjalnych klientów podczas przeprowadzki.
Od tego czasu przeprowadziłem wielu właścicieli witryn internetowych przez dokładnie ten proces migracji. Nauczyłem się, że przejście z HubSpot na WordPress nie musi być skomplikowane ani ryzykowne – wystarczy wykonać odpowiednie kroki we właściwej kolejności.
Pokażę ci dokładnie, jak przenieść twoją witrynę z HubSpot na WordPress, jednocześnie zabezpieczając treści, zachowując rankingi SEO i zachowując zdrowy rozsądek.

Dlaczego warto przenieść twój blog z HubSpot na WordPress?
Większość osób zaczyna korzystać z HubSpot, ponieważ jest to potężny menedżer relacji z klientami (CRM) z automatyzacją marketingu.
Zwykle są bardzo zadowoleni z CRM, co mnie nie dziwi, ponieważ sam go uwielbiam. Nawet go polecam! Więcej informacji można znaleźć w mojej szczegółowej recenzji HubSpot.
Jednak często zdarza się, że ludzie zaczynają korzystać z domyślnej funkcji bloga w HubSpot tylko dlatego, że jest to wygodne. W rezultacie czują się ograniczeni.
Pracowałem z klientami, którzy zaczęli blogować na HubSpot i ostatecznie poczuli to samo.
Będę szczery. System zarządzania treścią HubSpot jest przydatny do tworzenia stron docelowych i zintegrowanych kampanii marketingowych. Ale konkretnie do blogowania? WordPress wychodzi na prowadzenie.
Zwykła modyfikacja projektu lub zmiana układu wpisu w HubSpot może przypominać poruszanie się po labiryncie.
Z drugiej strony WordPress został stworzony z myślą o treści. Zaczęło się jako platforma do blogów i ewoluowało w potęgę.
Jeśli więc blog jest rdzeniem twojej strategii, a czujesz się nieco ograniczony przez HubSpot, to WordPress może być super odświeżający. Otrzymasz większą prostotę, ale większą elastyczność, większą kontrolę nad projektem i o wiele więcej opcji rozwoju twojego bloga tak, jak chcesz.
Martwisz się, że nie będziesz mógł nadal korzystać ze wszystkich innych potężnych funkcji CRM HubSpot? Dobrą wiadomością jest to, że WordPress płynnie integruje się z platformą, więc nie będzie to problemem.
Czego się spodziewać podczas migracji z HubSpot do WordPressa?
Przy każdej znaczącej zmianie warto wiedzieć, co nas czeka. Oto krótki plan podróży, którą wspólnie odbędziemy:
- Najpierw się przygotujemy. Wyobraź to sobie jako fazę przygotowań, kiedy eksportujesz swoje treści z HubSpot i konfigurujesz nowe środowisko WordPress.
- Następnie nastąpi faktyczna migracja. Przeprowadzimy Cię przez proces przenoszenia wartościowych wpisów na blogu i ważnych stron, a także wszystkich obrazków, które sprawiają, że Twój blog jest atrakcyjny wizualnie.
- Następnie skupimy się na utrzymaniu twojego SEO. To jak upewnienie się, że twoja poczta jest prawidłowo przekierowywana podczas przeprowadzki. Pomożemy ci skonfigurować bezpośrednie odnośniki i przekierowania, aby uniknąć niedziałających odnośników i utrzymać twoją pozycję w wyszukiwarkach.
- Na koniec omówimy zadania związane z wpisem po migracji. Potraktuj to jako zadomowienie się w twoim nowym domu WordPress. Polecimy kilka niezbędnych wtyczek i zasobów edukacyjnych, które pomogą Ci w pełni wykorzystać możliwości WordPressa.
Wszystko to powiedziawszy, prawdopodobnie jesteś gotowy, aby przenieść swoją witrynę z HubSpot na WordPress! Oto jak możesz to zrobić krok po kroku:
- Step 1. Export Your HubSpot Blog Content
- Step 2. Installing and Setting Up WordPress
- Step 3. Setting Up WordPress Theme
- Step 4. Importing Your HubSpot Blog Content
- Step 5. Recreating HubSpot Landing Pages in WordPress
- Step 6. Importing Your HubSpot Images to WordPress
- Step 7. Pointing Your Domain Name to Your New WordPress Website
- Step 8. Setting Up Permalinks and Redirects
- Step 9. Add Your HubSpot CRM to WordPress
- Step 10. Install Essential WordPress Plugins
- Alternative: Get Professional Help to Migrate Your HubSpot Website
- Bonus: Learning WordPress
Przeprowadzę cię przez cały proces, więc będziesz w stanie podążać za mną, nawet jeśli jesteś początkującym. Jeśli jednak w dowolnym momencie zmienisz zdanie, zawsze możesz przejść do alternatywnej opcji – czyli skorzystać z pomocy profesjonalistów.
Krok 1. Wyeksportuj treść twojego bloga HubSpot.
Zanim nawet pomyślisz o dotknięciu czegokolwiek w HubSpot, pierwszą rzeczą, którą musisz zrobić, jest wyeksportowanie twojej istotnej treści. W dalszej części poradnika będziesz importować te treści do WordPressa.
Mądrze jest również wykonać kopię zapasową struktury odnośników twojej witryny internetowej. Pokażę ci, jak to zrobić.
Eksportowanie treści Twojego bloga HubSpot
Najważniejszym krokiem w migracji do WordPressa jest wyeksportowanie treści Twojego bloga HubSpot. Na szczęście HubSpot ułatwia eksportowanie twoich wpisów na blogu w sposób, który możesz importować do WordPressa.
Po prostu przejdź do swojego konta HubSpot i znajdź treść swojego bloga w sekcji Treść ” Blog.

Teraz poszukaj opcji “Eksportuj wpisy na blogu” w rozwijanym menu “Działania”.
Ta opcja pozwoli ci wyeksportować twoje wpisy jako plik .CSV lub Excel (XLS lub XLSX). Osobiście lubię korzystać z opcji .CSV, ponieważ można ją łatwo importować do WordPressa.

Gdy twój blog zostanie wyeksportowany, otrzymasz odnośnik do pliku .CSV w e-mailu. Będziesz mieć 90 dni na pobranie pliku przed jego wygaśnięciem.
Wyeksportowanie twoich wpisów na blogu w ten sposób jest świetnym punktem wyjścia, ponieważ możesz je łatwo importować do nowej witryny internetowej WordPress.
Eksport obejmuje jednak tylko treść twojego bloga, a nie inne strony, takie jak strony docelowe lub strony sprzedaży. W dalszej części artykułu pokażę, jak ręcznie odtworzyć te strony.
Tworzenie kopii zapasowej struktury twoich odnośników
Tworzenie kopii zapasowych struktury odnośników twojego bloga jest bardzo ważne dla SEO.
W tym celu musisz zebrać listę wszystkich adresów URL z twojego bloga HubSpot. Jest to ważne, ponieważ będziemy używać tej listy do tworzenia przekierowań. Przekierowania pomagają utrzymać korzyści SEO, które zbudowałeś z biegiem czasu, nawet po przejściu na WordPress.
W tym celu lubię korzystać z rozszerzenia przeglądarki o nazwie Link Klipper, ponieważ jest ono bardzo poręczne. Jest ono również darmowe i działa z Chrome i zgodnymi [może być też “kompatybilny”] przeglądarkami.
Aby rozpocząć, zainstaluj aplikację Link Klipper. Następnie przejdź do strony głównej twojego bloga HubSpot. Kliknij ikonkę Link Klipper na pasku narzędzi twojej przeglądarki i wybierz opcję “Wyodrębnij wszystkie odnośniki”.

Spowoduje to szybkie pobranie wszystkich odnośników na danej stronie i zapisanie ich w pliku .CSV. Gdy otworzysz ten plik w Excelu lub Arkuszach Google, zobaczysz listę adresów URL twojego bloga.
Teraz polecam korzystanie z Link Klipper jako szybkiego i łatwego sposobu na pobieranie adresów URL. Można jednak również skorzystać z generatora map witryn online, takiego jak XML-Sitemaps.com. Narzędzie to przeszukuje twoją witrynę internetową i tworzy listę adresów URL, którą możesz następnie wyeksportować.
Generatory map witryn mogą czasami znaleźć więcej adresów URL niż Link Klipper, ponieważ indeksują całą strukturę twojej witryny. XML-Sitemaps wygeneruje zwykłe mapy witryn XML, ale także utworzy plik tekstowy o nazwie urllist.txt zawierający wszystkie adresy URL, które można łatwo wykorzystać podczas tworzenia przekierowań.
Mając wyeksportowane treści, strony i adresy URL twojego bloga, wykonałeś świetną robotę! Masz zabezpieczenie i zestaw plików, które można importować do WordPressa.
Krok 2. Instalacja i konfiguracja WordPress
Do uruchomienia witryny internetowej WordPress potrzebny jest hosting. Nie podlega on negocjacjom, ponieważ zapewnia Twojej witrynie zasób niezbędny do działania online.
Dobry dostawca hostingu jest jak niezawodny właściciel – chcesz, aby był niezawodny i zapewniał płynne działanie.
Krótko mówiąc, hosting WordPress to miejsce, w którym będą znajdować się wszystkie Twoje treści i pliki WordPress. To dzięki niemu Twój blog jest dostępny dla całego świata.
Możesz teraz pomyśleć: “Czy nie mogę po prostu zainstalować WordPressa na moim obecnym, aktualnym hostingu HubSpot?”. Niestety nie. HubSpot jest zamkniętą platformą. Nie można zainstalować WordPressa na HubSpot.
Będziesz więc musiał zakupić nowy hosting specjalnie dla twojego bloga WordPress. Jeśli dopiero zaczynasz przygodę z WordPressem lub po prostu zależy ci na prostocie, polecam Bluehost.
W tej chwili oferują ofertę dla czytelników WPBeginner, która obejmuje bezpłatną nazwę domeny i ogromną zniżkę na hosting. Możesz zacząć już za 1,99 USD miesięcznie.
Alternatywy: Hostinger i SiteGround są również popularnymi dostawcami hostingu. Mają dobrą reputację i oferują różne funkcje i ceny. Warto je sprawdzić, jeśli chcesz porównać.
W tym przewodniku, aby pokazać ogólny proces, użyję zrzutów ekranu z Bluehost. Ale szczerze mówiąc, kroki dla większości dobrych hostów WordPress są dość podobne.
Możesz rozpocząć, przechodząc na witrynę internetową Bluehost i klikając przycisk “Rozpocznij teraz”.

Pojawi się strona z różnymi planami hostingowymi. W przypadku nowego bloga, zwłaszcza gdy dopiero migrujesz, plan podstawowy jest zwykle w porządku.
Wybierz plan, który odpowiada Twoim potrzebom, klikając przycisk “Wybierz”.

Następnie należy skonfigurować nazwę domeny. Jest to adres internetowy twojego bloga, taki jak www.yourblogname.com.
Teraz prawdopodobnie chcesz nadal używać tej samej nazwy domeny, której używałeś na swoim blogu HubSpot, prawda?
Dobra wiadomość jest taka, że możesz! Wystarczy wybrać opcję “Użyj domeny, którą posiadasz” i wpisać obecną, aktualną nazwę domeny.

Lub, jeśli zaczynasz od nowa z nową nazwą domeny, możesz zarejestrować nową. Będzie to bezpłatne przez pierwszy rok.
Teraz postępuj zgodnie z instrukcjami, aby wpisz dane Twojego konta i informacje o płatności, a następnie sfinalizuj zakup.
Po zarejestrowaniu się, Bluehost (i większość dostawców hostingu WordPress) wyśle ci powitalny e-mail z danymi logowania. Zachowaj ten e-mail w bezpiecznym miejscu! Będziesz go potrzebować, aby uzyskać dostęp do twojego konta hostingowego.
To właśnie tutaj opłaca się wybrać dobrego dostawcę hostingu WordPress.
Kiedy logujesz się na swoje konto Bluehost po raz pierwszy, automatycznie zainstalują dla ciebie WordPress. Uwielbiam to, jak usprawnia to konfigurowanie nowych witryn internetowych WordPress.
Na stronie twojego konta Bluehost przejdź do “Witryny internetowe”, a następnie kliknij “Edytuj witrynę”.

To powinno przenieść cię do twojego nowego kokpitu WordPress.
Chcesz poznać dokładniejszy opis instalacji WordPressa? Mój zespół stworzył bardzo szczegółowy poradnik instalacji WordPress, jeśli jesteś ciekawy.
Krok 3. Konfiguracja motywu WordPress
W porządku, WordPress jest zainstalowany. Teraz czas na zabawę: nadanie mu wyglądu twojej witryny internetowej. Tutaj z pomocą przychodzą motywy.
Motywy WordPress to gotowe plany projektowe dla twojego bloga. Kontrolują one wszystkie elementy wizualne, takie jak kolory, kroje pisma i sposób rozmieszczenia wpisów na twoim blogu. To jak wybór stylu twojego nowego domu.
WordPress ma ogromną kolekcję motywów. Poważnie, tysiące na tysiące. Darmowe motywy, płatne motywy, motywy dla każdej niszy, jaką można sobie wyobrazić.
Katalog motywów WordPress to dobre miejsce, aby rozpocząć odkrywanie darmowych motywów.
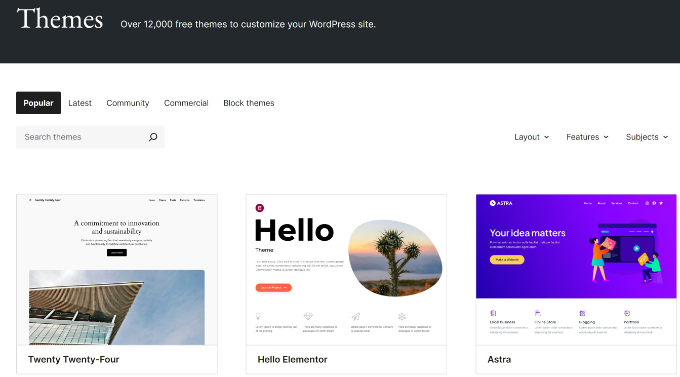
Jednak zbyt duży wybór może być nieco paraliżujący. Aby pomóc ci zawęzić opcje, mój zespół stworzył pomocny przewodnik dotyczący wyboru idealnego motywu WordPress.
Z mojego doświadczenia wynika, że najlepiej sprawdzają się czyste, uporządkowane projekty. Wyglądają profesjonalnie, są łatwe w nawigacji dla czytelników i skupiają się na twoich treściach – co jest najważniejsze.
Po wybraniu i zainstalowaniu motywu będziesz gotowy do następnego dużego kroku: faktycznego przeniesienia twoich treści z HubSpot do WordPress.
Krok 4. Importowanie treści Twojego bloga HubSpot
Ten krok jest jak rozpakowywanie pudełek po przeprowadzce i układanie twoich mebli w nowym domu WordPress. To tutaj twój blog naprawdę zaczyna nabierać kształtu.
W tym momencie należy pobrać wyeksportowaną wcześniej treść HubSpot i importować ją do WordPressa. W tym celu użyję wtyczki o nazwie Import any XML, CSV or Excel File to WordPress.
Najpierw musisz zainstalować i włączyć wtyczkę w twoim kokpicie WordPress. Jeśli potrzebujesz pomocy, zapoznaj się z naszym przewodnikiem na temat instalacji wtyczki WordPress.
Po włączeniu wtyczki przejdź do strony Wszystkie importy ” Nowy import w twoim kokpicie WordPress. Tam należy kliknąć przycisk “Prześlij plik”.

Teraz zostaniesz poproszony o wybranie twojego pliku do importowania. Pamiętasz plik .CSV wyeksportowany z HubSpot w kroku 1? Musisz go teraz wybrać, a następnie kliknąć przycisk “Importuj”.
Wtyczka automatycznie wykryje typ importowanej treści (zazwyczaj “Wpisy” dla wpisów na blogu). To całkiem sprytne.

Następnie kliknij przycisk “Przejdź do kroku 2”. Zostanie wyświetlony podgląd importowanego pliku i będziesz mógł przeglądać wpisy w arkuszu kalkulacyjnym, jeden po drugim.
Gdy będziesz zadowolony, kliknij “Przejdź do kroku 3” u góry lub u dołu strony.
Teraz nadchodzi ważna część: mapowanie pól. To tutaj mówisz wtyczce, w jaki sposób kolumny w twoim pliku .CSV odpowiadają polom w WordPressie. Nie martw się, wystarczy wykonać ten krok tylko raz, nie dla każdego wpisu.
Na przykład, będziesz chciał przeciągnąć kolumnę z pliku importowanego, która zawiera tytuły twoich wpisów na blogu do pola Tytuł w WordPress.

Możesz zrobić to samo dla treści wpisów, tagów i wszelkich innych danych wyeksportowanych z HubSpot. Przypomina to dopasowywanie etykiet na pudełkach podczas rozpakowywania – chcesz umieścić wszystko we właściwym miejscu.
Po zmapowaniu wszystkich pól kliknij “Przejdź do kroku 4” u dołu strony.
Następnie zostaniesz poproszony o ustawienie unikatowego identyfikatora dla twoich wpisów. Jest on używany wewnętrznie przez WordPress, aby śledzić twoją importowaną treść.
Wystarczy kliknąć przycisk “Automatyczne wykrywanie”, a wtyczka zajmie się tym za Ciebie.

Na koniec kliknij “Potwierdź i uruchom importowanie”.
Wtyczka rozpocznie teraz importowanie twojej treści. Czas importowania zależy od ilości importowanych treści. W przypadku dużego bloga może to zająć kilka minut.
Po zakończeniu wtyczka wyświetli komunikat “Importowanie zakończone!”.

Teraz możesz przejść do strony wpisów w WordPressie. Powinieneś zobaczyć tam swoje wpisy na blogu HubSpot! Przyjrzyj się kilku z nich, aby upewnić się, że wszystko zostało poprawnie zaimportowane.
Krok 5. Odtworzenie stron docelowych HubSpot w WordPressie
Porozmawiajmy o tych specjalnych stronach, które mogłeś zbudować w HubSpot – stronach docelowych, stronach sprzedaży lub innych własnych stronach.
Niestety, często nie są one idealnie przenoszone za pomocą prostego importu, tak jak ma to miejsce w przypadku wpisów na blogu. Struktura strony HubSpot i elementy projektu różnią się znacznie od WordPress.
Najlepszym podejściem dla tych stron jest więc odtworzenie ich w WordPressie. Może się to wydawać dodatkową pracą, ale daje największą kontrolę nad końcowym rezultatem i zapewnia, że wszystko wygląda dobrze.
Chociaż można spróbować przebudować te strony za pomocą standardowego edytora bloków WordPress, warto rozważyć dedykowany kreator stron dla stron docelowych.
Edytor bloków świetnie nadaje się do tworzenia stron z treścią i wpisów na blogach. Wykorzystuje on system bloków, które można łatwo dodawać i układać w celu zbudowania twojej strony. Jednak w przypadku bardziej złożonych układów, wtyczka do tworzenia stron, taka jak SeedProd, oferuje bardziej zaawansowane funkcje i elastyczność.
SeedProd to kreator stron typu “przeciągnij i upuść” zaprojektowany specjalnie do tworzenia stron docelowych, stron sprzedaży i innych stron marketingowych. Oferuje bardziej wizualny i intuicyjny sposób projektowania skomplikowanych układów bez konieczności pisania kodu.
Za każdym razem, gdy korzystałem z SeedProd, stwierdziłem, że jest on bardzo przyjazny dla użytkownika, nawet jeśli nie jesteś ekspertem w dziedzinie projektowania. Ma wizualny interfejs, mnóstwo wstępnie zaprojektowanych szablonów i wszelkiego rodzaju elementy, które można po prostu przeciągnąć i upuścić na twoją stronę.
Pierwszym krokiem jest oczywiście instalacja i włączanie wtyczki SeedProd. Aby uzyskać szczegółowe informacje, zapoznaj się z naszym poradnikiem na temat instalacji wtyczki WordPress.
Po włączeniu SeedProd możesz przejść do SeedProd ” Landing Pages w twoim menu WordPress, a następnie kliknąć “Utwórz nową stronę docelową”.

SeedProd wyświetli wówczas bibliotekę szablonów.
Przejrzyj je i wybierz szablon, który wygląda podobnie do strony docelowej HubSpot, którą chcesz odtworzyć.

Na tym etapie nie przejmuj się, że wszystko będzie dokładnie takie samo, później możesz wszystko dostosować.
Następnie nadaj swojej nowej stronie nazwę i ustaw uproszczoną nazwę adresu URL.

Kliknij przycisk “Zapisz i rozpocznij edycję strony”, aby otworzyć kreator stron SeedProd.
Tutaj zaczyna się zabawa! Zobaczysz wizualny interfejs “przeciągnij i upuść”. Możesz kliknąć dowolny element szablonu i edytować go – zmieniać tekst, obrazki, kolory, kroje pisma, wszystko.

Po lewej stronie znajdziesz panel z różnego rodzaju elementami, które możesz dodać do swojej strony – nagłówki, bloki tekstowe, obrazki, filmy, przyciski, formularze i wiele innych. Wystarczy przeciągnąć i upuścić je na twoją stronę, aby zbudować układ.
Weź swoją oryginalną stronę docelową HubSpot jako punkt odniesienia. Sekcja po sekcji, element po elemencie, odtwórz ją w SeedProd.
Aby uzyskać więcej szczegółów, zapoznaj się z naszym poradnikiem na temat tworzenia strony docelowej w WordPressie.
Chcesz poznać inne opcje kreatora stron? Thrive Architect to kolejna doskonała wtyczka do tworzenia stron dla WordPress, która jest również bardzo wizualna i oparta na metodzie “przeciągnij i upuść”.
Thrive Architect jest szczególnie silny, jeśli koncentrujesz się na marketingu i stronach sprzedażowych. Został on stworzony przez zespół stojący za Thrive Themes, który jest znany ze swoich narzędzi skoncentrowanych na konwersji. Doskonale radzi sobie z tworzeniem stron sprzedażowych o wysokiej konwersji, stron opt-in i stron rejestracji na webinary.
Jeśli twoim głównym celem jest tworzenie stron zaprojektowanych specjalnie w celu zwiększenia konwersji i sprzedaży, Thrive Architect jest potężną alternatywą do rozważenia.

Tak, odtworzenie twoich stron docelowych HubSpot w WordPress wymaga trochę praktycznej pracy. Jest to jednak najbardziej niezawodny sposób na prawidłowe importowanie tych ważnych stron.
Wspaniałą wiadomością jest to, że korzystanie z kreatora stron, takiego jak SeedProd, znacznie usprawnia ten proces i pozwala na tworzenie jeszcze bardziej wydajnych i dostosowanych stron docelowych w WordPress.
Krok 6. Importowanie twoich obrazków z HubSpot do WordPressa
Możesz powiadomić, że po importowaniu treści Twoje obrazki nadal są hostowane na serwerach HubSpot. Tekst został skopiowany, ale obrazki nadal znajdują się pod starym adresem.
Musimy przenieść te obrazki do twojej biblioteki multimediów WordPress. Dlaczego? Ponieważ znacznie lepiej jest hostować twoje obrazki bezpośrednio w witrynie internetowej WordPress. Jest to bardziej niezawodne, często szybsze i daje większą kontrolę.
Wyobraź sobie, że HubSpot zmienił strukturę hostingu obrazków lub, co gorsza, zdecydowałeś się całkowicie zamknąć swoje konto HubSpot. Twoje obrazki mogłyby zniknąć!
Możesz importować swoje obrazki za pomocą fantastycznej wtyczki o nazwie Auto Upload Images. Jeśli potrzebujesz pomocy, zapoznaj się z naszym przewodnikiem na temat instalacji wtyczki WordPress.
Powiadomienie: Możesz zauważyć, że ta wtyczka jest nieaktualna, ale przetestowałem ją na potrzeby tego poradnika i działała poprawnie. Aby uzyskać szczegółowe informacje, zobacz ten przewodnik na temat tego , czy powinieneś używać nieaktualnych wtyczek.
Po włączeniu należy uruchomić zbiorczy import obrazków za pomocą funkcji edycji zbiorczej WordPress. Nie martw się, w rzeczywistości niczego nie edytujesz, a jedynie używasz edycji zbiorczej, aby powiedzieć WordPressowi, aby ponownie przetworzył twoje wpisy i strony.
Przejdź do Wpisy ” Wszystkie wpisy w twoim kokpicie WordPress. Wybierz wszystkie wpisy, do których importowałeś treści z HubSpot. Zazwyczaj można to zrobić, zaznaczając pole wyboru na samej górze listy wpisów.

Następnie w menu rozwijanym “Działania zbiorcze” wybierz “Edytuj” i kliknij przycisk “Zastosuj”.
Pojawi się kilka opcji edycji zbiorczej. Nie panikuj! Nie musisz tutaj niczego zmieniać. Wystarczy kliknąć niebieski przycisk “Aktualizuj” u dołu.

Powoduje to, że WordPress ponownie zapisuje wszystkie wybrane wpisy. To działanie uruchamia wtyczkę Auto Upload Images.
Wtyczka przeskanuje treść każdego wpisu, wyszuka zewnętrzne adresy URL obrazków (wskazujące na HubSpot), a następnie automatycznie pobierze każdy obrazek i zaimportuje go do Twojej biblioteki multimediów WordPress.
Następnie zaktualizuje adresy URL obrazków w twoich wpisach, aby wskazywały na nowo importowane obrazki w bibliotece multimediów.
Następnie musisz powtórzyć ten sam proces dla twoich stron. Po prostu przejdź do Strony ” Wszystkie strony, wybierz wszystkie twoje strony, wybierz “Edytuj” w działaniach zbiorczych, zastosuj, a następnie po prostu kliknij “Aktualizuj”.
Jeśli chcesz uzyskać bardziej szczegółowe instrukcje, zapoznaj się z moim poradnikiem na temat łatwego importowania zewnętrznych obrazków w WordPress.
Po wykonaniu tej zbiorczej aktualizacji zarówno dla twoich wpisów, jak i stron, przejdź do Media ” Biblioteka w kokpicie WordPress. Powinieneś zobaczyć wszystkie obrazki z twojego bloga i stron HubSpot, które teraz znajdują się w bibliotece multimediów WordPress!
Krok 7. Skierowanie twojej nazwy domeny na nową witrynę internetową WordPress
Jeśli korzystałeś już z własnej nazwy domeny dla swojego bloga HubSpot (np. yourblogname.com), to zdecydowanie chcesz nadal używać tej samej domeny dla swojego bloga WordPress.
Dlaczego? Na początek branding. Chcesz, aby ludzie znajdowali Cię pod tym samym adresem. Ale także, a może nawet przede wszystkim, dla SEO.
Wyszukiwarki skojarzyły już nazwę Twojej domeny z treścią i autorytetem. Utrzymanie tej samej domeny pomaga utrzymać twój ranking w wyszukiwarkach.
Aby tak się stało, musisz dostosować ustawienia Twojej domeny. W szczególności należy zmienić coś, co nazywa się serwerami nazw.
Serwery nazw są jak internetowa książka telefoniczna dla nazw domen. Kiedy ktoś wpisuje nazwę twojej domeny w przeglądarce, serwery nazw informują Internet, gdzie hostowana jest twoja witryna.
W tej chwili Twoja nazwa domeny prawdopodobnie wskazuje na serwery HubSpot, na których hostowany był Twój blog HubSpot. Musimy ją zaktualizować, aby wskazywała na Twoje nowe konto hostingowe WordPress.
Twój dostawca hostingu WordPress (taki jak Bluehost, Hostinger lub SiteGround) poda ci potrzebne informacje o serwerze nazw. Zwykle wygląda to jak para adresów, coś w rodzaju:
ns1.yourhostingprovider.comns2.yourhostingprovider.com |
Twój dostawca hostingu będzie miał dokładne serwery nazw, których musisz użyć.
Zwykle znajduję te informacje w kokpicie mojego konta hostingowego, ale możesz również sprawdzić powitalny e-mail wysłany podczas rejestracji. Jeśli nie jesteś pewien, ich zespół pomocy technicznej może ci pomóc. Zobacz wskazówki w moim przewodniku, jak skontaktować się z pomocą techniczną WordPress.
Ok, więc gdzie właściwie zmienić te ustawienia serwera nazw? U twojego rejestratora nazw domen. Jest to firma, w której zarejestrowałeś swoją nazwę domeny.
Czasami rejestrator Twojej domeny jest tą samą firmą, co dostawca hostingu. Często jednak są to odrębne firmy. Typowi rejestratorzy domen to firmy takie jak Domain.com, Network Solutions lub Namecheap.
Musisz logować się na swoje konto u rejestratora domeny. Znajdź ustawienia dla twojej nazwy domeny. Poszukaj czegoś takiego jak “Ustawienia DNS”, “Serwery nazw” lub “Zarządzanie domeną”. Niestety, każdy rejestrator nazywa to nieco inaczej.
Na przykład, jeśli twoja domena jest zarejestrowana w Bluehost, to ustawienia serwera nazw w ich obszarze zarządzania domeną będą wyglądać mniej więcej tak:

Dokładne kroki różnią się w zależności od Twojego rejestratora domeny. Ale ogólna idea jest zawsze taka sama: musisz zastąpić stare serwery nazw (te wskazujące na HubSpot) nowymi serwerami nazw dostarczonymi przez twoją firmę hostingową WordPress.
Mój zespół napisał przydatny przewodnik na temat łatwej zmiany serwerów nazw domen u wielu popularnych rejestratorów domen, jeśli potrzebujesz bardziej szczegółowych instrukcji.
Po zaktualizowaniu twoich serwerów nazw potrzeba trochę czasu, aby zmiany te rozprzestrzeniły się w Internecie. Nazywa się to propagacją DNS.
Propagacja DNS może trwać od kilku godzin do, w rzadkich przypadkach, nawet 48 godzin. W tym czasie niektóre osoby mogą nadal widzieć Twojego starego bloga HubSpot, podczas gdy inne mogą zacząć widzieć Twojego nowego bloga WordPress. Jest to całkowicie normalne, nie martw się!
Po zakończeniu propagacji DNS, gdy ludzie wpiszą nazwę twojej domeny w przeglądarce, zostaną magicznie przeniesieni na twojego nowego bloga WordPress, hostowanego przez nowego dostawcę hostingu!
Krok 8. Konfiguracja bezpośrednich odnośników i przekierowań
Jesteś już na finiszu! Przeniosłeś swoje treści i obrazki oraz skierowałeś swoją domenę na nowego bloga WordPress. Ale jest jeszcze jeden naprawdę ważny krok dla płynnej migracji: ustawienie bezpośrednich odnośników i przekierowań.
Twój blog HubSpot prawdopodobnie miał własny sposób tworzenia adresów URL. WordPress, naturalnie, również ma swój własny system, zwany bezpośrednimi odnośnikami.
I tu jest właśnie sedno sprawy. Jest wysoce prawdopodobne, że twoje stare adresy URL HubSpot różnią się od tego, jak WordPress domyślnie tworzy adresy URL.
Dlaczego ma to znaczenie? Cóż, jeśli się tym nie zajmiesz, to każdy, kto dodał do zakładek twój stary blog HubSpot lub jakąkolwiek witrynę internetową, która zawiera odnośniki do twoich starych wpisów na blogu, zobaczy frustrujący błąd 404 “Nie znaleziono strony” na twojej nowej witrynie WordPress.
Jest to złe dla doświadczenia użytkownika i zdecydowanie złe dla SEO. Google nie lubi niedziałających odnośników.
Aby uniknąć katastrofy odnośnika, należy zrobić dwie kluczowe rzeczy:
- Skonfiguruj przyjazne dla SEO bezpośrednie odnośniki w WordPress, aby Twoje nowe adresy URL były czyste i czytelne.
- Skonfiguruj przekierowania, aby automatycznie wysyłać odwiedzających ze starych adresów URL HubSpot na odpowiednie strony w twojej nowej witrynie WordPress. Przypomina to konfigurowanie adresu przekierowania podczas przeprowadzki.
Zacznijmy od bezpośrednich odnośników.
Konfigurowanie bezpośrednich odnośników WordPress
WordPress zapewnia naprawdę przydatny poziom kontroli nad strukturą adresów URL Twojej witryny internetowej. Jest to zarządzane za pomocą ustawień bezpośrednich odnośników i ważne jest, aby wybrać odpowiednią strukturę, szczególnie pod kątem SEO i tego, jak przyjazne dla użytkownika są twoje odnośniki.
WordPress oferuje kilka opcji, a wybrana struktura ma wpływ zarówno na to, jak wyszukiwarki rozumieją twoją treść, jak i na to, jak łatwo ludzie mogą czytać i udostępniać twoje odnośniki.
Ze względu na SEO i ogólną czytelność, ustawienie bezpośredniego odnośnika “Nazwa wpisu” jest prawie zawsze najlepszym wyborem i jest tym, co zdecydowanie zalecam.
Bezpośrednie odnośniki “nazwa wpisu” tworzą czyste, łatwe do zrozumienia adresy URL, które wyraźnie zawierają tytuł twojej strony lub wpisu na blogu. Dzięki temu twoje adresy URL są bardziej czytelne i łatwiejsze do zapamiętania. Często zawierają one również odpowiednie słowa kluczowe z twojego tytułu w adresie URL, co może być niewielkim wzmocnieniem SEO.
Na przykład, zamiast adresu URL, który wygląda tak:
yourblog.com/?p=123 |
Co nie daje żadnego kontekstu, otrzymujesz coś znacznie ładniejszego i bardziej pouczającego, np:
yourblog.com/your-blog-post-title |
Widzisz różnicę? Druga opcja jest znacznie bardziej przejrzysta.
WordPress oferuje również inne struktury bezpośrednich odnośników, ale generalnie nie są one tak przyjazne dla SEO lub użytkownika jak “Nazwa wpisu”:
- “Plain”: Wygląda jak
yourblog.com/?p=123i jest najmniej przyjazną dla SEO opcją. - “Dzień i nazwa” lub “Miesiąc i nazwa”: Zawierają one datę w adresie URL, np.
twójblog.com/2025/04/10/your-blog-post-title/. Jeśli zaktualizujesz swoją treść, data w adresie URL może sprawić, że będzie ona wyglądać na nieaktualną, nawet jeśli treść jest nadal obecna. - “Numeric”: Podobnie jak “Plain”, używa identyfikatora numerycznego, takiego jak
yourblog.com/archives/123. Ponownie, niezbyt opisowy lub przyjazny dla SEO.
Dlatego w przypadku większości blogów, w tym tych migrujących z HubSpot, zalecam bezpośrednie odnośniki “Nazwa wpisu”, ponieważ równoważą one przyjazność dla SEO, czytelność i przejrzystość.
Konfiguracja jest szybka i łatwa. W twoim kokpicie WordPress przejdź do Ustawienia ” Bezpośrednie odnośniki.
Zobaczysz sekcję o nazwie “Ustawienia wspólne”. Znajdź opcję “Nazwa wpisu” i kliknij małe kółko (przycisk opcji) obok niej.
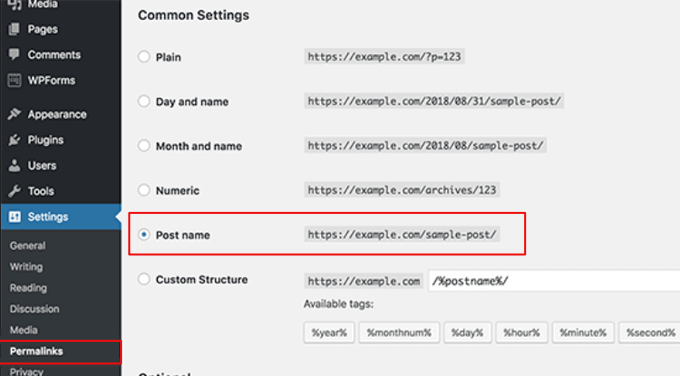
Następnie wystarczy przewinąć stronę w dół i kliknąć przycisk “Zapisz zmiany”.
Gotowe! Bezpośrednie odnośniki są skonfigurowane. Od teraz WordPress będzie używał struktury nazw wpisów dla wszystkich twoich nowych wpisów i stron na blogu.
Konfigurowanie przekierowań z twoich starych adresów URL HubSpot
Teraz czas na przekierowania, które są niezwykle ważne dla płynnej migracji. Pamiętasz tę listę starych adresów URL HubSpot, którą pobrałeś za pomocą Link Klippera na etapie eksportu? Zamierzamy ją dobrze wykorzystać.
Aby skonfigurować przekierowania w WordPressie bez wyrywania twoich włosów, polecam wtyczkę Redirection. Jest darmowa, potężna i sprawia, że ustawianie przekierowań jest zaskakująco proste.
Pierwszym krokiem jest zainstalowanie i włączanie wtyczki Redirection. Jeśli potrzebujesz pomocy, zapoznaj się z naszym przewodnikiem na temat instalacji wtyczki WordPress.
Po włączaniu, ustawienia wtyczki Redirection znajdują się w sekcji Narzędzia ” Redirection.
W interfejsie wtyczki Redirection widoczne są pola Source URL i Target URL.
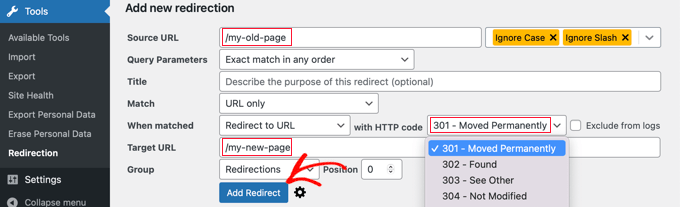
- Adres URL źródła to miejsce, w którym wpiszesz swój stary adres URL HubSpot. Ale oto mała sztuczka: wpisz tylko część adresu URL po nazwie twojej domeny. Na przykład, jeśli Twój stary adres URL wpisu na blogu HubSpot to
https://your-hubspot-blog.com/blog/my-awesome-post, wpisz po prostu /blog/my-awesome-post.
- Docelowy adres URL to miejsce, w którym wpiszesz nowy adres URL WordPress dla tej samej treści. Ponownie, tylko część po nazwie twojej domeny. Tak więc, jeśli twój nowy adres URL WordPress dla tego wpisu to
https://your-wordpress-blog.com/my-awesome-post/, to wpiszesz /my-awesome-post/.
Upewnij się, że opcja “301 – Moved trwale” jest wybrana dla rodzaju przekierowania. Używanie przekierowania 301 jest ważne dla optymalizacji pod kątem wyszukiwarek (SEO). Sygnalizuje wyszukiwarkom, że twoja treść została trwale przeniesiona pod nowy adres i pomaga zachować wartość odnośników.
Wartość odnośników to “wartość” SEO lub autorytet, który twoje stare strony zbudowały z biegiem czasu, a przekierowania 301 pomagają przenieść tę cenną wartość na nowe strony WordPress, utrzymując ranking w wyszukiwarkach.
Na koniec kliknij przycisk “Dodaj przekierowanie”, aby zapisać twoje przekierowanie.
Teraz musisz przejrzeć całą twoją listę starych adresów URL HubSpot i powtórzyć te kroki dla każdego z nich. Tak, może to zająć trochę czasu, zwłaszcza jeśli masz wiele wpisów na blogu. Jest to jednak niezbędne do płynnego przejścia.
Po dodaniu wszystkich twoich przekierowań, przetestuj je! Wpisz swoje stare adresy URL HubSpot w przeglądarce i upewnij się, że poprawnie przekierowują cię na odpowiednie strony w nowej witrynie WordPress. Dla pewności przetestuj kilka różnych przekierowań.
Alternatywa: Używanie All in One SEO (AIOSEO) do przekierowań
Teraz, jeśli myślisz o SEO na poważnie (a powinieneś!), możesz rozważyć All in One SEO (AIOSEO). Używam tej wtyczki na własnych witrynach internetowych i jest fantastyczna.
Tak, jest to wtyczka premium, ale jest pełna funkcji SEO, które pomogą twojemu blogowi uzyskać wyższą pozycję w rankingu – i zawiera naprawdę przydatny Menedżer przekierowań, który pozwala skonfigurować pełne przekierowania witryny.
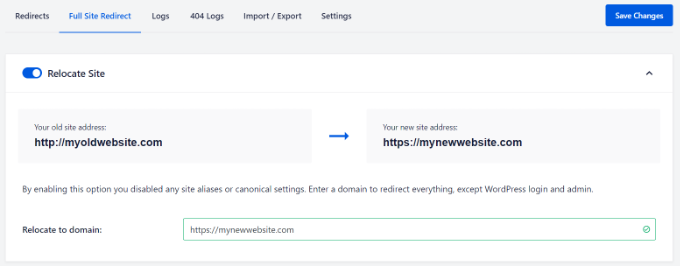
To, co naprawdę doceniam, to fakt, że AIOSEO jest potęgą SEO typu “wszystko w jednym”. Zamiast żonglować oddzielnymi wtyczkami do przekierowań, map witryn, schematów i wszystkiego innego związanego z SEO, AIOSEO umieszcza to wszystko w jednym miejscu.
Ponadto Menedżer przekierowań jest dość potężny i ułatwia konfigurowanie nawet złożonych przekierowań. To prawdziwa oszczędność czasu i usprawnienie mojego procesu SEO.
Krok 9. Dodaj swój CRM HubSpot do WordPressa
Teraz, jeśli jesteś jak wielu użytkowników HubSpot, to prawdopodobnie używasz HubSpot CRM do zarządzania twoimi potencjalnymi klientami i interakcjami z nimi. Dobra wiadomość! Możesz łatwo połączyć swojego nowego bloga WordPress z istniejącym HubSpot CRM.
Pomyśl o tym jako o zachowaniu tego, co najlepsze z obu światów – elastyczności WordPressa dla twojego bloga i solidnych możliwości CRM HubSpot.
Oficjalna wtyczka HubSpot pozwala połączyć twoją witrynę WordPress z kontem HubSpot i odblokować szereg przydatnych funkcji bezpośrednio w kokpicie WordPress.
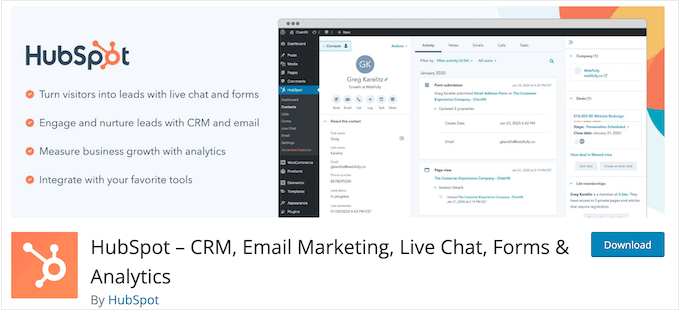
Dzięki wtyczce HubSpot możesz:
- Pozyskiwanie potencjalnych klientów z Twojej witryny WordPress: Łatwe dodawanie formularzy HubSpot do Twoich stron WordPress i wpisów na blogu w celu przechwytywania informacji kontaktowych.
- Śledzenie odwiedzających witrynę: Wtyczka dodaje kod śledzenia HubSpot do twojej witryny internetowej WordPress, pokazując, w jaki sposób odwiedzający wchodzą w interakcję z twoją treścią i identyfikując potencjalnych potencjalnych klientów.
- Dostęp do narzędzi CRM HubSpot z poziomu WordPress: Uzyskaj szybki dostęp do kontaktów, transakcji i zadań HubSpot bezpośrednio z obszaru administracyjnego WordPress.
- Korzystaj z czatu na żywo: osadzaj swój widżet czatu na żywo HubSpot na witrynie WordPress, aby angażować odwiedzających w czasie rzeczywistym.
- Analizuj swoje wyniki marketingowe: zobacz kokpity analityczne HubSpot w WordPressie, aby monitorować wydajność twojego bloga i wysiłki związane z generowaniem leadów.
Wystarczy zainstalować i włączać wtyczkę HubSpot. Aby uzyskać więcej informacji, zapoznaj się z naszym przewodnikiem krok po kroku, jak zainstalować wtyczkę WordPress.
Po włączaniu wtyczka utworzy nowe menu HubSpot na twoim panelu bocznym administratora WordPress. Spowoduje to przejście do kreatora konfiguracji, w którym można kliknąć odnośnik “Zaloguj się tutaj” u góry.
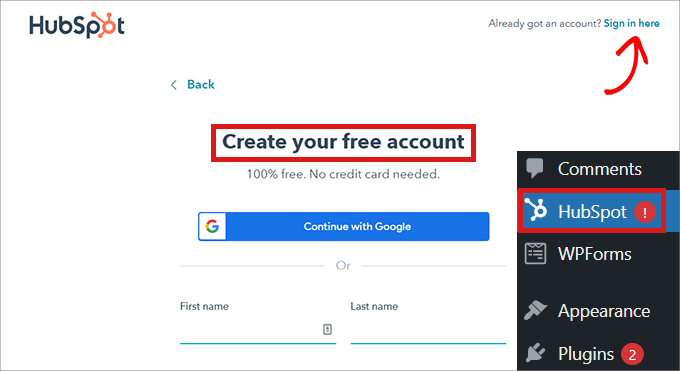
Po zalogowaniu się wystarczy postępować zgodnie z instrukcjami, aby połączyć wtyczkę z twoim istniejącym kontem HubSpot.
Po nawiązaniu połączenia można zapoznać się z ustawieniami wtyczki HubSpot, aby dostosować funkcje, takie jak osadzanie formularzy, czat na żywo i opcje śledzenia.
I to wszystko! Twój blog WordPress został zintegrowany z HubSpot CRM. Możesz teraz zarządzać treścią swojego bloga w WordPress, jednocześnie w pełni wykorzystując potężne narzędzia CRM i marketingowe HubSpot.
Jeśli chcesz uzyskać bardziej szczegółowy opis konfiguracji HubSpot na twojej witrynie WordPress, zapoznaj się z naszym przewodnikiem na temat dodawania CRM na twojej witrynie WordPress.
Bonus: Teraz, po zainstalowaniu wtyczki HubSpot, możesz również skonfigurować HubSpot Analytics i tworzyć formularze HubSpot w WordPress.
Krok 10. Zainstaluj niezbędne wtyczki WordPress
Zamierzasz uruchomić swój blog WordPress i doświadczyć jednego z największych powodów, dla których ludzie wybierają WordPress w pierwszej kolejności: większej kontroli i elastyczności. Przejście na WordPress odblokowuje zupełnie nowy poziom swobody w kształtowaniu twojej witryny internetowej dokładnie tak, jak chcesz.
Jednym z najpotężniejszych sposobów, w jaki WordPress zapewnia tę kontrolę, są wtyczki. Są one jak aplikacje dla twojego bloga, które umożliwiają natychmiastowe dostosowanie twojego bloga i utwórz nowe funkcje.
Istnieją wtyczki do prawie wszystkiego, czego potrzebujesz. Wtyczki do formularzy kontaktowych, wtyczki do pamięci podręcznej poprawiające wydajność WordPressa, wtyczki do optymalizacji pod kątem wyszukiwarek i wiele innych.
To tak, jakby przesiąść się ze standardowego samochodu do konfigurowalnej, wysokowydajnej maszyny. Wtyczki odblokowują ogromny wzrost funkcjonalności twojego bloga.
Istnieją tysiące dostępnych wtyczek WordPress, zarówno darmowych, jak i płatnych. Może to przypominać wejście do gigantycznego sklepu ze słodyczami – tak wiele możliwości wyboru! Na początku może to być przytłaczające.
W WPBeginner przygotowaliśmy przewodnik na temat tego, jak wybrać najlepsze wtyczki dla twojej witryny internetowej. Warto go przeczytać, aby dowiedzieć się, jak ocenić wtyczki i wybrać te odpowiednie dla twoich konkretnych potrzeb.
Ale abyś mógł od razu zacząć, oto kilka najlepszych wtyczek, które często polecamy dla prawie każdego nowego bloga WordPress:
- WPForms to fantastyczna wtyczka do tworzenia wszelkiego rodzaju formularzy – formularzy kontaktowych, ankiet, formularzy zamówień i innych. Używam WPForms na moich własnych witrynach internetowych i uwielbiam jej przyjazność dla użytkownika.
- SeedProd to kreator witryn internetowych typu “przeciągnij i upuść”, który sprawia, że konfigurator twojego projektu jest dziecinnie prosty. Możesz tworzyć własne układy stron poza standardowymi opcjami twojego motywu.
- AIOSEO (All in One SEO) to jedna z najpopularniejszych i najpotężniejszych wtyczek SEO dla WordPress. Pomaga ona zoptymalizować twój blog pod kątem lepszych pozycji w wyszukiwarkach.
- MonsterInsights ułatwia zrozumienie ruchu na Twoim blogu i zachowania odwiedzających. Łączy WordPress z Google Analytics i pokazuje kluczowe statystyki w twoim kokpicie.
- OptinMonster to potężny zestaw narzędzi do rozwijania twojej listy mailingowej i zwiększania konwersji. Pomaga tworzyć wyskakujące okienka, formularze typu slide-in i inne formularze opt-in do przechwytywania adresów e-mail.
Aby uzyskać jeszcze więcej pomysłów i rekomendacji dotyczących wtyczek, zapoznaj się z naszą obszerną listą niezbędnych wtyczek WordPress. Jest ona pełna wtyczek, których używamy i którym ufamy.
Alternatywa: Uzyskaj profesjonalną pomoc w migracji Twojej witryny internetowej HubSpot
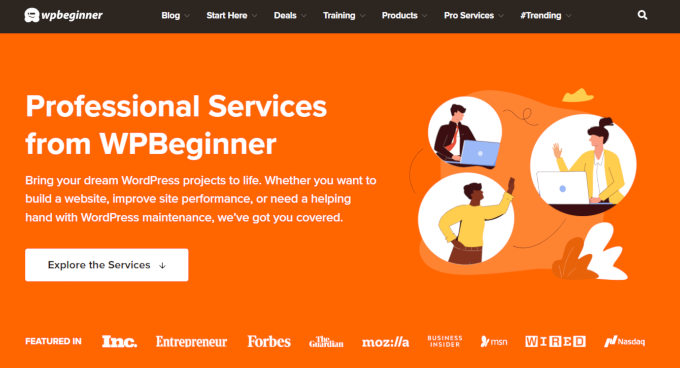
Okej, przeszedłem przez wszystkie kroki migracji twojego bloga z HubSpot do WordPress. I wiesz co? Dla wielu z was wykonanie tych kroków będzie całkowicie wykonalne!
Ale bądźmy szczerzy. Nawet ze szczegółowym przewodnikiem, przeniesienie witryny internetowej z HubSpot na WordPress jest nadal dość technicznym projektem. I czasochłonne.
Być może nie czujesz się zbyt komfortowo z witryną internetową. A może już żonglujesz milionem zadań i po prostu chcesz, aby ta migracja przebiegła szybko, poprawnie i bez bólu głowy.
Jeśli to brzmi jak ty, to WPBeginner może ci pomóc. Nasz zespół ds. projektowania witryn WordPress może zaprojektować i zbudować zupełnie nową, własną witrynę internetową WordPress, która będzie idealnie dostosowana do twoich potrzeb. Mogą również zająć się migracją twoich treści z HubSpot.
Jeśli chcesz dowiedzieć się więcej o tych usługach lub po prostu masz jakieś pytania, możesz łatwo porozmawiać z naszym zespołem pomocy technicznej na naszej stronie Usługi projektowania witryn internetowych. Mogą oni podać ci wszystkie szczegóły i pomóc ci dowiedzieć się, czy profesjonalna pomoc w migracji jest dla ciebie właściwą ścieżką.
Bonus: Nauka WordPressa
Przeniosłeś się z HubSpot do wspaniałego świata WordPress!
Być może patrzysz teraz na twój nowy kokpit WordPressa i myślisz: “Okej, to coś innego!”. I masz rację. WordPress działa na swój własny sposób i ma wiele funkcji i opcji, które mogą być dla ciebie nowe, jeśli pochodzisz z HubSpot.
Na szczęście mogę polecić mnóstwo całkowicie darmowych zasób, które pomogą ci stać się profesjonalistą WordPress w mgnieniu oka. Oto tylko kilka z nich, które moim zdaniem okażą się bardzo pomocne:
- Blog WPBeginner: To jest serce WPBeginner. Potraktuj go jako twoją bibliotekę wszystkiego, co dotyczy WordPressa. Znajdziesz tu tysiące łatwych do wykonania poradników, przewodników i artykułów.
- Słownik WPBeginner: WordPress ma swoje własne słownictwo! Nasz słownik pomoże ci zrozumieć wszystkie taksonomie i żargon WordPressa.
- WPBeginner Videos: Wolisz uczyć się oglądając? Nasze poradniki wideo przeprowadzą Cię przez typowe zadania WordPressa krok po kroku, wizualnie.
- Kanał YouTube WPBeginner: Jeszcze więcej filmów! Nasz kanał YouTube jest pełen porad, samouczków i instrukcji dotyczących WordPressa.
- WPBeginner Blueprint: Zamierzasz poznać narzędzia i wtyczki, których używamy w WPBeginner? Blueprint pozwala zajrzeć za kulisy.
- Oferty WPBeginner: Kto nie lubi dobrych okazji? W naszej sekcji Oferty gromadzimy ekskluzywne zniżki i kupony na motywy WordPress, wtyczki, hosting i nie tylko.
Nie czuj się więc przytłoczony nauką WordPressa. Z WPBeginner jako twoim przewodnikiem, masz wszystkie zasoby, których potrzebujesz na wyciągnięcie ręki. Zanurz się, odkrywaj i zacznij cieszyć się mocą i elastycznością WordPressa!
Mam nadzieję, że ten poradnik pomógł ci przenieść twoją witrynę z HubSpot na WordPress. Możesz również zapoznać się z moją ostateczną listą kontrolną migracji WordPress SEO dla początkujących lub moim eksperckim wyborem najlepszych usług migracji WordPress.
If you liked this article, then please subscribe to our YouTube Channel for WordPress video tutorials. You can also find us on Twitter and Facebook.





Have a question or suggestion? Please leave a comment to start the discussion.