Czy masz witrynę GoDaddy zbudowaną za pomocą Kreatora witryn i chcesz przejść na WordPress?
GoDaddy oferuje podstawowe narzędzie do tworzenia witryn internetowych, które pozwala użytkownikom tworzyć proste witryny. Jednak użytkownicy szybko zdadzą sobie sprawę z jego wielu ograniczeń i będą chcieli przenieść swoją witrynę internetową na bardziej elastyczną i potężną platformę, taką jak WordPress.
W tym artykule pokażemy, jak przenieść witrynę internetową GoDaddy do WordPressa, ręcznie przenosząc twoje dane do nowej witryny.
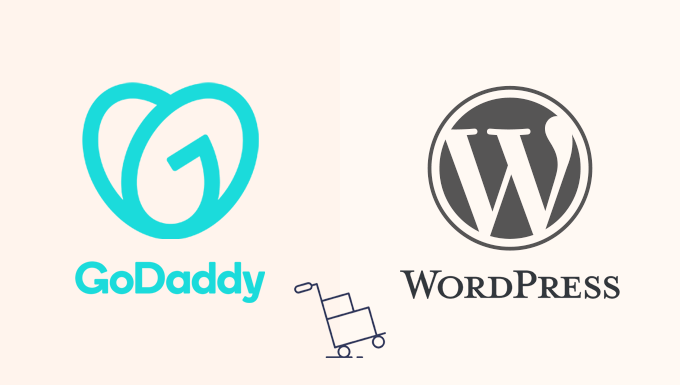
Uwaga: Ten artykuł zawiera wiele ręcznych kroków, które mogą być czasochłonne w zależności od rozmiaru twojej witryny internetowej. Nie ma narzędzia do eksportu, aby przenieść twoją witrynę z GoDaddy Website Builder, więc pamiętaj, że proces może być dość skomplikowany.
Krok 0: Pierwsze kroki
Sukces twojej witryny WordPress zależy od wybranego hostingu WordPress. Jeśli posiadasz już usługę hostingową GoDaddy, możesz wykorzystać ją dla Twojej witryny WordPress.
Jeśli chcesz przenieść się do nowego hosta, polecamy Bluehost. Jest to jedna z największych firm hostingowych na świecie i oficjalny partner hostingowy WordPress.
Dla użytkowników WPBeginner oferuje hojną zniżkę, darmowy certyfikat SSL i darmową nazwę domeny, która przydaje się, jeśli chcesz również przenieść twoją witrynę internetową GoDaddy pod nowy adres URL.
Zasadniczo możesz zacząć od 1,99 USD miesięcznie.
Mając to na uwadze, zacznijmy przenosić twoją witrynę z GoDaddy Website Builder do WordPress.
Oto przegląd kroków, które należy wykonać, aby przejść z GoDaddy Website Builder na WordPress.
- Step 1: Preparing to Move From GoDaddy Website Builder to WordPress
- Step 2: Moving Website Builder Site to GoDaddy Shared Hosting
- Step 3: Pointing Domain to Other WordPress Hosting Services
- Step 4: Installing WordPress
- Step 5: Importing Website Builder Content in WordPress
- Step 6: Setting up Redirects
- Step 7: Customizing Your WordPress Site
Krok 1: Przygotowanie do przejścia z GoDaddy Website Builder na WordPress
WordPress posiada narzędzia do importowania wielu usług i narzędzi, takich jak Blogger, Tumblr, LiveJournal itp. Istnieją również narzędzia innych firm dla platform, takie jak przejście z Weebly na WordPress lub Shopify na WooCommerce.
Nie ma jednak takiego narzędzia do importowania dla GoDaddy Website Builder.
Z tego powodu konieczne jest ręczne utworzenie kopii zapasowej twojej witryny Website Builder. Może to być nieco czasochłonne, w zależności od tego, ile treści masz na swojej witrynie internetowej.
Tworzenie kopii zapasowych treści Kreatora witryn GoDaddy
Ze względu na brak narzędzi do eksportu, będziesz musiał ręcznie pobrać twoje dane na komputer.
Opcja 1. Ręczne pobieranie obrazków i treści
Jeśli masz tylko kilka stron, możesz wykonać kopię zapasową, po prostu zapisując obrazki i kopiując tekst do plików tekstowych na twoim komputerze.
Aby zapisać obrazek, wystarczy kliknąć go prawym przyciskiem myszy i wybrać opcję “Zapisz obrazek jako…”.
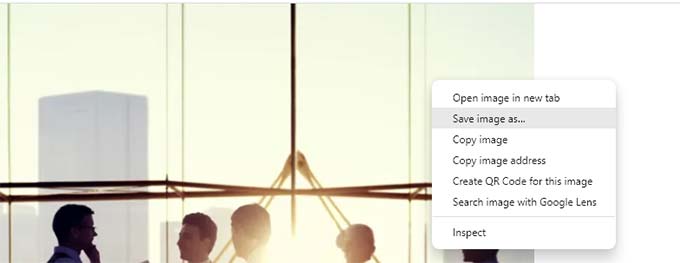
Spowoduje to pobranie obrazka na twój komputer, a następnie wgranie go na twoją witrynę WordPress.
Powtórz proces, aby pobrać wszystkie twoje obrazki i zdjęcia.
W podobny sposób można również kopiować treść twoich stron kawałek po kawałku. Wystarczy zaznaczyć tekst, a następnie kliknąć prawym przyciskiem myszy i wybrać opcję Kopiuj. Alternatywnie można użyć klawiszy klawiatury (CTRL+C w systemie Windows lub Command+C w systemie Mac).
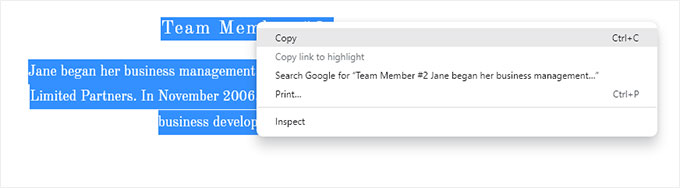
Innym szybszym sposobem jest przejście na każdą stronę twojej witryny internetowej w przeglądarce i naciśnięcie CTRL+S (Command+S na Macu) na klawiaturze.
Spowoduje to wyświetlenie okna dialogowego zapisu. Upewnij się, że w polu “format” lub “zapisz jako rodzaj” wybrałeś “Strona internetowa, kompletna”.
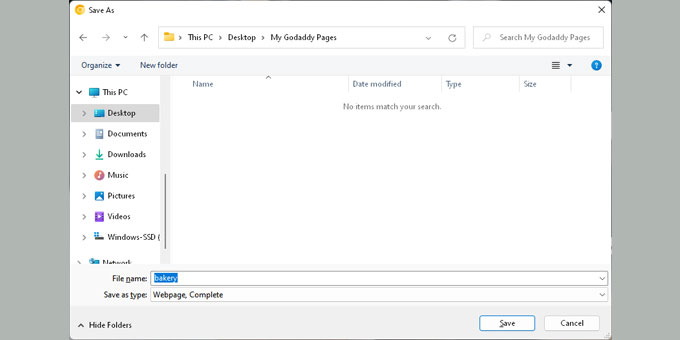
Powtórz ten proces dla wszystkich stron twojej witryny internetowej.
Upewnij się, że pobrałeś wszystkie swoje obrazki i tekst.
Następnie odłącz Internet na twoim komputerze, a następnie otwórz pobrane pliki, aby je dokładnie sprawdzić.
Opcja 2. Pobieranie wszystkich stron twojej witryny internetowej za pomocą HTTrack
Alternatywnie, możesz użyć darmowego narzędzia HTTrack, aby skopiować witrynę internetową na twój komputer.
HTTrack to aplikacja do kopiowania witryn internetowych dla systemu Windows.
Problem z tą metodą polega jednak na tym, że GoDaddy używa różnych serwerów lustrzanych CDN do hostowania obrazków, co utrudnia ich pobieranie za pomocą HTTrack.
Jeśli twoja witryna internetowa zawiera głównie treść tekstową i nie Zamierzasz utracić obrazków, to ta metoda jest najszybszym sposobem na skopiowanie witryny.
Jeśli nie masz komputera z systemem Windows, rozważ pożyczenie komputera znajomego w celu skopiowania twojej witryny internetowej. Po skopiowaniu możesz przenieść wszystkie pliki Twojej witryny internetowej na komputer Mac za pomocą dysku USB lub pamięci masowej w chmurze.
Po zainstalowaniu HTTrack należy najpierw utworzyć projekt. Wystarczy nadać twojemu projektowi nazwę i wybrać miejsce kopiowania plików na komputerze.
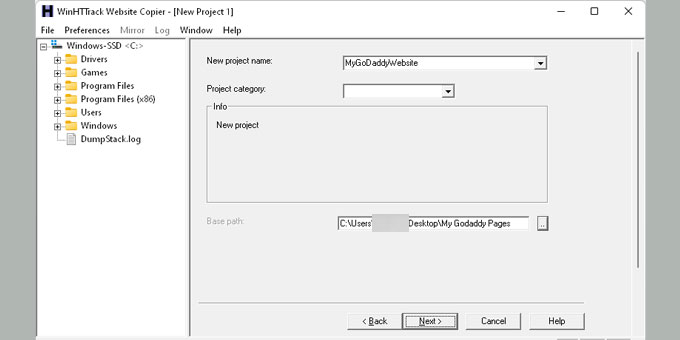
Następnie kliknij przycisk “Dalej”, aby kontynuować.
W następnym kroku należy kliknąć przycisk “Dodaj adres URL”, a następnie wpisz pełny adres witryny internetowej GoDaddy (np. https://yourdomain.com).
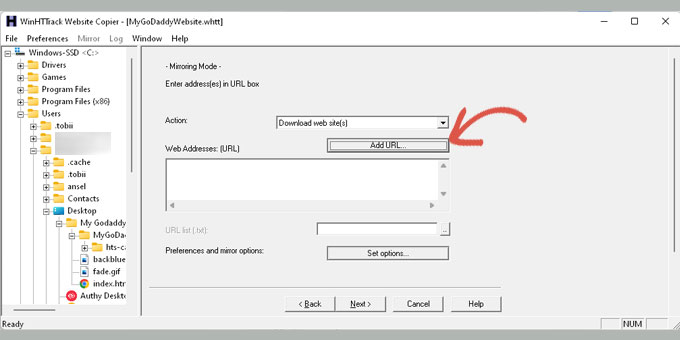
Kliknij przycisk “Dalej”, aby kontynuować.
HTTrack uruchomi teraz proces eksportu i wyświetli komunikat o powodzeniu po jego zakończeniu.
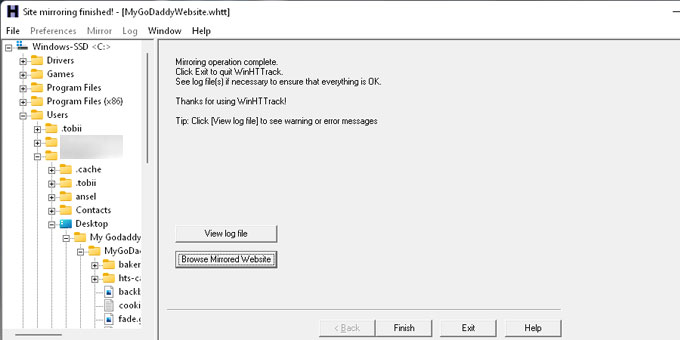
Możesz teraz kliknąć na “Browse Mirrored Websites”, aby podglądnąć twoją skopiowaną witrynę internetową.
Uwaga: Ważne jest, aby dokładnie skopiować całą treść Twojej witryny internetowej. Po wyłączeniu Kreatora witryn GoDaddy nie będzie można wrócić do twojej witryny internetowej.
Poświęć trochę czasu, aby upewnić się, że masz kopię zapasową wszystkich danych Twojej witryny internetowej.
W tym momencie prawdopodobnie zastanawiasz się, dlaczego nie ma łatwiejszego sposobu.
Prawdopodobnie dlatego, że GoDaddy nie chce, abyś zmieniał dostawcę hostingu.
Dlatego też wybór odpowiedniej platformy jest ważną decyzją, ale cieszymy się, że dokonałeś właściwego wyboru, wybierając witrynę WordPress.
Tworzenie kopii zapasowych struktury twoich odnośników
Kolejnym elementem, który musisz skopiować, jest struktura odnośników twojej witryny internetowej. Pozwoli ci to przekierować użytkowników, którzy przejdą na stare adresy URL twojej witryny internetowej, na nowe strony w WordPressie.
Aby to zrobić, musisz mieć listę wszystkich adresów URL w twojej witrynie internetowej.
Jeśli masz tylko kilka stron, możesz po prostu skopiować i wkleić adres URL każdej strony w twojej witrynie do zwykłego pliku tekstowego.
Alternatywnie, możesz użyć narzędzi online do wyodrębnienia adresów URL z twojej witryny. Możesz użyć Klippera, rozszerzenia Google Chrome do zapisywania adresów URL w pliku TXT.

Nie martw się, jeśli pominiesz jakąś stronę. Pokażemy również, jak automatycznie skonfigurować alerty dla błędów 404 w WordPress i przekierować użytkowników w WordPress.
Krok 2: Przeniesienie witryny kreatora witryn internetowych na hosting współdzielony GoDaddy
Ten krok jest przeznaczony tylko dla użytkowników, którzy będą korzystać z usługi hostingowej GoDaddy do uruchomienia swojej witryny WordPress.
Jeśli korzystasz z innego dostawcy hostingu WordPress, takiego jak Bluehost, SiteGround, Hostgator itp., pomiń ten krok i przejdź do następnego.
Wyłącz Kreator witryn internetowych GoDaddy
Jeśli chcesz korzystać z usługi hostingowej GoDaddy dla twojej witryny internetowej WordPress, nie możesz zainstalować WordPress w tej domenie, dopóki nie wyłączysz usługi Website Builder.
Po prostu loguj się na swoje konto GoDaddy i kliknij menu “Moje produkty” znajdujące się pod Twoją nazwą użytkownika u góry.

Twoja witryna internetowa zostanie wyświetlona pod stroną produktów.
Kliknij menu z trzema kropkami obok twojej witryny internetowej, a następnie wybierz opcję “Edytuj plan”.
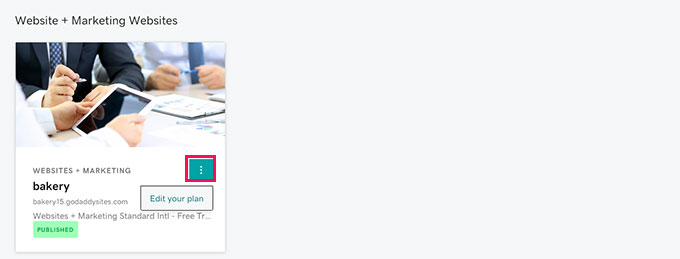
Spowoduje to wyświetlenie okna opcji Kreatora witryn internetowych. W karcie “Przegląd” znajdziesz odnośnik umożliwiający anulowanie twojego konta.
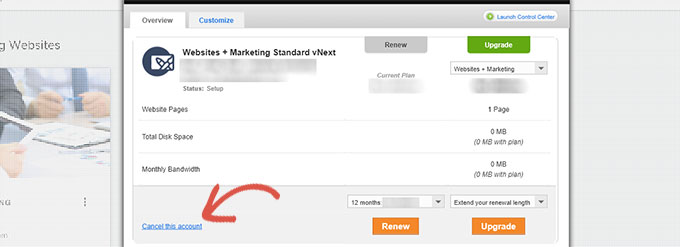
Twoje konto GoDaddy Website Builder zostanie teraz wyłączane, a domena powinna stać się dostępna do hostowania witryny internetowej WordPress.
Zanim twoje konto GoDaddy zostanie w pełni wyłączane, minie prawie godzina.
Dodawanie hostingu do twojej domeny
Teraz, gdy twoja domena jest wolna od kreatora witryn internetowych GoDaddy. Nadal musisz dodać usługę hostingu do tej domeny.
Kliknij na Hosting pod Menedżerem konta, a następnie kliknij na przycisk Zarządzaj obok twojego konta.
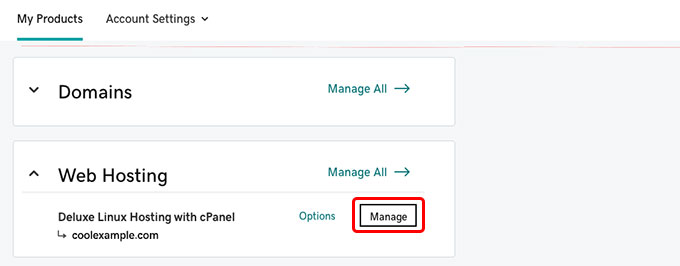
Spowoduje to przejście do kokpitu cPanel twojego konta hostingowego.
Musisz przewinąć w dół do sekcji domen, a następnie kliknąć Addon domains.
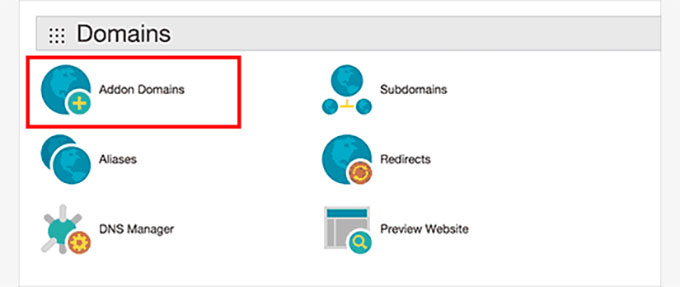
Teraz możesz wpisz nazwę Twojej domeny.
Pola subdomeny i katalogu głównego dokumentu zostaną automatycznie wypełnione.
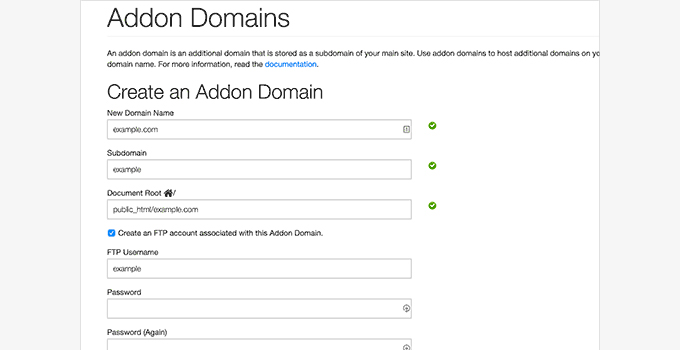
Należy również zaznaczyć pole wyboru, aby utworzyć konto FTP. Wystarczy wybrać nazwę użytkownika i hasło dla twojego konta FTP. Na koniec kliknij przycisk dodawania domeny.
To wszystko, z powodzeniem uwolniłeś swoją domenę z Website Builder i dodałeś hosting dla swojej domeny.
Możesz teraz przejść do kroku 4, aby dowiedzieć się, jak zainstalować WordPress i kontynuować przenoszenie twojej witryny internetowej.
Krok 3: Skierowanie domeny do innych usług hostingowych WordPress
Ten krok jest przeznaczony dla użytkowników, którzy zarejestrowali swoją domenę w GoDaddy i chcą jej używać z innymi dostawcami hostingu WordPress, takimi jak BlueHost lub SiteGround.
Zaloguj się na swoje konto GoDaddy i wybierz opcję “Moje produkty”, klikając swoją nazwę użytkownika w prawym górnym rogu ekranu.

Na następnym ekranie kliknij menu z trzema kropkami obok nazwy twojej domeny.
Następnie możesz kliknąć “Zarządzaj DNS”.
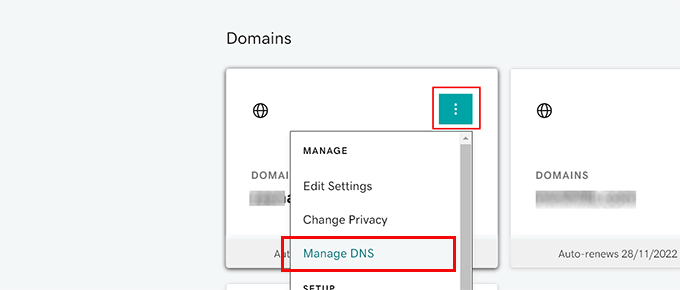
Na następnym ekranie kliknij przycisk “Aktualizuj” obok opcji “Serwery nazw”.
Jest to miejsce, w którym wskażesz twoją domenę na koncie hostingowym.
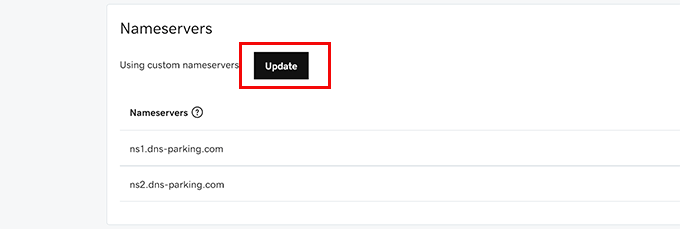
Teraz zobaczysz wyskakujące okienko z etykietą “Edytuj serwery nazw”.
Należy kliknąć odnośnik “Wpisz moje własne serwery nazw”.
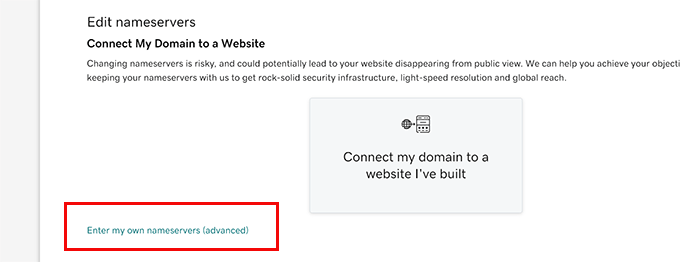
Na następnym ekranie będziesz mógł wpisz serwery nazw dostarczone przez twojego dostawcę hostingu.
Będą one miały format podobny do ns1.bluehost. com i będą ich dwie.
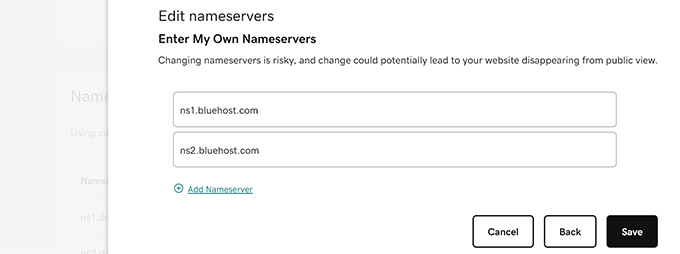
Kliknij przycisk “Zapisz”, aby zapisać twoje ustawienia.
Należy pamiętać, że propagacja zmian DNS w Internecie może zająć do 24 godzin. Zwykle zajmuje to jednak tylko kilka godzin.
Gdy twoja domena zacznie wskazywać na nowego hosta WordPress, możesz przejść do następnego kroku.
Krok 4: Instalacja WordPress
W tym momencie twoja domena powinna już wskazywać na twoją usługę hostingową i jesteś gotowy do zainstalowania WordPressa.
Niezależnie od tego, czy korzystasz z GoDaddy, czy jakiejkolwiek innej usługi hostingowej, proces jest taki sam.
WordPress słynie z 5-minutowej instalacji. Większość firm hostingowych oferuje instalatory dla nowych witryn internetowych, które pozwalają zainstalować WordPressa na twojej witrynie za pomocą kilku kliknięć.
Więcej szczegółów można znaleźć w naszym poradniku instalacji WordPressa krok po kroku dla początkujących.
Krok 5: Importowanie treści kreatora witryn internetowych do WordPressa
Jak wspomnieliśmy wcześniej, będziesz musiał ręcznie utworzyć kopię zapasową treści w Kreatorze witryn GoDaddy. Nie ma możliwości automatycznego importowania treści z GoDaddy Website Builder.
Domyślnie WordPress zawiera dwa wbudowane typy treści zwane wpisami i stronami. Zobacz nasz przewodnik na temat różnicy między wpisami i stronami.
Musisz utworzyć nowe strony lub wpisy na swojej witrynie internetowej i skopiować/wkleić treść z Twojej poprzedniej witryny na GoDaddy.
Tworzenie wpisów i stron w WordPressie jest naprawdę proste. Zapoznaj się z naszym szczegółowym poradnikiem, jak utworzyć nowy wpis w WordPress, aby wykorzystać wszystkie jego funkcje.
Krok 6: Konfigurowanie przekierowań
Jeśli masz listę odnośników ze starej witryny internetowej, możesz od razu skonfigurować przekierowania.
Pokażemy ci dwie metody konfigurowania przekierowań i możesz wybrać tę, która ci odpowiada.
Metoda 1. Skonfiguruj przekierowania za pomocą All in One SEO (zalecane)
Ta metoda jest zalecana, ponieważ jest bardziej elastyczna i przyjazna dla użytkownika.
W tej metodzie będziemy używać All in One SEO dla WordPress.
Jest to najlepsza wtyczka WordPress SEO na rynku, która pozwala łatwo poprawić SEO twojej witryny internetowej, aby uzyskać większy ruch z wyszukiwarek.
Najpierw zainstaluj i włącz wtyczkę All in One SEO for WordPress. Aby uzyskać więcej informacji, zapoznaj się z naszym przewodnikiem krok po kroku, jak zainstalować wtyczkę WordPress.
Uwaga: Istnieje darmowa wtyczka All in One SEO, ale będziesz potrzebować co najmniej planu Pro, aby odblokować funkcję menedżera przekierowań.
Po włączaniu pojawi się kreator konfiguracji, który przeprowadzi użytkownika przez początkową konfigurację. Aby kontynuować, wystarczy postępować zgodnie z instrukcjami wyświetlanymi na ekranie.

Następnie należy przejść na stronę All in One SEO ” Redirects, aby skonfigurować przekierowania.
Wystarczy wpisz stary adres URL w polu “Źródłowy adres URL” i nowy adres URL tej strony w polu “Docelowy adres URL”.
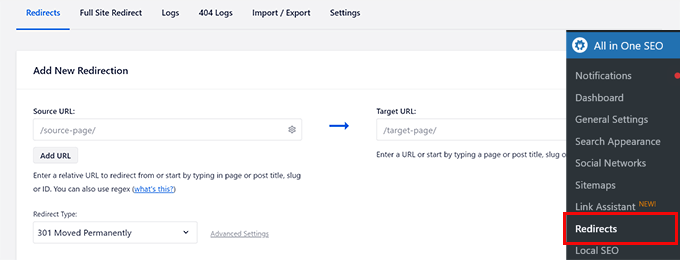
Kliknij przycisk “Zapisz”, aby dodać to przekierowanie.
Powtórz proces, aby utworzyć przekierowania dla wszystkich pozostałych odnośników, a następnie przejdź na stare adresy URL, aby upewnić się, że prawidłowo przekierowują na nowy adres URL w twojej witrynie internetowej WordPress.
“Menedżer przekierowań” AIOSEO pozwala również śledzić, ile razy twój stary odnośnik został przekierowany do nowego, dzięki czemu możesz śledzić źródła ruchu.
Metoda 2. Skonfiguruj przekierowania za pomocą prostych przekierowań 301
W tej metodzie będziemy używać darmowej wtyczki WordPress z mniejszą liczbą funkcji, ale wykona ona swoje zadanie.
Pierwszą rzeczą, którą musisz zrobić, jest zainstalowanie i włączanie wtyczki Simple 301 Redirects. Aby uzyskać więcej informacji, zobacz nasz przewodnik krok po kroku, jak zainstalować wtyczkę WordPress.
Po włączaniu należy przejść na stronę Ustawienia ” Przekierowania 301. Wprowadź swój stary adres URL w polu “Żądanie” i wpisz nowy adres URL WordPress dla tej strony w polu “Miejsce docelowe”.
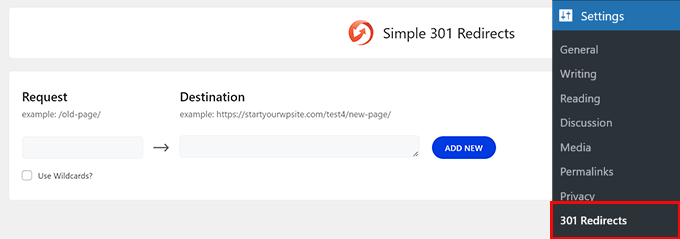
Kliknij przycisk “Zapisz zmiany”, aby zapisać to przekierowanie. Powtórz ten proces dla wszystkich pozostałych adresów URL.
Aby uzyskać bardziej szczegółowe instrukcje i inne sposoby konfigurowania przekierowań, zapoznaj się z naszym przewodnikiem dla początkujących na temat tworzenia przekierowań w WordPress.
Krok 7: Dostosowanie twojej witryny WordPress do własnych potrzeb
WordPress oferuje tysiące pięknych motywów, zarówno płatnych, jak i bezpłatnych. Zapoznaj się z naszym przewodnikiem na temat wyboru idealnego motywu dla WordPress.
Jednak najpotężniejszą funkcją WordPressa jest jego rozszerzalność, która pochodzi z wtyczek. Istnieją tysiące wtyczek WordPress, które pozwalają zrobić prawie wszystko, co można sobie wyobrazić.
Zapoznaj się ze wszystkimi wtyczkami, których używamy na tej witrynie w WPBeginner’s Blueprint lub zobacz nasz ekspercki wybór niezbędnych wtyczek WordPress dla witryn internetowych dla firm
Mamy nadzieję, że ten artykuł pomógł ci przenieść twoją witrynę GoDaddy Website Builder na WordPress. Możesz również zapoznać się z naszym porównaniem najlepszych kreatorów stron typu “przeciągnij i upuść” dla WordPress lub naszym przewodnikiem na temat tworzenia newslettera e-mail we właściwy sposób.
If you liked this article, then please subscribe to our YouTube Channel for WordPress video tutorials. You can also find us on Twitter and Facebook.





Joni
Hi, Thanks for the article. It looks like this article was edited recently however I don’t know if you’ve tried to cancel an existing plan in Godaddy recently. It does not work like you explained. Once I hit ‘Edit Plan’ I have no option to cancel. They just give me 2 other options besides the one 1 have. I will have to call them. Just wanted to let you know for accuracy.
WPBeginner Support
Thank you for letting us know, we will be sure to look into this for the article. Hopefully there isn’t another update after we find the new method
Admin
Lori Schubert
I have my website built on go daddy and have my domain and email through them. I want to switch to wordpress. II am also redesigning my website. Is it better to transfer my existing site to wordpress and then modify it or just build a new site on wordpress and then transfer the domain if I can even do that? I’m looking for the easiest way to do this. Thanks!
WPBeginner Support
From what it sounds like you are wanting to do, you would want to create a new site and transfer the domain when you’re ready.
Admin
sandhiya
Hi,
Thank you for this great article! But I want to know is it possible to move the current Godaddy website builder to WordPress with a new own domain?
WPBeginner Support
You certainly could use this article for doing that.
Admin
Md. Kamrul Hasan
If I register with godaddy then can I use wordpress plugins for free? or I have to Buy business plan from wordpress?
WPBeginner Support
If you are hosted on a host other than WordPress.com then you do not need to pay for a plugin. You would want to take a look at our article here: https://www.wpbeginner.com/beginners-guide/self-hosted-wordpress-org-vs-free-wordpress-com-infograph/
Admin
Tony
Hi, but what if you have email hosted with them and ONLY wish to move website hosting to not use their website builder?
So basically, keep their nameservers, just point website to another server.
Can you include that in your article or have another article?
Jerry
Is it possible to move a wix website to wordpress?
WPBeginner Support
You can, we have an article that shows you how to do just that here: https://www.wpbeginner.com/wp-tutorials/how-to-properly-switch-from-wix-to-wordpress-step-by-step/
Admin
Papii
I’ve been contemplating taking action while reading your write-up over and over and over for over a month now. I know this is the move I want to make, I just don’t want to completely loose my company’s current website in the process. Now that I am done procrastinating and ready to make the change, I do have a question if you can answer it…
On Step 2, when canceling GoDaddy Website Builder to switch to GoDaddy Shared Hosting, do I need to be prepared to make a new payment for the hosting service?
If so, while steering clear of GoDaddy’s promoted WordPress Managed Hosting, do you have a suggestion on what I should choose? This is for a business with very little web traffic now, but, plans of heavy daily web traffic in the future.
WPBeginner Support
Hello,
If your GoDaddy plan includes hosting, then you wouldn’t need to pay for it. You can also move to another WordPress hosting provider.
Admin
Lindy
I’m really happy to read this article because I got stuck (even though I just signed up today). I wanted to have the domain name of my choice and signed up for godaddy.
You must know I am a complete beginner. I want to start a blog with wordpress. Now I’ve understood so far that WordPress could be my host. I would prefer using WordPress as a host, rather than setting up a different host with again paying money and not knowing what I am exactly doing.
My main question is, how do I keep my domain name, but change everything to WordPress and get totally rid of godaddy? Any tips, advice, how-to’s? Your article is great, I just don’t know how to do the same steps if my host is WordPress.
Many many thanks in advance.
Lindy
WPBeginner Support
Hi Lindy,
You can sign up with another WordPress hosting provider. You own the domain name, so you can use it with your new hosting without leaving GoDaddy. You can also move your domain to another hosting.
Admin
Koreen
Help! I bought a 2 year domain that was on sale and added a 1 month free trile of the website builder thing. I just tried the website builder and like it but found too limited for what I want to do, so I want to create my website in wordpress with the domain I already purchased from godaddy.
So then I found you! I followed step 2 exactly like you wrote and the screenshots, but for some reason my domain doesn’t appear in my account anymore! I can’t manage my domain because it doesnt appear… And yet when I look for it in the domain search it says it’s already used (yeah by me!) But why don’t I see it? You mentioned it would take like an hour for the website builder thing to completely disactivate… So I’m waiting… I even went to my email and clicked on the link from godaddy showing me where to manage my domain and when I clic it it says error…. What happened??? Did I delete my domain along with the website builder?? Doesn’t make sense… HELP!
WPBeginner Support
Hi Koreen,
Please contact GoDaddy support, they will be able to guide you better about the error you are seeing when clicking on manage domains.
Admin
Benita
I’m kind of confused, I used GoDaddy and bought their “Basic Managed WordPress Website” package. Is this article referencing that?
WPBeginner Support
Hi Benita,
No, this article is about GoDaddy customers who use GoDaddy’s website builder to make their websites instead of WordPress.
Admin
Sheena Cunning
I am hosted with GoDaddy, but have my website through WordPress.com. I’d like to switch to WordPress.org so I have more capabilities… Is this the procedure I would be followingto make the switch? Do I have to backup my content to switch from wordpress.com to wordpress.org?
I want to add plugins for Facebook pixels and various other things as well as copy code into the body of my website. I’m not able to add plugins with a free WordPress account I know, but can I copy code into my site without switching?
WPBeginner Support
Hi Sheena,
Please see our guide on how to move your blog from WordPress.com to WordPress.org.
Admin
Casey Halstead
I need to do it this way too. The linked article says it assumes you have wordpress on the old site. I do not.
I have a website builder page in godaddy that has been active 10 years (example1.com). I also have another domain hosted at godaddy with wordpress already installed on it (example2.com). Example2.com has no content and no traffic. Can I build a new wordpress page for example1.com in the hosted wordpress and then use it to replace the current example1.com? Is it the same as in the linked document about moving a wordpress site?
Teresa
Hi:
Is this the same procedure for moving a GoDaddy online store? I have to move my store. the store is so oppressive… I have a years worth of products (work)..UGH! I hope I don’t have to start over. as it stands right now, I am not updating it anymore. No point. I can’t even use my merchant account…
Andy Callan
Will this affect my GoDaddy email address?
Donna Marie Merritt
For those of us not tech-savvy, is it possible to hire you (or can you recommend someone) to move my GoDaddy site to WordPress?
WPBeginner Support
Hi Donna,
We don’t do client work anymore. However, you can hire talented experts from freelancing websites like Upwork, Freelancer, Fiverr, etc.
Admin
Donna Marie Merritt
Thanks!
Sobuj
Thank you so much.
Hostile B
Wow what a huge pain! This is exactly why you don’t use a website builder. I just took a look at the GoDaddy Website Builder a few days ago and recommended the same.
I just took a look at the GoDaddy Website Builder a few days ago and recommended the same.
Reshma
This was helpful. Just one question; will i have to make any payments while this procedure? I bought a godaddy domain and website builder two days back, so now if I switch to wordpress is it going to cost me any additional fee?
WPBeginner Support
No it will not cost you additional fee, contact GoDaddy support just to be safe.
Admin
sarvesh
Thanks for this step by step guide about moving website builder to WordPress
But I want to know is it possible to move current Godaddy website builder to WordPress with new own domain?
Thanks again.
WPBeginner Support
Yes it is possible.
Admin
Susan
Thank you for this great article! Is it possible prebuild a WordPress site first in cPanel, )for example with a .net domain) do all the steps above, and then just change the .net domain to .com through the cPanel before cancelling the website builder hosting? Also, could customers be redirected temporarily to a “maintenance” page during the “transfer”? Thank you for your insight!!
WPBeginner Support
If you own both domains, then yes you can easily build your website on one domain and then move it to another domain.
Admin
Rob
LOVE your editors note.
Arjun Sharma
thanks, bro its really great post I’m also a blogger but one of my clients asks me for this how to How to Move GoDaddy Website Builder Site to WordPress but I don’t know the real method which helps him but now I suggest this article thanks again