WordPress multisite to świetne narzędzie, ale często widzimy początkujących konfigurujących je, gdy tak naprawdę go nie potrzebują. Później zdają sobie sprawę, że samodzielna witryna byłaby lepszym rozwiązaniem i szukają sposobu na jej rozdzielenie.
Przenoszenie witryny z sieci witryn jest jak wyprowadzka ze wspólnego mieszkania do twojego własnego. Importer zyskuje większą kontrolę i niezależność, ale proces ten wymaga starannej obsługi, aby uniknąć utraty ważnych danych.
Być może twoja witryna przerosła sieć lub potrzebujesz zarządzać nią osobno, aby uzyskać większą elastyczność. Niezależnie od powodu, migracja gwarantuje, że twoja treść, ustawienia i rankingi SEO pozostaną nienaruszone.
Dobra wiadomość? Nie musisz być programistą, aby to zrobić. Dzięki odpowiednim krokom możesz bezpiecznie przenieść twoją witrynę z WordPress multisite do pojedynczej instalacji – bez zrywania odnośników i utraty danych.
W tym przewodniku przeprowadzimy Cię przez cały proces, krok po kroku, abyś mógł dokonać zmiany płynnie i bezstresowo.
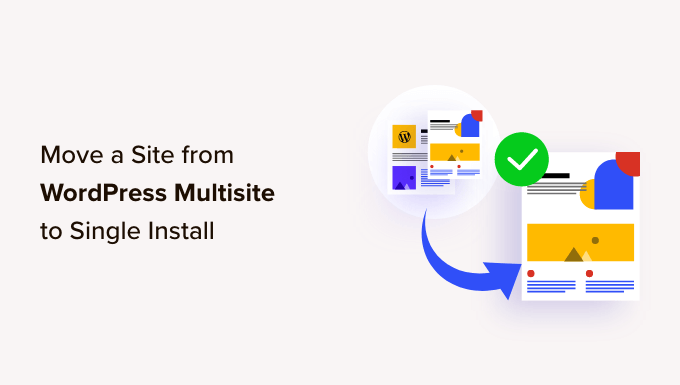
Dlaczego warto przenieść witrynę z WordPress Multisite do Single Install?
WordPress multisite to przydatna funkcja, która pozwala zarządzać wieloma witrynami internetowymi z jednego kokpitu.
Na początku wydaje się to świetnym sposobem na uporządkowanie wszystkiego. Z czasem jednak wielu właścicieli witryn zdaje sobie sprawę, że niektóre z nich potrzebują własnej przestrzeni do rozwoju.
Współpracowaliśmy z wieloma użytkownikami, którzy zaczynali od multisite, myśląc, że to ułatwi pracę. Następnie, gdy ich potrzeby się zmieniły, zaczęli szukać sposobu na oddzielenie jednej lub więcej witryn.
Jeśli brzmi to znajomo, nie martw się – nie jesteś sam i jest na to rozwiązanie.
Oto kilka najczęstszych powodów, dla których warto przenieść witrynę z sieci witryn:
- Witryna potrzebuje własnej domeny dla lepszej widoczności w wyszukiwarkach: Gdy witryna utknie w sieci witryn, często współdzieli subdomenę lub podkatalog. Przeniesienie jej do samodzielnej instalacji daje jej unikatową domenę, co może pomóc w rankingach SEO i tożsamości marki.
- Restrukturyzacja sieci witryn: Czasami to, co zaczyna się jako dobrze zaplanowana sieć, staje się zbyt skomplikowane w zarządzaniu. Widzieliśmy, jak firmy uruchamiały witryny regionalne w ramach multisite, by później zdecydować, że ich rozdzielenie znacznie ułatwia dotarcie do różnych rynków.
- Witryna nie pasuje już do sieci: Witryny internetowe ewoluują. Blog studencki w sieci uniwersyteckiej może wymagać przeniesienia, gdy student ukończy studia. Poboczny projekt, który rozpoczął się w ramach multisite firmy, może wyrosnąć na własną markę i potrzebować pełnej niezależności.
- Lepsza wydajność i zabezpieczenia witryny: Sieć witryn może dodatkowo obciążać twój serwer, zwłaszcza gdy się rozrasta. Uruchomienie witryny jako samodzielnej instalacji może poprawić szybkość i zabezpieczenia, ponieważ będziesz mieć pełną kontrolę nad optymalizacjami.
- Łatwiejszy konfigurator i zarządzanie: Spotkaliśmy się z użytkownikami sfrustrowanymi ograniczeniami w multisite. Motywy i wtyczki są kontrolowane na poziomie sieci, co może być ograniczające. Przejście na pojedynczą instalację daje pełną swobodę dostosowywania ustawień, dodawania własnych wtyczek i wprowadzania zmian w projekcie bez wpływu na inne witryny.
Multisite jest świetnym rozwiązaniem dla niektórych konfiguracji, ale czasami witryna po prostu go przerasta. Jeśli jesteś w tym momencie, przejście na samodzielną instalację może zapewnić większą kontrolę, elastyczność i możliwość skalowania.
Następnie przeprowadzimy cię przez ten proces krok po kroku, abyś mógł bez obaw przeprowadzić migrację swojej witryny.
Krok 1: Pierwsze kroki
Do przeniesienia witryny internetowej z sieci witryn WordPress potrzebna jest nazwa domeny.
Jeśli masz już nazwę domeny, na której chcesz zainstalować pojedynczą witrynę, możesz zacząć działać.
Jeśli nie posiadasz osobnej nazwy domeny, musisz zarejestrować i utworzyć nową nazwę domeny na Twoim koncie hostingowym.
Zalecamy korzystanie z Domain.com. Jest to jeden z najlepszych rejestratorów nazw domen na świecie i oferuje przyjazne dla początkujących doświadczenie w zarządzaniu domenami.
Więcej szczegółów można znaleźć w naszym artykule na temat rejestracji nazwy domeny.
Alternatywnie, możesz kupić oddzielne konto hostingowe i nazwę domeny dla twojej świeżej instalacji WordPress.
Zalecamy korzystanie z Bluehost. Oferują oni darmową nazwę domeny z hojną zniżką na hosting.
Zasadniczo możesz zacząć za 1,99 USD miesięcznie.
Od dawna jesteśmy klientami Bluehost i hostujemy u nich kilka witryn internetowych. Uwielbiamy ich wysoką wydajność, przystępne ceny i niesamowitą pomoc techniczną. Aby uzyskać więcej informacji, zobacz naszą pełną recenzję Bluehost.
Po uzyskaniu twojej nazwy domeny i hostingu, następnym krokiem jest instalacja WordPressa.
Jeśli potrzebujesz pomocy, zapoznaj się z naszym poradnikiem instalacji WordPressa krok po kroku.
Ważne: Przed wprowadzeniem jakichkolwiek dużych zmian w twoim WordPress multisite, musisz utworzyć pełną kopię zapasową WordPress.
Teraz, gdy wszystko jest już skonfigurowane, przenieśmy witrynę z sieci witryn WordPress do pojedynczej instalacji.
Krok 2: Eksportowanie pojedynczej witryny w sieci witryn WordPress
Wbudowana funkcja importowania/eksportowania WordPressa działa tak samo w multisite, jak w przypadku instalacji pojedynczej witryny. Użyjemy domyślnych narzędzi, aby wyeksportować dane z witryny w sieci witryn WordPress multisite.
Najpierw zaloguj się do kokpitu pojedynczej witryny, którą chcesz przenieść, a następnie kliknij stronę Narzędzia ” Eksport.
Następnie upewnij się, że wszystkie treści są zaznaczone. Kliknij przycisk Pobierz plik eksportu.
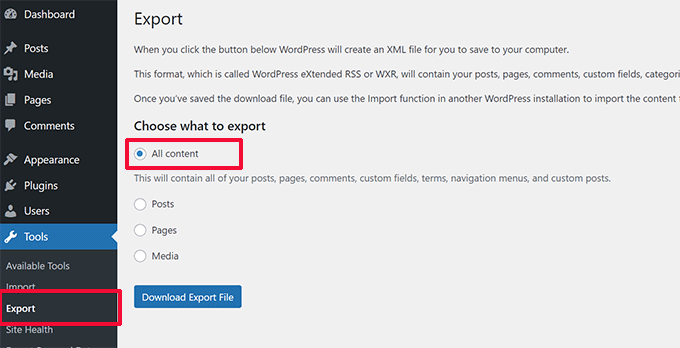
WordPress utworzy teraz plik XML zawierający wszystkie twoje dane i wyśle go do przeglądarki w celu pobrania.
Pamiętaj, aby zapisać plik na twoim komputerze, ponieważ będzie on potrzebny później.
Krok 3: Importowanie witryny podrzędnej do nowej domeny
Zaloguj się do obszaru administracyjnego WordPress w nowej lokalizacji, do której chcesz przenieść twoją witrynę podrzędną, a następnie przejdź do Narzędzia ” Importuj. Na ekranie importu WordPress wyświetli szereg opcji importowania.
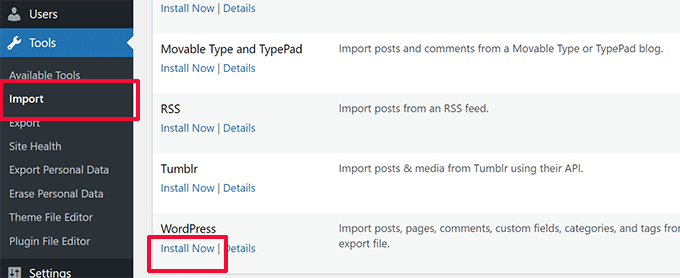
Należy kliknąć odnośnik “Zainstaluj teraz” znajdujący się pod “WordPress”.
Poczekaj, aż importer zostanie zainstalowany, a następnie kliknij odnośnik “Uruchom importer”.
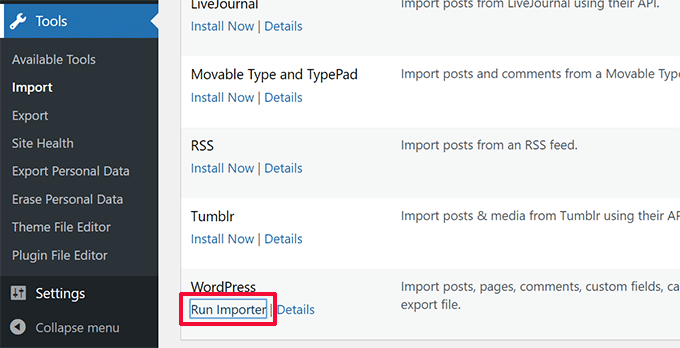
Na następnym ekranie zostaniesz poproszony o przesłanie pobranego wcześniej pliku eksportu WordPress z multisite WordPress.
Kliknij przycisk Wybierz plik, aby wybrać plik z twojego komputera, a następnie kliknij przycisk “Prześlij plik i importuj”.
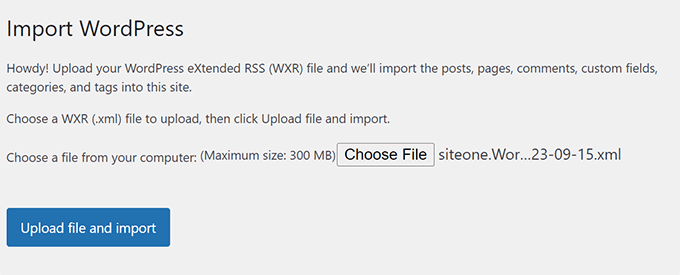
Na następnym ekranie WordPress zapyta, czy chcesz również importować użytkowników. Jeśli nic nie zrobisz, WordPress zaimportuje wszystkich użytkowników. Jest to zalecane, jeśli nie chcesz zmieniać autorów.
Zobaczysz także opcję Importuj załączniki, którą powinieneś zaznaczyć, aby WordPress mógł pobierać obrazki z twoich wpisów i stron.
Nie martw się, jeśli pominięte zostaną niektóre lub większość twoich obrazków. Można je później importować oddzielnie.

Kliknij przycisk “Prześlij”, aby kontynuować.
WordPress rozpocznie teraz importowanie twojej treści. W zależności od ilości treści zajmie to kilka minut. Po zakończeniu pojawi się powiadomienie o treści “Wszystko gotowe. Miłej zabawy!
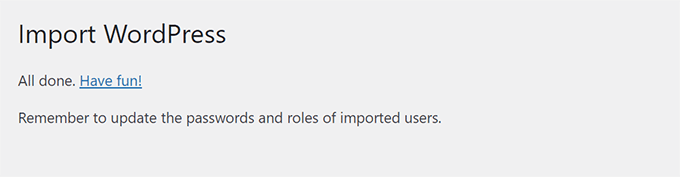
To wszystko. Pomyślnie importowałeś dane z witryny podrzędnej sieci witryn do indywidualnej instalacji WordPress. Pozostało jeszcze kilka rzeczy do zrobienia.
Krok 4: Konfiguracja przekierowania
Jeśli korzystałeś z WordPress multisite z własnymi domenami, to nie musisz ustawiać żadnego przekierowania.
Jeśli jednak korzystałeś z subdomen lub struktur katalogów w swoim WordPress multisite, musisz skonfigurować przekierowanie, aby użytkownicy przychodzący na twoje stare adresy URL byli przekierowywani na twoją nową witrynę.
Można to zrobić na dwa sposoby: Możesz skonfigurować przekierowanie za pomocą wtyczki WordPress (zalecane) lub dodać kod do twojego pliku .htaccess WordPress.
Pokażemy Ci obie metody i będziesz mógł wybrać tę, która najbardziej Ci odpowiada.
Uwaga: Upewnij się, że twoja stara witryna w sieci witryn i nowa domena używają tej samej struktury bezpośrednich odnośników.
Metoda 1. Ustawianie przekierowań za pomocą All in One SEO dla WordPress
Ta metoda jest łatwiejsza i zalecana dla wszystkich użytkowników. Będziemy używać All in One SEO for WordPress, która jest najlepszą wtyczką WordPress SEO na rynku.
Pozwala łatwo zoptymalizować twoją witrynę WordPress pod kątem wyszukiwarek i jest wyposażony w zaawansowane funkcje, takie jak analiza SEO, własne mapy witryn XML, pomoc techniczna Schema.org i menedżer przekierowań.
Najpierw zainstaluj i włącz wtyczkę All in One SEO for WordPress na twojej witrynie WordPress Multisite, a następnie włącz ją do sieci witryn podrzędnych. Aby uzyskać więcej informacji, zapoznaj się z naszym przewodnikiem na temat włączania wtyczek w sieci witryn WordPress Multisite.
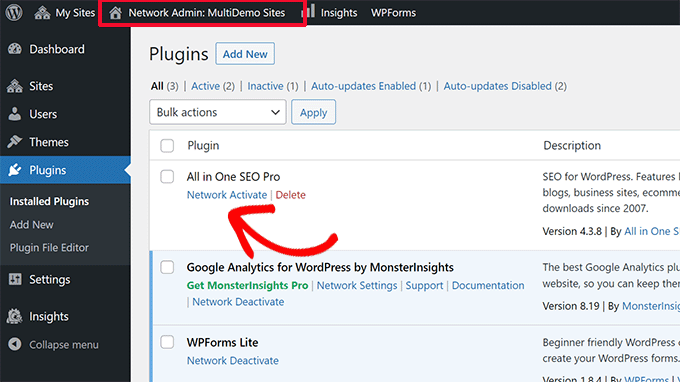
Uwaga: Aby uzyskać dostęp do funkcji Redirection Manager, wymagany jest co najmniej plan Pro.
Następnie należy zainstalować i włączyć w sieci dodatek Redirection Manager. Można go znaleźć w sekcji “Do pobrania” na stronie twojego konta w witrynie internetowej All in One SEO.
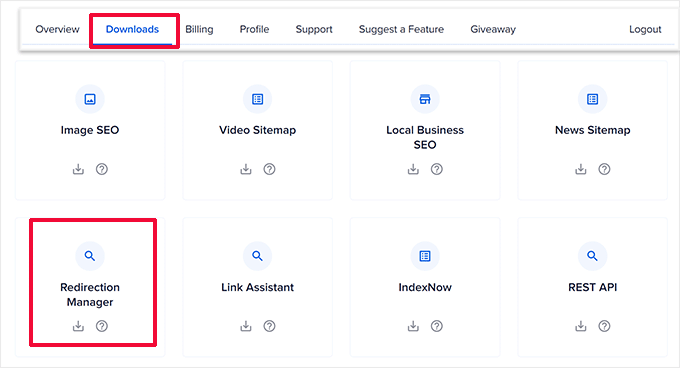
Po sieciowym włączaniu obu wtyczek należy przejść do kokpitu witryny podrzędnej.
Stąd przejdź do strony All in One SEO ” Redirects i przełącz się na kartę “Full Site Redirect”.
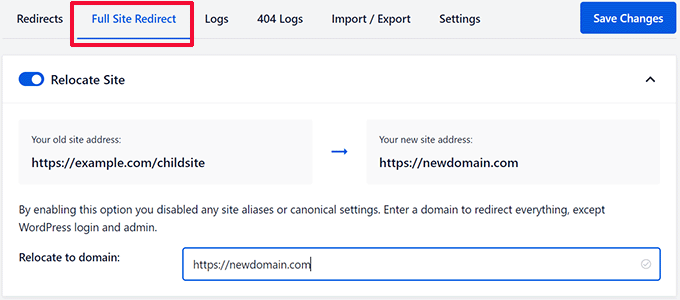
Najpierw włącz opcję Przenieś witrynę, przełączając przełącznik obok niej.
Następnie wpisz nazwę domeny twojej nowej witryny obok opcji “Przenieś do domeny”.
Teraz kliknij przycisk Zapisz zmiany, aby zapisać twoje ustawienia.
All in One SEO for WordPress będzie teraz przekierowywać użytkowników na twoją nową nazwę domeny.
Metoda 2. Konfigurowanie przekierowań za pomocą wtyczki Redirection
Po pierwsze, musisz zainstalować wtyczkę Redirection na twoim WordPress Multisite.
Możesz aktywować wtyczkę przez sieć lub logować się jako superadministrator na twojej witrynie podrzędnej i włączać wtyczkę Przekierowanie tylko dla tej konkretnej witryny.
Następnie należy przejść na kokpit administratora witryny podrzędnej, w której ma zostać skonfigurowane przekierowanie.
Przekierowanie z subdomeny do nowej domeny
Wtyczka Redirection sprawia, że bardzo łatwo jest skierować nazwę domeny na inną.
Wystarczy przejść do strony Narzędzia ” Przekierowanie i przełączyć się na kartę “Witryna”.
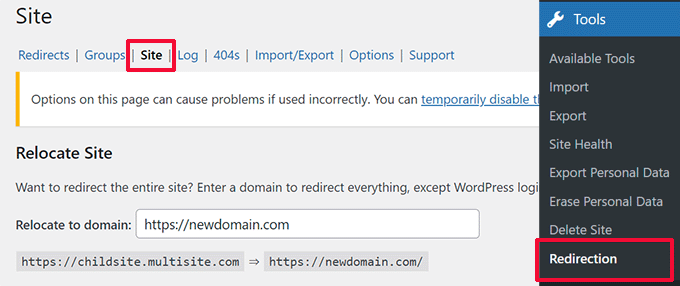
Wystarczy wpisz twoją nową nazwę domeny, a następnie kliknij przycisk “Aktualizuj”, aby zapisać ustawienia.
Wtyczka przekieruje wszystkich użytkowników twojej witryny na nową nazwę domeny z poprawną strukturą bezpośredniego odnośnika.
Zaletą tej metody jest możliwość logowania się do obszaru administracyjnego twojej starej subdomeny.
Przekierowanie z katalogu do nowej domeny
Jeśli twoja multisite korzysta ze struktury adresów URL opartej na katalogach, wtyczka Redirection ułatwia ich prawidłowe przekierowanie do nowej domeny.
Wystarczy przejść do strony Narzędzia ” Przekierowanie na twojej podstronie i kliknąć przycisk “Utwórz nowy” u góry.
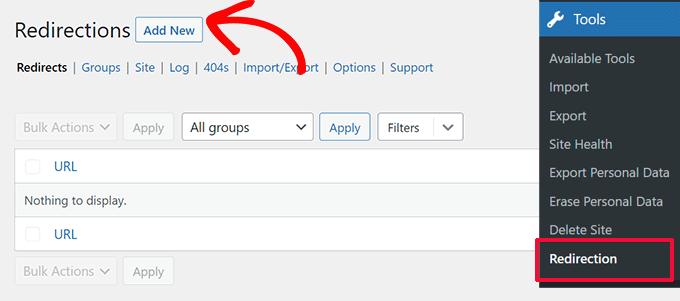
Spowoduje to przejście do formularza konfiguracji Redirection. Oto jak należy wypełnić ten formularz:
Źródłowy adres URL: ^childsite/(.*)$
Docelowy adres URL: https: //example.com/$1
Pamiętaj, aby zastąpić witrynę podrzędną i example.com nazwą twojej podstrony i jej nową lokalizacją.
Nie zapomnij wybrać “Regex” z listy rozwijanej po prawej stronie, a następnie kliknij przycisk Dodaj przekierowanie, aby zapisać twoje ustawienia.
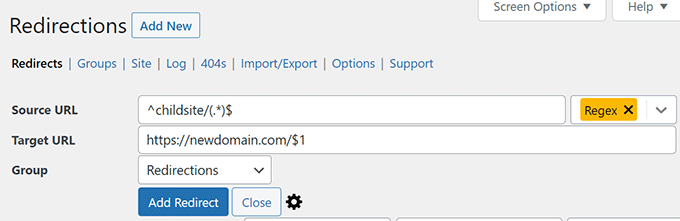
Możesz teraz przejść na twoją witrynę podrzędną, aby zobaczyć przekierowania w działaniu.
Metoda 2. Konfigurowanie przekierowań przy użyciu pliku .htaccess
W przypadku tej metody należy dodać reguły przekierowania do pliku .htaccess na twoim koncie hostingowym WordPress dla sieci witryn.
Przekierowanie subdomeny do nowej domeny
W przypadku instalacji subdomen, musisz użyć tego kodu w pliku .htaccess twojego WordPress multisite.
1 2 3 4 | Options +FollowSymLinksRewriteEngine onRewriteCond %{HTTP_HOST} ^subdomain.example.com$ [NC]RewriteRule ^(.*)$ http://www.example.net/$1 [L,R=301] |
Ten kod przekierowuje odwiedzających przychodzących na dowolną stronę w subdomenie.example. com na http://www.example.net. Znak $1 na końcu docelowego adresu URL gwarantuje, że twoi użytkownicy trafią na tę samą stronę, o którą prosili.
Przekierowanie z katalogu do nowej domeny
W przypadku instalacji multisite opartych na katalogach, musisz wkleić następujący kod do pliku .htaccess twojego multisite WordPress.
1 2 3 | Options +FollowSymLinksRewriteEngine OnRewriteRule ^childsite/(.*)$ http://example.net/$1 [R=301,L] |
Ten kod po prostu przekierowuje wszystkich użytkowników wchodzących na http://www.example.com/childsite/ na http://example.net. $1 zapewnia, że twoi użytkownicy wylądują dokładnie na tej samej stronie lub wpisie, o który prosili.
Nie zapomnij zastąpić witryn child site i example.net nazwą twojej podstrony i jej nową lokalizacją.
Krok 5: Rozwiązywanie problemów z migracją
Przenoszenie witryny nie jest rutynowym zadaniem, więc możesz napotkać pewne problemy.
1. Zbyt duży plik eksportu: Jeśli twój plik eksportu WordPress jest zbyt duży, możesz nie importować go poprawnie. Aby to naprawić, może być konieczne podzielenie dużego pliku XML na mniejsze części.
2. Obrazki nie są importowane: Innym częstym problemem jest to, że obrazki mogą nie być poprawnie importowane na twoją nową witrynę. Aby to poprawić, można spróbować importować je jako obrazy zewnętrzne.
3. Przekierowania nie działają: Jeśli użytkownicy nie są prawidłowo przekierowywani na twoją nową witrynę, musisz dokładnie przejrzeć ustawienia przekierowania. Upewnij się, że twoja pojedyncza instalacja i witryna podrzędna używają tej samej struktury bezpośrednich odnośników.
W przypadku innych problemów, zobacz inne typowe błędy WordPress i jak je poprawić.
Bonus: Więcej przewodników ekspertów na temat zarządzania WordPress Multisite
Oto kilka dodatkowych zasób dla zarządzających WordPress multisite:
- Najlepsze wtyczki WordPress Multisite, których powinieneś używać (wybór eksperta)
- Jak utworzyć WordPress Multisite z różnymi domenami?
- Czy w sieci witryn WordPress należy włączać wszystkie wtyczki?
- Dlaczego nie widzisz wszystkich wtyczek w instalacjach WordPress Multisite?
Mamy nadzieję, że ten artykuł pomógł ci przenieść witrynę z multisite WordPress do pojedynczej instalacji. Możesz również zapoznać się z naszym przewodnikiem na temat instalacji WordPressa w podkatalogu lub zajrzeć do naszego poradnika na temat korzystania z własnych aliasów domen dla WordPress landing.
If you liked this article, then please subscribe to our YouTube Channel for WordPress video tutorials. You can also find us on Twitter and Facebook.





Jiří Vaněk
Recently, one of our customers asked me the same question (I work for a web hosting provider in the Czech Republic). At the time, I didn’t know you had such a great tutorial on this. I’ll know next time.
Ralph
I have 2 websites installed with multisite method on 1 hosting. I want to move 1 of them to another host, and leave one where it is. Should i export that 1 website and then transfer it to another hosting or should I do something else?
WPBeginner Support
If we understand what you’re wanting to achieve then yes you would want to export then transfer the site.
Admin
Nick James Hipol
Hi, just the blog post I needed.
Can I now delete the subdomain where I made the redirection from?
Like delete the files and stuff?
Thank you!
Parul
Works great! Just make sure to add all the plugins first then do the importing.
It worked for most of the things.. just had to re-configure few menu points and theme customization.
frank
Hi there,
I have a problem with deleting a website in multisite installation (mainsite.com and oldsite.com). I deleted the second site (oldsite.com) through the wordpress multisite options and I uploaded a newsite in a deferent folder. my is issue is when I type newsite.com/wp-admin it sends me to mainsite.com/wp-admin
how to fix it?
Humberto wanke
Great post!
In exporting/importing,however, you may want to do via sql data base, and the plugins should be put one at a time. Overall, it’s quite simple following your instructions.
Thanks!
Scott Fichter
Thanks for this tutorial. The underlying (between the lines header) message should read. “Avoid Multisite Like the Plague”
Michael
This does seem to answer the question in its simplest form, BUT what about the database, themes, plugins, etc. Your example seems to be continuing to rely somewhat on the muti-site install and just redirecting to a different place. How would I COMPLETELY remove all instances of multi-site and create a stand alone install??
WPBeginner Support
This tutorial is intended to be used when a user wants to move a single site out of their multi-site network. It seems that you want to change your multi-site into a standalone site. This is out of the scope of this tutorial, we will try to cover that in a future tutorial soon.
Admin
WPBeginner Staff
We are not sure what you are trying to do. We are assuming that you want to install a plugin on your main site and want to use its plugins on the subdomain site. We don’t think it is possible.
4ryan
hello wpbeginner staff, I want to ask you is there any way to control a subdomain with same wordpress installation. for example I created subdomain support.mysite.com, and I want to show contact form(using contact form 7 plugin) there,but there is no option in wordpress to do so. I just don’t want to setup multisite because my hosting dont support it and I am wp beginner and afraid to change internal scripts for just single subdomain. Thank you for your help
WPBeginner Staff
That’s the default behavior for plugins on network.
Antonio Catanese
I have multisite installed and in the dashboard I cannot see the “plugin” panel. The only way for me to see and use this panel is to go into Network Admin and network activate plugins. I tried moving to a single site (i don’t want the other one), but I cannot see the plugin panel in the dashboard anymore, although plugins are working!! any ideas?
Segovia
Antonio, if you can’t see the plugins area when logged into your child site, but you can see it within the Network Admin interface, this could be because you have done something to disable them. I know there’s a way to do this in the wp-config.php file. If you know that wasn’t the case, then are you perhaps logging in as a different user with lower permissions, like Admin or Editor?
txyoji
Antonio,
Try UglyRobt’s “Multisite Plugin Manager” plugin.
It will let you expose or hide plugins for different sites on your network.
With this setup, you don’t have to network enable plugins to see them on subsites. You can pick which sites get which plugin.
WPBeginner Staff
Yes, it will not export widgets.
Paul Davidson
Hi Syed,
The export import does not include widgets, correct?
Jean Gérard Bousiquot
Nice article Syed!