Dodanie formularza zgłoszeniowego wolontariusza do twojej witryny WordPress może ułatwić znalezienie i zorganizowanie wolontariuszy.
Wiemy, że ten proces może wydawać się przytłaczający, zwłaszcza gdy żonglujesz innymi zadaniami, aby Twoja organizacja działała sprawnie. Zebranie wszystkich właściwych informacji od wolontariuszy może być wyzwaniem.
Konfigurowanie formularzy może wydawać się trudne, jeśli nie jesteś zaznajomiony z wtyczkami WordPress lub kodowaniem. Ale nie martw się, przeprowadziliśmy dla ciebie badania i stwierdziliśmy, że WPForms jest najlepszym narzędziem do tego zadania. W rzeczywistości używamy go na WPBeginner do wszystkich naszych potrzeb związanych z formularzami kontaktowymi, więc możemy zweryfikować, że jest niezwykle potężny, ale także przyjazny dla początkujących.
W tym artykule pokażemy, jak krok po kroku stworzyć profesjonalny formularz zgłoszeniowy dla wolontariuszy w WordPress.
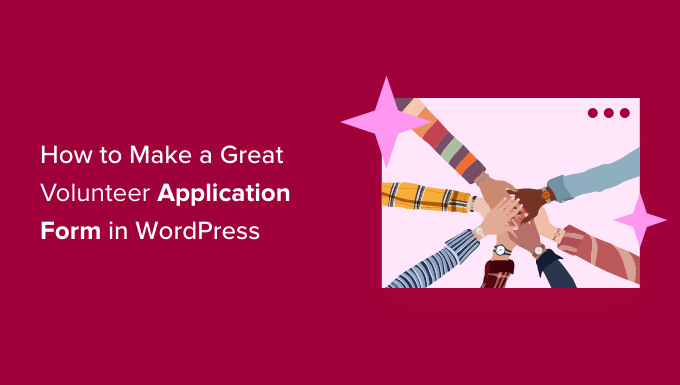
Dlaczego warto stworzyć formularz zgłoszeniowy wolontariusza w WordPress?
Wiele organizacji polega na wolontariuszach, zwłaszcza organizacje charytatywne i non-profit. Jednak kontaktowanie się z potencjalnymi nowymi wolontariuszami za pośrednictwem poczty e-mail może zająć dużo czasu. Wiele organizacji non-profit nadal korzysta z papierowych formularzy do rekrutacji nowych pomocników, co może zająć jeszcze więcej czasu.
Dodając formularz zgłoszeniowy dla wolontariuszy do twojej witryny internetowej WordPress, możesz łatwo dotrzeć do większej liczby osób, które mogą przeglądać twoją witrynę i zdecydować się pomóc.
Formularz zgłoszeniowy dla wolontariusza zawiera również dokładne informacje, których potrzebujesz, takie jak adres e-mail lub numer telefonu oraz wszelkie wcześniejsze doświadczenia wolontariackie. Oznacza to, że nie musisz tracić czasu na kolejne e-maile i rozmowy telefoniczne, próbując uzyskać wszystkie potrzebne informacje od nowego wolontariusza.
Dobra wtyczka do tworzenia formularzy będzie również organizować wszystkie swoje dane w kokpicie WordPress i wysyłać powiadomienia e-mail do odpowiednich osób w celu kontynuacji.
Mając to na uwadze, pokażemy ci, jak krok po kroku stworzyć świetny formularz zgłoszeniowy dla wolontariuszy w WordPress. Oto krótki przegląd wszystkich kroków, które omówimy w tym przewodniku:
Zaczynajmy.
Tworzenie twojego formularza zgłoszeniowego dla wolontariuszy w WordPress
Najprostszym sposobem na stworzenie świetnego formularza zgłoszeniowego dla wolontariuszy w WordPressie jest skorzystanie z wtyczki WPForms.

WPForms to najlepsza na rynku wtyczka do tworzenia formularzy WordPress. Jest przyjazna dla początkujących i używana przez ponad 6 milionów witryn internetowych, w tym naszą. W WPBeginner tworzymy nasze formularze kontaktowe i coroczne ankiety za pomocą tego kreatora formularzy typu “przeciągnij i upuść”.
Aby dowiedzieć się więcej o WPForms, zapoznaj się z naszą pełną recenzją WPForms.
Pierwszą rzeczą, którą musisz zrobić, jest zainstalowanie i włączanie wtyczki WPForms. Aby uzyskać więcej informacji, zapoznaj się z naszym przewodnikiem krok po kroku, jak zainstalować wtyczkę WordPress.
Uwagi: W tym przewodniku będziemy używać wersji WPForms Pro, ponieważ ma ona setki gotowych szablonów formularzy, w tym gotowy szablon aplikacji dla wolontariuszy. Jeśli masz ograniczony budżet, możesz skorzystać z darmowej wersji WPForms Lite.
Po włączaniu wtyczki, należy przejść na stronę WPForms ” Ustawienia w kokpicie WordPress, aby wpisz klucz licencyjny. Informacje te można znaleźć na Twoim koncie w witrynie internetowej WPForms.
Jeśli korzystasz z darmowej wersji, możesz pominąć ten krok.
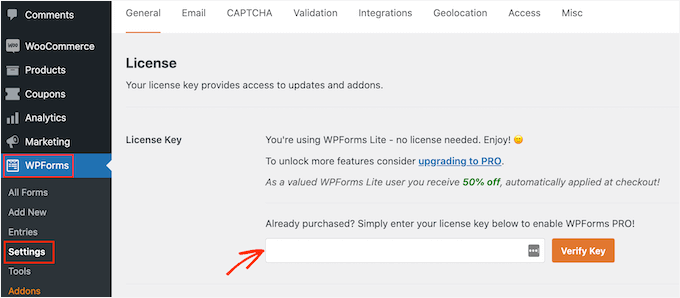
Po zakończeniu procesu weryfikacji możesz utworzyć swój formularz zgłoszeniowy dla wolontariuszy w WordPress.
Pierwszą rzeczą, którą musisz zrobić, jest przejście do WPForms ” Add New.
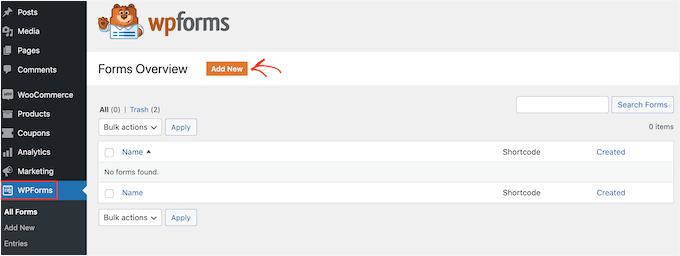
Następnie możesz nadać nazwę twojemu formularzowi i wybrać szablon formularza.
WPForms zawiera setki gotowych szablonów formularzy, które pomogą Ci szybko zbudować dowolnego rodzaju formularze, takie jak formularz kontaktowy czy formularz zamówienia online.
Ponieważ chcemy utworzyć formularz zgłoszeniowy dla wolontariusza, wpiszmy “Wolontariusz” w pasku wyszukiwania szablonów. Pojawi się kilka szablonów formularzy dla wolontariuszy do wyboru.
Aby użyć szablonu, po prostu najedź kursorem na wybrany szablon i kliknij “Użyj szablonu”. Tutaj użyjemy szablonu “Formularz rekrutacyjny wolontariusza”.
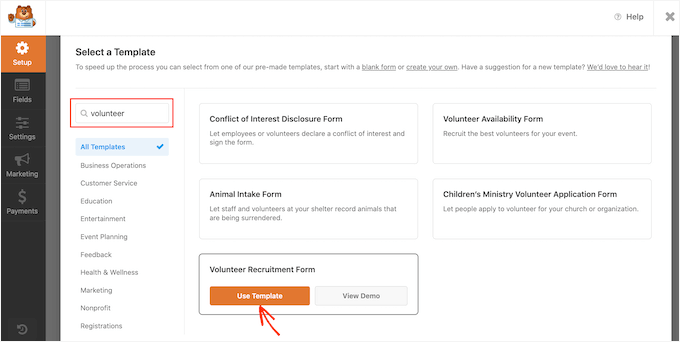
WPForms przekieruje cię wtedy do kreatora formularzy typu “przeciągnij i upuść”.
W lewym panelu powinieneś być w stanie znaleźć wszystkie narzędzia, które pomogą Ci dostosować Twój formularz. W prawym panelu znajduje się podgląd na żywo.
Aby dostosować formularz do własnych potrzeb, należy kliknąć pole formularza, które chcemy edytować. Następnie WPForms pokaże wszystkie ustawienia, które można dostosować dla tego pola.
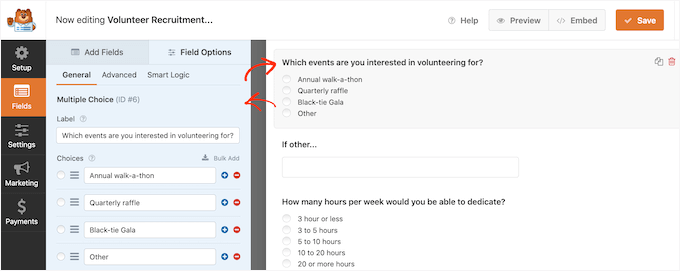
Na przykład, jeśli chcesz zmienić tekst wyświetlany w tym polu formularza, po prostu edytuj tekst w menu po lewej stronie.
Aby dostosować istniejące opcje wielokrotnego wyboru, wystarczy kliknąć dowolny przycisk “+”. Umożliwi to dodanie większej liczby opcji.
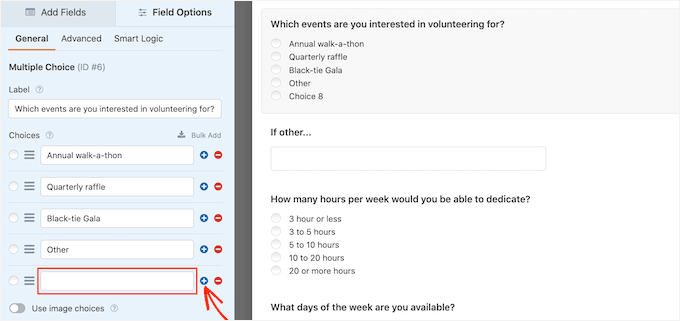
Co więcej, możesz łatwo dodać więcej pytań lub opcji do twojego formularza zgłoszeniowego dla wolontariuszy, klikając kartę “Dodaj pola” w menu po lewej stronie.
Spowoduje to wyświetlenie wszystkich pól, które można dodać, w tym bardziej zaawansowanych opcji, takich jak pole “Prześlij plik”.
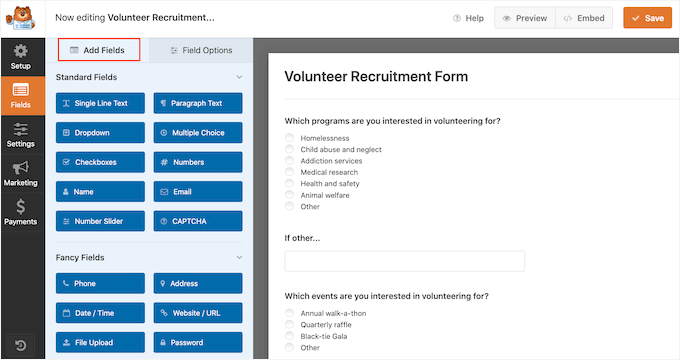
Pole “Prześlij plik” jest doskonałym polem do dodania, aby wolontariusze mogli przesłać kopię swojego CV lub życiorysu wraz ze swoimi aplikacjami. Aby dowiedzieć się więcej na ten temat, zapoznaj się z naszym przewodnikiem krok po kroku, jak utworzyć formularz przesyłania plików w WordPress.
Niektóre pola mogą być również wymagane, na przykład pole, w którym kandydaci mogą wpisać swój adres e-mail. Jeśli pole jest obowiązkowe, odwiedzający nie mogą przesłać formularza bez wypełnienia tego pola.
Aby to zrobić, należy najpierw kliknąć to pole. Następnie w menu po lewej stronie należy przełączyć suwak “Wymagane”, aby je włączyć.
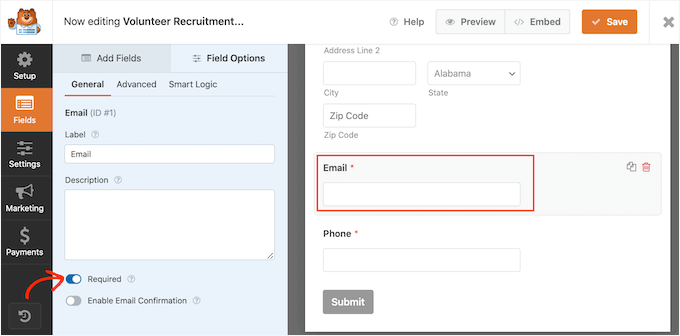
Ty i Twoi wolontariusze możecie łatwo sprawdzić, które pola są wymagane, ponieważ będą one miały małą czerwoną gwiazdkę obok etykiety pola.
Kiedy będziesz zadowolony z wyglądu twojego formularza zgłoszeniowego dla wolontariuszy, nadszedł czas, aby skonfigurować ustawienia. Kliknij “Ustawienia” w menu po lewej stronie.
Na karcie ustawień “Ogólne” można zmienić różne ustawienia związane z formularzem, takie jak tekst przycisku przesyłania, skonfigurować zabezpieczenie przed spamem i inne.
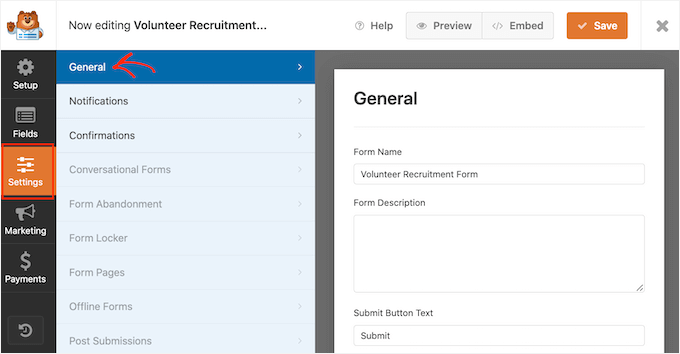
Jako wiodące rozwiązanie do tworzenia formularzy WordPress, WPForms posiada zaawansowane ustawienia antyspamowe, które pomagają ograniczyć liczbę rejestracji spamowych.
Widać, że jest on domyślnie automatycznie włączony pod suwakiem “Włącz ochronę antyspamową”. Jeśli nie zamierzasz używać innej formy ochrony przed spamem, zalecamy włączenie tego ustawienia.
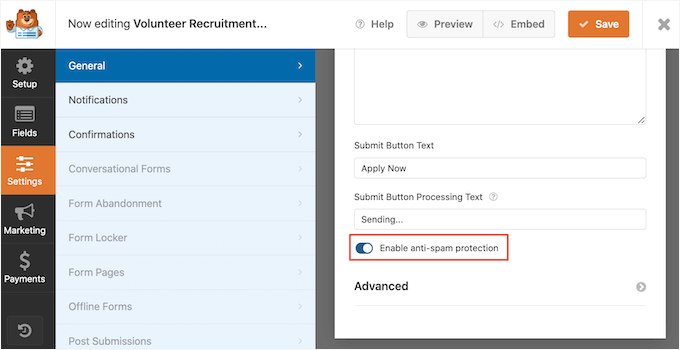
Aby dowiedzieć się więcej o tym, jak WPForms może zabezpieczyć twoją witrynę przed spamem, zapoznaj się z naszym przewodnikiem krok po kroku na temat blokowania spamu formularzy kontaktowych w WordPress.
Konfigurowanie powiadomień i potwierdzeń
Domyślnie za każdym razem, gdy odwiedzający prześle formularz na twojej witrynie, otrzymasz e-mail zawierający wszystkie przesłane przez niego informacje.
W kokpicie WordPress możesz również zobaczyć wszystkie przesłane przez ciebie wpisy w formularzach.
Zalecamy również wysłanie wolontariuszowi e-maila potwierdzającego, że otrzymałeś jego zgłoszenie. Aby uzyskać więcej informacji, zapoznaj się z naszym przewodnikiem na temat wysyłania e-maili z potwierdzeniem po przesłaniu formularza WordPress.
Nawet jeśli wyślesz e-mail z powiadomieniem, nadal dobrym pomysłem jest wyświetlenie potwierdzenia na ekranie za każdym razem, gdy ktoś pomyślnie prześle formularz.
Można to zrobić na kilka różnych sposobów. WPForms pozwala albo wyświetlić wiadomość potwierdzającą na tej samej stronie, albo przekierować użytkownika na własną stronę z podziękowaniem w Twojej witrynie.
Ustawienia te można skonfigurować, przechodząc do karty “Potwierdzenie” w panelu Ustawienia, a następnie wybierając spośród opcji “Rodzaj potwierdzenia”.
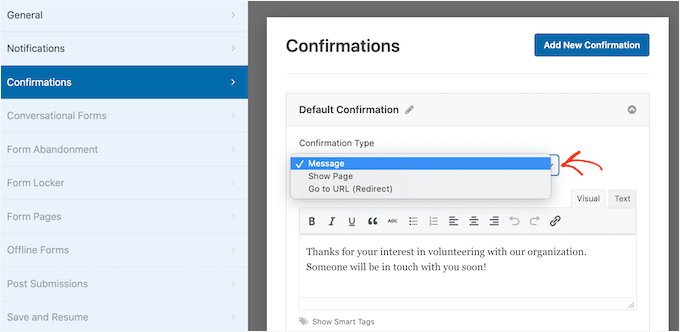
Większość organizacji użyje po prostu domyślnej wiadomości. Dobrym pomysłem jest jednak przekierowanie odwiedzającego do twojego kalendarza wydarzeń, aby mógł zacząć dowiadywać się o nadchodzących wydarzeniach związanych z pozyskiwaniem funduszy.
Kiedy będziesz zadowolony z tego, jak skonfigurowana jest twoja wiadomość potwierdzająca, kliknij przycisk “Zapisz”, aby zapisać zmiany.
Dodatkowa wskazówka: WPForms integruje się ze wszystkimi najlepszymi usługami e-mail marketingu. Jeśli masz newsletter e-mail, to WPForms ułatwia utwórz nowych wolontariuszy do tego newslettera.
Dodanie twojego formularza zgłoszeniowego do witryny
Teraz możesz dodać twój formularz do witryny internetowej WordPress, aby ludzie mogli zacząć aplikować na wolontariuszy.
Dzięki WPForms możesz łatwo dodać swój formularz do dowolnej strony, wpisu lub obszaru witryny przystosowanego do widżetów.
W większości przypadków będziesz chciał wyświetlić swój formularz na stronie lub we wpisie. Aby to zrobić, możesz utworzyć nową stronę lub wpis albo otworzyć istniejący w edytorze WordPress.
W edytorze bloków WordPress wystarczy kliknąć przycisk +, aby utworzyć nowy blok. W wyskakującym okienku, które się pojawi, wpisz “WPForms”, aby znaleźć odpowiedni blok.
Następnie wystarczy kliknąć blok “WPForms”, aby dodać go do twojej strony.
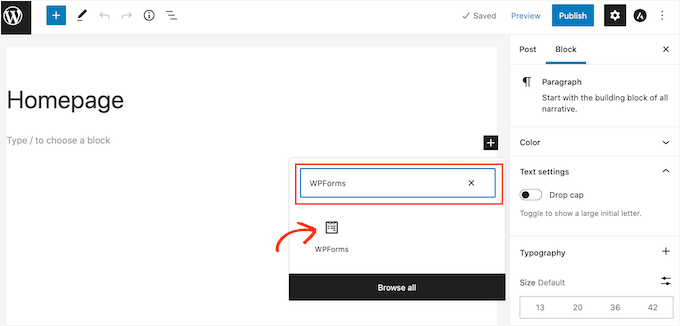
Następnie należy otworzyć menu rozwijane w bloku WPForms.
Zobaczysz teraz listę wszystkich utworzonych formularzy. Wszystko, co musisz zrobić, to kliknąć formularz zgłoszeniowy wolontariusza, aby dodać go do twojej strony.
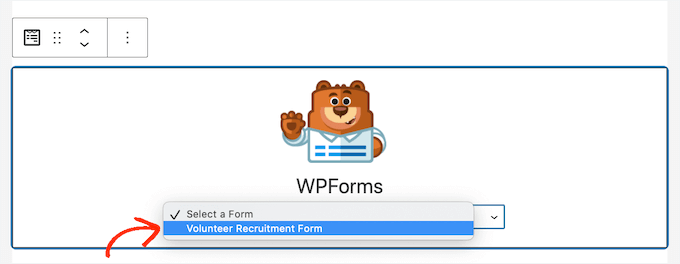
Jeśli jesteś zadowolony z wyglądu formularza, możesz opublikować lub zaktualizować stronę. Teraz możesz przejść na twoją witrynę internetową, aby zobaczyć formularz zgłoszeniowy wolontariusza na żywo.
Dobrym pomysłem jest również przetestowanie twojego formularza, aby upewnić się, że działa. Możesz to zrobić wypełniając i wysyłając formularz.
Następnie sprawdź, czy zobaczysz wiadomość z potwierdzeniem. Powinieneś również otrzymać e-mail z powiadomieniem, że formularz został wypełniony.
Jeśli nie otrzymujesz wiadomości e-mail, może to oznaczać problem z konfiguracją Twojego e-maila w WordPress. Aby dowiedzieć się więcej na ten temat, zapraszamy do zapoznania się z naszym przewodnikiem na temat tego, jak poprawić problem niewysyłania e-maili przez WordPress.
Po opublikowaniu twojego formularza, możesz przejść do WPForms ” Entries, aby zobaczyć wszystkie twoje zgłoszenia wolontariuszy.
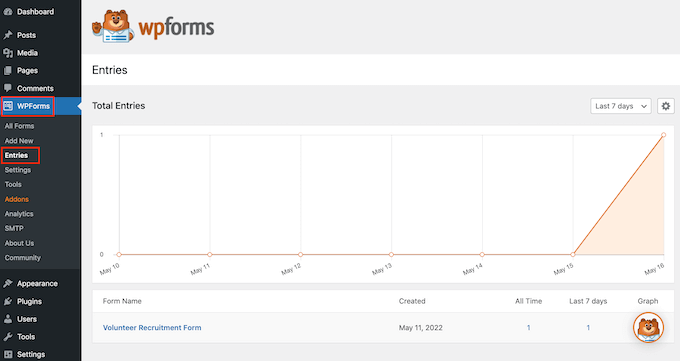
Zobaczysz “Porzucony” jako status dla wpisów, w których odwiedzający zdecydował się opuścić formularz bez jego przesłania. Aby uzyskać więcej informacji, zapoznaj się z naszym przewodnikiem na temat śledzenia i ograniczania porzucania formularzy w WordPress.
Dodatkowa wskazówka: Eksportowanie wpisów formularzy WordPress do CSV i Excel
Eksportowanie twoich wpisów w formularzu zgłoszeniowym wolontariusza do CSV lub Excela jest naprawdę ważne, aby wszystko było uporządkowane.
Pozwala to na łatwe sortowanie wszystkich informacji, takich jak nazwiska, dane kontaktowe i dostępność. W ten sposób znacznie łatwiej jest znaleźć odpowiednich wolontariuszy do różnych zadań.
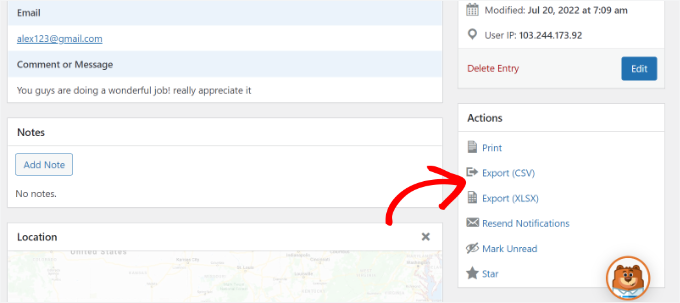
Ponadto posiadanie danych w arkuszu kalkulacyjnym pozwala na bardziej efektywną współpracę z twoim zespołem, dzięki czemu każdy ma dostęp do tych samych informacji. Jest to również świetny sposób na tworzenie kopii zapasowych twoich danych, dzięki czemu nie stracisz żadnych ważnych szczegółów.
Szczegółowe instrukcje krok po kroku można znaleźć w naszym przewodniku na temat eksportowania wpisów z formularzy do plików CSV lub Excel.
Mamy nadzieję, że ten artykuł pomógł Ci dowiedzieć się, jak stworzyć świetny formularz zgłoszeniowy dla wolontariuszy w WordPress. Następnie możesz również zapoznać się z naszym przewodnikiem na temat zbierania pieniędzy za pomocą crowdfundingu i zobaczyć nasze eksperckie wybory najlepszych wtyczek WordPress dla organizacji non-profit.
If you liked this article, then please subscribe to our YouTube Channel for WordPress video tutorials. You can also find us on Twitter and Facebook.





Natan Ray
Hello,
Can I make the volenteer forum for free or it’s a paid feature?
Regards
WPBeginner Support
For this tutorial, we are using the paid version of the plugin
Admin
Agaigbe Tyongi Stephen
Your review of how to created a great volunteer application form and the use of wpf for installation on the website is very informative and educative keep it up
WPBeginner Support
Thank you, glad you liked our article
Admin