Czy chcesz wyświetlić listę wszystkich autorów na twoim blogu WordPress? Jest to funkcja, o którą pyta nas wielu naszych czytelników posiadających blogi z wieloma autorami.
Lista autorów pokaże na pierwszy rzut oka, kto pisze dla twojego bloga i pozwoli odwiedzającym łatwo znaleźć więcej treści napisanych przez ich ulubionych autorów. Notatki na marginesie zwiększają zaangażowanie, a także pomagają dać twoim autorom uznanie, na które zasługują.
W tym artykule pokażemy, jak wyświetlić listę wszystkich autorów z twojego bloga w WordPress.
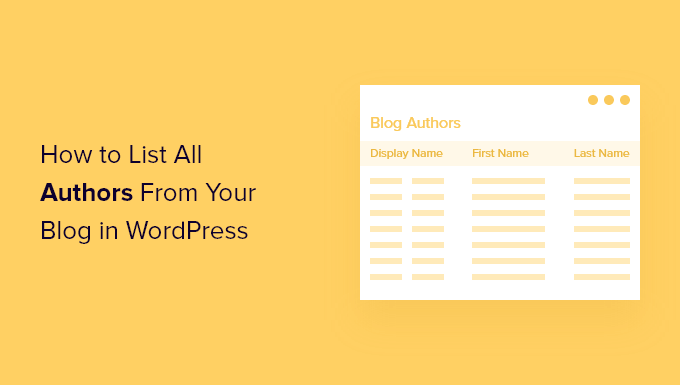
Jeśli prowadzisz bloga z wieloma autorami, możesz chcieć wymienić wszystkich swoich autorów we wpisie lub w widżecie na panelu bocznym. To pokaże czytelnikom ludzką stronę twojego bloga WordPress i pozwoli im szybko znaleźć więcej treści napisanych przez ich ulubionych autorów.
Twoja lista może zawierać pełne imię i nazwisko lub nazwę wyświetlaną każdego autora, zdjęcie lub awatar oraz jego biogram. Możesz również umieścić odnośniki do wpisów, które napisali.
Innym sposobem na wyróżnienie twojego zespołu w WordPress jest utworzenie katalogu pracowników z profilami pracowników. Jest to lepsza metoda, jeśli chcesz uwzględnić członków personelu, którzy nie mają profilu użytkownika w twojej witrynie internetowej.
Mając to na uwadze, przyjrzyjmy się, jak wyświetlić listę wszystkich autorów z twojego bloga WordPress. Omówimy dwie metody, a ty możesz skorzystać z poniższej listy, aby szybko poruszać się po wpisie.
Metoda 1: Lista autorów WordPress za pomocą wtyczki
Pierwszą rzeczą do zrobienia jest zainstalowanie i włączenie wtyczki Author Avatars List/Block. Aby uzyskać więcej informacji, zobacz nasz przewodnik krok po kroku, jak zainstalować wtyczkę WordPress.
Jest to najprostsza metoda, jeśli chcesz wyświetlić awatar lub zdjęcie dla każdego autora.
Lista autorów WordPress we wpisie
Jeśli chcesz dodać listę autorów do wpisu na blogu, musisz utworzyć lub edytować wpis. Następnie należy kliknąć niebieską ikonkę “+” w lewym górnym rogu ekranu, aby utworzyć nowy blok.
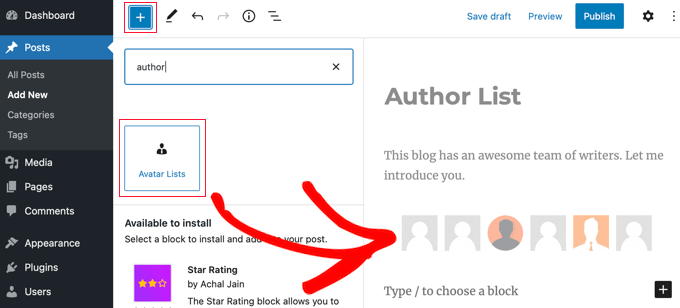
Musisz zlokalizować blok “Listy zablokowanych awatarów” i przeciągnąć go do wpisu. Następnie możesz użyć panelu ustawień bloku po lewej stronie, aby skonfigurować listę.
Najpierw należy wybrać, które role mają być wyświetlane, zaznaczając pola w sekcji “Które role mają być wyświetlane”. Pamiętaj, że pozostawienie wszystkich pól niezaznaczonych spowoduje wyświetlenie komunikatu o błędzie w opublikowanym wpisie.
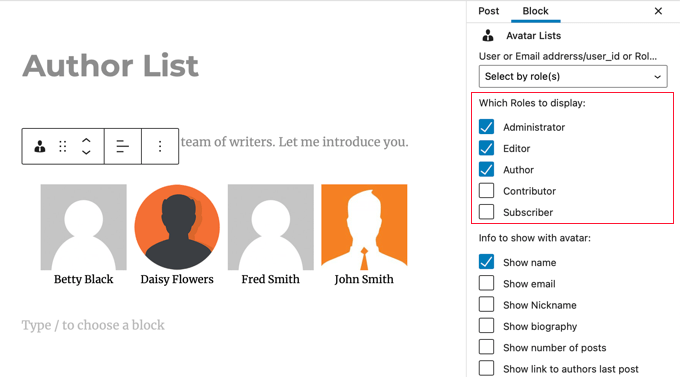
Należy również wybrać informacje, które mają być wyświetlane wraz z awatarem. Możesz wyświetlić imię i nazwisko lub nazwę wyświetlaną każdego użytkownika, jego adres e-mail i biografię, liczbę napisanych przez niego wpisów oraz odnośnik do jego najnowszego wpisu.
W tym poradniku wyświetlimy tylko ich nazwę.
Następnie należy przewinąć w dół do opcji “Odnośnik awatarów do” i wybrać “Strona autora”. Teraz po kliknięciu awatara lub nazwy autora zostaniesz przeniesiony na jego stronę autorską, gdzie możesz zobaczyć wpisy, które napisał.
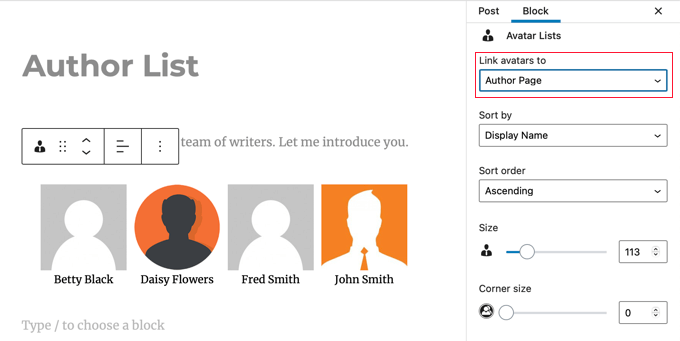
Można również wybrać sposób sortowania listy, rozmiar awatarów i czy mają być zaokrąglone.
Na koniec należy przewinąć w dół i kliknąć sekcję “Zaawansowane”, aby wyświetlić jej ustawienia. Tutaj należy wpisać “1” w polu “Wymagana liczba wpisów”. Dzięki temu wyświetlane będą wpisy tylko tych użytkowników, którzy napisali je na twojej witrynie internetowej.
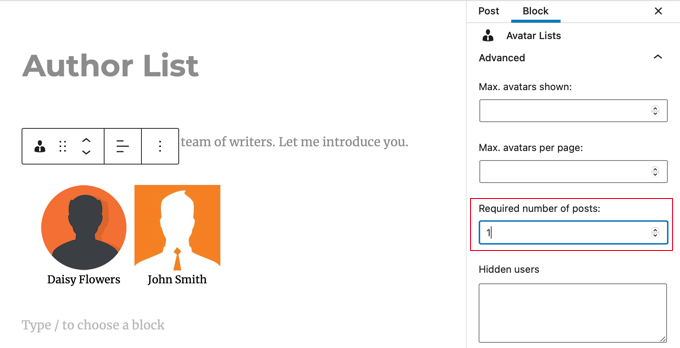
Nie zapomnij opublikować lub zaktualizować wpisu po jego zakończeniu.
Wtyczka Author Avatars List/Block umożliwia również dodawanie list autorów do twojej witryny internetowej za pomocą krótkiego kodu. Jest to przydatne, jeśli używasz klasycznego edytora WordPress. Więcej szczegółów można znaleźć w dokumentacji wtyczki.
Wyświetlanie autorów WordPress na panelu bocznym
Być może chcesz umieścić twoją listę autorów w panelu bocznym zamiast we wpisie. W takim przypadku należy przejść do sekcji Wygląd ” Widżety. Tam należy kliknąć niebieską ikonkę “+” w lewym górnym rogu ekranu, aby utworzyć nowy widżet.
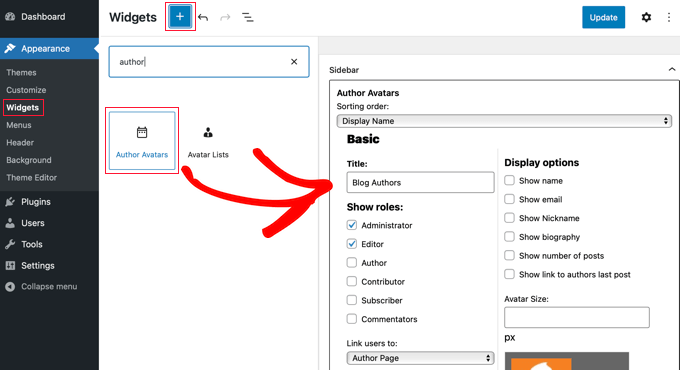
Następnie należy znaleźć widżet “Awatary autorów” i przeciągnąć go na panel boczny. Następnie możesz skonfigurować widżet przy użyciu tych samych ustawień, które omówiliśmy powyżej.
Po zakończeniu nie zapomnij kliknąć przycisku “Aktualizuj” u góry ekranu, aby zapisać nowy widżet.
Tak to wygląda na naszej demonstracyjnej witrynie internetowej.
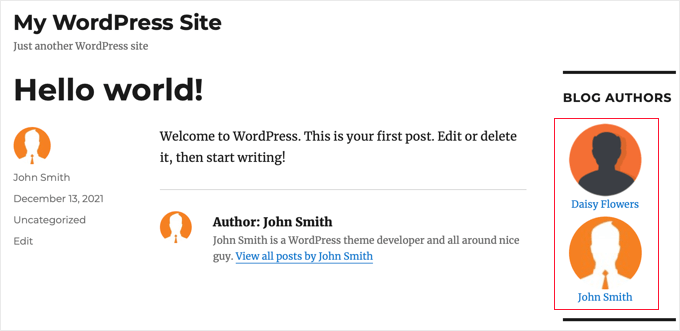
Wyświetlanie zdjęcia zamiast Gravatara
Domyślnie ta wtyczka wyświetla Gravatara połączonego z adresem e-mail autora. W niektórych przypadkach twoi autorzy mogą preferować wyświetlanie zdjęcia, które jest specyficzne dla twojego bloga.
Możesz to osiągnąć, instalując wtyczkę, która pozwoli twoim autorom przesłać zdjęcie do ich profilu użytkownika. Możesz dowiedzieć się, jak to zrobić w naszym przewodniku na temat dodawania zdjęcia autora w WordPress.
Metoda 2: Lista autorów WordPress przy użyciu kodu
Aby wyświetlić listę autorów na twojej witrynie internetowej za pomocą kodu, musisz edytować pliki motywu. Jeśli potrzebujesz pomocy w dodaniu kodu do twojej witryny, zapoznaj się z naszym przewodnikiem dla początkujących na temat wklejania fragmentów kodu z sieci do WordPressa.
Wystarczy dodać następujący fragment kodu do szablonu index.php twojego motywu przed pętlą.
1 2 3 | <ul><?php wp_list_authors('exclude_admin=0&optioncount=1&show_fullname=1&hide_empty=1'); ?></ul> |

Oto jak to wygląda na naszej demonstracyjnej witrynie internetowej.
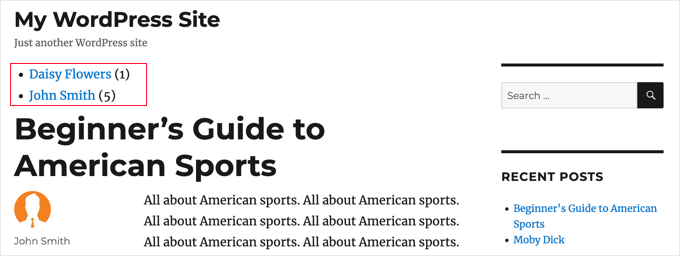
Jeśli chcesz użyć tego kodu w widżecie na panelu bocznym, będziesz musiał utworzyć własny widżet WordPress.
Mamy nadzieję, że ten poradnik pomógł ci dowiedzieć się, jak wyświetlić listę wszystkich autorów z twojego bloga w WordPress. Możesz również dowiedzieć się , jak utworzyć własną stronę logowania WordPress lub zapoznać się z naszą listą najlepszych kreatorów motywów dla WordPress.
If you liked this article, then please subscribe to our YouTube Channel for WordPress video tutorials. You can also find us on Twitter and Facebook.





mohadese esmaeeli
Hello! How interesting and practical! We are a content production team, and we prepare some blog posts collaboratively. However, during publication, only the name of one author was possible to be listed under the post. The solution you mentioned is excellent and practical, and I am currently implementing it on our website.
WPBeginner Support
Glad our guide helped you solve that issue
Admin
takaitra
Another good list authors widget, with more features: http://wordpress.org/extend/plugins/list-authors/
I’ll look into adding an option to show avatars.
Gagan
Thanks alot..
Gagan
I’ve have a question, how to show top 10 contributors ?
Editorial Staff
With this plugin, don’t know if there is a way that exist, but there are other ways that exist. We will do a write up on that.
Admin
Fonda
Hello!
How can you add gravatar and descriptions?
Thanks!!!
Editorial Staff
What do you mean by descriptions? To add gravatar, you would simply have to add the code for author email in the gravatar code.
Admin
James Duffell
The description is referred to as “Biographical Info” within the users profile
Anton Trollbäck
Hi! Thanks for this great little plugin. But I would also like it to show gravatars. I don’t really understand “add the code for author email in the gravatar code.”
Do you mind explaining?
Thanks,
Anton
Editorial Staff
Yes, please view our already written article on (how to display author list with avatars)