Niezależnie od tego, czy organizujesz wydarzenie, prowadzisz konkurs, czy zbierasz odpowiedzi na ankiety, zarządzanie wpisami w formularzach w WordPress jest bardzo ważne.
Czasami konieczne może być ograniczenie liczby wpisów, aby zapobiec przeciążeniu twojego systemu lub aby spełnić określone wytyczne.
Instancją może być na przykład ograniczenie liczby uczestników lub przyjmowanie zgłoszeń tylko w określonych ramach czasowych.
W tym artykule pokażemy, jak łatwo ograniczyć liczbę wpisów w formularzu WordPress.
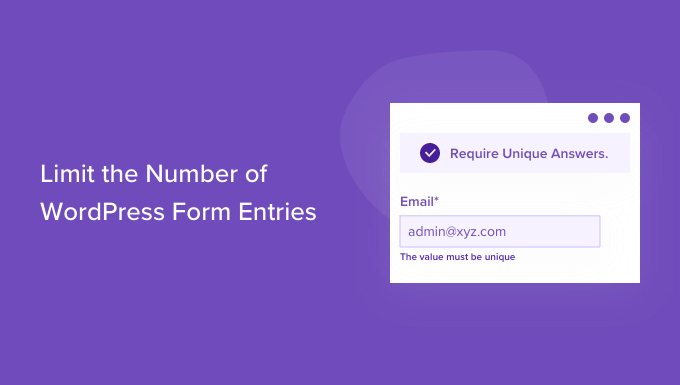
Kiedy należy ograniczyć liczbę wpisów w formularzu WordPress?
Istnieje wiele sytuacji, w których ograniczenie liczby wpisów formularzy na twojej witrynie internetowej WordPress może być korzystne.
Niezależnie od tego, czy chcesz utworzyć formularz RSVP na wydarzenie z ograniczoną liczbą miejsc, czy też ograniczyć uwagi tylko dla zarejestrowanych członków, formularze WordPress mają elastyczność ograniczania przesyłania formularzy w zależności od twoich potrzeb.
Oto kilka sposobów na ograniczenie wpisów w formularzach WordPress:
- Ogranicz całkowitą liczbę dozwolonych wpisów w formularzu – świetne w przypadku formularzy RSVP lub konkursów / rozdań.
- Ogranicz przesyłanie formularzy do określonego terminu – świetne rozwiązanie w przypadku formularzy stypendialnych, zgłoszeń udziału w wydarzeniach, formularzy podań o pracę i nie tylko.
- Ograniczanie wpisów w formularzach tylko do zalogowanych użytkowników – świetne rozwiązanie dla osób posiadających witrynę członkowską lub sklep internetowy.
- Ograniczenie do jednego wpisu w formularzu WordPress na osobę – bardzo pomocne przy tworzeniu formularza uwag, aby upewnić się, że nie zostaną przesłane podwójne uwagi.
- Ograniczanie wpisów w formularzu WordPress poprzez weryfikację wieku – przydatne, gdy trzeba zachować zgodność z lokalnymi przepisami.
- Ograniczanie wpisów w formularzach WordPress według lokalizacji użytkownika lub adresu IP – świetne do blokowania określonych regionów lub zapobiegania spamowi.
W zależności od twoich potrzeb, wtyczki formularzy WordPress dają ci elastyczność w dostosowywaniu przepływów pracy, aby zaoszczędzić czas.
Biorąc to pod uwagę, przyjrzyjmy się, jak można łatwo ograniczyć wpisy formularzy w WordPress.
Ograniczenie liczby wpisów w formularzu WordPress
Najlepszym sposobem na ograniczenie wpisów w formularzach jest użycie WPForms. Jest to najlepsza wtyczka do formularzy kontaktowych WordPress, z której korzysta ponad 6 milionów witryn internetowych do tworzenia inteligentniejszych formularzy.
Podczas testów odkryliśmy, że WPForms oferuje dodatek Form Locker, który pozwala zarządzać uprawnieniami i kontrolować, kto może uzyskać dostęp do twoich formularzy. Możesz także ustawić różnego rodzaju limity wejść do formularzy na twojej witrynie internetowej. Aby dowiedzieć się więcej, zobacz naszą recenzję WPForms.
Najpierw musisz zainstalować i włączyć wtyczkę WPForms. Jeśli potrzebujesz pomocy, zapoznaj się z naszym przewodnikiem na temat instalacji wtyczki WordPress.
Uwaga: WPForms ma również darmową wersję. Będziesz jednak potrzebował planu pro wtyczki, ponieważ zawiera ona dodatek Form Locker.
Po włączaniu, przejdź do strony WPForms ” Ustawienia z twojego panelu administracyjnego WordPress, a następnie wpisz klucz licencyjny.
Informacje te można łatwo znaleźć w obszarze Twojego konta w witrynie internetowej WPForms.

Następnie należy włączyć dodatek Form Locker w WPForms.
Aby to zrobić, przejdź na stronę WPForms ” Addons z panelu bocznego administratora WordPress i przejdź do “Form Locker Addon”.
Następnie kliknij przycisk “Zainstaluj dodatek”.
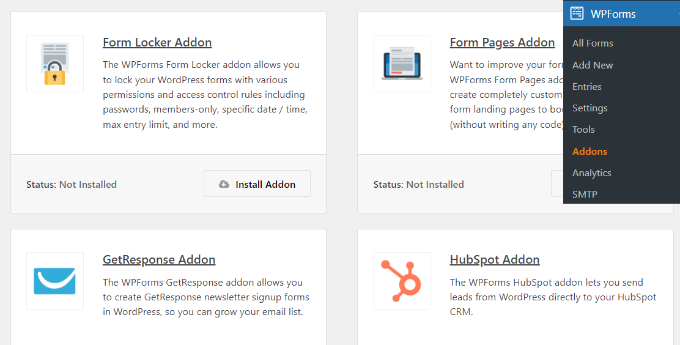
Następnie należy utworzyć formularz WordPress.
Aby to zrobić, przejdź do WPForms ” Utwórz nowy z kokpitu WordPress.
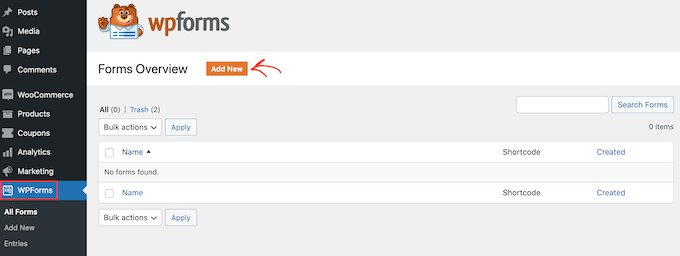
Na następnym ekranie zobaczysz kreator formularzy WPForms.
Następnie wpisz nazwę twojego formularza u góry.
Następnie możesz wybrać jeden z gotowych szablonów formularzy, aby szybko rozpocząć pracę, lub możesz użyć pustego szablonu, aby zacząć od zera. W tym poradniku użyjemy szablonu “Formularz rejestracji w konkursie”.
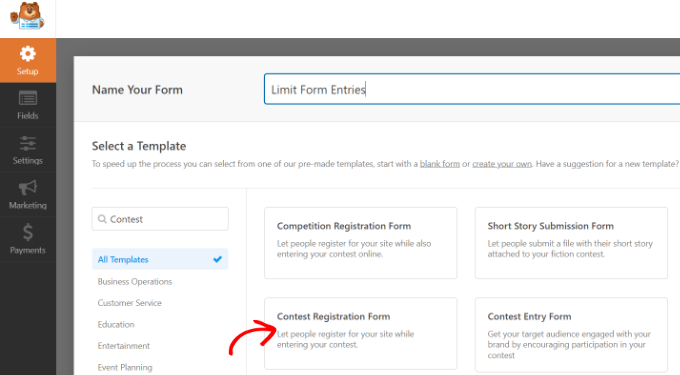
Następnie możesz edytować twój formularz za pomocą kreatora formularzy typu “przeciągnij i upuść”.
Szablon formularza zawiera już domyślne pola formularza. Można jednak dodać więcej pól, przeciągając je z menu i upuszczając na szablon.
Dostępnych jest wiele pól, w tym pola wyboru, listy rozwijane, adresy, numery telefonów i wiele innych.
Gdy już to zrobisz, możesz dalej konfigurować ustawienia formularza w kolumnie po lewej stronie.
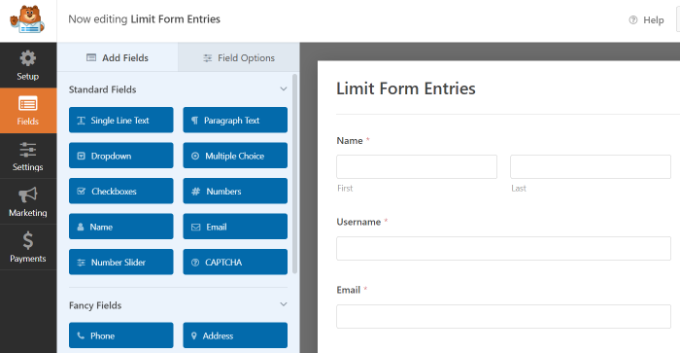
Następnie można również edytować dowolne pole formularza i ustawić limity wprowadzania danych.
Załóżmy na przykład, że nie chcesz, aby ten sam użytkownik wysyłał wiele formularzy na twoim blogu WordPress.
Aby utworzyć ten limit formularza, wystarczy kliknąć pole E-mail w szablonie formularza, aby otworzyć jego ustawienia w lewej kolumnie. Następnie przejdź do karty “Zaawansowane” w panelu menu po twojej lewej stronie i włącz opcję “Wymagaj unikatowej odpowiedzi”.
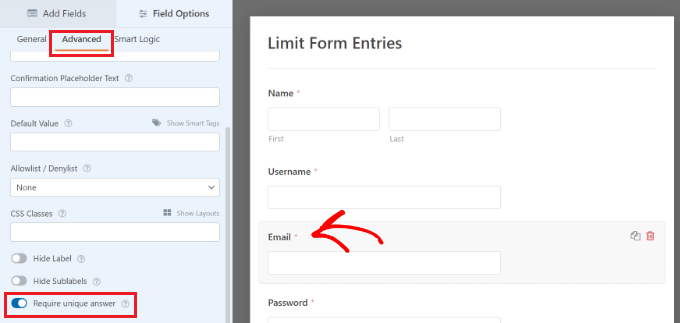
Możesz zrobić to samo dla innych pól formularza, takich jak imię i nazwisko oraz nazwa użytkownika. W ten sposób ludzie będą ograniczeni do jednego wpisu i nie będą mogli użyć tego samego e-maila lub nazwy do przesłania formularza.
Następnie przejdź do karty “Ustawienia” w kreatorze formularzy i wybierz ustawienia “Form Locker”.
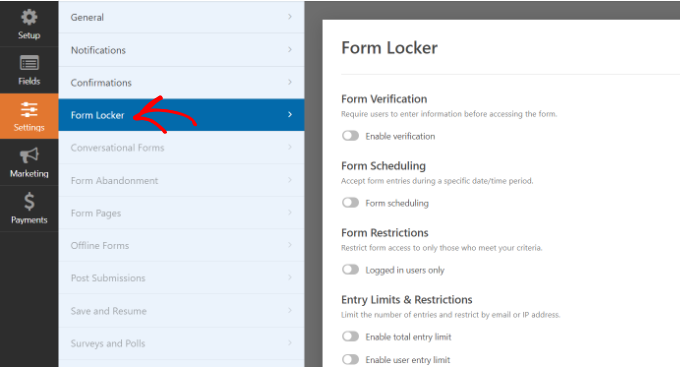
W sekcji Blokada formularzy można teraz powiadomić o różnych ustawieniach, których można użyć do ograniczenia liczby wpisów w formularzach.
Jeśli chcesz, możesz włączyć wszystkie opcje. Zalecamy jednak włączanie 1 lub 2 opcji w celu ograniczenia liczby wpisów w formularzu, aby nie zaszkodzić doświadczeniu użytkownika i zwiększyć zaangażowanie.
Przyjrzyjmy się szczegółowo każdemu z tych ustawień.
1. Ograniczanie wpisów w formularzach WordPress poprzez weryfikację
Jeśli włączysz opcję “Weryfikacja formularza” w ustawieniach Form Locker, zobaczysz więcej opcji. W tym miejscu można utworzyć ograniczenia formularza, wymagając od użytkowników wpisz hasło, e-mail lub wiek.
Wystarczy kliknąć menu rozwijane “Rodzaj”, a następnie wybrać wybraną przez ciebie opcję.
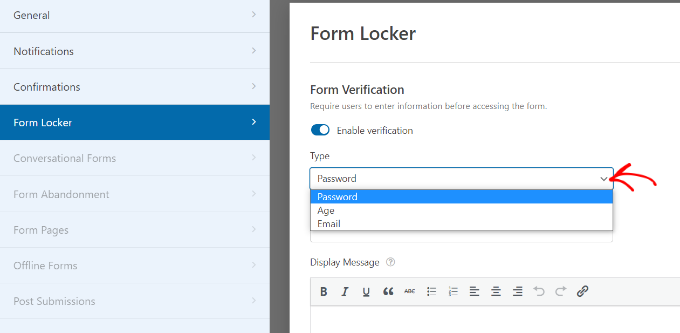
Na przykład, jeśli wybierzesz opcję “Wiek” z menu rozwijanego, możesz określić, ile lat musi mieć użytkownik, aby uzyskać dostęp do formularza.
Możesz ustawić minimalną, maksymalną lub dokładną weryfikację wieku dla twoich wpisów w formularzu.
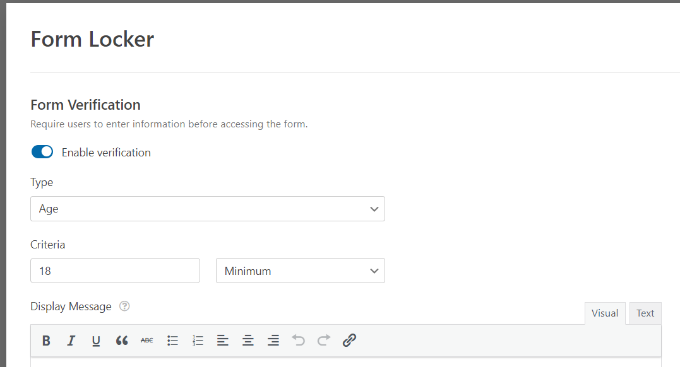
2. Dodawanie godziny i daty rozpoczęcia i zakończenia dla wpisów w formularzu
Następnie możesz włączyć opcję “Planowanie formularza”. Umożliwi to dodanie daty i godziny rozpoczęcia oraz daty i godziny zakończenia wpisów w twoim formularzu.
Jest to bardzo pomocne, jeśli prowadzisz kampanię, w której liczy się czas.
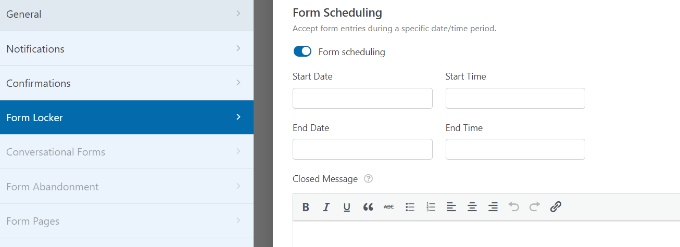
Możesz także dodać komunikat o zamknięciu, który pojawi się, gdy ktoś spróbuje przesłać formularz po dacie i godzinie zakończenia.
3.Ograniczenie liczby przesłanych formularzy do zalogowanych użytkowników
WPForms pozwala również ograniczyć wpisy formularza tylko do zalogowanych użytkowników.
Wystarczy włączyć opcję “Tylko zalogowani użytkownicy”. Następnie dodaj komunikat, który pojawi się dla wylogowanych użytkowników, którzy spróbują przesłać formularz.
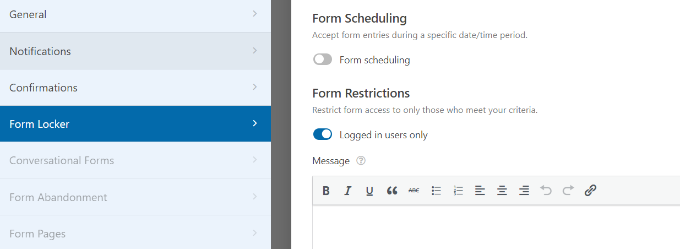
4. Ustaw łączne limity i ograniczenia wpisów w formularzu
Włączenie opcji” Włącz całkowity limit zgłoszeń” ogranicza również liczbę formularzy, które można przesłać.
Załóżmy na przykład, że masz formularz zamówienia dla twojego sklepu WooCommerce i masz tylko 1000 sztuk danego produktu w magazynie.
Możesz po prostu wpisz liczbę w polu Limit i dodaj wiadomość po zamknięciu formularza.
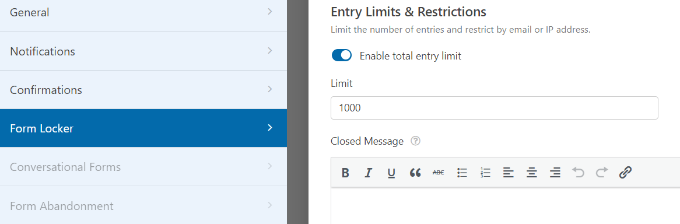
Podobnie, możesz również ustawić ograniczenia dotyczące wpisów w twoim formularzu, klikając opcję “Włącz limit wpisów użytkownika”.
WPForms pozwala ograniczyć wpisy formularzy na podstawie adresu IP i adresu e-mail. Aby to skonfigurować, kliknij pole wyboru dla opcji “Ogranicz według adresu IP” i “Ogranicz według adresu e-mail”.
Następnie wybierz opcję z rozwijanego menu i wpisz liczbę wpisów w formularzu, którą chcesz ograniczyć.
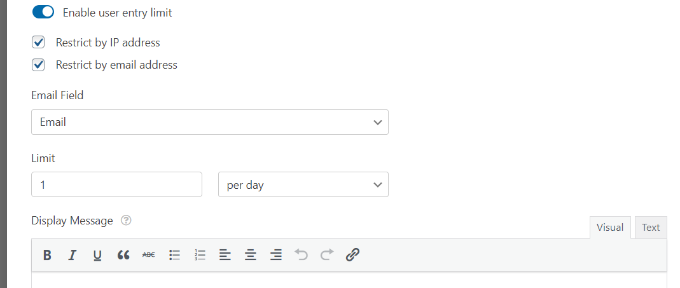
W naszym przykładzie ustawiliśmy limit na 1 dziennie. Można to zmienić na tydzień, miesiąc lub rok.
Po włączeniu opcji, których chcesz użyć do ograniczenia liczby wpisów w formularzu WordPress, po prostu kliknij przycisk “Zapisz” u góry.
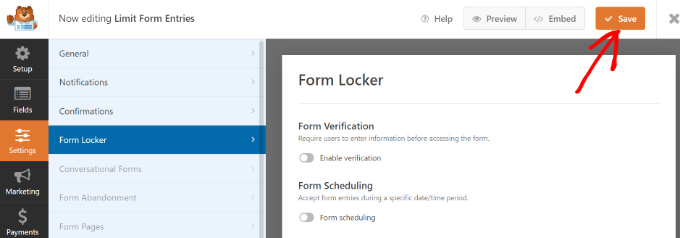
Dodanie twojego formularza do witryny internetowej WordPress
Teraz, gdy utworzyłeś formularz, następnym krokiem jest dodanie go do strony lub wpisu w twojej witrynie WordPress.
Najprostszym sposobem jest kliknięcie przycisku “Osadzanie” w kreatorze formularzy WPForms. Możesz również dodać formularz za pomocą krótkiego kodu lub bloku WPForms.
Po kliknięciu przycisku pojawi się wyskakujące okienko z prośbą o wybranie istniejącej strony lub utworzenie nowej.
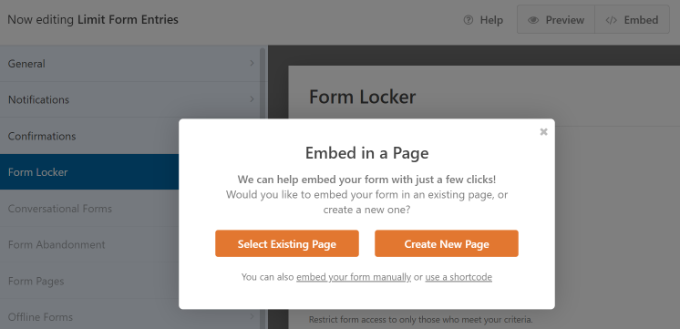
W tym poradniku klikniemy opcję “Utwórz nową stronę”.
Następnie wpisz nazwę twojej strony i kliknij przycisk “Zaczynamy!”.

Następnie zobaczysz formularz w edytorze treści WordPress i będziesz mógł wprowadzić ostateczne zmiany w twoim formularzu.
Następnie wyświetl podgląd twojej strony i opublikuj ją.
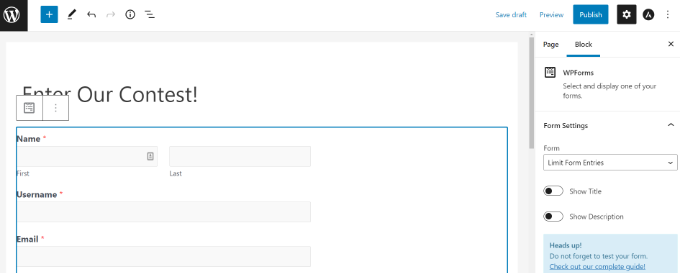
Możesz także przetestować ustawione limity wpisów w formularzach WordPress.
Na przykład, jeśli ustawiłeś ograniczenie wiekowe w twoim formularzu, a ktoś nie spełnia limitu wieku, nie będzie mógł przesłać formularza.
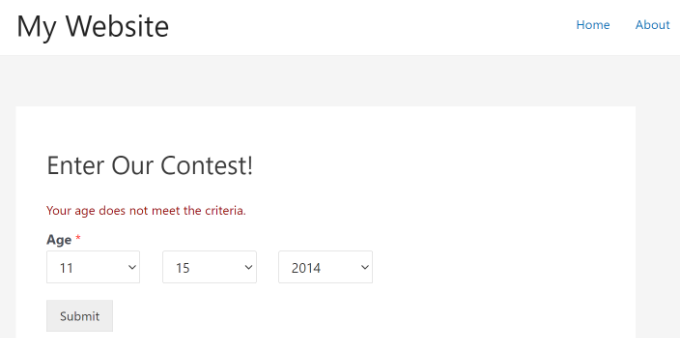
Z drugiej strony, powiedzmy, że uzyskasz całkowitą liczbę wymaganych wpisów w formularzu lub minęła data i godzina zakończenia wypełniania formularza.
W takich sytuacjach użytkownikowi zostanie wyświetlony komunikat, gdy przejdzie na stronę docelową formularza.
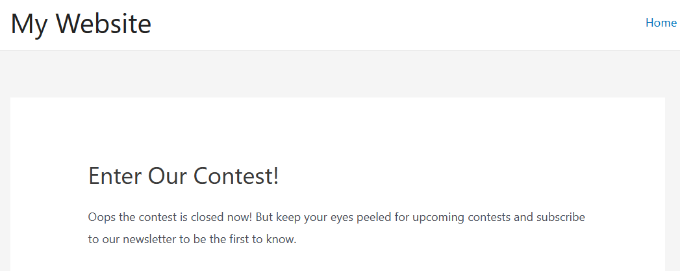
Bonus: wysyłanie wpisów z formularza do wielu odbiorców
Po skonfigurowaniu limitu wpisów w formularzu i opublikowaniu twojego formularza, będziesz otrzymywać e-mail za każdym razem, gdy użytkownik prześle formularz na twojej witrynie internetowej.
Pomoże Ci to być na bieżąco i dokładnie wiedzieć, co dzieje się na Twojej witrynie internetowej. WPForms umożliwia jednak również wysyłanie wpisów formularzy do wielu odbiorców.
Na przykład, jeśli chcesz, aby wszystkie wiadomości były kopiowane do twojego asystenta lub chcesz, aby określone wiadomości były wysyłane do różnych działów, możesz to zrobić za pomocą WPForms.
Wszystko, co musisz zrobić, to otworzyć formularz utworzony w kreatorze formularzy i kliknąć przycisk “Ustawienia” w lewej kolumnie. Następnie przejdź do karty “Powiadomienia” i dodaj e-mail odbiorcy w polu “Wyślij na adres e-mail”.
Możesz teraz wpisać w polu dowolny rodzaj e-maila, ale pamiętaj o oddzieleniu wielu adresów przecinkiem.
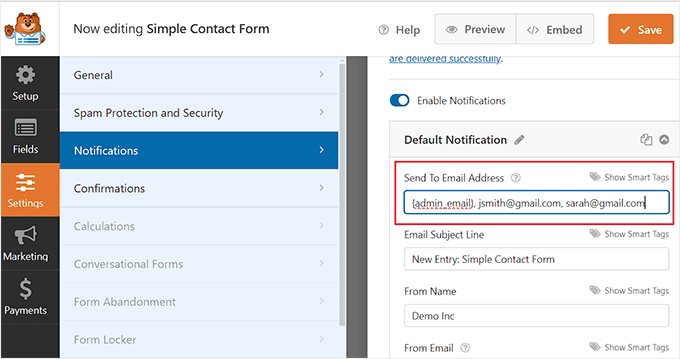
Po zakończeniu kliknij przycisk “Zapisz” u góry, aby zapisać twoje ustawienia. Teraz wiadomość o przesłaniu twojego ograniczonego formularza zostanie wysłana do wielu odbiorców. Aby uzyskać więcej informacji, zapoznaj się z naszym poradnikiem na temat wysyłania wpisów formularza do wielu odbiorców w WordPress.
WPForms pozwala również na pełną kontrolę nad przepływem pracy Twojego formularza. Możesz dodać logikę warunkową, wybrać otrzymywanie treści użytkownika, skonfigurować powiadomienia e-mail o przesłaniu formularza, a nawet połączyć swój formularz z ulubionymi usługami e-mail marketingu.
Jest to wtyczka do tworzenia formularzy, której używamy na WPBeginner i nie bez powodu ponad 6 milionów witryn internetowych używa jej do tworzenia inteligentniejszych formularzy.
Mamy nadzieję, że ten artykuł pomógł ci dowiedzieć się, jak ograniczyć liczbę wpisów w formularzu WordPress. Możesz również zapoznać się z naszym przewodnikiem na temat tworzenia bardziej interaktywnych formularzy i zwiększania konwersji oraz naszym porównaniem WPForms vs Gravity Forms vs Formidable Forms, aby znaleźć najlepszy kreator formularzy dla twoich potrzeb.
If you liked this article, then please subscribe to our YouTube Channel for WordPress video tutorials. You can also find us on Twitter and Facebook.





Have a question or suggestion? Please leave a comment to start the discussion.