Czy twoja lista archiwów WordPress ciągnie się w nieskończoność? Jeśli odpowiedź brzmi “tak”, warto ograniczyć liczbę miesięcy archiwalnych wyświetlanych w WordPress.
Kiedy prowadzisz bloga od lat, tak jak my w WPBeginner, powiadomienie o twoim miesięcznym archiwum stanie się zbyt długie. A długa na kilometr lista dat nie jest najbardziej przyjaznym dla użytkownika ani atrakcyjnym wizualnie sposobem poruszania się po twojej treści.
W tym artykule pokażemy, jak ograniczyć liczbę miesięcy archiwalnych wyświetlanych w WordPress.
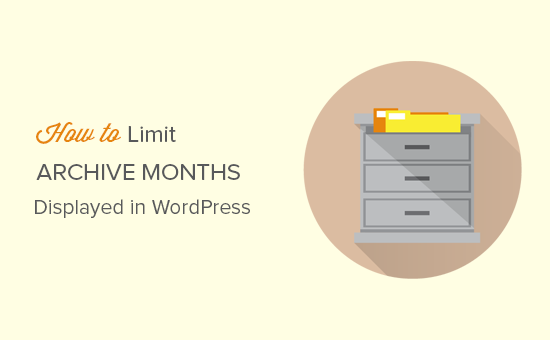
Podzielimy się trzema różnymi metodami, a Ty możesz skorzystać z poniższych szybkich odnośników, aby przejść bezpośrednio do preferowanej metody:
Metoda 1. Ogranicz liczbę miesięcy archiwizacji za pomocą wtyczki
Najprostszym sposobem na uporządkowanie archiwów WordPressa jest użycie wtyczki. Szczerze mówiąc, dla większości z nas jest to najlepszy sposób. Jest to łatwiejsze i naszym zdaniem najlepszy wybór dla większości użytkowników.
Po pierwsze, musisz zainstalować i włączyć wtyczkę Collapsing Archives. Aby uzyskać więcej informacji, zapoznaj się z naszym przewodnikiem krok po kroku, jak zainstalować wtyczkę WordPress.
Po włączeniu wtyczki, przejdź do Wygląd ” Widżety w twoim kokpicie WordPress. Następnie znajdź widżet “Zwijane archiwa” i przeciągnij go na panel boczny (lub w inne miejsce, w którym chcesz wyświetlać twoje archiwa).
Jeśli nie wiesz, jak działają widżety, nie martw się! Mamy przewodnik na temat dodawania i używania widżetów w WordPress. Przeprowadzi Cię on przez cały proces.
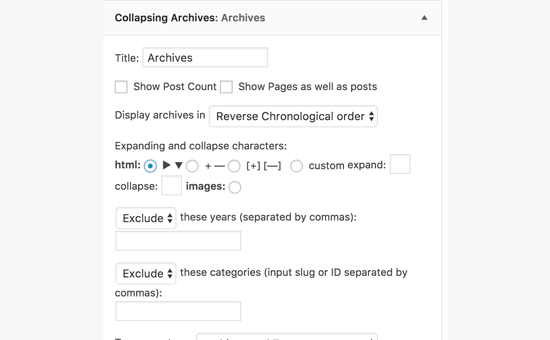
Po przeciągnięciu widżetu na miejsce, rozwinie się on, pokazując wszystkie swoje ustawienia. Ta wtyczka zawiera trochę sprytnego kodu JavaScript, który sprawia, że twoje odnośniki do archiwów są zwijane.
Zasadniczo grupuje twoje miesięczne archiwa w latach. Odwiedzający mogą kliknąć rok, aby go rozwinąć i zobaczyć miesięczne archiwa pod spodem.
Możesz nawet pójść o krok dalej i sprawić, że miesięczne archiwa będą również zwijane, dzięki czemu użytkownicy będą mogli klikać, aby zobaczyć poszczególne wpisy w każdym miesiącu.
Przejrzyj ustawienia widżetu i dostosuj je do własnych upodobań. Może chcesz zmienić sposób wyświetlania lat lub modyfikacji stylu zwijania.
Gdy wszystko ci się spodoba, kliknij przycisk “Zapisz” u dołu ustawień widżetu. Nie zapomnij o tym kroku!
Teraz zajrzyj na swoją witrynę internetową. Powinieneś zobaczyć twój widżet archiwum w działaniu, wszystko ładnie zwinięte i zorganizowane. Dużo czyściej, prawda?
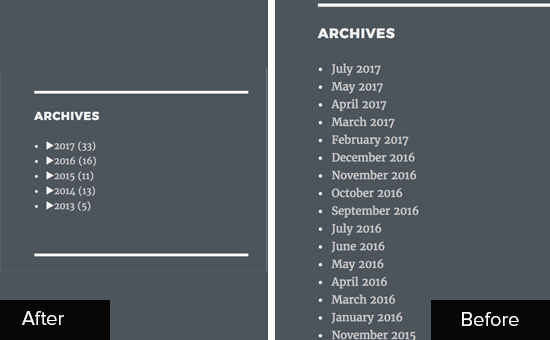
Metoda 2. Zastąpienie domyślnych archiwów archiwami kompaktowymi
Chcesz czegoś bardziej wizualnie uproszczonego? W takim razie Compact Archives może być twoim rozwiązaniem. Metoda ta zapewnia bardziej przejrzysty i nowoczesny wygląd w porównaniu do standardowego widżetu archiwum. Wyświetla twoje archiwa w kompaktowy i piękny sposób.
Tak jak poprzednio, pierwszym krokiem jest instalacja i włączanie wtyczki. Aby uzyskać więcej informacji, zapoznaj się z naszym przewodnikiem krok po kroku, jak zainstalować wtyczkę WordPress.
Po włączaniu ponownie przejdź do Wygląd ” Widżety. Znajdź widżet “Compact Archives” i przeciągnij go na twój panel boczny lub obszar widżetów.
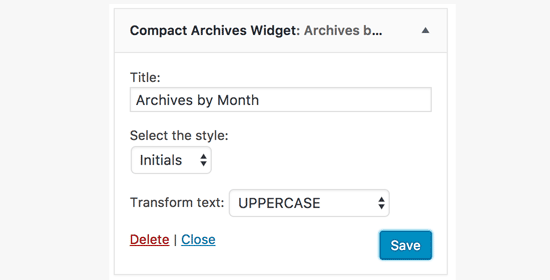
Po otwarciu ustawień widżetu zobaczysz, że Compact Archives oferuje kilka różnych stylów do wyboru. Możesz wybrać “blok”, “inicjały” lub “numeryczny”.
Każdy z nich nadaje nieco inny wygląd twojemu kompaktowemu archiwum. Pobaw się stylami, aby zobaczyć, który z nich najlepiej pasuje do twojej witryny. Uznaliśmy, że styl “inicjały” jest szczególnie elegancki na minimalistycznym blogu.
Po wybraniu twojego stylu i zadowoleniu z jego wyglądu w podglądzie, kliknij przycisk “Zapisz”, aby zapisać ustawienia widżetu.
Teraz przejdź na twoją witrynę internetową i sprawdź nowe kompaktowe archiwa. Widzisz o ile schludniej wyglądają?
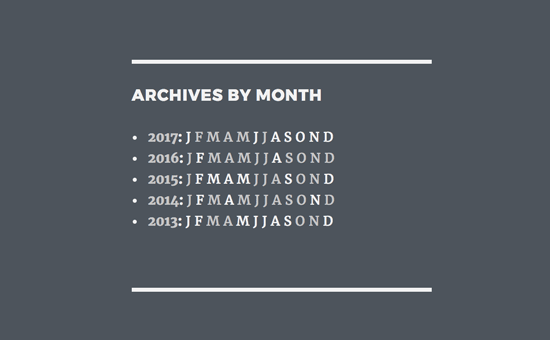
Dodatkowa wskazówka: wtyczka Compact Archives nie jest przeznaczona tylko do paneli bocznych! Można jej również użyć do utworzenia dedykowanej, własnej strony archiwum w twojej witrynie. Jest to świetne rozwiązanie, jeśli chcesz zaprezentować wszystkie twoje archiwa w jednym miejscu.
Jeśli chcesz to zrobić, mamy przewodnik na temat tworzenia kompaktowych archiwów w WordPress, który zawiera więcej szczegółów na temat konfigurowania oddzielnej strony archiwum.
Metoda 3. Ręczne ograniczenie liczby miesięcy archiwizacji w WordPress
Ta trzecia metoda wymaga dodania kodu do plików twojego motywu WordPress. Jeśli nie robiłeś tego wcześniej, zapoznaj się z naszym przewodnikiem na temat kopiowania i wklejania kodu w WordPress. Ważne jest, aby zachować ostrożność podczas edycji plików motywu!
W tym celu musisz dodać mały fragment kodu do pliku functions.php twojego motywu. Lub, jeszcze lepiej i bezpieczniej, użyć wtyczki do fragmentów kodu, ponieważ zapewnia ona porządek i zmniejsza ryzyko.
Oto kod, którego będziesz potrzebować:
1 2 3 4 5 6 7 8 9 10 11 12 13 14 15 16 17 18 | // Function to get archives list with limited monthsfunction wpb_limit_archives() { $my_archives = wp_get_archives(array( 'type'=>'monthly', 'limit'=>6, 'echo'=>0)); return $my_archives; } // Create a shortcodeadd_shortcode('wpb_custom_archives', 'wpb_limit_archives'); // Enable shortcode execution in text widgetadd_filter('widget_text', 'do_shortcode'); |
Zalecamy dodawanie kodu za pomocą WPCode, najlepszej wtyczki do fragmentów kodu WordPress. Lubimy ją, ponieważ sprawia, że dodawanie i zarządzanie fragmentami kodu jest naprawdę bezpieczne i łatwe. Zapobiega to przypadkowemu zepsuciu twojej witryny poprzez bezpośrednią edycję pliku functions.php.
Pierwszą rzeczą, którą musisz zrobić, to zainstalować i włączyć darmową wtyczkę WPCode. Jeśli potrzebujesz pomocy, zapoznaj się z tym przewodnikiem na temat instalacji wtyczki WordPress.
Po włączaniu wtyczki, przejdź do Code Snippets ” + Add Snippet z kokpitu WordPress.
Następnie najedź kursorem myszy na opcję “Add Your Custom Code (New Snippet)” i kliknij przycisk “Use snippet”.

Z tego miejsca możesz dodać tytuł dla twojego fragmentu kodu, który może być dowolny, aby pomóc ci zapamiętać, do czego służy kod.
Następnie wklej powyższy kod w polu “Podgląd kodu”.
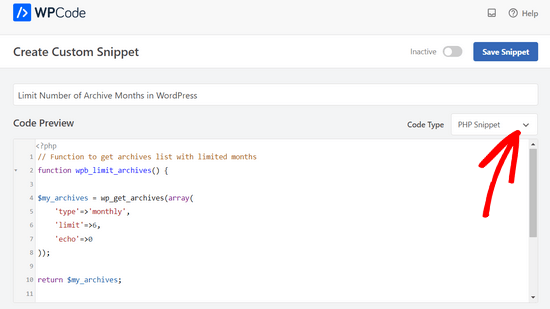
Ważne: upewnij się, że ustawiłeś rozwijane menu “Rodzaj kodu” na “Fragment kodu PHP”. Dzięki temu WPCode będzie wiedział, że dodajemy kod PHP.
Następnie wystarczy przełączyć przełącznik z “Nieaktywny” na “Aktywny” i kliknąć przycisk “Zapisz fragment kodu”.

Ten kod pobiera listę archiwów i ogranicza ją tylko do ostatnich 6 miesięcy. Następnie tworzy krótki kod i włącza krótki kod w widżetach tekstowych.
Teraz możesz przejść do strony Wygląd ” Widżety i dodać widżet “Tekst” do twojego panelu bocznego. Przełącz się na tryb tekstowy i dodaj swój krótki kod w następujący sposób:
1 2 3 | <ul>[wpb_custom_archives]</ul> |
Nie zapomnij zapisać ustawień twojego widżetu.
Możesz teraz przejść na swoją witrynę internetową, aby zobaczyć własną listę archiwów w działaniu.
Film instruktażowy
Jeśli wolisz śledzić samouczek wideo, obejrzyj ten film WPBeginner o tym, jak ograniczyć wyświetlane miesiące archiwalne w WordPress:
To wszystko, mamy nadzieję, że ten artykuł pomógł ci dowiedzieć się, jak ograniczyć liczbę miesięcy archiwalnych wyświetlanych w WordPress. Możesz również zapoznać się z naszym przewodnikiem na temat tego, jak usuwać stronę archiwum w WordPressie lub sprawdzić nasze eksperckie wybory najlepszych wtyczek do wewnętrznego odnośnika dla WordPressa.
If you liked this article, then please subscribe to our YouTube Channel for WordPress video tutorials. You can also find us on Twitter and Facebook.





Jiří Vaněk
I have never used an archive on my site. Then I read one of your articles, where I read that it should be on the website. But that was a problem because it was too long. This snippet solved the whole problem brilliantly. Thanks
Jenny
I used this code and it worked perfectly.
But the problem is that whenever I select a month, it takes me to the homepage.
WPBeginner Support
It would depend on the method you are using. If you are using a plugin then you would want to reach out using the plugin’s support forum
Admin
kd
hello, I would like to know how to remove the bullet points from the archive list.
Gaz
Hi,
I would like to ask how can I show the amount of posts next to the month in the archive list in the footer?
Example:
May 2018 (5)
I put the above code on the site however I would like to show how many posts have been published each month as well.
Thanks
Gaz
Gaelyn
Seems rather stupid to have to add plugins to stop something I didn’t ask for in the first place. How about just on/off. No reason to load all the archives.
Salvatore
just add: ‘show_post_count’=>1 after ‘echo’=>0,
Stegemüller
Hi there,
I simply love your site! I have been using WP for 10 years, but finally I am beginning to learn how to go backend and manipulate. Great fun and very useful.
To day I followed your advise about limiting the number of archives, and I used “Method 3. Manually Limit Number of Archive Months in WordPress” – It works great.
I just have one question: Is it possible to make the first letter a capital letter? I.e.: January not january, February not february and so on.
WPBeginner Support
Hi Stegemüller,
By default, it should display month names starting with capital letter. If you are using WordPress in another language, then it is possible that localization files has month names in small letters. If you can confirm and report it, then translators would be able to fix that.
As a temporary fix you can use CSS. Wrap your shortcode around a div
<div class="capsfix">[wpb_custom_archives]</div>Then add this custom CSS:
.capsfix li {text-transform:capitalize;
}
Admin