Wyobraź sobie, że masz sklep internetowy i jeden z twoich produktów staje się bardzo popularny. Wiele osób zaczyna go zamawiać, a Ty jesteś bardzo szczęśliwy! Ale potem powiadomienie, że niektórzy klienci kupują wszystko na raz.
Na początku może się to wydawać dobre, ale może powodować problemy. Inni klienci nie mogą kupić produktu, twoje zapasy wyczerpują się zbyt szybko, a niektórzy ludzie mogą kupować dużo tylko po to, by sprzedać je po wyższej cenie.
W WPBeginner pomogliśmy wielu sklepom internetowym i wiemy, że brak limitów może prowadzić do dużych problemów, takich jak brak produktów, utrata sprzedaży, a nawet bycie ofiarą oszustwa.
W tym artykule pokażemy, jak ustawić limity zakupów w WordPressie, aby twój sklep był sprawiedliwy i zrównoważony.
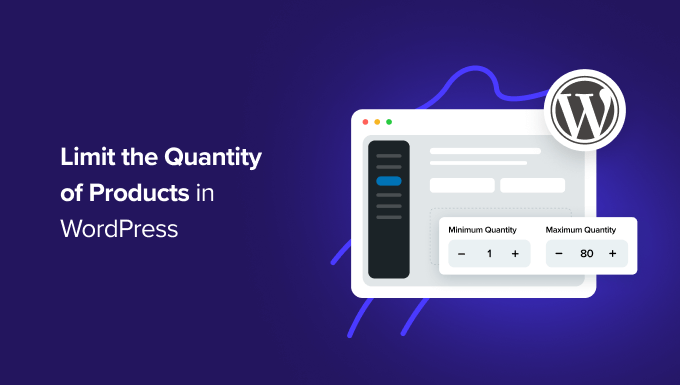
Dlaczego warto ograniczyć liczbę zakupów w WordPress?
Zarządzanie zapasami może wpłynąć na reputację twojego sklepu. Ograniczenie ilości zakupów daje pewność, że wszyscy klienci otrzymają swoje zamówienia i nigdy nie sprzedasz produktu, którego nie ma w magazynie.
Zapewniasz bardziej równomierną dystrybucję twoich produktów, ustawiając limit liczby jednostek, które klient może kupić jednocześnie. W ten sposób więcej klientów ma szansę kupić to, czego chcą, unikasz wyczerpania zapasów i utrzymujesz uczciwe środowisko zakupów.
Zamierzasz zachować równowagę, aby Twój sklep działał sprawnie, a klienci byli zadowoleni.
Bez tego limitu ryzykujesz, że kilku dużych nabywców zdominuje twoją sprzedaż, co może prowadzić do sfrustrowanych klientów, którzy przegapią i mogą nie wrócić. Pomaga to również lepiej zarządzać twoimi zapasami i zapobiega sytuacji, w której ktoś nie otrzyma produktów, których potrzebuje.
To powiedziawszy, przyjrzyjmy się, jak ograniczyć ilość zakupów w WordPress. Omówimy trzy sposoby, aby to zrobić i możesz użyć szybkich odnośników poniżej, aby przejść do metody, której chcesz użyć:
Metoda 1: Ograniczenie liczby zakupów w WordPress za pomocą WooCommerce
Prawdopodobnie, jeśli zastanawiasz się, jak ograniczyć liczbę zakupów w WordPress, to masz sklep internetowy.
Większość właścicieli sklepów, którzy sprzedają produkty fizyczne, musi ograniczyć ich ilość, aby uniknąć zakupów niedostępnych w magazynie, co po prostu prowadziłoby do zwrotów.
Właściciele sklepów WooCommerce będą musieli kupić i pobrać rozszerzenie Min/Max Quantities.
Jeśli potrzebujesz pomocy, zapoznaj się z naszym poradnikiem dotyczącym WooCommerce.
Następnie przejdź do Produkty ” Wszystkie produkty. W tym miejscu musisz kliknąć “Edytuj” pod produktem, do którego chcesz dodać ograniczenia.

Następnie przewiń w dół do sekcji Dane produktu. Na karcie Ogólne zobaczysz opcję wpisz minimalną i maksymalną ilość.
Pole “Group of” oznacza, że możesz wpisz ilość, której wielokrotnością ma być zakupiony produkt.

Od tego momentu wystarczy zapisać produkt, a limit zakupów zacznie obowiązywać!
Metoda 2: Ograniczenie liczby zakupów w WordPressie za pomocą WP Simple Pay
Jeśli nie masz kompletnego sklepu e-handel, to WP Simple Pay jest najlepszym rozwiązaniem do sprzedaży produktów w WordPress.
WP Simple Pay to najlepsza wtyczka do płatności Stripe, która pozwala akceptować jednorazowe i cykliczne płatności bez konieczności konfigurowania koszyka. Dokładnie przetestowaliśmy ją w czasie rzeczywistym i stwierdziliśmy, że jest skalowalna i niezawodna. Aby dowiedzieć się więcej, zobacz naszą recenzję WP Simple Pay.
Na przykład, oto kilka przypadków użycia, w których WP Simple Pay może być pomocne przy ograniczaniu ilości zakupów:
- Bilety na wydarzenia: Możesz umożliwić uczestnictwo większej liczbie osób, ograniczając zakupy biletów od poszczególnych osób.
- Rezerwacje usług: Możesz użyć WP Simple Pay do rezerwacji spotkań, takich jak konsultacje lub osobiste sesje treningowe. Ograniczenie liczby rezerwacji na klienta zapewnia sprawiedliwy dostęp do twojego czasu i usług.
- Opłaty za członkostwo: Sprzedając członkostwa, możesz ograniczyć liczbę zakupów, aby zapobiec nadużyciom lub nieuczciwym rejestracjom w Twojej witrynie członkowskiej.
W pierwszej kolejności należy zainstalować i włączyć wtyczkę WP Simple Pay. Aby uzyskać więcej informacji, zapoznaj się z naszym przewodnikiem na temat instalacji wtyczki WordPress.
Po włączaniu zostaniesz przeniesiony do kreatora konfiguracji. Kreator ten poprowadzi Cię przez proces integracji Stripe, ułatwiając połączenie Twojego konta Stripe z witryną.
Kliknij “Let’s Get Started”, aby rozpocząć.

Kontynuuj korzystanie z kreatora konfiguracji, aby powiązać twoją witrynę WordPress ze Stripe.
Następnie należy kliknąć “Połącz ze Stripe”.

Następnie musisz utworzyć nowe konto Stripe lub połączyć istniejące z twoją witryną.
Wszystko, co będziesz musiał zrobić, to wpisać Twój e-mail i hasło do konta Stripe.
Z tego miejsca możesz wybrać twoje konto i nacisnąć “Połącz”.

Po pomyślnym połączeniu Stripe z twoją witryną, nadszedł czas, aby utworzyć formularz zamówienia i ustawić limity ilości zakupów dla twoich produktów.
Przejdziesz do WP Simple Pay ” Utwórz nowy. Stamtąd zobaczysz wiele gotowych szablonów do wyboru.
Chociaż działa to dla dowolnego szablonu formularza, w tym poradniku użyjemy szablonu formularza płatności.
Najedź kursorem na “Formularz płatności” i kliknij “Użyj szablonu”.

Po wybraniu preferowanego szablonu formularza zostaniesz przekierowany na stronę ustawień ogólnych, gdzie możesz dostosować formularz płatności do swoich potrzeb.
W tym miejscu możesz dostosować tytuł, opis i rodzaj formularza do swoich potrzeb.
Jeśli wolisz hostować formularz płatności na twojej witrynie, wybierz “Formularz płatności na miejscu” w obszarze Rodzaj. Alternatywnie, jeśli chcesz hostować formularz na stronie płatności Stripe, wybierz opcję “Płatność poza witryną Stripe”.

Następnie kliknij kartę “Płatność”, gdzie możesz skonfigurować opcje cenowe. Tutaj możesz zaoferować wiele opcji cenowych w ramach jednego formularza.
Domyślnie widoczna jest jedna opcja ceny ustawiona na 10 USD.
Na potrzeby tego poradnika dodamy dwie opcje cenowe, które oznaczymy jako “Dostęp Premium” i “Dostęp Standardowy”.

W tym przypadku Premium Access jest naszym produktem najwyższej klasy o bardzo ograniczonej dostępności i cenie 100 USD, podczas gdy Standard Access jest naszą najbardziej przystępną cenowo opcją za 10 USD.
Następnie ustawmy limity ilości zakupów dla dodanych przez nas opcji cenowych.
Aby to zrobić, kliknij “Ograniczenia zakupów” po lewej stronie. W sekcji “Zapasy” będziesz mógł utworzyć limit zakupów.
WP Simple Pay oferuje dwa sposoby ograniczania zakupów. Możesz ustawić domyślny limit dla wszystkich opcji cenowych w twoim formularzu płatności Stripe lub skonfigurować oddzielne limity dla każdej opcji cenowej.
W tym przykładzie ustawiliśmy ograniczenie 10 dla wszystkich zakupów biletów.

Można również skonfigurować określony limit dla każdej ceny. Wystarczy wybrać opcję “Każda opcja cenowa ma swój własny limit” i ustawić limit zakupu dla każdej opcji.
Tak więc tutaj ograniczyliśmy dostęp Premium do 5, a dostęp Standard do 10.

Gdy limit zakupu produktu zostanie osiągnięty, klienci nie będą mogli go kupić.
Teraz, jeśli twój formularz płatności jest gotowy do użycia, możesz nacisnąć przycisk “Opublikuj” po prawej stronie ekranu.

Wszystko, co pozostało do zrobienia, to utwórz nowy formularz płatności na swojej witrynie internetowej. Aby osadzać formularz, przejdź do wpisu lub strony, na której chcesz go opublikować.
Kliknij ikonkę +, a następnie dodaj blok WP Simple Pay.

Następnie wybierz utworzony formularz płatności. Formularz powinien pojawić się w edytorze bloków.
Na koniec kliknij “Opublikuj”.

Na koniec będziesz chciał wyświetlić podgląd formularza, aby zobaczyć, jak wygląda na front-endzie.
Możesz nawet dokonać płatności testowej, aby upewnić się, że ograniczenie działa zgodnie z przeznaczeniem.

Metoda 3: Ograniczenie liczby zakupów w WordPress za pomocą Easy Digital Downloads
Ogólnie rzecz biorąc, produkty cyfrowe nie wymagają kontroli zapasów. Jednak w sytuacjach takich jak sprzedaż wirtualnych biletów lub innych “cyfrowych” przedmiotów o ograniczonej dostępności, możliwość ograniczenia całkowitej liczby zakupów może być bardzo przydatna.
Dodanie limitu może również dodać FOMO i stworzyć prawdziwy niedobór bez konieczności korzystania z licznika czasu.
Jeśli sprzedajesz produkty cyfrowe, takie jak kursy, ebooki lub szablony, będziesz chciał korzystać z Easy Digital Downloads. Rdzeń wtyczki Easy Digital Downloads nie obejmuje domyślnie śledzenia zapasów, ale można łatwo dodać tę funkcję za pomocą prostego rozszerzenia.
Kilka naszych marek partnerskich korzysta obecnie z niego do sprzedaży swoich wtyczek i zgłosiło pozytywne doświadczenia. Aby dowiedzieć się więcej, zobacz naszą recenzję Easy Digital Downloads.
Uwaga: Rozszerzenie Purchase Limit można zakupić osobno lub pobrać bezpłatnie w ramach subskrypcji Professional Pass.
Po pierwsze, potrzebne będzie rozszerzenie Purchase Limit.
Po zakupie i instalacji przejdź do ekranu edycji produktu, dla którego chcesz ustawić limit zakupów.
Możesz to zrobić, przechodząc do strony Pobieranie ” Pobieranie, a następnie klikając “Edytuj” na produkcie cyfrowym, w którym chcesz wprowadzić zmiany.

Jeśli nie utworzyłeś jeszcze produktu cyfrowego, postępuj zgodnie z naszym przewodnikiem dla początkujących, jak sprzedawać cyfrowe pliki do pobrania na WordPress.
Następnie przewiń w dół w sekcji Szczegóły pobierania. Powinna pojawić się nowa opcja zatytułowana “Limit zakupu”.
Można ustawić liczbę określającą ilość, która może zostać zakupiona. Jeśli pozostawisz liczbę na 0, klienci będą mogli kupić nieograniczoną ilość. Jeśli jednak ustawisz ją na -1, produkt zostanie oznaczony jako wyprzedany.

Możesz także ustawić limity zakupów, jeśli masz wiele opcji cenowych. Wystarczy kliknąć “Pokaż ustawienia zaawansowane”, a następnie pojawią się “Ustawienia limitu zakupów”.
Następnie dodaj limit zakupów dla każdej opcji cenowej.

Następnie wystarczy zaktualizować twoją stronę produktu cyfrowego.
I gotowe! Masz teraz trzy metody ograniczania ilości zakupów i możesz użyć preferowanego rozwiązania w zależności od twoich potrzeb.
Mamy nadzieję, że ten artykuł pomógł Ci dowiedzieć się, jak ograniczyć ilość zakupów w WordPress. Możesz również zapoznać się z naszą ekspercką listą najlepszych wtyczek WooCommerce dla twojego sklepu lub naszym poradnikiem, jak zwiększyć sprzedaż WooCommerce.
If you liked this article, then please subscribe to our YouTube Channel for WordPress video tutorials. You can also find us on Twitter and Facebook.





Have a question or suggestion? Please leave a comment to start the discussion.