Komentarze WordPress zachęcają do dyskusji na temat treści Twojego wpisu na blogu. Może się jednak okazać, że komentarze, które są nieistotne, krótkie lub zbyt długie, nie są zbyt pomocne.
Ograniczenie długości komentarzy może zapobiec spamowi, zwiększyć czytelność i zapewnić, że wkład użytkowników pozostanie wartościowy. Może to prowadzić do bardziej znaczących interakcji i lepszego doświadczenia użytkownika.
W WPBeginner używamy komentarzy, aby zwiększyć zaangażowanie na naszym blogu. Przez lata próbowaliśmy różnych sztuczek i wskazówek, aby zoptymalizować naszą sekcję dyskusji i zachęcić więcej odwiedzających do pozostawiania komentarzy. Pomogło nam to lepiej zrozumieć naszych odbiorców.
W tym artykule pokażemy, jak łatwo ograniczyć długość komentarzy w WordPress.
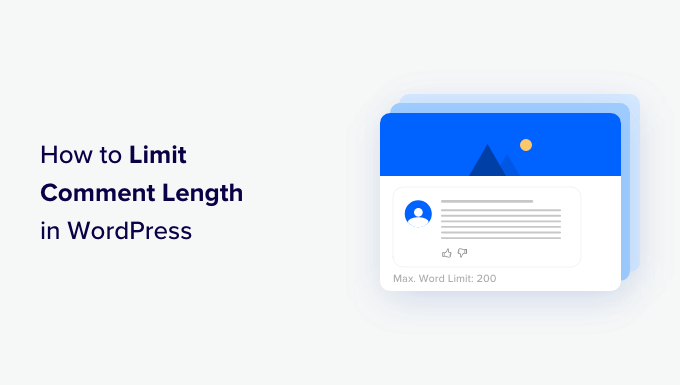
Dlaczego warto ograniczyć długość komentarzy w WordPress?
Aktywny obszar komentarzy to świetny sposób na zbudowanie społeczności wokół twojego bloga WordPress. Odwiedzający mogą przekazywać uwagi, zadawać pytania i oferować własne punkty widzenia na dany temat.
Jednak nie wszystkie komentarze są pomocne.
Zajmujemy się moderacją komentarzy na WordPressie od ponad dekady. Z naszego doświadczenia wynika, że najbardziej pomocne są komentarze o długości powyżej 60 znaków i poniżej 5000 znaków.
Komentarze jednowyrazowe zazwyczaj nie są zbyt pomocne. W większości przypadków są to komentarze spamowe, w których autor chce po prostu uzyskać link zwrotny z twojej witryny.
Z drugiej strony, długie komentarze powyżej 5000 znaków to często narzekania lub skargi. Czasami nie mają one nawet związku z artykułem.
Ustawienie limitów długości komentarzy w WordPressie może poprawić ogólną jakość twoich komentarzy i zniechęcić do spamowania. Nie ma jednak wbudowanego sposobu na zrobienie tego w WordPress.
Biorąc to pod uwagę, przyjrzyjmy się, jak kontrolować długość komentarzy w WordPressie, ustawiając minimalne i maksymalne limity.
Jak ograniczyć długość komentarzy w WordPress
Możesz ograniczyć długość komentarzy w WordPressie, dodając kod do twojego pliku functions.php. Należy jednak pamiętać, że najmniejszy błąd podczas wpisz kod może zepsuć twoją witrynę i uczynić ją niedostępną.
Dlatego zalecamy, aby zawsze używać WPCode do wstawienia fragmentów kodu do twojej witryny WordPress. Jest to najlepsza na rynku wtyczka do fragmentów kodu WordPress, która umożliwia bezpieczne i łatwe dodawanie własnego kodu.
Ponadto zawiera wbudowaną bibliotekę gotowych fragmentów kodu, które możesz dodać do swojej witryny za pomocą zaledwie kilku kliknięć, w tym do ograniczania długości komentarzy i wyświetlania liczby znaków.
Najpierw należy zainstalować i włączyć wtyczkę WPCode. Aby uzyskać szczegółowe instrukcje, zobacz nasz przewodnik krok po kroku, jak zainstalować wtyczkę WordPress.
Uwaga: WPCode ma również darmową wersję, której można użyć do tego poradnika. Uaktualnienie do płatnego planu daje jednak dostęp do większej liczby funkcji, takich jak większa biblioteka fragmentów kodu, logika warunkowa i inne.
Po włączaniu, przejdź na stronę Code Snippets ” + Add Snippet z panelu bocznego administratora WordPress.
W tym miejscu należy wyszukać w bibliotece fragment kodu “Limit Comments & Display Character Count”. Gdy go znajdziesz, najedź na niego kursorem i kliknij przycisk “Użyj fragmentu kodu”.
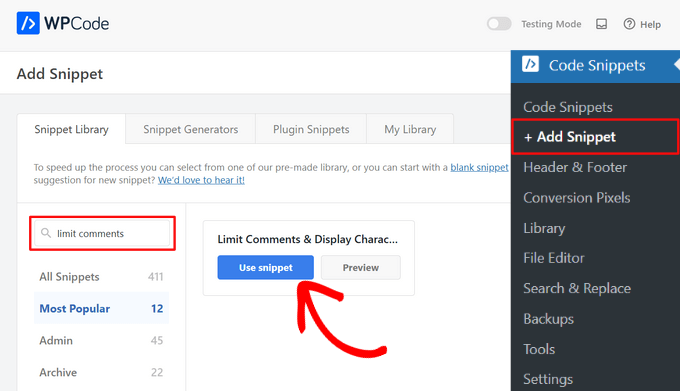
Następnie WPCode automatycznie doda kod. Kod ten sprawdza długość komentarza i wyświetla komunikat o błędzie, jeśli jest on zbyt krótki lub zbyt długi.
Domyślnie limit komentarzy jest ustawiony na minimum 10 znaków i maksimum 1000 znaków w tym fragmencie kodu.
Aby jednak ustawić własny limit komentarzy, wystarczy zastąpić liczbę 1000 w kodzie twoją maksymalną liczbą limitu. Podobnie, możesz zastąpić liczbę 10 w kodzie, aby ustawić inny minimalny limit komentarzy na twojej witrynie internetowej WordPress.
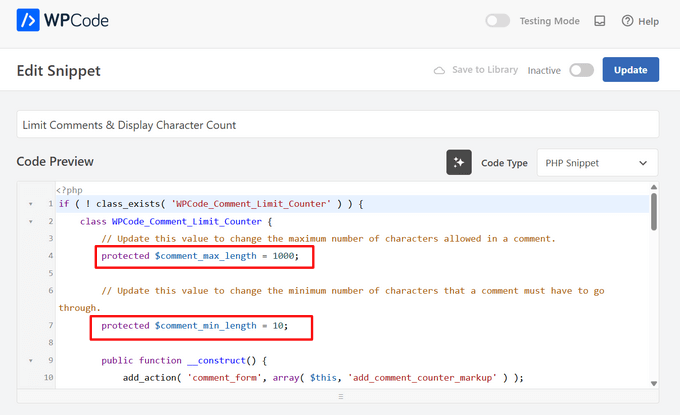
Możesz również zmienić komunikat, który będzie wyświetlany na twojej witrynie internetowej, gdy użytkownik przekroczy lub nie osiągnie limitu komentarzy.
Wystarczy wpisać rodzaj zdania, które ma być wyświetlane po liniach wp_die w kodzie.
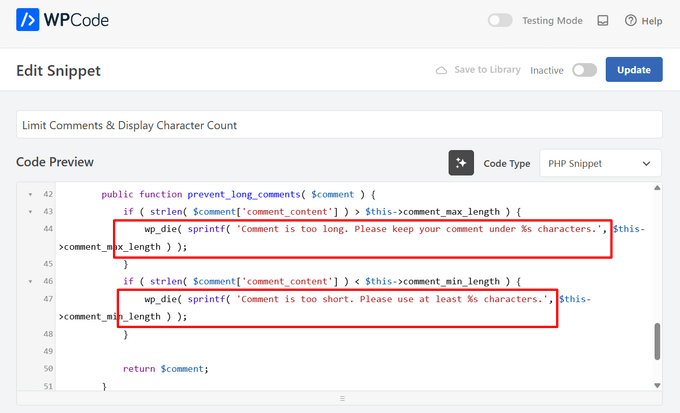
Jeśli chcesz ograniczyć długość komentarzy tylko na określonych stronach witryny internetowej, możesz to również zrobić.
Wystarczy przewinąć w dół do sekcji “Conditional Logic” i włączyć przełącznik “Enable Logic”.
Następnie wybierz opcję “Pokaż” z rozwijanego menu “Warunki” i kliknij przycisk “+ Utwórz nową grupę”.
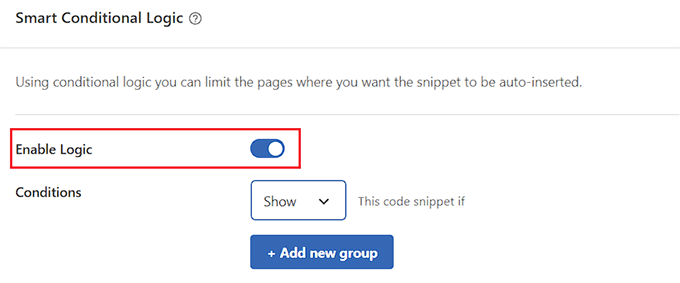
Spowoduje to otwarcie nowej karty, w której należy wybrać opcję “Adres URL strony” z menu rozwijanego po lewej stronie.
Następnie w polu po prawej stronie wpisz adres URL strony, na której chcesz ograniczyć długość komentarza.
Teraz fragment kodu będzie włączany tylko na stronie z adresem URL, który właśnie wpiszesz.
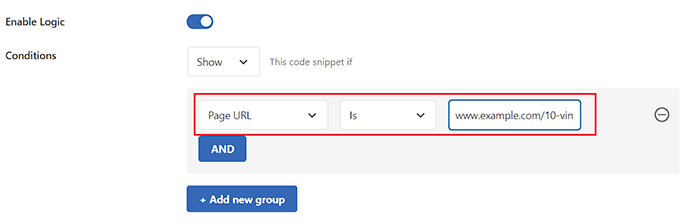
Po zakończeniu przewiń z powrotem na górę strony i przełącz przełącznik “Nieaktywny” na “Aktywny”.
Na koniec kliknij przycisk “Aktualizuj”, aby zapisać twoje ustawienia.
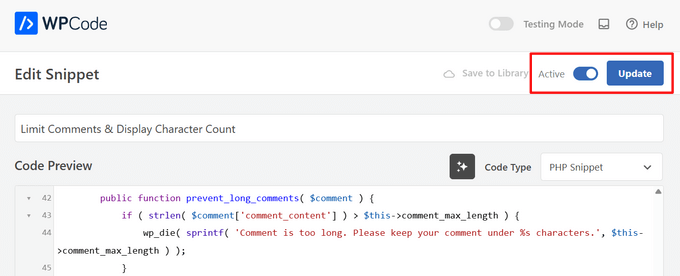
Teraz, gdy użytkownik wpisze komentarz, który jest krótszy niż twoja minimalna długość komentarza, ten komunikat zostanie wyświetlony na jego ekranie.
Użytkownicy nie będą mogli wpisać wpisu, dopóki nie będzie on miał co najmniej minimalnej wybranej długości.
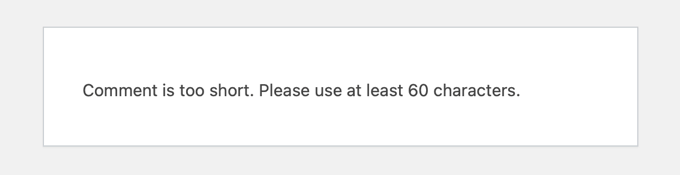
Podobnie, gdy użytkownik wpisze rodzaj komentarza, który przekracza twój maksymalny limit, komunikat ten zostanie wyświetlony na jego ekranie.
Pomoże to ograniczyć wpisy i spam w Twojej witrynie internetowej.
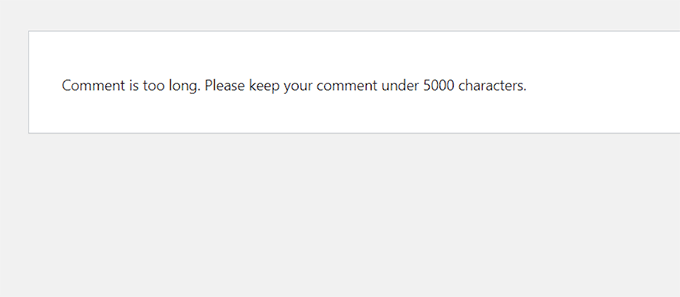
Metoda alternatywna: Jeśli wolisz ręcznie dodać kod, możesz skopiować i wkleić poniższy fragment kodu w WordPressie za pomocą WPCode:
1 2 3 4 5 6 7 8 9 10 11 | add_filter( 'preprocess_comment', 'wpb_preprocess_comment' ); function wpb_preprocess_comment($comment) { if ( strlen( $comment['comment_content'] ) > 5000 ) { wp_die('Comment is too long. Please keep your comment under 5000 characters.'); }if ( strlen( $comment['comment_content'] ) < 60 ) { wp_die('Comment is too short. Please use at least 60 characters.'); } return $comment;} |
Ten fragment kodu działa poprzez dodanie haka filtrującego do preprocess_comment. Ten filtr jest uruchamiany, zanim WordPress zapisze jakiekolwiek komentarze w bazie danych lub wykona jakiekolwiek wstępne przetwarzanie przesłanych komentarzy.
Podobnie jak gotowy fragment kodu WPCode, wyświetli on komunikat o błędzie, jeśli komentarz jest zbyt długi lub zbyt krótki. Nie zapomnij, że możesz zastąpić minimalną i maksymalną liczbę znaków twoimi własnymi liczbami, a także edytować komunikat o błędzie.
Aby uzyskać instrukcje krok po kroku, zapoznaj się z naszym przewodnikiem na temat łatwego wklejania fragmentów kodu w WordPress.
Bonus: Zwiększ zaangażowanie komentujących na twojej witrynie WordPress
Kontrolowanie długości komentarzy to tylko jeden ze sposobów na zwiększenie zaangażowania w twojej sekcji komentarzy WordPress. Jest to świetny sposób na zatrzymanie odwiedzających na Twojej witrynie na dłużej, a nawet może przynieść korzyści dla SEO Twojej witryny, gdy komentarze użytkowników zawierają odpowiednie słowa kluczowe i dodają kontekst do treści.
Możesz również łatwo ulepszyć sekcję komentarzy na twojej witrynie internetowej za pomocą Thrive Comments.

Jest to najlepsza wtyczka do komentarzy WordPress, która jest wyposażona w dedykowaną tablicę moderacji, pozwala leniwie wczytywać komentarze, umożliwia użytkownikom pozostawianie komentarzy za pomocą ich profili w mediach społecznościowych i nie tylko.
Ponadto narzędzie włącza funkcję głosowania w górę/w dół, aby ograniczyć spam i zachęcić do interesujących komentarzy na twojej witrynie internetowej.
Thrive Comments pozwala nawet na funkcję zachęcających komentarzy na górze i usuwanie obraźliwych lub nieistotnych komentarzy na dole sekcji dyskusji.

Pozwala to nagradzać użytkowników, którzy wnoszą największą wartość do dyskusji, jednocześnie grzecznie zniechęcając innych użytkowników do pozostawiania nieprzydatnych komentarzy.
Aby uzyskać szczegółowe instrukcje, warto zapoznać się z naszym poradnikiem na temat funkcji wyróżniania lub zakopywania komentarzy w WordPressie.
Mamy nadzieję, że ten poradnik pomógł ci dowiedzieć się, jak ograniczyć długość komentarzy w WordPress. Możesz również dowiedzieć się , jak dodać prosty system rankingu użytkowników dla komentarzy WordPress lub sprawdzić naszą listę sposobów na uzyskanie większej liczby komentarzy do twoich wpisów na blogu WordPress.
If you liked this article, then please subscribe to our YouTube Channel for WordPress video tutorials. You can also find us on Twitter and Facebook.





Dayo Olobayo
Thank you WPBeginner for this code. I’ve been looking for a way to set this limit for a while now without success. If I may ask please, is it possible to exclude the admin/author from the set limit?
WPBeginner Support
Not with the current code but we will look into a workaround we would recommend
Admin
Harsh Lahre
Thank you for this code, I was tired deleting comments, each one is more than 20 thousand characters. This helps me a lot.
WPBeginner Support
Glad we could help protect your site from those comments.
Admin
connie mergel
The control comment length plugin is no longer available> Do you have any suggestions about another plugin that will do the same thing.
Thanks
WPBeginner Support
While we don’t have a recommendation at the moment, we will be sure to update this article when we find a plugin we would recommend.
Admin
Binh Pham
Awsome! Thank you so much for the tip.
WPBeginner Support
You’re welcome, glad you found our guide helpful
Admin
Efe Obasuyi
For your information, the “Control Comment Length” is no longer on WordPress directory. Thanks
WPBeginner Support
Thank you for letting us know, we’ll be sure to keep an eye out for an alternative plugin
Admin
Stephen
The plugin is no longer available. Update your article!
WPBeginner Support
Thanks for letting us know, we’ll be sure to look for an alternative
Admin
ghost
hi,
first thanks for your code
and how can i stay in my page and open a popup message showing the message error ?
thanks
Charlie Lynburg
I am thrilled to have found this! It’s life-changing in a site like mine!
Can you give me a code to add that EXEMPTS this limit for myself (admins)? Thanks
MGK
is there any way to add read more tag on comment?
Bharat Sharma
Hi,
The plugin is no longer in WordPress directory, but the code works very well. However, I want to know is there a way we can “gray out” or “disable” the submit button if the comment length conditions are not met. Right now, what this code do is it allow the user to submit comment and they get an error message if their comment length is not as per code criteria. By greying out the button we will be able to stop users from getting irritated and their will be no need to hit the back button.
stanley
hi where can i download the wordpress application?
can you give the link?or send it thru my gmail? thanks
Abdul Halim
Can I do comment length limit 50 to 500 instead of 5000? What will be code for that?
WPBeginner Support
You can use the same code to set set the character limit to whatever you want.
Admin
paunkumar
add_filter( ‘preprocess_comment’, ‘wpb_preprocess_comment’ );
function wpb_preprocess_comment($comment) {
if ( strlen( $comment[‘comment_content’] ) > 5000 ) {
wp_die(‘Comment is too long. Please keep your comment under 5000 characters.’);
}
if ( strlen( $comment[‘comment_content’] ) < 60 ) {
wp_die('Comment is too short. Please use at least 60 characters.');
}
return $comment;
}
Tom
Is there any way to limit comments, and if the limit is exceeded a new page will be created and the rest of the comment is on a new page?