Jednym z wyzwań, przed którymi stanęliśmy, prowadząc blog WordPress z wieloma autorami, jest zarządzanie edycjami po publikacji.
Domyślnie współpracownicy i gościnni blogerzy nie mogą edytować opublikowanych przez siebie postów. Może to powodować problemy, jeśli współautorzy muszą szybko poprawić literówkę, poprawić błędne informacje lub zaktualizować post, aby był odpowiedni i pomocny.
W tym artykule pokażemy, jak umożliwić autorom edytowanie swoich postów po ich zatwierdzeniu. Podzielimy się odkrytymi przez nas rozwiązaniami, które znacznie usprawniły nasz proces zarządzania treścią.
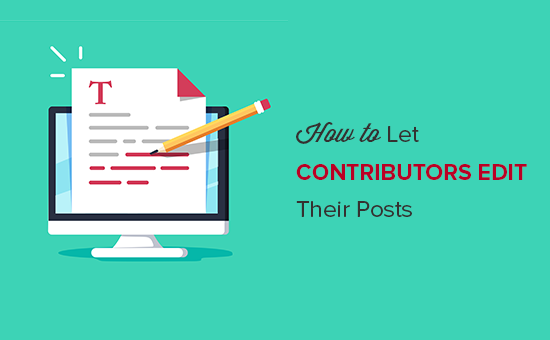
Dlaczego użytkownicy mogą edytować swoje wpisy po ich zatwierdzeniu?
Jeśli prowadzisz blog WordPress z wieloma autorami, osoby z rolą współautora mogą pisać wpisy i przesyłać je do recenzji. Każdy użytkownik z rolą administratora lub redaktora może następnie przejrzeć te wpisy i opublikować je.
Po opublikowaniu wpisu autor nie może go edytować. Może to powodować problemy, jeśli współautorzy muszą przeredagować swoje wpisy, aby je zaktualizować lub poprawić błędy.
Zezwalając zaufanym współpracownikom na edytowanie wpisów, możesz usprawnić przepływ pracy redakcyjnej i zaoszczędzić swoim redaktorom mnóstwo czasu.
Mając to na uwadze, zobaczmy, w jaki sposób możesz zezwolić współtwórcom na edycję opublikowanych przez nich wpisów na twojej witrynie WordPress. Skorzystaj z poniższych odnośników, aby przejść bezpośrednio do wybranej metody:
Metoda 1: Umożliwienie autorom edytowania opublikowanych postów za pomocą WPCode (zalecane)
Najłatwiejszym sposobem na umożliwienie współtwórcom edytowania opublikowanych wpisów jest dodanie własnego kodu w WordPressie.
Często można znaleźć przewodniki z instrukcjami edycji pliku functions.php twojej witryny. Jednak małe literówki lub błędy w kodzie mogą powodować wiele typowych błędów WordPressa, a nawet całkowicie zepsuć twoją witrynę.
Utracisz również własny kod podczas następnej aktualizacji twojego motywu WordPress.
Mając to na uwadze, zalecamy korzystanie z WPCode. Jest to najlepsza wtyczka do fragmentów kodu, która umożliwia dodawanie kodu do WordPressa bez narażania twojej witryny na ryzyko.
Najpierw należy zainstalować i włączać darmową wtyczkę WPCode. Więcej informacji na ten temat można znaleźć w naszym przewodniku krok po kroku na temat instalacji wtyczki WordPress.
Po włączaniu wtyczki, przejdź do Code Snippets ” Add Snippet.
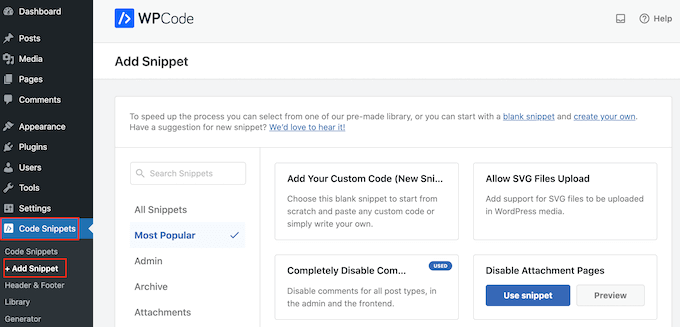
Tutaj zobaczysz wszystkie gotowe fragmenty kodu, które możesz utworzyć na swojej witrynie, w tym fragmenty umożliwiające wyłączenie powiadomień dla nowych użytkowników, ustawienie domyślnych obrazków wyróżniających i nie tylko.
Aby dodać własny fragment kodu, należy najechać kursorem myszy na opcję “Add Your Custom Code (New Snippet)” i kliknąć przycisk “+ Add Custom Snippet”, gdy się pojawi.

Następnie należy wybrać “Fragment kodu PHP” jako rodzaj kodu z listy opcji, które pojawią się na ekranie.

Teraz, na stronie Create Custom Snippet, wpisz tytuł fragmentu kodu.
To jest tylko dla twojego odniesienia, więc możesz użyć wszystkiego, co chcesz.
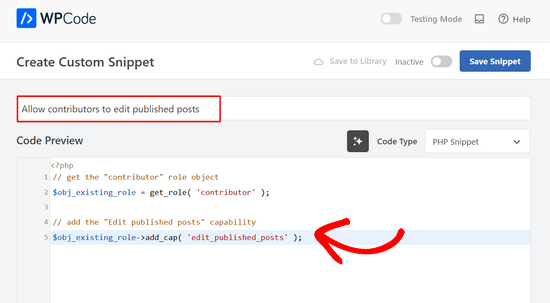
Po wykonaniu tej czynności wystarczy wkleić poniższy tekst do edytora kodu:
1 2 3 4 5 | // get the "contributor" role object$obj_existing_role = get_role( 'contributor' );// add the "Edit published posts" capability$obj_existing_role->add_cap( 'edit_published_posts' ); |
Następnie należy przewinąć stronę w dół do sekcji “Wstaw”.
Jeśli nie jest jeszcze wybrana, to wystarczy kliknąć na “Automatyczne wstawienie”, a następnie wybrać “Uruchom wszędzie” z rozwijanego menu.
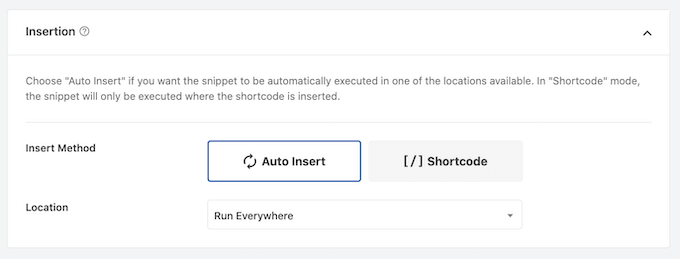
Na koniec przewiń ekran do góry i kliknij suwak “Nieaktywne”, aby wyświetlić “Aktywne”.
Następnie kliknij przycisk “Zapisz fragment kodu”, aby uruchomić fragment kodu.
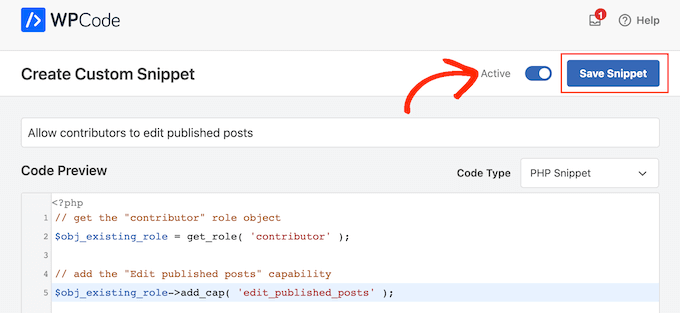
Teraz każdy z rolą współautora będzie mógł edytować wpisy opublikowane przez siebie na Twojej witrynie internetowej WordPress.
Metoda 2: Pozwól dowolnej roli użytkownika edytować opublikowane posty za pomocą PublishPress (metoda wtyczki)
Czy chcesz dać współtwórcom także inne możliwości? Na przykład, możesz zezwolić współtwórcom na edycję i usunięcie opublikowanych wpisów.
Możesz nawet dodawać lub usuwać możliwości innych użytkowników.
Jeśli chcesz mieć pełną kontrolę nad uprawnieniami użytkowników, zalecamy użycie PublishPress Capabilities. Ta wtyczka umożliwia dodawanie i usuwanie możliwości z dowolnej roli użytkownika, w tym współpracowników WordPress.
Pierwszą rzeczą, którą musisz zrobić, jest zainstalowanie i włączanie wtyczki PublishPress Capabilities. Więcej szczegółów znajdziesz w naszym przewodniku krok po kroku, jak zainstalować wtyczkę w WordPressie.
Po włączaniu należy przejść na stronę Możliwości ” Możliwości w obszarze administracyjnym WordPress. W górnej części ekranu otwórz menu rozwijane “Możliwości” i wybierz rolę użytkownika “Współtwórca”.
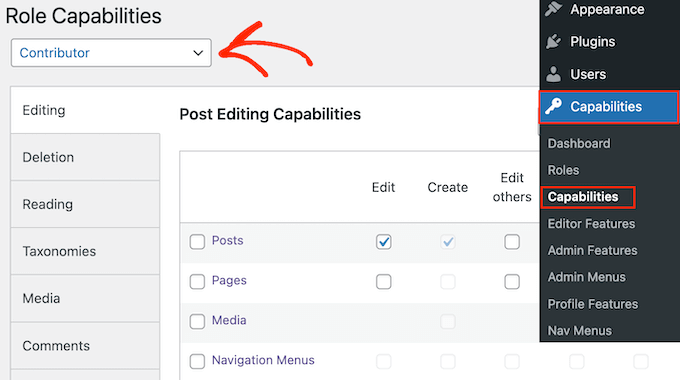
Możesz teraz wybrać kartę “Edycja”.
Tutaj możesz zobaczyć, że współautor nie ma uprawnień do edycji opublikowanych stron i wpisów na twoim blogu WordPress.
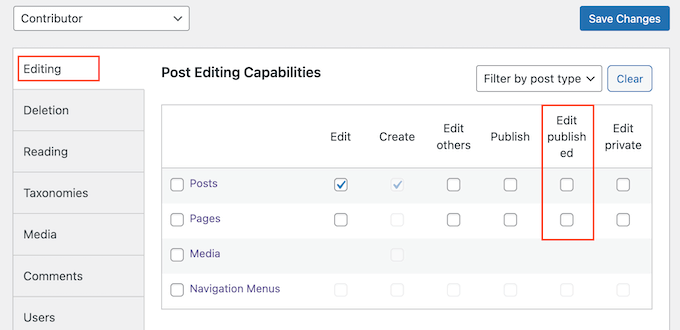
Aby przyznać im uprawnienia, zaznacz pola wyboru “Wpisy” lub “Strony”, w zależności od opublikowanej treści, którą mają edytować.
Możesz teraz dodać lub usunąć więcej funkcji, postępując zgodnie z tym samym procesem opisanym powyżej. Gdy będziesz zadowolony z konfiguracji roli współpracownika, kliknij przycisk “Zapisz zmiany”.
Po wykonaniu tej czynności autorzy będą mogli edytować opublikowane wpisy w kokpicie WordPress.
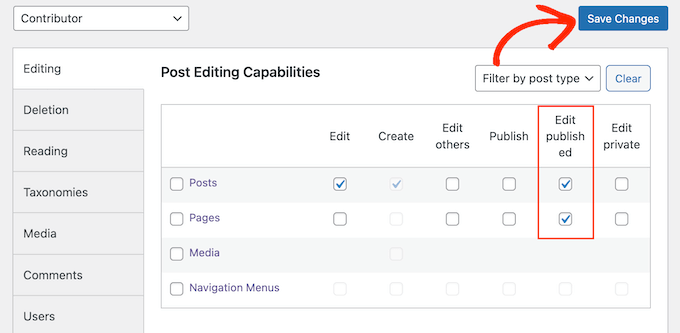
Teraz możesz przełączać się między kontami użytkowników i sprawdzać, czy współpracownicy mają możliwość edycji opublikowanych wpisów.
Jeśli chcesz usuwać to uprawnienie w dowolnym momencie, po prostu powtórz powyższe kroki. Tym razem jednak odznacz pola “Edytuj opublikowane”.
Możesz także edytować możliwości innych ról użytkowników WordPress za pomocą wtyczki PublishPress Capabilities. Wystarczy powtórzyć kroki opisane powyżej, ale tym razem wybrać nową rolę użytkownika z menu rozwijanego “Możliwości użytkownika”.
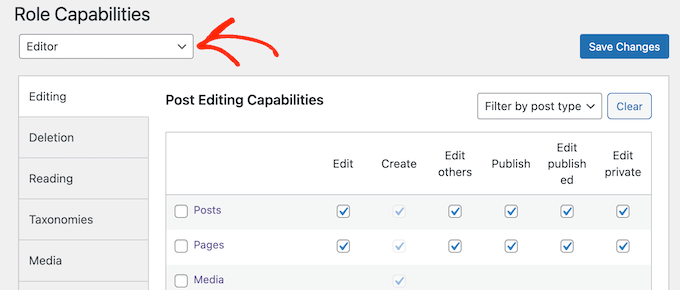
Dowiedz się więcej o sposobach dostosowywania ról i uprawnień klientów.
Chcesz dodać lub dostosować możliwości roli użytkownika do własnych potrzeb? Zapoznaj się z tymi poradnikami WordPress, aby zacząć:
- Jak dodać rolę edytora SEO w WordPress?
- Jak ograniczyć strony WordPress według ról użytkowników?
- Jak zezwolić redaktorom na edycję tylko niektórych stron w WordPressie?
- Jak ograniczyć rolę autora do własnych wpisów w panelu administracyjnym WordPressa?
- Jak uniemożliwić autorom usunięcie postów w WordPressie?
- Jak ograniczyć autorów do określonej kategorii w WordPress
Mamy nadzieję, że ten artykuł pomógł ci dowiedzieć się, jak pozwolić współpracownikom edytować swoje posty po ich zatwierdzeniu. Zachęcamy również do zapoznania się z naszym wyborem najlepszych wtyczek do zarządzania użytkownikami dla WordPressa oraz naszym przewodnikiem na temat wyświetlania spersonalizowanych treści różnym użytkownikom w WordPressie.
If you liked this article, then please subscribe to our YouTube Channel for WordPress video tutorials. You can also find us on Twitter and Facebook.





Joe Barrett
Where do you put this code if you won’t lose data when updating a theme and don’t want a plugin? Function.php or config.php?
WPBeginner Support
You would need to create a child theme and add the code to the child theme’s functions.php. We have a guide you can follow below for creating a child theme.
https://www.wpbeginner.com/wp-themes/how-to-create-a-wordpress-child-theme-video/
Admin
Jiří Vaněk
Is it possible to enable this at the level of specific accounts? For example, would I allow this option only for long-term contributors and not those who are on the site for a short time? Or is it only at the role level and not at the individual account level?
WPBeginner Support
You would need to create a role for what you are wanting to achieve
Admin
Jiří Vaněk
I understand, so I assume that a new user role will be created in WordPress (something like editor-senior and editor-junior) and I will continue based on these roles?
WPBeginner Support
You would need to create the role and add the permissions based on the role.