Często słyszymy od czytelników, którzy czują się trochę zdenerwowani, gdy myślą o instalacji WordPressa na Amazon Web Services (AWS). Brzmi to technicznie, skomplikowanie i jak coś, czego używają tylko programiści.
Aby być uczciwym, AWS oferuje wiele potężnych narzędzi dla programistów. Ale jest to również elastyczna platforma hostingowa w chmurze, która umożliwia każdemu uruchomienie witryny WordPress, jeśli tylko wiesz, od czego zacząć.
Wielokrotnie korzystaliśmy z AWS do tworzenia szybszych, bardziej skalowalnych witryn internetowych, z którymi tradycyjny hosting po prostu nie mógł sobie poradzić. Dzięki odpowiedniej konfiguracji możesz korzystać z tej samej technologii chmury, której ufają niektóre z największych witryn internetowych na świecie.
W tym poradniku pokażemy dokładnie, jak krok po kroku zainstalować WordPress na Amazon Web Services. Naszym celem jest ułatwienie ci śledzenia tego procesu, nawet jeśli nigdy wcześniej nie miałeś do czynienia z AWS.
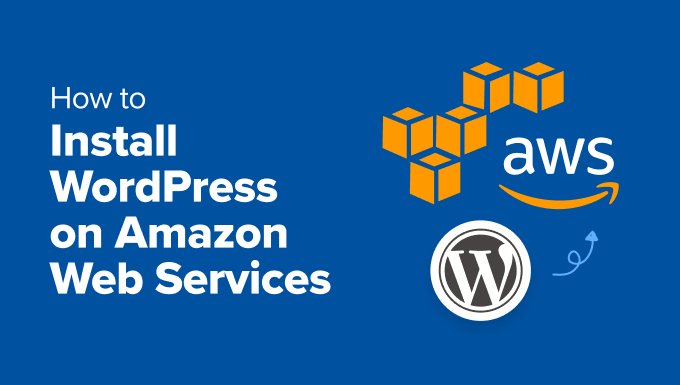
Uwaga: Jeśli dopiero uruchamiasz witrynę internetową, zalecamy skorzystanie z jednego z prostszych rozwiązań z naszego przewodnika po instalacji WordPressa.
Czym jest AWS?
Amazon Web Services (AWS) to platforma chmurowa, która oferuje hosting, pamięć masową i potężne narzędzia do uruchamiania witryn internetowych i aplikacji w Internecie. Zamiast korzystać z tradycyjnego hostingu internetowego, AWS umożliwia stworzenie własnego, dostosowanego środowiska hostingowego w chmurze.
Zaufały mu firmy każdej wielkości, od małych startupów po globalne przedsiębiorstwa. Dzięki AWS zyskujesz większą kontrolę, elastyczność i przestrzeń do rozwoju Twojej witryny internetowej na własnych taksonomiach.
Następnie przyjrzyjmy się, dlaczego warto zainstalować WordPress na AWS – i co powinieneś wiedzieć przed wykonaniem ruchu.
Dlaczego warto zainstalować WordPress na AWS?
Instalacja WordPressa na AWS może być jak odblokowanie zupełnie nowego poziomu wolności dla twojej witryny internetowej. Daje ci pełną kontrolę nad konfiguracją hostingu, z możliwością skalowania w miarę rozwoju twojej witryny.
Korzystaliśmy z AWS w projektach, w których tradycyjny hosting WordPress po prostu nie nadążał. Gdy potrzebujesz większej szybkości, elastyczności i niezawodności, AWS zapewnia narzędzia do zbudowania dokładnie tego, czego potrzebujesz.
To powiedziawszy, AWS nie jest idealnym rozwiązaniem dla każdej sytuacji. Oto krótkie spojrzenie na zalety i wady, które pomoże Ci zdecydować, czy jest to odpowiednie rozwiązanie dla Ciebie.
Zalety korzystania z AWS dla WordPress:
- Skalowalność: Łatwa obsługa skoków ruchu bez spowalniania twojej witryny.
- Elastyczność: Dostosuj własne środowisko hostingowe dokładnie tak, jak chcesz.
- Wydajność: Korzystaj z szybkich serwerów i potężnych zasobów w chmurze.
- Płatność zgodnie z rzeczywistym użyciem: Płać tylko za zasoby, z których faktycznie korzystasz, bez poprawek miesięcznych.
Wady korzystania z AWS dla WordPress:
- Krzywa uczenia się: AWS nie jest przyjazny dla początkujących, a jego konfiguracja może być początkowo skomplikowana.
- Wymagana konserwacja: Użytkownik jest odpowiedzialny za zarządzanie aktualizacjami, kopiami zapasowymi i ustawieniami zabezpieczeń.
- Koszty mogą się sumować: Bez starannego zarządzania opłaty za korzystanie z AWS mogą z czasem stać się kosztowne.
Teraz, gdy znasz już zalety i wady, przejdźmy do tego, jak krok po kroku zainstalować WordPress na AWS.
Podzieliliśmy ten artykuł na dwie metody. Pierwsza metoda to proces ręczny, który jest bardzo techniczny i skomplikowany. Druga metoda jest łatwiejsza dla początkujących, ponieważ umożliwia korzystanie z infrastruktury AWS za pośrednictwem preferowanego zarządzanego rozwiązania hostingowego WordPress.
Możesz skorzystać z poniższych szybkich linków, aby przejść do wybranej metody:
Metoda 1: Ręczna instalacja WordPress na Amazon Web Services (dla zaawansowanych użytkowników)
Pierwszą rzeczą, którą musisz zrobić, to przejść na witrynę internetową Amazon Web Services. Możesz utworzyć darmowe konto, ale będziesz musiał wpisz dane swojej karty kredytowej. Amazon zweryfikuje Twoją tożsamość, pobierając opłatę w wysokości 1 USD za Twoją kartę.
Po zweryfikowaniu konta zaloguj się do konsoli AWS i kliknij menu “Usługi”. W sekcji obliczeniowej wybierz Lightsail, aby kontynuować.
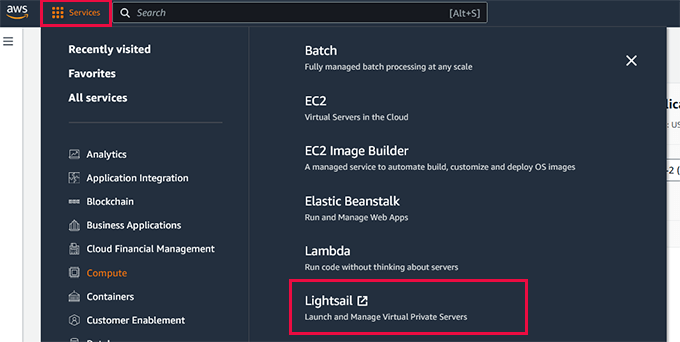
Czym jest Lightsail?
Lightsail to jedna z wielu usług świadczonych przez Amazon Web Services. Została ona zaprojektowana w celu ułatwienia użytkownikom uruchamiania własnych instancji hostingu VPS, które są dostarczane z preinstalowanym popularnym oprogramowaniem hostingowym.
Lightsail vs EC2: Dlaczego polecamy Lightsail dla początkujących użytkowników WordPressa?
Podczas konfigurowania WordPressa na AWS masz dwie główne opcje: Lightsail lub EC2. Chociaż obie mogą hostować witrynę WordPress, Lightsail jest znacznie prostszy i przyjazny dla początkujących, dlatego zalecamy go większości użytkowników.
Lightsail zawiera wszystko, czego potrzebujesz, w łatwym w użyciu kokpicie. Obsługuje wiele szczegółów technicznych automatycznie, dzięki czemu możesz skupić się na uruchomieniu swojej witryny internetowej online bez utknięcia w skomplikowanych ustawieniach serwera.
| Feature | Lightsail | EC2 |
|---|---|---|
| Ease of Use | Very beginner-friendly with simple setup | Advanced; requires technical knowledge |
| Setup Time | Longer manual configurations needed | Longer manual configurations are needed |
| Built-in WordPress Option | Yes, pre-configured | No, manual installation required |
| Billing | Flat monthly pricing | Pay-as-you-go with multiple separate charges |
| Best For | Small to medium websites, beginners | Large custom apps, experienced developers |
Jeśli dopiero zaczynasz przygodę z hostingiem w chmurze lub po prostu chcesz szybko uruchomić swoją witrynę WordPress, Lightsail jest łatwiejszym i szybszym wyborem. Tego właśnie będziemy używać w tym poradniku.
Ceny AWS Lightsail
AWS Lightsail oferuje bezpłatną wersję próbną, która pozwala testować usługę przez trzy miesiące. Następnie użytkownik płaci stałą miesięczną stawkę w oparciu o konfigurację hostingu wybraną podczas rejestracji.
Ceny zaczynają się od zaledwie 5 USD miesięcznie i rosną w miarę dodawania większej ilości pamięci, przestrzeni dyskowej lub przepustowości. Do płynnego prowadzenia małej witryny WordPress zalecamy rozpoczęcie od planu co najmniej 7 USD miesięcznie.
Zapewnia wystarczającą ilość zasobów, aby obsłużyć regularny ruch na witrynie bez spowolnień, a zawsze możesz dokonać aktualizacji później, jeśli twoja witryna się rozrośnie.

Teraz, gdy już wiesz, dlaczego używamy Lightsail i jak działa cennik, przejdźmy przez kroki, aby uruchomić twoją witrynę internetową WordPress na AWS.
Krok 1: Utworzenie instancji VPS z zainstalowanym WordPressem
Następnie kliknij przycisk “Utwórz instancję”, aby uruchomić i skonfigurować ustawienia instancji.
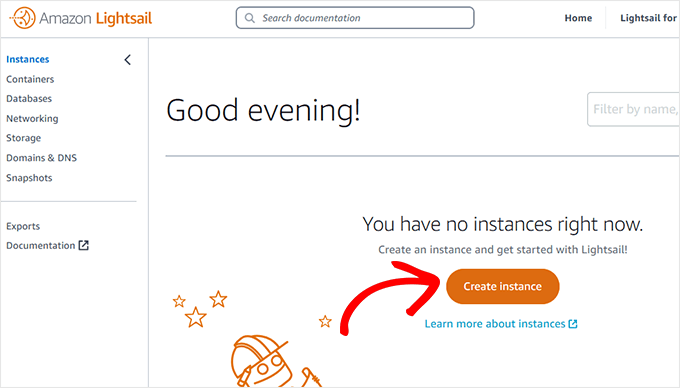
Teraz zostaniesz poproszony o wybranie regionu dla swojej instancji VPS. Do wyboru będzie kilka lokalizacji geograficznych.
Wskazówka 💡: Zalecamy wybranie lokalizacji, w której znajduje się Twoja grupa docelowa. Zmniejszy to opóźnienia serwera i zwiększy szybkość i wydajność Twojej witryny internetowej WordPress.
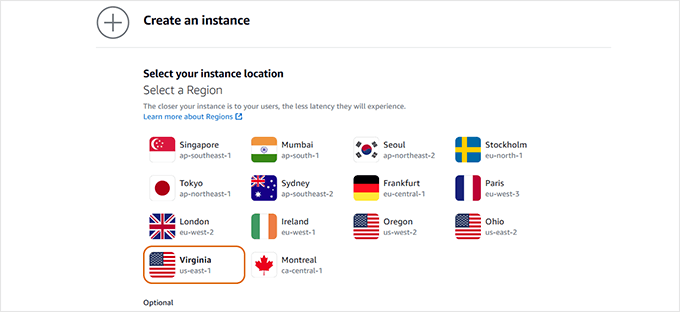
Kliknij, aby wybrać swój region i przewiń nieco w dół, aby skonfigurować obraz instancji.
Najpierw należy wybrać Linux/Unix jako platformę, a następnie w opcji “Select a blueprint” kliknąć WordPress.
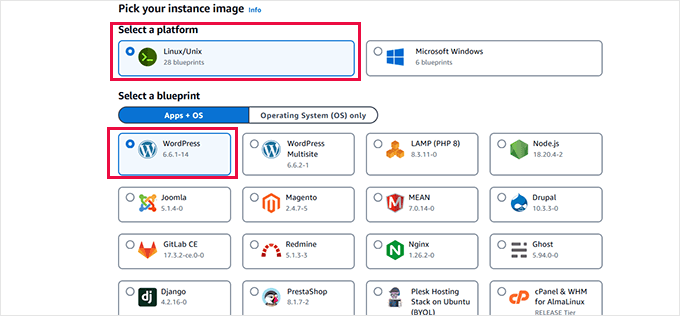
Następnie należy przewinąć dalej w dół do sekcji “Wybierz plan instancji”.
Następnie należy wybrać rozmiar serwera. Zalecamy rozpoczęcie od co najmniej 1 GB pamięci. Zapewni to WordPressowi mnóstwo zasobów do działania nawet przy szczytowym natężeniu ruchu.
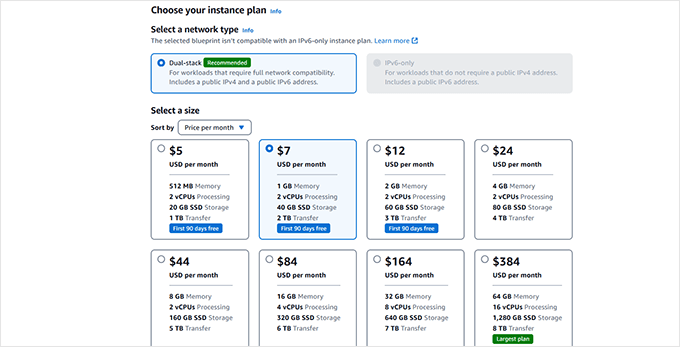
Na koniec należy wprowadzić nazwę instancji AWS VPS. Może to być cokolwiek, co pomoże ci zidentyfikować, co robi ten serwer VPS.
Następnie kliknij przycisk “Utwórz instancję”, aby kontynuować.
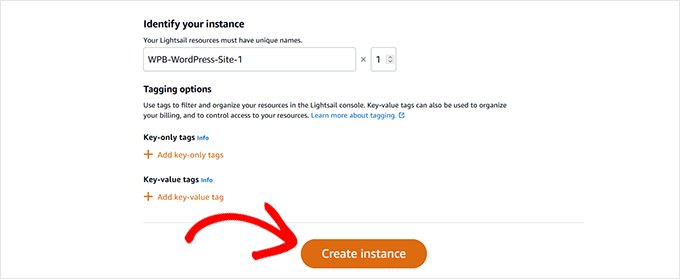
AWS utworzy teraz instancję serwera VPS z WordPressem i całym oprogramowaniem potrzebnym do jego uruchomienia.
Gdy instancja jest już gotowa, kliknij menu z trzema kropkami i wybierz “Zarządzaj”.
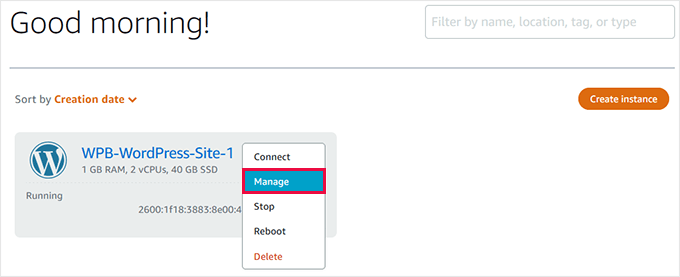
Spowoduje to przejście do obszaru zarządzania instancjami VPS.
Krok 2: Odzyskanie nazwy użytkownika i hasła administratora WordPress
Obszar zarządzania instancją VPS to centrum sterowania serwerem wirtualnym hostowanym w chmurze Amazon. Z tego miejsca można zrestartować, zatrzymać, a nawet usunąć serwer. Co ważniejsze, jest to miejsce, w którym skonfigurujesz swoją witrynę WordPress.
Na stronie zarządzania zobaczysz przycisk “Access WordPress Admin”, ale zanim to zrobisz, musisz znaleźć domyślną nazwę użytkownika i hasło do swojej witryny.
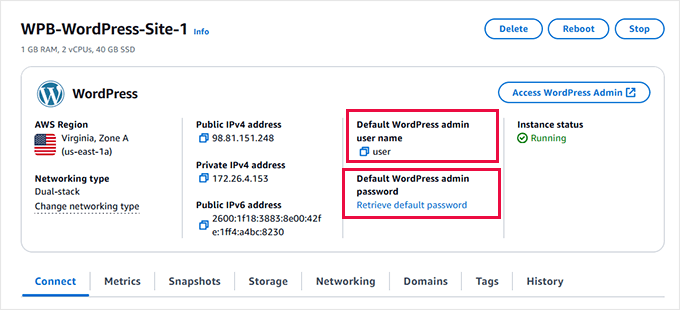
Zobaczysz swoją nazwę użytkownika w sekcji “Domyślna nazwa użytkownika administratora WordPress”. Kliknij, aby ją skopiować, a następnie wklej ją do edytora tekstu, takiego jak Notatnik.
Następnie należy kliknąć link “Odzyskaj domyślne hasło” pod opcją “Domyślne hasło administratora WordPress”.
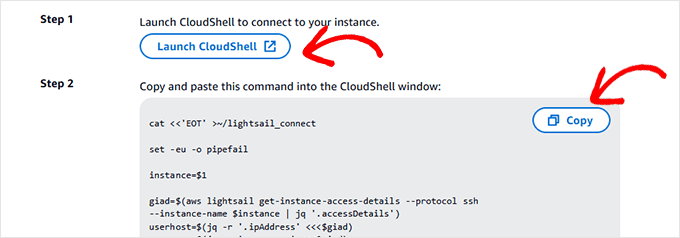
To pokaże ci dwa kroki, które musisz wykonać, aby uzyskać hasło administratora WordPress.
W pierwszym kroku kliknij przycisk “Launch Cloudshell”, aby otworzyć okno wiersza poleceń. Ekran przeglądarki zostanie podzielony, a na dole pojawi się interfejs wiersza poleceń.
Krok 2 to skopiowanie powyższego kodu i wklejenie go do okna wiersza poleceń CloudShell.
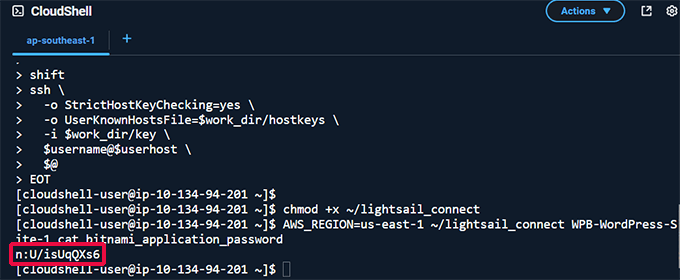
Skrypt uruchomi się i wyświetli hasło do WordPressa na końcu, zaraz po tekście bitnami_application_password.
Możesz teraz skopiować hasło i zapisać je w edytorze tekstu. Następnie możesz bezpiecznie kliknąć przycisk zamykania, aby zamknąć okno CloudShell.
Teraz, gdy masz już nazwę użytkownika i hasło administratora, możesz zalogować się do obszaru administracyjnego swojej witryny WordPress.
Krok 3: Zaloguj się do obszaru administracyjnego WordPress na AWS
Przewiń z powrotem do góry kokpitu zarządzania instancją i kliknij przycisk “Access WordPress Admin”.
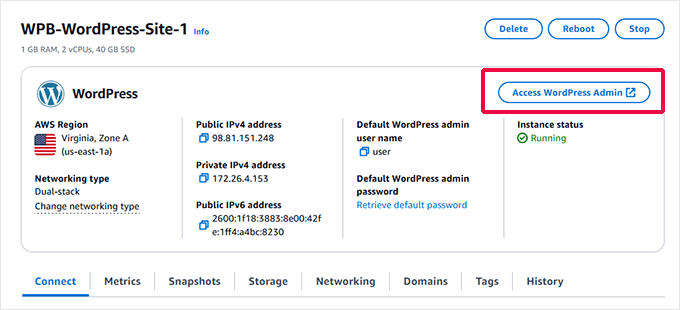
Spowoduje to wyświetlenie wyskakującego okienka z adresem URL logowania do obszaru administracyjnego WordPress.
Ponieważ Twoja witryna nie ma obecnie nazwy domeny, będziesz musiał uzyskać do niej dostęp za pomocą jej publicznego adresu IP.
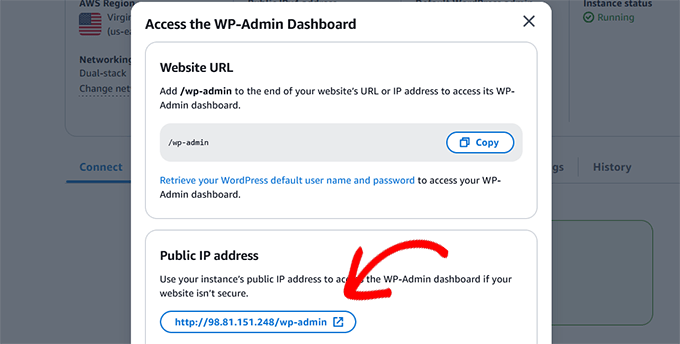
Spowoduje to otwarcie obszaru administracyjnego WordPress w nowej karcie przeglądarki.
Zobaczysz teraz ekran logowania WordPress. Wpisz domyślną nazwę użytkownika i hasło administratora, które uzyskałeś wcześniej.
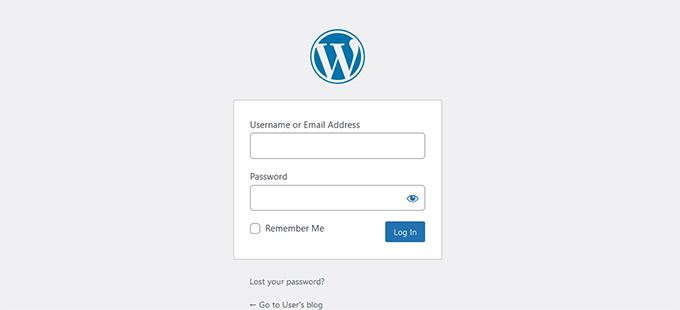
Po zalogowaniu zobaczysz znajomy kokpit administratora WordPress.
Uwaga: Zauważyliśmy, że AWS nie aktualizuje automatycznie WordPressa ani wtyczek, więc może być konieczne zainstalowanie niektórych aktualizacji. Oto krótki przewodnik, jak zainstalować aktualizacje WordPress.
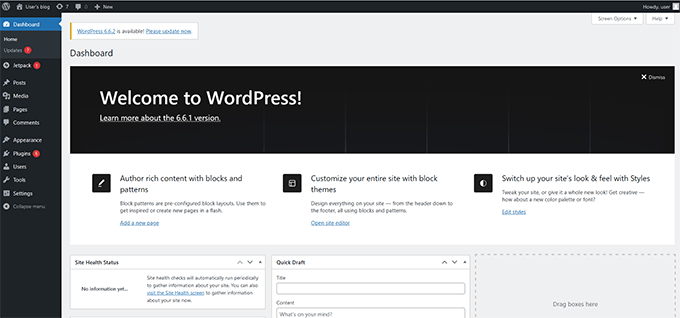
Krok 4: Dodanie nazwy domeny do serwera AWS VPS
Jak zauważyłeś, twoja instancja AWS VPS używa publicznego adresu IP. Będziesz musiał dodać nazwę domeny do swojej instancji VPS, abyś mógł rozpocząć pracę nad swoją witryną WordPress i udostępnić ją publicznie.
Możesz użyć istniejącej nazwy domeny lub zarejestrować nową. Amazon nie sprzedaje nazw domen, więc będziesz musiał kupić je od zewnętrznego rejestratora domen.
Polecamy Domain.com. Oferują konkurencyjne ceny i podobają nam się ich łatwe narzędzia do zarządzania domenami. Możesz skorzystać z naszego kuponu Domain. com, aby uzyskać dodatkowe 25% zniżki.
Gdy nazwa domeny będzie gotowa, przejdź do karty “Połącz” w obszarze zarządzania instancją VPS i kliknij przycisk “Skonfiguruj witrynę”.
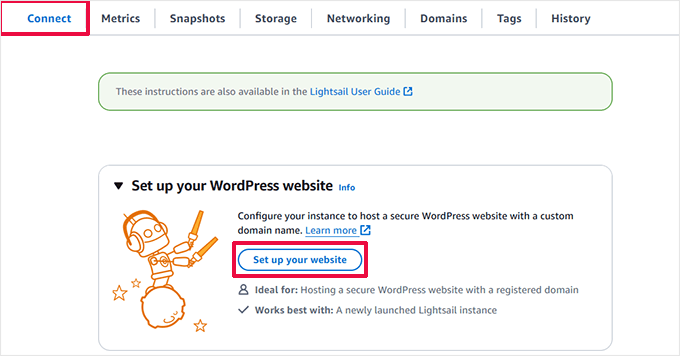
Spowoduje to uruchomienie kreatora konfiguracji.
Najpierw należy wybrać domenę innej firmy, a następnie wprowadzić niestandardową nazwę domeny.
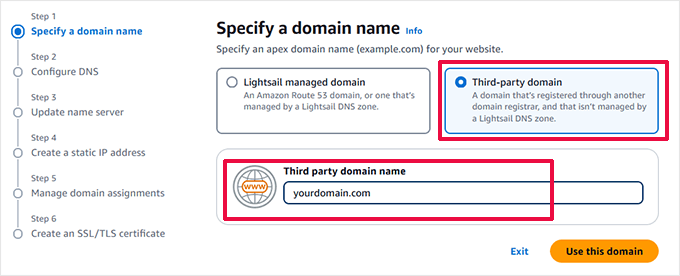
Kliknij “Użyj tej domeny”, aby kontynuować.
Na następnym ekranie zostaniesz zapytany, w jaki sposób chcesz zarządzać swoją nazwą domeny. Wybierz “Lightsail DNS Zone”, ponieważ będzie to wygodniejsze.
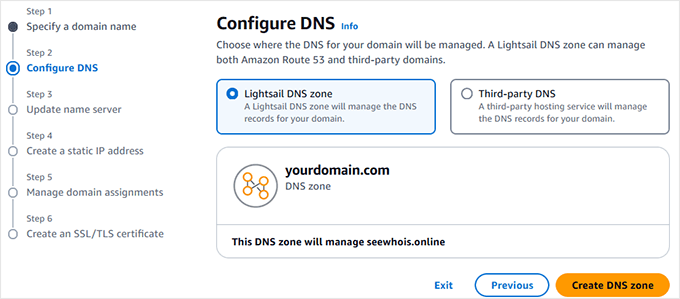
Wystarczy kliknąć “Utwórz strefę DNS”, aby kontynuować.
Kreator konfiguracji wyświetli teraz wartości serwera nazw DNS.
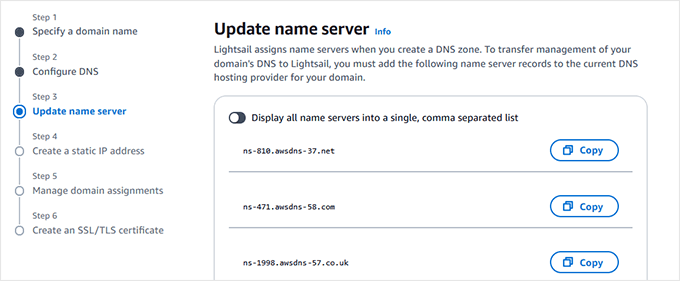
Aby zaktualizować serwery nazw, należy zalogować się na konto rejestratora domen. Mamy przydatny przewodnik na temat aktualizacji serwerów nazw DNS obejmujący popularne platformy hostingowe i rejestracji domen.
Po zaktualizowaniu informacji o serwerze nazw, wróć do kreatora konfiguracji i kliknij “Kontynuuj”.
Uwaga ⏲️: Aktualizacja serwera nazw w Internecie może potrwać do 24 godzin.
W następnym kroku zostaniesz poproszony o wprowadzenie nazwy statycznego adresu IP. Możesz wprowadzić dowolną nazwę, która pomoże Ci łatwo zidentyfikować, do czego służy ten adres IP.
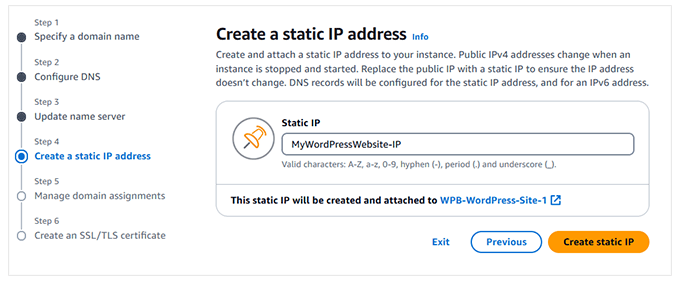
Kliknij “Utwórz statyczny adres IP”, aby kontynuować.
Na następnym ekranie zostaniesz poproszony o przypisanie domeny do instancji VPS. Kliknij przycisk “Dodaj przypisanie”.
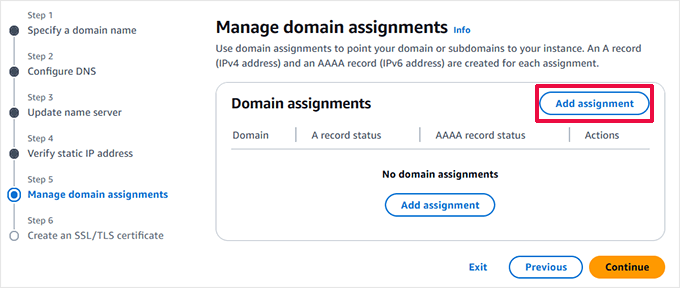
Spowoduje to wyświetlenie wyskakującego okienka.
Nazwa domeny głównej zostanie wyświetlona jako zalecana opcja. Wystarczy kliknąć, aby ją wybrać, a następnie kliknąć “Dodaj”.
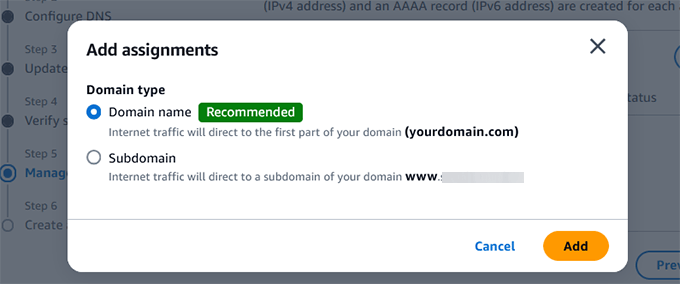
Kreator konfiguracji doda teraz domenę główną do ustawień DNS i wskaże ją na instancję VPS.
Kliknij “Kontynuuj”, aby przejść do następnego kroku.
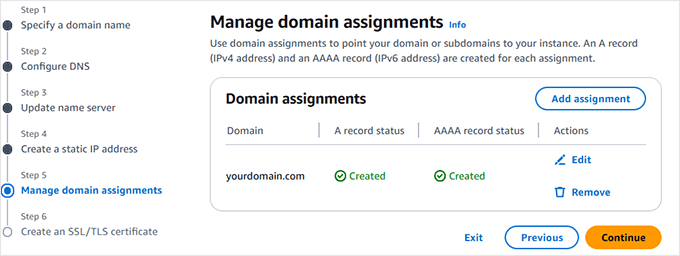
W ostatnim kroku zostaniesz poproszony o wybranie domeny w celu zainstalowania bezpłatnego certyfikatu SSL.
Poniżej zostaniesz poproszony o podanie swojego adresu e-mail w celu potwierdzenia, że zgadzasz się z polityką prywatności Let’s Encrypt (bezpłatnego dostawcy usług SSL).
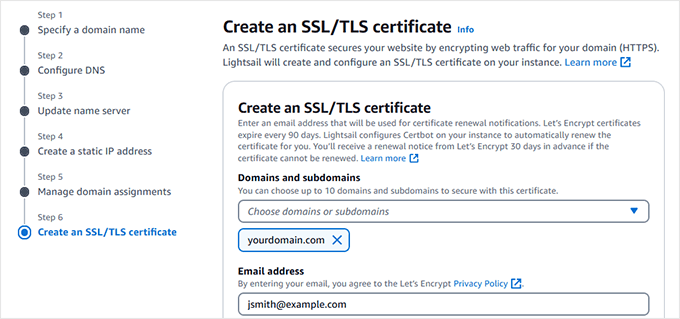
Następnie zostaniesz poproszony o autoryzację Lightsail do zainstalowania certyfikatu SSL.
Kliknij “Utwórz certyfikat”, aby przejść dalej.
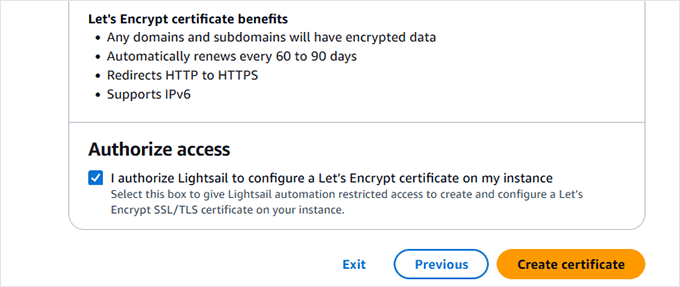
Kreator konfiguracji doda teraz certyfikat SSL do witryny.
Powrócisz teraz do strony zarządzania instancją, gdzie zobaczysz status konfiguracji swojej witryny.
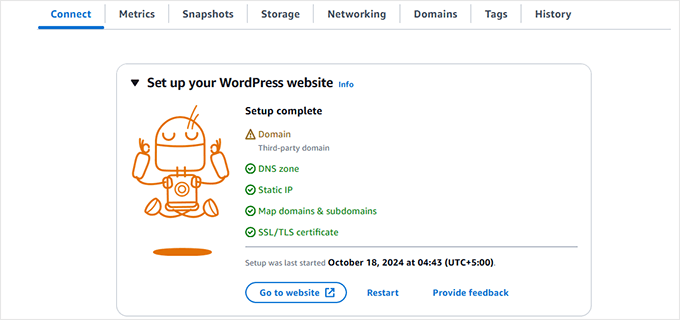
Uwaga: Wprowadzenie ustawień certyfikatu SSL i serwera nazw domeny może chwilę potrwać.
Możesz teraz zalogować się do swojej witryny WordPress przy użyciu niestandardowej nazwy domeny:
https://yourdomain.com/wp-admin
Nie zapomnij zastąpić yourdomain.com własną nazwą domeny.
Gratulacje, pomyślnie zainstalowałeś WordPress na Amazon Web Services.
Metoda 2: Zainstaluj WordPress na AWS za pośrednictwem zarządzanego hostingu WordPress (łatwiej)
Jak zapewne zauważyłeś, konfiguracja niestandardowej witryny WordPress w Amazon Web Services jest zarówno techniczna, jak i skomplikowana.
Infrastruktura chmury obliczeniowej dostarczana przez Amazon Web Services jest rozwiązaniem typu pay-as-you-go. Oznacza to, że skoki ruchu znacznie zwiększą rachunek za hosting. Będziesz również nadal odpowiedzialny za zarządzanie własnymi usługami, co jest tylko dodatkową pracą.
Łatwiejszym sposobem na korzystanie z WordPressa na platformach w chmurze bez żadnych kłopotów jest skorzystanie z zarządzanego dostawcy hostingu WordPress.
Zalecamy korzystanie z SiteGround. Jest to zarządzany dostawca hostingu WordPress, który korzysta z Google Cloud Platform zamiast Amazon Web Services. A jeśli chodzi o wydajność, Google Cloud i Amazon AWS idą łeb w łeb.
Odkryliśmy jednak, że dodatkowe modyfikacje SiteGround na ich serwerach Google Cloud zapewniają znacznie lepszą wydajność. Był to jeden z powodów, dla których zmieniliśmy WPBeginner na Siteground.
Wiele innych naszych firm partnerskich jest również hostowanych na SiteGround. Aby uzyskać więcej informacji, zobacz naszą pełną recenzję SiteGround.
Inne alternatywy, które warto rozważyć, to Bluehost Cloud i WordPress.com (plany Business i Commerce).
Bonus: Przewodniki po konfiguracji WordPressa, które mogą okazać się przydatne
Jeśli chcesz poznać jeszcze więcej sposobów instalacji i konfiguracji WordPressa, mamy dla Ciebie wszystko. Oto kilka dodatkowych poradników, które mogą pomóc w różnych konfiguracjach hostingu, instalacjach lokalnych i opcjach językowych.
- Jak zainstalować WordPressa – Kompletny poradnik instalacji WordPressa
- Jak zainstalować WordPress w podkatalogu (krok po kroku)
- Jak zainstalować WordPress na komputerze z systemem Windows
- Jak zainstalować WordPress lokalnie na komputerze Mac
- Jak zainstalować WordPress w innych językach
Mamy nadzieję, że ten artykuł pomógł Ci dowiedzieć się, jak zainstalować WordPress na Amazon Web Services. Możesz również zapoznać się z naszym przewodnikiem na temat poprawy szybkości i wydajności WordPressa z instrukcjami krok po kroku lub naszym wyborem najszybszego hostingu WordPress.
If you liked this article, then please subscribe to our YouTube Channel for WordPress video tutorials. You can also find us on Twitter and Facebook.





sanskruti
Is it possible to link a pre-existing website(created on wordpress) with AWS?
WPBeginner Support
You would use this method to install WordPress and transfer your content over. You can see our guide on how to transfer your content below:
https://www.wpbeginner.com/wp-tutorials/how-to-move-wordpress-to-a-new-host-or-server-with-no-downtime/
Admin
Nancy Melucci
Just a head’s up – the new interface for EC2 makes it a lot harder to find the system log to recover the password. Fortunately, there’s a toggle button. So I toggled to the old interface.
WPBeginner Support
Thank you for sharing that information for those looking for that
Admin
Gordon Taylor
Thank you so much for this excellent guide. I now have my first WordPress site up on AWS.
WPBeginner Support
Glad our guide was helpful
Admin
Rahul Veerwal
This was amazing. Thank you so much for the detailed guidance. I was able to setup in under 10 mins.
WPBeginner Support
You’re welcome, glad our guide could help
Admin
AJ
Hello thank you for the article. I currently have AWS subscription and services. I also have a website that is already being hosted and it is not WP.
I now want to install a WP website to replace the current site.
Do I just use the same installation instructions above? Or is there a different process.
Another question: if I want the designer to install for me, should I create a different AWS log in for them to use? Or
WPBeginner Support
You would need to remove the old site and then you can follow this guide. It may be a good idea to give your designer their own login information should access need to be removed at a later date.
Admin
kenny
WOW!! What an excellent article. Very thorough, painless and easy to follow.
I also wanted to let you know that your Pagely link in (Method 2. Using Amazon Web Services via Managed WordPress Hosting) goes to the Pagely website but it pops up with a 404. Just wanted to let you guys know that so you can possibly fix that if you’d like.
WPBeginner Support
Thanks for letting us know, we’ll be sure to look into that
Admin
Majed Ahmed
Thank you so much but i have one important question
When i installed my wordpress site
I already have theme ok ? from where can i upload the theme please ?
Sorry for my bad english
WPBeginner Support
For installing a theme, if that is what you’re looking to do, you would want to take a look at our guide here: https://www.wpbeginner.com/beginners-guide/how-to-install-a-wordpress-theme/
Admin
Yaya JATTA
What a well documented step by step process laid out simply for any lay man to follow and get the same result as an expert will.
Thank you!, I landed on the right page will be sure to join your youtube channel.
WPBeginner Support
Glad our article was helpful
Admin
Nigel
Incredibly useful page. Thanks for posting this. Took me 15 minutes to set up 2 WordPress sites. Brilliant.
WPBeginner Support
Glad our guide could help
Admin
Vikas Goyal
I installed wordpress as guided in the step by step process in this article.
Everything is working fine except for the backend login page.
The password that is given in instance log is not working.
Kindly help
WPBeginner Support
Don’t forget to exclude the quotes in the password when entering it and it is case sensitive. Otherwise, you would need to use the command line and reset your password using the Bitnami documentation method.
Admin
Kevin
One of the best walkt hroughs of this complex setup i have seen. Thanks!
WPBeginner Support
Hey Kevin,
We are glad you found it helpful. Don’t forget to join us on Twitter for more WordPress tips and tutorials.
Admin
Jay
Great article and instructions. I did this about a year ago and have been very happy with the service. I have a small personal website that was free for the first year and now $10 per month.
“As you may have noticed that setting up a custom WordPress install on Amazon web services is a very technical and complicated process.”
You should at least state that ‘very technical’ is subjective. You should also at least mention the advantages of having a VPS versus a managed hosting service.
Mahesh
Really Thanks a lot
Ahmed
Thanks for the explanation. Well explained
Andy
Great article. Thanks a lot for detail explination.