Konfiguracja sieci witryn WordPress umożliwia zarządzanie wieloma witrynami internetowymi z poziomu jednej instalacji WordPress. Funkcja ta jest szczególnie przydatna w przypadku blogów, szkół i firm, które muszą obsługiwać oddzielne witryny przy zachowaniu scentralizowanego kokpitu.
Korzystaliśmy z sieci witryn i uznaliśmy ją za bardzo pomocną w organizowaniu treści dla kilku przypadków użycia.
W tym przewodniku przeprowadzimy Cię przez kroki, aby poprawnie zainstalować i skonfigurować sieć witryn WordPress, zapewniając maksymalne wykorzystanie tej funkcji.
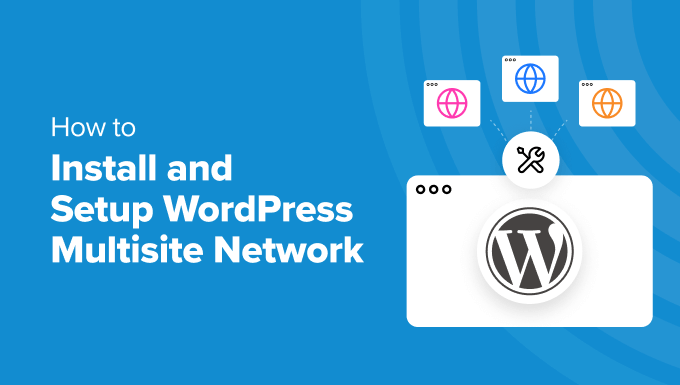
Ponieważ jest to obszerny artykuł, dodaliśmy spis treści, aby ułatwić nawigację. Możesz użyć poniższych szybkich odnośników, aby przejść do sekcji, o której chcesz się dowiedzieć:
Podstawy WordPress Multisite
- Czym jest WordPress Multisite?
- Zalety korzystania z sieci witryn WordPress
- Wady korzystania z sieci witryn WordPress
- Kto potrzebuje sieci witryn WordPress?
Instalacja i konfiguracja WordPress Multisite
- Wymagania dla sieci witryn WordPress
- Wybór struktury domeny dla twojej sieci witryn
- Konfigurowanie subdomen z symbolami wieloznacznymi
- Konfiguracja własnej domeny dla WordPress Multisite
- Włączanie funkcji sieci witryn WordPress
- Konfiguracja twojej sieci witryn WordPress
Ustawienia konfiguracji WordPress Multisite
- Konfigurowanie ustawień sieciowych
- Otwarcie twojej sieci witryn dla rejestracji
- Nowe ustawienia witryny
- Ustawienia przesyłania dla twojej sieci witryn
- Ustawienia menu wtyczki
Konfiguracja domyślnej treści, motywu i wtyczek
- Dodawanie nowych witryn do Twojej sieci witryn WordPress
- Dodawanie motywów i wtyczek do twojej sieci witryn
- Dodawanie domyślnej treści do nowych witryn
Rozwiązywanie problemów i najczęściej zadawane pytania
- Rozwiązywanie problemów związanych z WordPress Multisite
- Najczęściej zadawane pytania dotyczące WordPress Multisite
Czym jest sieć witryn WordPress?
Sieć witryn WordPress umożliwia uruchamianie i zarządzanie wieloma blogami lub witrynami WordPress z jednej instalacji WordPress.
Włącza natychmiastowe tworzenie nowych witryn i zarządzanie nimi przy użyciu tej samej nazwy użytkownika i hasła. Możesz nawet zezwolić innym użytkownikom na rejestrację i tworzenie swoich blogów lub witryn internetowych w twojej domenie.
Sieć witryn WordPress zawiera zaawansowane ustawienia, które można wykorzystać do konfiguratora każdej witryny internetowej/bloga w twojej sieci.
Zalety korzystania z sieci witryn WordPress
W wielu sytuacjach sieć witryn WordPress może być bardziej przydatna niż zarządzanie wieloma samodzielnymi witrynami WordPress. Oto niektóre z zalet korzystania z sieci witryn WordPress:
- Jako administrator sieci możesz łatwo zarządzać wieloma witrynami z poziomu jednego kokpitu.
- Każda witryna w sieci może mieć swoich administratorów. Administratorzy witryn będą mogli zarządzać tylko swoją witryną internetową.
- Możesz zainstalować wtyczki/tematy i włączać je dla wielu witryn za pomocą jednego pobrania.
- Sieć witryn ułatwia również zarządzanie aktualizacjami. Wystarczy zaktualizować twój WordPress, wtyczki lub motywy na jednej “głównej” instalacji.
Wady korzystania z sieci witryn WordPress
Tworzenie sieci witryn WordPress nie zawsze jest pomocne w zarządzaniu wieloma witrynami.
Oto niektóre z wad, o których należy pamiętać przed skonfigurowaniem sieci witryn.
- Wszystkie witryny w sieci współdzielą te same zasoby, więc gdy twoja sieć przestaje działać, wszystkie inne witryny również przestają działać.
- Zarządzanie ruchem i zasobami serwera jest trudne dla początkujących użytkowników. Jeśli jedna z twoich witryn internetowych uzyska nieoczekiwany ruch, będzie to miało wpływ na wszystkie inne witryny w sieci.
- Jeśli jedna witryna zostanie zhakowana, wszystkie witryny w twojej sieci zostaną zhakowane. Aby uzyskać więcej informacji, zapoznaj się z naszym przewodnikiem na temat zabezpieczeń WordPress dla wielu witryn.
- Niektóre wtyczki WordPress mogą nie działać dobrze w sieci witryn.
- Wszyscy dostawcy hostingu nie zapewniają odpowiedniej obsługi sieci witryn WordPress, co ogranicza twoje możliwości. Omówimy to w dalszej części artykułu.
Kto potrzebuje sieci witryn WordPress?
To, że zarządzasz wieloma witrynami WordPress, nie oznacza, że musisz zacząć korzystać z sieci witryn.
Istnieją narzędzia innych firm do zarządzania wieloma witrynami WordPress z jednego kokpitu. Narzędzia takie jak InfiniteWP lub MainWP ułatwiają utrzymanie wielu witryn WordPress pod jednym dachem bez konieczności przełączania się z jednej witryny na drugą.
Oto kilka scenariuszy, w których tworzenie sieci witryn ma sens:
- Witryna internetowa magazynu z różnymi sekcjami zarządzanymi przez oddzielne zespoły
- Witryna internetowa firmy z podstronami dla różnych lokalizacji i oddziałów
- Rządowe lub non-profit witryny internetowe wykorzystujące WordPress multisite dla różnych działów, lokalizacji i regionów
- Twoja sieć blogów działających na wielu subdomenach
- Szkoły i uczelnie korzystające z multisite dla różnych działów i blogów lub pozwalające uczniom tworzyć witryny internetowe na szkolnych serwerach.
Wymagania dla sieci witryn WordPress
Wszystkie witryny internetowe w sieci witryn WordPress współdzielą te same zasoby serwera. Oznacza to, że najważniejszą rzeczą, jakiej będziesz potrzebować, jest dobry hosting WordPress.
Jeśli planujesz mieć tylko kilka witryn internetowych o niskim ruchu, hosting współdzielony jest prawdopodobnie dobrą opcją.
Jednak ze względu na charakter sieci witryn, w miarę rozwoju twoich witryn zazwyczaj będziesz potrzebować hostingu VPS lub serwera dedykowanego.
Polecamy Bluehost, ponieważ oferują hosting współdzielony i serwery VPS/dedykowane. Są również jednym z oficjalnych partnerów hostingowych WordPress.

Jeśli szukasz alternatywy, to SiteGround i WP Engine również zapewniają doskonałe usługi dla sieci witryn WordPress.
Oprócz hostingu będziesz potrzebować podstawowej wiedzy na temat instalacji WordPressa i edycji plików za pomocą FTP.
Wybór struktury domeny dla twojej sieci witryn
W sieci witryn WordPress można utworzyć nowe witryny przy użyciu subdomen lub podkatalogów.
Przykład subdomeny:
http://site1.example.com
Przykład podkatalogu:
http://example.com/site1/
Jeśli wybierzesz subdomeny, będziesz musiał skonfigurować subdomeny z symbolami wieloznacznymi na twoim serwerze. Pokażemy, jak to zrobić w następnym kroku.
Z drugiej strony, jeśli wybierzesz podkatalogi lub adresy URL oparte na ścieżkach dla witryn w twojej sieci, możesz pominąć następny krok.
Konfigurowanie subdomen z symbolami wieloznacznymi
Subdomeny wieloznaczne tworzą zastępczą subdomenę pod twoją nazwą domeny. Ta zastępcza subdomena może być następnie użyta do mapowania subdomen, które nie zostały jeszcze zdefiniowane.
To ustawienie włącza WordPress multisite do tworzenia nowych witryn przy użyciu własnych subdomen.
Jeśli zdecydujesz się używać subdomen dla witryn w twojej sieci witryn, będziesz musiał skonfigurować subdomeny z symbolami wieloznacznymi.
Pokażemy, jak to zrobić na Bluehost. Jednak podstawowy proces jest taki sam dla wszystkich dostawców hostingu.
Najpierw musisz logować się do kokpitu twojego konta hostingowego WordPress. Zlokalizuj twoją witrynę w sekcji Witryny internetowe i kliknij przycisk “Ustawienia”.

Spowoduje to otwarcie strony ustawień twojej witryny, gdzie musisz przejść do karty “Zaawansowane”.
Następnie przewiń w dół do sekcji cPanel i kliknij przycisk “Zarządzaj”.

Spowoduje to uruchomienie kokpitu cPanel.
Teraz przewiń w dół do sekcji Domeny i kliknij “Domeny”.
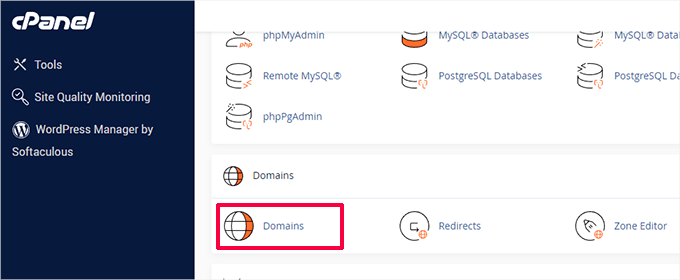
Następnie wyświetli listę domen i subdomen na twoim koncie hostingowym.
Aby kontynuować, należy kliknąć przycisk “Utwórz nową domenę”.
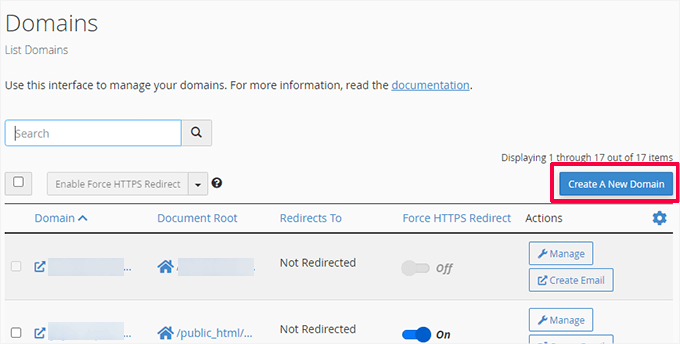
Na następnym ekranie należy dodać subdomenę z symbolem wieloznacznym w polu Domena.
Subdomena wieloznaczna zawiera znak gwiazdki, po którym następuje kropka i nazwa twojej domeny. Na przykład:
*.example.com
Nie zapomnij zastąpić example.com nazwą twojej domeny.
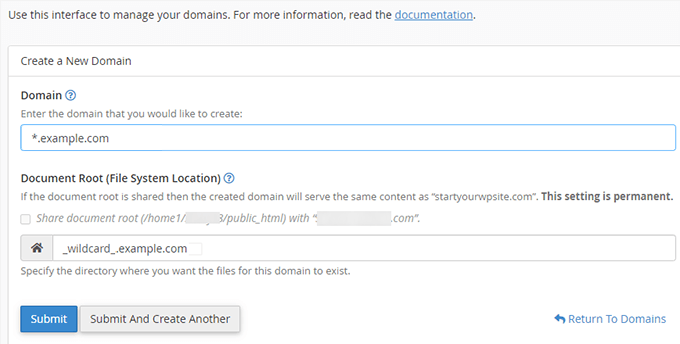
Pole korzenia dokumentu zostanie automatycznie wypełnione zgodnie z symbolem wieloznacznym.
Wystarczy kliknąć przycisk “Wyślij”, aby zapisać twoje ustawienia domeny.
Twoje konto hostingowe jest teraz gotowe do obsługi WordPress multisite z subdomenami.
Konfigurowanie własnych domen dla każdej witryny
WordPress multisite pozwala również na ustawienie różnych domen dla każdej witryny internetowej w twojej sieci witryn.
Aby skonfigurować własne domeny, należy użyć funkcji mapowania domen i zaktualizować rekordy serwerów nazw na twoim koncie rejestratora domen.
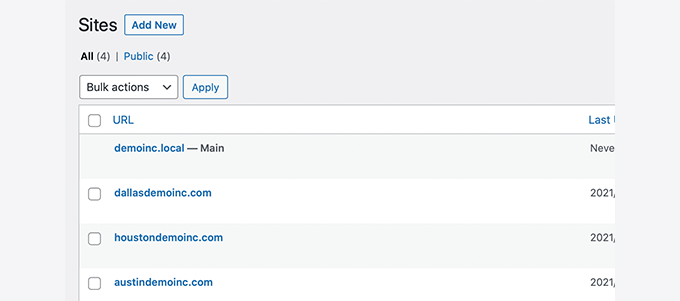
Stworzyliśmy szczegółowy przewodnik krok po kroku, jak utworzyć WordPress multisite z różnymi domenami wraz z instrukcjami konfiguracji.
Włączanie funkcji sieci witryn WordPress
Funkcja sieci witryn jest wbudowana w każdą instalację WordPress. Aby z niej skorzystać, wystarczy zainstalować i skonfigurować WordPress w zwykły sposób.
Następnie wystarczy włączyć funkcję multisite. Funkcję multisite można również włączyć na dowolnej istniejącej witrynie WordPress.
Przed włączeniem multisite nie zapomnij utworzyć pełnej kopii zapasowej twojej witryny WordPress.
Następnie połącz się z twoją witryną za pomocą klienta FTP lub menedżera plików cPanel i otwórz plik wp-config. php do edycji.
Musisz dodać następujący kod do twojego pliku wp-config.php tuż przed /* To wszystko, przestań edytować! Szczęśliwego publikowania. */ linią:
1 2 | /* Multisite */define( 'WP_ALLOW_MULTISITE', true ); |
Gdy to zrobisz, możesz zapisać i przesłać twój plik wp-config.php na serwer.
Ten kod po prostu włącza funkcję multisite na twojej witrynie WordPress. Po włączeniu nadal będziesz musiał skonfigurować sieć witryn.
Konfiguracja twojej sieci witryn WordPress
Po pomyślnym włączeniu funkcji sieci witryn w twojej witrynie WordPress nadszedł czas na skonfigurowanie sieci.
Jeśli konfigurujesz sieć witryn na istniejącej witrynie WordPress, musisz wyłączyć wszystkie wtyczki na twojej witrynie.
Wystarczy przejść na stronę Wtyczki ” Zainstalowane wtyczki i wybrać wszystkie wtyczki. Następnie wybierz “Wyłącz” z rozwijanego menu “Masowe działania” i kliknij przycisk “Zastosuj”.

Możesz teraz przejść do strony Narzędzia ” Konfiguracja sieci.
Tutaj możesz skonfigurować swoją sieć witryn.
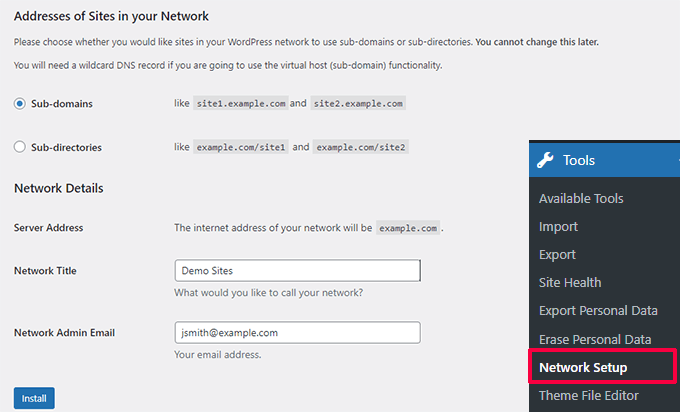
Na ekranie konfiguracji sieci zauważysz, że potrzebujesz modułu mod_rewrite Apache zainstalowanego na twoim serwerze. Moduł ten jest zainstalowany i włączony u wszystkich najlepszych dostawców hostingu WordPress.
Następnie musisz powiedzieć WordPressowi, jakiej struktury domen będziesz używać dla witryn w twojej sieci, np. subdomen lub podkatalogów.
Następnie należy podać tytuł twojej sieci i upewnić się, że adres e-mail w polu “Network Admin Email” jest prawidłowy.
Kliknij przycisk “Zainstaluj”, aby kontynuować.
WordPress wyświetli teraz kod, który należy dodać odpowiednio do twojego pliku wp-config.php i .htaccess.
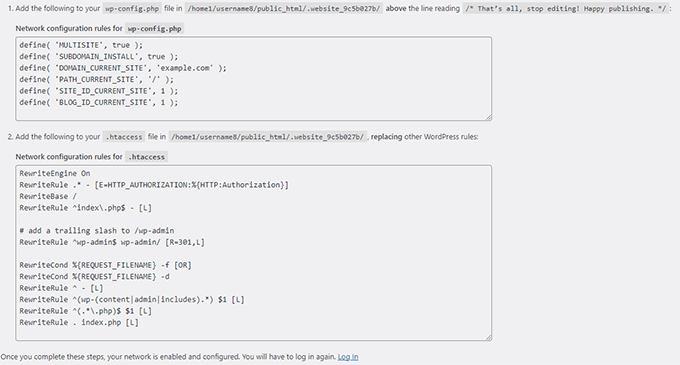
Do skopiowania i wklejenia kodu można użyć klienta FTP lub Menedżera plików w cPanelu.
Najpierw edytuj plik wp-config.php i wklej kod tuż pod linią dodaną we wcześniejszym kroku.
Po drugie, musisz edytować plik .htaccess i zastąpić istniejące reguły WordPress w twoim .htaccess skopiowanym kodem WordPress multisite.
Nie zapomnij zapisać zmian i ponownie przesłać edytowanych plików na twój serwer.
Po zakończeniu będziesz musiał ponownie zalogować się do swojej witryny WordPress, aby uzyskać dostęp do sieci witryn.
Konfigurowanie ustawień sieciowych
Po skonfigurowaniu sieci witryn nadszedł czas na skonfigurowanie jej ustawień sieciowych.
Zacznij od logowania się do obszaru administracyjnego twojej witryny internetowej WordPress.
Następnie należy przejść do ustawień “Network Dashboard”, aby zmienić ustawienia sieciowe, utworzyć nowe witryny i skonfigurować inne ustawienia.
Po najechaniu myszką na menu “Moje witryny” na pasku narzędzi administratora pojawi się wyskakujące okienko. Kliknij na Network Admin ” Dashboard.
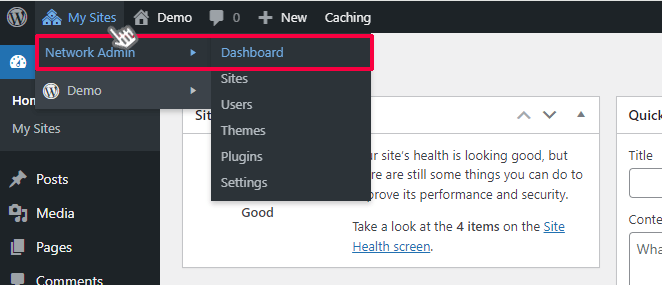
Spowoduje to przejście do kokpitu sieci witryn. Zauważysz, że pojawiły się nowe pozycje menu do zarządzania twoją siecią witryn.
Zobaczysz także widżet kokpitu “Right Now”, który pozwala utworzyć nową witrynę i dodać nowych użytkowników.
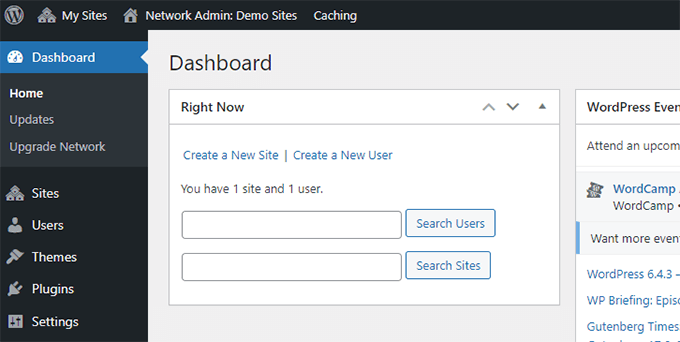
Aby skonfigurować ustawienia sieciowe, kliknij odnośnik “Ustawienia” na panelu bocznym administratora.
Pierwszą opcją na stronie ustawień sieciowych jest ustawienie tytułu Twojej witryny i adresu e-mail administratora. Pola te zostaną automatycznie wypełnione tytułem sieci i adresem e-mail administratora, które wpiszesz podczas konfiguracji.
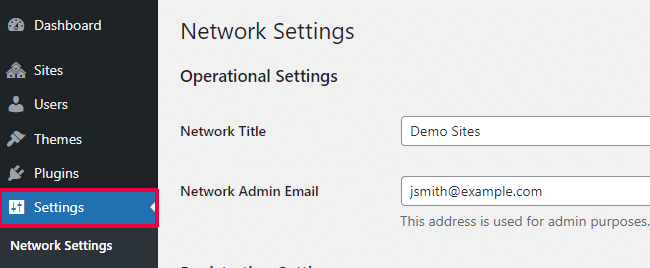
Otwarcie twojej sieci witryn dla rejestracji
Sekcja “Ustawienia rejestracji” na stronie ustawień sieciowych jest prawdopodobnie najważniejszym ustawieniem w całej konfiguracji twojej sieci.
Domyślnie zarówno rejestracja użytkowników, jak i witryn jest wyłączona w sieci.
Możesz wybrać, czy twoja witryna ma być otwarta na rejestrację użytkowników, zezwalać tylko istniejącym użytkownikom na tworzenie nowych witryn lub zezwalać zarówno na rejestrację użytkowników, jak i witryn.
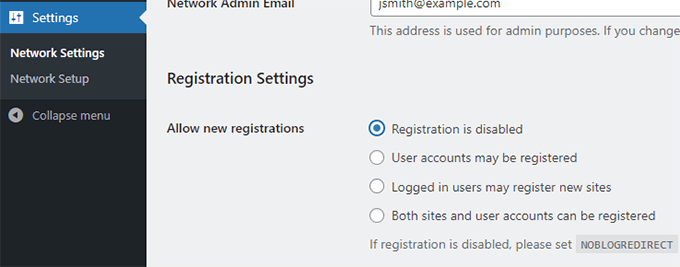
Jeśli otwierasz swoją sieć witryn na rejestrację, możesz zaznaczyć pole obok opcji “Powiadomienie o rejestracji”.
Umożliwi to otrzymywanie powiadomień e-mail za każdym razem, gdy zostanie zarejestrowany nowy użytkownik lub witryna.
Jeśli chcesz zezwolić poszczególnym administratorom witryn na utwórz nowych użytkowników, zaznacz pole obok opcji “Dodaj nowych użytkowników”.
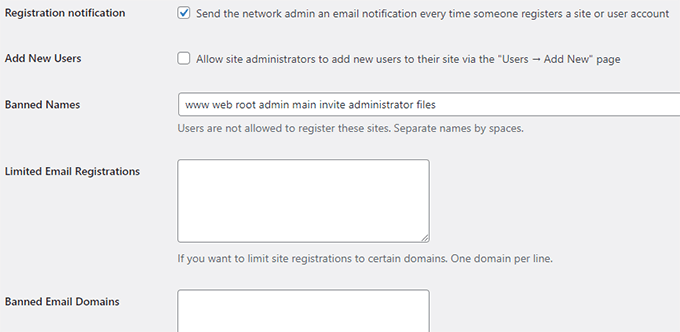
Opcja Ograniczona rejestracja e-mail umożliwia ograniczenie rejestracji witryny lub użytkowników do adresów e-mail z określonych domen.
Jest to szczególnie przydatne, jeśli chcesz zezwolić tylko osobom z twojej organizacji na rejestrację i tworzenie użytkowników lub witryn.
Podobnie, można również zakazać rejestracji niektórych domen.
Nowe ustawienia witryny
Sekcja “Ustawienia nowej witryny” umożliwia skonfigurowanie domyślnych opcji dla nowych witryn utworzonych w twojej sieci witryn.
W tych ustawieniach można modyfikować powitalne wiadomości e-mail oraz treść pierwszego domyślnego wpisu, strony i komentarza.
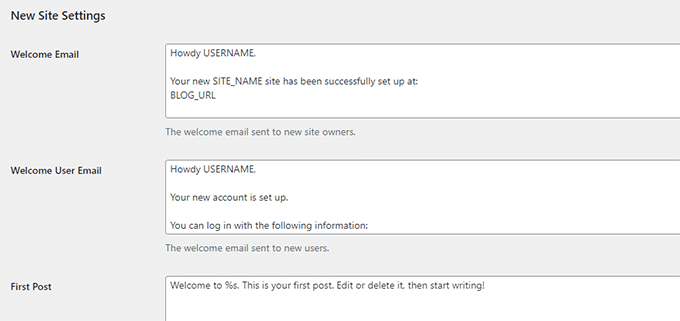
Administrator sieci może zmienić te ustawienia w dowolnym momencie.
Ustawienia przesyłania dla twojej sieci witryn
Ważne jest, aby monitorować wykorzystanie zasobów twojego serwera. W sekcji “Ustawienia przesyłania” można ograniczyć całkowitą ilość miejsca, jaką witryna może wykorzystać na przesyłanie plików.
Domyślna wartość to 100 MB, co prawdopodobnie wystarczy na co najmniej 100 przesłanych zdjęć. Możesz zwiększyć lub zmniejszyć tę przestrzeń w zależności od twojego miejsca na dysku.
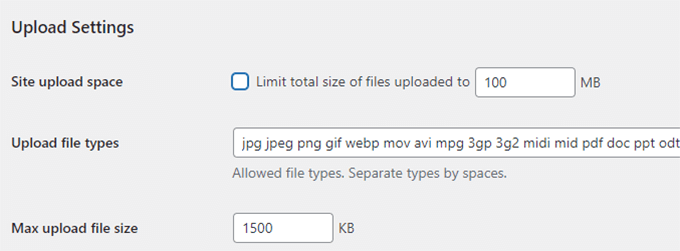
Domyślne rodzaje przesyłanych plików to obrazki, pliki audio, filmy i pliki PDF. Możesz dodać dodatkowe rodzaje plików, takie jak doc, docx, odt itp.
Następnie można wybrać limit rozmiaru pliku, aby użytkownicy nie mogli przesyłać na serwer szalenie dużych plików.
Ustawienia menu wtyczki
Następnie możesz przejść do Ustawień menu. Pozwoli to włączyć menu administracyjne dla sekcji wtyczek na twoich witrynach sieciowych.
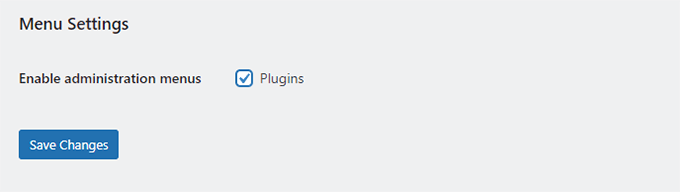
Włączenie tej opcji spowoduje wyświetlenie menu Wtyczki odpowiednim administratorom witryn. Mogą oni włączać lub wyłączać wtyczki na swoich witrynach, ale nie mogą instalować nowych wtyczek.
Po wprowadzeniu wszystkich ustawień konfiguracyjnych, kliknij przycisk “Zapisz zmiany”.
Dodawanie nowych witryn do Twojej sieci witryn WordPress
Aby utworzyć nową witrynę w twojej sieci witryn WordPress, wystarczy kliknąć “Witryny” w menu Moje witryny ” Administrator sieci na pasku narzędzi administratora.
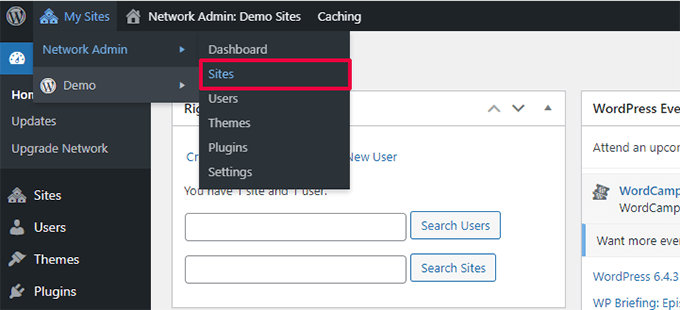
Spowoduje to wyświetlenie listy witryn w twojej obecnej, aktualnej instalacji multisite. Domyślnie twoja główna witryna jest wyświetlana jako jedyna witryna w sieci witryn WordPress.
Aby utworzyć nową witrynę, kliknij przycisk “Dodaj nową” u góry.
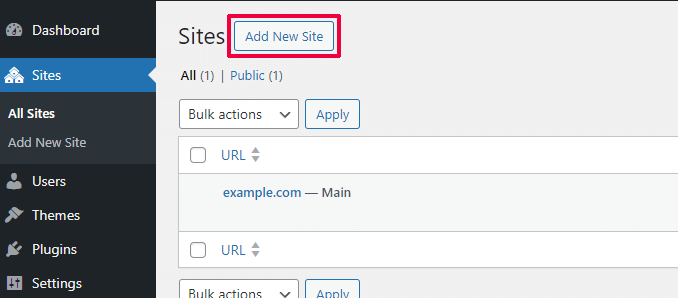
Na stronie “Dodaj nowy utwórz” podaj adres witryny. Nie musisz wpisywać pełnego adresu, a jedynie jego część, której chcesz użyć jako subdomeny lub podkatalogu.
Następnie dodajesz tytuł witryny i wpiszesz adres e-mail administratora witryny.
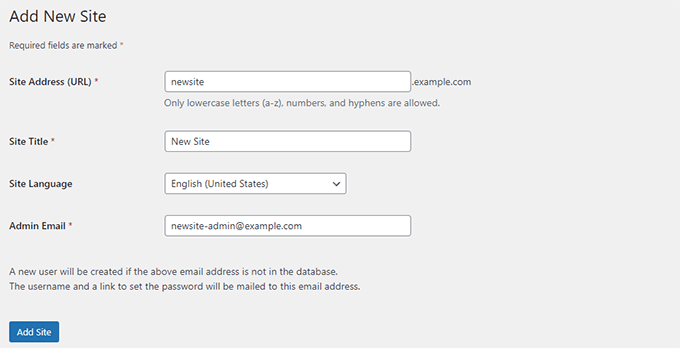
Możesz dodać adres e-mail administratora inny niż ten, którego aktualnie używasz do zarządzania siecią witryn.
Jeśli inny użytkownik nie korzysta obecnie z tego adresu e-mail, WordPress utworzy nowego użytkownika i wyśle nazwę użytkownika i hasło na wpisz adres e-mail.
Po zakończeniu wystarczy kliknąć przycisk “Dodaj witrynę”.
Nowa witryna zostanie utworzona w twojej sieci witryn WordPress. Otrzymasz również e-mail z rejestracją nowej witryny jako administrator sieci.
Jeśli utworzysz nowego użytkownika, otrzyma on e-mail z instrukcjami dotyczącymi ustawienia hasła i logowania się.
Dodawanie motywów i wtyczek do twojej sieci witryn
Domyślnie poszczególni administratorzy witryn w sieci witryn nie mogą samodzielnie instalować motywów i wtyczek.
Jako administrator sieci możesz zainstalować odpowiednie wtyczki i motywy, aby były one dostępne dla wszystkich witryn w twojej sieci.
Instalowanie motywów dla twojej sieci witryn
Aby dodać motywy, przejdź do strony Moje witryny ” Administrator sieci ” Motywy.
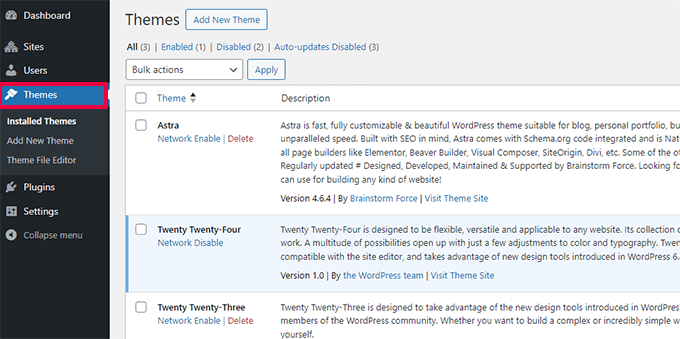
Na tej stronie zobaczysz listę motywów, które są obecnie zainstalowane na twojej multisite WordPress.
Motyw można udostępnić innym witrynom, klikając opcję “Network Enable” pod tym motywem.
Motyw można również wyłączyć, klikając znajdujący się pod nim odnośnik “Wyłączenie sieci”. Należy pamiętać, że opcja Network Disable pojawi się tylko wtedy, gdy motyw jest włączony.
Aby utworzyć nowy motyw, kliknij przycisk “Dodaj nowy” u góry ekranu i zainstaluj motyw WordPress w zwykły sposób.
Po zainstalowaniu nowego motywu będziesz mógł udostępnić go innym witrynom w twojej sieci za pomocą opcji “Network Enable”.
Jeśli potrzebujesz rekomendacji, które motywy udostępnić w twojej sieci, oto nasze propozycje najlepszych motywów WordPress, z których możesz skorzystać:
- Najlepsze darmowe motywy WordPress na blogi
- Najlepsze darmowe motywy fotograficzne WordPress
- Najlepsze uniwersalne motywy WordPress
Ustawienie domyślnego motywu dla twojej sieci witryn
Nawet jeśli dodałeś kilka motywów, WordPress nadal będzie włączał domyślny motyw WordPress dla każdej nowej witryny.
Jeśli chcesz ustawić inny motyw jako domyślny dla nowych witryn, musisz dodać następujący kod do pliku wp-config.php:
1 2 | // Setting default theme for new sitesdefine( 'WP_DEFAULT_THEME', 'your-theme' ); |
Zastąp your-theme nazwą twojego motywu. Będziesz musiał użyć nazwy folderu motywu, który możesz znaleźć, przeglądając katalog /wp-content/themes/ za pomocą FTP lub Menedżera plików.
Instalacja wtyczek dla twojej sieci witryn
Podobnie, możesz przejść na stronę Moje witryny ” Administrator sieci ” Wtyczki, aby zainstalować wtyczki i kliknąć odnośnik “Aktywacja w sieci” pod każdą wtyczką, aby włączyć ją w twojej sieci witryn.
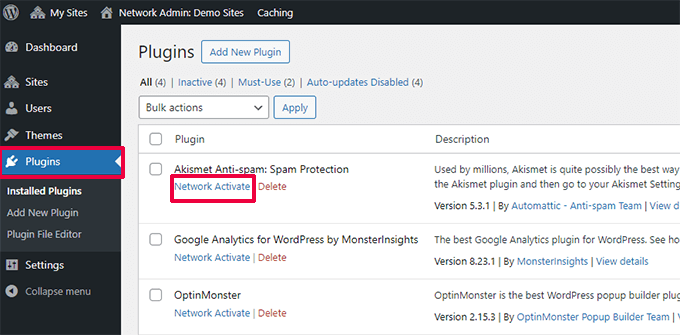
Oto kilka niezbędnych wtyczek WordPress, które polecamy dla każdej witryny internetowej:
- WPForms – Jest to najlepsza wtyczka do formularzy kontaktowych WordPress, która pozwala szybko tworzyć piękne formularze za pomocą prostego kreatora formularzy typu “przeciągnij i upuść”.
- All in One SEO – Jest to najbardziej wszechstronna wtyczka WordPress SEO na rynku, która pomoże Ci uzyskać więcej odwiedzających z wyszukiwarek.
- MonsterInsights – Najlepsze rozwiązanie Google Analytics dla WordPress, które pozwala zobaczyć dane o ruchu i inne przydatne raporty w twoim kokpicie WordPress.
- SeedProd – Administratorzy witryn mogą chcieć wyświetlać stronę, która pojawi się wkrótce podczas pracy nad witryną. SeedProd pozwala im dodawać piękne strony docelowe w trybie wkrótce i w trybie konserwacji.
- WP Mail SMTP – WP Mail SMTP pomaga poprawka WordPress nie wysyła e-mail problem poprzez wykorzystanie serwera SMTP do wysyłania kluczowych rejestracji multisite i powiadomień e-mail.
Aby uzyskać więcej rekomendacji wtyczek, zobacz naszą listę niezbędnych wtyczek WordPress dla wszystkich witryn internetowych.
Uwaga: Jeśli wcześniej włączono opcję menu wtyczek dla administratorów witryny w “Ustawieniach sieci”, administratorzy witryny mogą samodzielnie włączać lub wyłączać zainstalowane wtyczki. Nie mogą jednak samodzielnie usunąć lub zainstalować nowej wtyczki.
Dodawanie domyślnych treści do witryn wielostanowiskowych
Domyślnie WordPress umożliwia dodawanie i edytowanie niektórych domyślnych treści dla każdej witryny w twojej sieci witryn. Możesz przejść do strony Ustawienia ” Ustawienia sieci i dodać tę treść w sekcji “Ustawienia nowej witryny”.
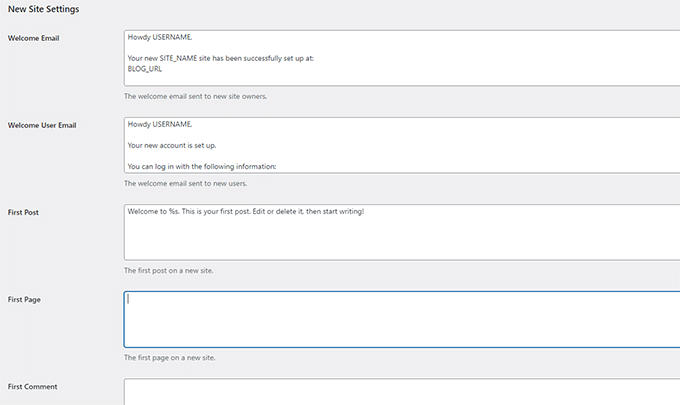
Możesz edytować treść domyślnego wpisu, strony i komentarza. Zalecamy zastąpienie domyślnej treści czymś bardziej przydatnym dla administratorów twojej witryny.
Ale co, jeśli chcesz, aby dodatkowa domyślna treść była dodawana do każdej nowej witryny?
Domyślnie WordPress nie daje opcji tworzenia dodatkowej domyślnej treści dla nowych witryn. Jeśli chcesz to zrobić, będziesz musiał dodać własny kod do twojego WordPress multisite.
W tym przykładzie dodamy nową domyślną stronę, która zostanie utworzona dla każdej nowej witryny. Możesz dodać ten kod do pliku functions. php twojej głównej witryny lub za pomocą wtyczki WPCode na twojej głównej witrynie:
1 2 3 4 5 6 7 8 9 10 11 12 13 14 15 16 17 18 19 20 | add_action('wpmu_new_blog', 'wpb_create_my_pages', 10, 2); function wpb_create_my_pages($blog_id, $user_id){ switch_to_blog($blog_id); // create a new page $page_id = wp_insert_post(array( 'post_title' => 'About', 'post_name' => 'about', 'post_content' => 'This is an about page. You can use it to introduce yourself to your readers or you can simply delete it.', 'post_status' => 'publish', 'post_author' => $user_id, // or "1" (super-admin?) 'post_type' => 'page', 'menu_order' => 1, 'comment_status' => 'closed', 'ping_status' => 'closed', )); restore_current_blog();} |
Możesz użyć tego samego kodu z niewielkimi modyfikacjami, aby utworzyć domyślne wpisy dla nowych witryn. Sprawdź poniższy kod:
1 2 3 4 5 6 7 8 9 10 11 12 13 14 15 16 17 | add_action('wpmu_new_blog', 'wpb_create_my_pages', 10, 2); function wpb_create_my_pages($blog_id, $user_id){ switch_to_blog($blog_id); // create a new page $page_id = wp_insert_post(array( 'post_title' => 'A sample blog post', 'post_name' => 'sample-blog-post', 'post_content' => 'This is just another sample blog post. Feel free to delete it.', 'post_status' => 'publish', 'post_author' => $user_id, // or "1" (super-admin?) 'post_type' => 'post', )); restore_current_blog();} |
Rozwiązywanie problemów związanych z WordPress Multisite
Najczęstsze problemy z konfiguracją sieci witryn WordPress to nieprawidłowa konfiguracja subdomen z symbolami wieloznacznymi i problemy z mapowaniem domen. Przed skonfigurowaniem multisite upewnij się, że twój hosting obsługuje subdomeny wieloznaczne.
Poniżej przedstawiamy inne typowe problemy i ich szybkie poprawki.
Poprawki do problemów z logowaniem w instalacjach Multisite
Częstym problemem jest to, że podczas korzystania z WordPress multisite z podkatalogami, niektórzy użytkownicy nie są w stanie logować się do obszaru administracyjnego swoich witryn po dodaniu wymaganego kodu w pliku wp-config.php.
Aby to poprawić, zlokalizuj następującą linię w pliku wp-config.php:
1 | define('SUBDOMAIN_INSTALL', false); |
Teraz wystarczy zastąpić go następującą linią:
1 | define('SUBDOMAIN_INSTALL', 'false'); |
Znajdź niepotwierdzonych użytkowników
Innym problemem, który możesz napotkać, jest brak możliwości znalezienia użytkowników, którzy zarejestrowali się w twojej sieci, ale nie otrzymali e-maila włączającego.
Aby poprawić ten problem, zapoznaj się z naszym przewodnikiem na temat wyszukiwania oczekujących niepotwierdzonych użytkowników w WordPress.
Eksportowanie witryny z multisite do własnej instalacji WordPressa
Później ty lub inny właściciel witryny może chcieć wyeksportować witrynę z multisite do oddzielnej instalacji WordPress. Można to łatwo zrobić. Aby uzyskać instrukcje krok po kroku, zapoznaj się z naszym przewodnikiem na temat przenoszenia witryny z WordPress multisite do pojedynczej instalacji.
Warto również dodać do zakładek nasz przewodnik po typowych błędach WordPressa i sposobach ich poprawki. Zaoszczędzi ci to wiele czasu na szybką poprawkę najczęstszych problemów z WordPressem.
Najczęściej zadawane pytania dotyczące sieci witryn WordPress
Wielu naszych użytkowników zadawało nam mnóstwo pytań dotyczących sieci witryn WordPress i tego, jak korzystać z niej bardziej efektywnie. Poniżej znajdują się najczęściej zadawane pytania, na które odpowiedzieliśmy.
1. Czy byłbym w stanie lepiej zarządzać moimi witrynami w sieci witryn?
Szczerze mówiąc, odpowiedź na to pytanie zależy od twojego scenariusza użytkowania.
Na przykład, jeśli twoje witryny internetowe nie są ze sobą powiązane, lepiej będzie skorzystać z narzędzia do zarządzania wieloma witrynami, takiego jak InifiteWP.
Jeśli jednak zarządzasz wieloma witrynami dla sieci restauracji, uniwersytetu lub magazynu online, wówczas WordPress multisite będzie bardziej wydajny.
2. Czy WordPress multisite sprawia, że moje witryny internetowe wczytują się szybciej?
Ponownie, zależy to od kilku czynników. Lepszy hosting WordPress z dużą ilością zasobów serwera pozwoli na szybsze działanie multisite, ale z drugiej strony, dzięki tym zasobom, poszczególne witryny WordPress również będą działać szybciej.
Jednak na współdzielonym koncie hostingowym skoki ruchu zwiększą zużycie pamięci i spowolnią wszystkie witryny internetowe w sieci multisite w tym samym czasie. Aby poprawić szybkość multisite, zapoznaj się z naszym przewodnikiem na temat wydajności i optymalizacji szybkości WordPress.
3. Czy mogę dodać sklep internetowy do witryny internetowej WordPress Multisite?
Tak, możesz dodać sklep internetowy w sieci witryn WordPress. Najprawdopodobniej użyjesz do tego celu wtyczki e-handel, takiej jak WooCommerce, która jest zgodna [może być też “kompatybilna”] z WordPress multisite.
4. Czy mogę zainstalować “x wtyczkę” na moim WordPress multisite?
Niektóre wtyczki WordPress mogą nie być zgodne [mogą być też “kompatybilne”] z WordPress multisite. Zazwyczaj autorzy wtyczek wspominają o tym na witrynie internetowej wtyczki i można uniknąć instalowania wtyczki, która może nie działać w konfiguracji multisite. Jeśli jednak nie ma o tym wzmianki, można bezpiecznie założyć, że jest ona zgodna [może być też “kompatybilna”].
5. Jak udostępniać loginy i role użytkowników w sieci witryn?
Domyślnie użytkownik zarejestrowany w jednej witrynie nie może zarejestrować się ani zostać dodany do innej witryny w tej samej sieci. Dzieje się tak, ponieważ są oni już zarejestrowani we współdzielonej bazie danych WordPress. Nie mają oni jednak żadnych uprawnień do ról użytkowników na innych witrynach.
Możesz użyć wtyczek innych firm, takich jak WP Multisite User Sync, aby zsynchronizować użytkowników w całej sieci. Należy jednak zachować ostrożność, ponieważ może się to skończyć przyznaniem komuś uprawnień administratora witryny.
Mamy nadzieję, że ten artykuł pomógł ci dowiedzieć się, jak zainstalować i skonfigurować sieć witryn WordPress. Możesz również zapoznać się z naszym poradnikiem na temat tworzenia multisite WordPress z różnymi domenami lub naszą ekspercką listą najlepszych wtyczek WordPress multisite.
If you liked this article, then please subscribe to our YouTube Channel for WordPress video tutorials. You can also find us on Twitter and Facebook.





Mrteesurez
As you have said that users can be allowed to create their blog (entire site).
Does that means I can turn my WordPress multisite into something like Medium, Quora, WordPress.com, Mastodon and others ?
Please let me know
WPBeginner Support
You would need a plugin or tool to recreate all the functionality but you could create sites for users similar to those sites
Admin
WPBeginner Support
You would require a plugin or tool for all of the features but it would be something close to those sites
Admin
Mrteesurez
While multisite might be good in some cases but the Cons sees to outweigh the Pros especially in the issue of security for if a site got hacked, other are affected.
Your word: ‘You can even allow other users to sign up and create their own blogs on your domain’
Creating blogs or blog posts ??
WPBeginner Support
Blogs as in entire sites
Admin
Thomas
Hi, when you install the code into the wp-config.php file is multisite typically activated right away — or does it take a while?
I installed code- and replaced old file on my Bluehost account–confirmed the code was there but do not see Network Setup option is tools… yet!
WPBeginner Support
If you have any caching you may need to clear it but you should see the changes immediately.
Admin
Jiří Vaněk
I just tried the code and it works really fast. Try to see if you have a cache in your browser, on your hosting (plugin) or if you’re not using a CDN and you don’t have a cache there yet.
WPBeginner Comments
Yes, checking and clearing CDN or browser cache is also a good idea.
Ashikur Rahman
just like default theme set. is it possible to set new website permalink structure to POST NAME ? cause in default it’s include months and then post name.
Thanks for your this tutorial
WPBeginner Support
While you can’t set that as default from creation, you can change the permalink as a new site in your multisite would not have any content.
Admin
Quintin
Hello.
I am creating a network and will be creating a number of themes for those sites to use.
My question is how do i update those themes if they need to be updated for whatever reason?
Do i simply overwrite the folder for that theme?
Thank you.
Quintin
Hello.
Thanks for the article.
I followed it all and unfortunatly, when i create the sites, the details are under the “sites” area, but when i click on those sites to view or admin the sites, they do not exist.
I tried to manually add the subdomains, but even when i did that, the error is “File not found.”.
I have no idea what i am doing wrong.
WPBeginner Support
For the most common reason, you would want to check with your hosting provider to ensure there is no domain issue
Admin
Mary Gaughan
I’m new to WordPress and considering a multisite. I understand themes can be enabled or disabled per site, but what about things like headers and footers? The other sites on my instance would have their own branding.
WPBeginner Support
Theme customizations would be unique to each site unless you are directly editing the code for the theme in which case you would want to create a child theme.
Admin
Kaye fiq
Thanks for the great write up followed up and got it set up. Thou am getting “500 internal error” when i access the second site i have created.
WPBeginner Support
For fixing the 500 internal server error, we would recommend taking a look at our article below and it should help:
https://www.wpbeginner.com/wp-tutorials/how-to-fix-the-internal-server-error-in-wordpress/
Admin