Duża część zarządzania sklepem WooCommerce bierze udział w porządkowaniu i aktualizowaniu twoich danych produktowych.
Jeśli planujesz migrację swojego sklepu na nową platformę, utworzenie setek nowych produktów lub prowadzenie wielu sklepów, musisz być w stanie sprawnie importować i eksportować informacje o produktach.
Przez lata napisaliśmy setki artykułów, aby pomóc początkującym w samodzielnym zarządzaniu sklepami. Ponadto regularnie testujemy popularne wtyczki WooCommerce, w tym te z funkcją importowania/eksportowania.
W tym artykule pokażemy, jak krok po kroku importować i eksportować produkty z obrazkami w WooCommerce.

Dlaczego warto importować i eksportować produkty WooCommerce?
Wielu użytkowników musi importować i eksportować produkty WooCommerce z wielu powodów.
- Możesz chcieć przenieść produkty z jednego sklepu WooCommerce do innego.
- Możesz chcieć założyć sklep internetowy z nową witryną internetową WordPress, ale z tymi samymi produktami WooCommerce.
- Jeśli chcesz przenieść swoją witrynę internetową na nowy serwer, ale potrzebujesz lepszego sposobu na przeniesienie produktów.
- Możesz potrzebować szybszego sposobu dodawania twoich produktów do wielu sklepów, którymi zarządzasz.
- Jeśli potrzebujesz zaktualizować informacje o produkcie, takie jak ceny, obrazki, opisy.
- Konieczna może być aktualizacja twojego systemu inwentaryzacji.
- Jeśli chcesz eksportować produkty, aby służyć jako mechanizm tworzenia kopii zapasowych w przypadku utraty danych.
- I więcej
Zwykle, jeśli przenosisz swoją witrynę internetową na nowy serwer, możesz zduplikować całą witrynę i skonfigurować ją na nowym hoście.
Mamy na to kompletny przewodnik krok po kroku. Zobacz nasz przewodnik na temat łatwego przenoszenia WordPressa na nowy hosting lub serwer.
Z drugiej strony, jeśli chcesz tylko przenieść produkty, to ten poradnik pomoże ci dowiedzieć się, jak prawidłowo eksportować i importować produkty WooCommerce wraz z obrazkami i innymi danymi produktów.
Pokażemy Ci dwie metody; możesz wybrać tę, która najbardziej Ci odpowiada.
Metoda 1. Importowanie i eksportowanie produktów WooCommerce bez wtyczki
WooCommerce posiada wbudowaną funkcjonalność umożliwiającą łatwe importowanie i eksportowanie produktów z obrazkami bez konieczności korzystania z dodatkowych wtyczek.
Najpierw musisz przejść na stronę Produkty ” Wszystkie produkty w twoim kokpicie WordPress. U góry znajdują się dwa przyciski umożliwiające “Importowanie” lub “Eksportowanie” produktów.

Najpierw sprawdźmy, jak działa funkcja eksportu.
Eksportowanie produktów WooCommerce bez użycia wtyczki
Wystarczy kliknąć przycisk “Eksportuj” u góry, aby kontynuować.
Na następnym ekranie zobaczysz kilka opcji wyboru danych, które chcesz wyeksportować.

Można na przykład wybrać eksportowanie tylko niektórych kolumn z danych produktu. Można również eksportować określone rodzaje produktów lub produkty z określonych kategorii.
Aby wyeksportować wszystkie zmienne produkty wraz z obrazkami i wszystkimi innymi danymi, można pozostawić te opcje niezaznaczone.
Opcjonalnie można zaznaczyć opcję “Eksportuj własne meta”. Jeśli nie masz pewności, lepiej to sprawdzić, aby mieć dane.
Kliknij przycisk “Generuj CSV”, aby kontynuować.
WooCommerce przygotuje teraz plik CSV i pobierze go na twój komputer.
Czym jest plik CSV?
CSV to skrót od Comma Separated Values i jest to rodzaj pliku zwykłego tekstu, który oddziela różne kolumny lub pola danych przecinkiem.
Można go otworzyć za pomocą dowolnego arkusza kalkulacyjnego, takiego jak Arkusze Google lub Microsoft Excel. Oto jak to będzie wyglądać:

Importowanie produktów WooCommerce bez użycia wtyczki
Wystarczy przejść do strony Produkty ” Wszystkie produkty.
Następnie kliknij przycisk Importuj u góry.
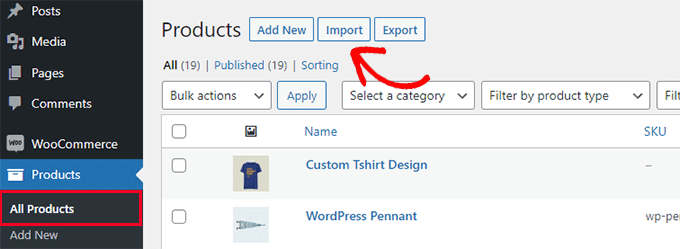
Jeśli twój sklep WooCommerce jest pusty, zobaczysz przyciski na środku strony zamiast tych na górze.
Kliknij przycisk “Start Import”, aby rozpocząć importowanie.

Spowoduje to wyświetlenie kreatora importu.
Najpierw należy kliknąć przycisk “Wybierz plik”, aby wybrać pobrany wcześniej plik CSV eksportu WooCommerce.

Kliknij przycisk Kontynuuj, aby przesłać plik CSV.
WooCommerce sprawdzi teraz, czy twój plik CSV jest zgodny [może być też “kompatybilny”]. Następnie poprosi o zmapowanie tych danych do istniejących danych produktów WooCommerce.

Domyślne ustawienia tutaj będą działać dla większości sklepów WooCommerce.
Nadal jednak należy sprawdzić, czy brakuje kolumny, kliknąć menu rozwijane obok niej i wybrać pasujące pole, jeśli jest dostępne.
W szczególności, jeśli używasz atrybutu wariacji dla produktów, przewiń w dół do kolumn atrybutów i dopasuj pola.

Pozwoli to upewnić się, że pola w twoim pliku CSV odpowiadają odpowiednim polom WooCommerce.
Kliknij przycisk “Uruchom” importera, aby rozpocząć.
WooCommerce zacznie teraz importować dane z plików CSV i pobierać wszelkie obrazki produktów dołączone do twoich przedmiotów.

Po zakończeniu możesz przejść na stronę Produkty ” Wszystkie produkty, aby zobaczyć importowane produkty.
Koniecznie przejdź na stronę twojego sklepu i produktów, aby sprawdzić, czy wszystko działa zgodnie z oczekiwaniami.
Metoda 2. Importowanie i eksportowanie produktów WooCommerce za pomocą wtyczki
W tej metodzie będziemy używać wtyczki do importowania i eksportowania produktów WooCommerce.
Zaletą tej metody jest to, że oferuje bardziej elastyczne opcje, a także pozwala eksportować / importować recenzje produktów.
Ponadto umożliwia importowanie/eksportowanie produktów WooCommerce w partiach, co przydaje się, jeśli masz duży sklep z wieloma produktami i obrazkami.
Eksportowanie produktów WooCommerce za pomocą wtyczki
Najpierw należy zainstalować i włączyć wtyczkę Product Import Export for WooCommerce. Aby uzyskać więcej informacji, zobacz nasz przewodnik krok po kroku, jak zainstalować wtyczkę WordPress.
Wtyczka jest dostarczana jako trzy oddzielne dodatki. Należy pobrać i zainstalować je wszystkie.

Po włączaniu należy przejść na stronę Webtoffee Import Export (Pro) ” Export.
Następnie wybierz “Produkt” jako typ treści, który chcesz wyeksportować.

Na następnym ekranie należy wybrać metodę eksportu.
Domyślna metoda szybkiego eksportu automatycznie wybiera wszystkie twoje produkty do eksportu.

Opcjonalnie można również wybrać opcję “Eksport zaawansowany”, która umożliwia filtrowanie produktów według kategorii, tagów i statusu.
Poszczególne produkty można również wykluczyć ręcznie.
Jeśli chcesz, możesz filtrować dane i wybrać produkty, które chcesz wyeksportować. Na przykład “Całkowita liczba produktów do wyeksportowania” informuje o rzeczywistej liczbie produktów, które chcesz wyeksportować.
W polu “Pomiń pierwsze n produktów” można określić liczbę produktów, które mają zostać pominięte.
Na przykład wpisz 10, aby pominąć pierwsze 10 produktów z eksportu. Kategoria Produkty umożliwia filtrowanie według konkretnych nazw produktów, które chcesz wyeksportować, a “Stan magazynowy” umożliwia wybór na podstawie stanu zapasów.

Jeśli przewiniesz stronę w dół, pojawią się inne opcje, takie jak:
- Produkty, które chcesz wykluczyć
- Produkty w określonych kategoriach
- Produkty z określonymi tagami
- I więcej
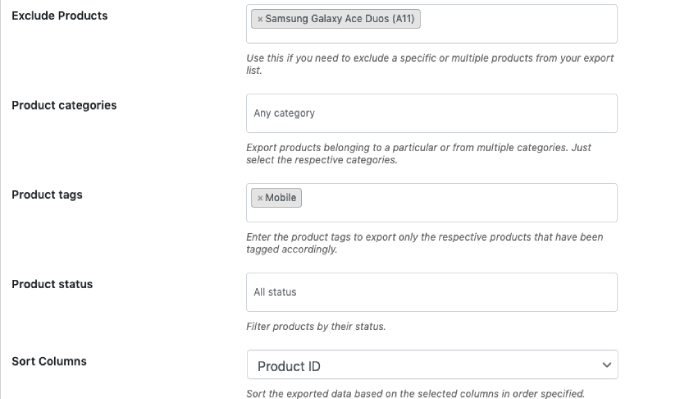
Kliknij przycisk “Eksportuj”, aby kontynuować, a wtyczka rozpocznie przygotowywanie twoich danych produktowych.
Po zakończeniu zostanie wyświetlony monit o pobranie pliku eksportu na twój komputer.

Importowanie produktów WooCommerce za pomocą wtyczki
Teraz, gdy masz już gotowy plik eksportu, możesz importować produkty z innego sklepu WooCommerce.
Zainstaluj i włącz wtyczkę Product Import Export for WooCommerce w sklepie, do którego chcesz importować produkty.
Następnie przejdź do strony Webtoffee Import Export (Pro) ” Import i wybierz “Product” jako typ treści, który chcesz importować.

Kliknij przycisk “Krok 2: Wybierz metodę importowania”, aby kontynuować.
Następnie musisz wybrać metodę importowania i przesłać wyeksportowany plik, który wcześniej pobrałeś na swój komputer.

Kliknij przycisk “Krok 3: Mapowanie i importowanie kolumn”, aby kontynuować.
Na następnym ekranie zobaczysz listę pól i pasujących pól z twojego pliku importu. Jeśli zobaczysz puste pole, możesz wybrać pasujące pole w następnej kolumnie.
Jeśli używasz wariantów produktów, takich jak rozmiary i kolory, kliknij kartę Atrybuty, aby dopasować pola atrybutów.

Jeśli jednak nie używasz żadnych produktów z odmianami lub własnymi atrybutami, możesz użyć ustawień domyślnych.
Kliknij przycisk “Step 4: Advanced Options / Batch Import”, aby kontynuować.
Na ostatnim ekranie widoczne są opcje zaawansowane. Możesz na przykład wybrać dopasowanie produktów według identyfikatora lub SKU, wybrać, co zrobić, jeśli produkt już istnieje, i nie tylko.

Jeśli importujesz produkty do pustego sklepu WooCommere, możesz użyć ustawień domyślnych.
Na koniec kliknij przycisk “Importuj”, aby uruchomić proces importowania produktów.
Postęp importowania będzie widoczny na ekranie. Po zakończeniu możesz kliknąć “Zobacz produkty”, aby sprawdzić, czy wszystko zostało poprawnie zaimportowane.

Wtyczka umożliwia również importowanie i eksportowanie Opinii o produktach.
Jeśli chcesz również importować lub eksportować opinie o produktach, wybierz typ treści “Opinie o produktach” na stronie importu lub eksportu.

Powiązane: Aby dowiedzieć się więcej o tej wtyczce, zobacz naszą szczegółową recenzję Product Import Export for WooCommerce.
Ulepsz swój sklep WooCommerce za pomocą automatyzacji
Jeśli wykonujesz dużo ręcznej pracy wokół twojego sklepu e-handel i chcesz zaoszczędzić czas, zalecamy użycie Uncanny Automator do automatyzacji przepływu pracy.
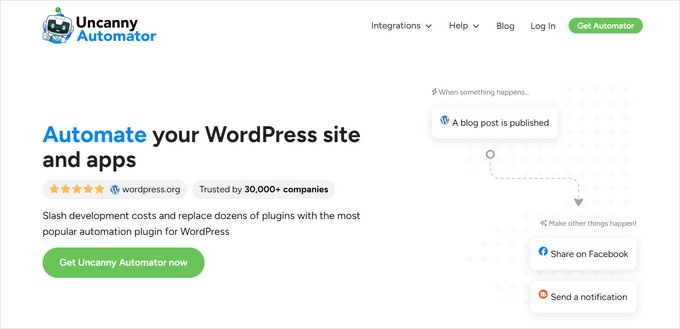
Uncanny Automator pomaga połączyć ponad 185 wtyczek i aplikacji za pomocą prostego wizualnego kreatora bez pisania kodu. Możesz go używać do tworzenia zautomatyzowanych przepływów pracy dla rzeczy, które zwykle robisz bez pisania jakiegokolwiek kodu.
Dokładnie przetestowaliśmy to narzędzie w czasie rzeczywistym i stwierdziliśmy, że jest ono przyjazne dla początkujących i niezawodne. Aby dowiedzieć się więcej o naszych doświadczeniach, zobacz naszą recenzję Uncanny Automator.
Dostępna jest darmowa wersja, którą można wypróbować, a korzysta z niej już ponad 40 000 witryn internetowych.
Oprócz automatyzacji przepływu pracy, jeśli szukasz narzędzia do automatyzacji marketingu dla WooCommerce, zalecamy skorzystanie z FunnelKit Automations. Pomoże ci to zwiększyć sprzedaż i poprawić konwersje bez ponoszenia wysokich kosztów.
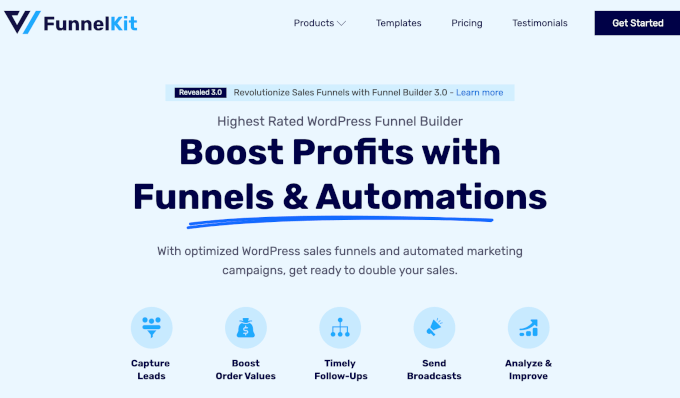
Aby uzyskać szczegółowe instrukcje, zobacz najlepsze automatyzacje WooCommerce w celu zwiększenia sprzedaży.
Mamy nadzieję, że ten artykuł pomógł ci dowiedzieć się, jak łatwo importować i eksportować produkty WooCommerce z obrazkami w WordPress. Możesz również zapoznać się z naszym wyborem niezbędnych wtyczek WooCommerce lub zapoznać się z tymi praktycznymi wskazówkami dotyczącymi odzyskiwania sprzedaży z porzuconych koszyków w WooCommerce.
If you liked this article, then please subscribe to our YouTube Channel for WordPress video tutorials. You can also find us on Twitter and Facebook.





Have a question or suggestion? Please leave a comment to start the discussion.