Czy chcesz importować i eksportować menu nawigacyjne w WordPress?
Domyślna funkcja importowania/eksportowania WordPress umożliwia przenoszenie menu z jednej witryny internetowej do drugiej w ramach pełnego transferu witryny. Nie pozwala jednak na samodzielne importowanie i eksportowanie menu.
W tym artykule pokażemy, jak łatwo importować i eksportować menu nawigacyjne w WordPress bez konieczności wykonywania pełnego transferu witryny.
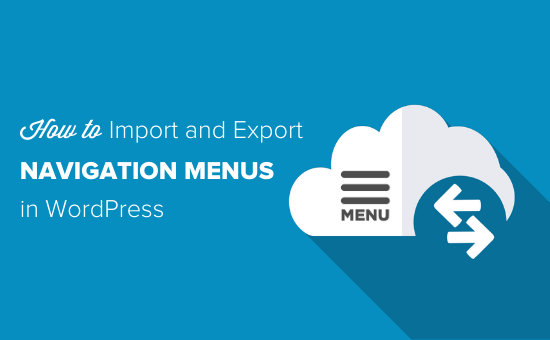
Dlaczego warto importować i eksportować menu nawigacji w WordPress?
Każda witryna internetowa WordPress ma wbudowane funkcje importowania i eksportowania. Możesz je znaleźć, przechodząc do Narzędzia ” Importuj i Narzędzia ” Eksportuj w twoim kokpicie WordPress.
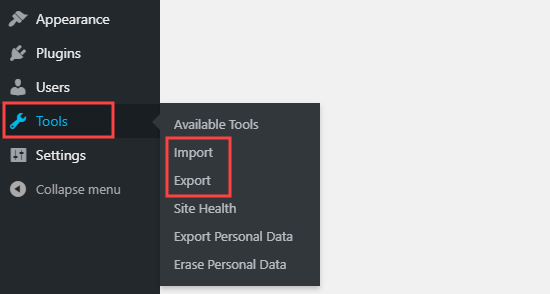
Tutaj możesz wyeksportować całą treść lub wyeksportować tylko twoje wpisy, strony lub media.
Jeśli wybierzesz opcję “Cała treść”, WordPress wyeksportuje wszystkie twoje strony i wpisy, a także komentarze, pola własne, taksonomie, własne typy treści i menu nawigacyjne.
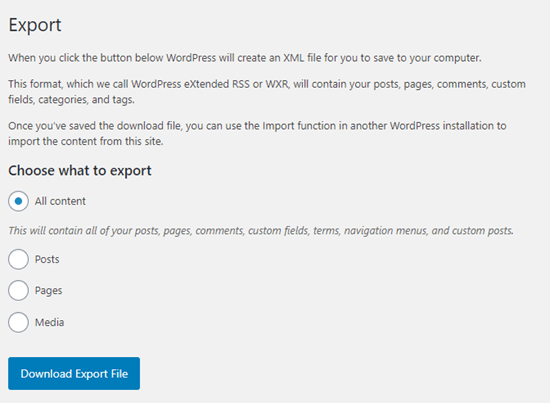
Czasami jednak możesz chcieć wyeksportować tylko menu nawigacyjne. Na przykład, możesz tworzyć siostrzaną witrynę internetową dla nowego produktu i chcesz zachować ten sam układ i wygląd menu.
Mając to na uwadze, zobaczmy, jak można skopiować menu nawigacyjne do nowego bloga WordPress bez eksportowania reszty twojej treści.
Jak importować i eksportować menu nawigacji w WordPress?
Zanim przejdziesz dalej, upewnij się, że jesteś zadowolony z menu, które planujesz wyeksportować. Można na przykład zmienić styl menu, wyróżnić ważne pozycje menu lub wprowadzić inne zmiany.
Możesz znaleźć menu swojej witryny, przechodząc do Wygląd ” Menu w kokpicie WordPress.
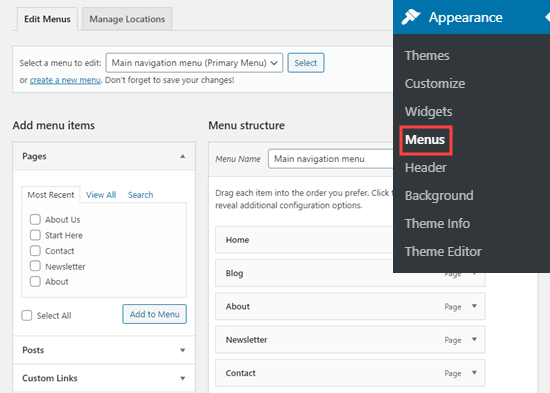
Aby uzyskać więcej informacji na temat zmiany menu, zapoznaj się z naszym szczegółowym przewodnikiem na temat dodawania menu nawigacyjnego w WordPress.
Następnie należy zainstalować i włączyć wtyczkę WPS Menu Exporter. Aby uzyskać więcej informacji, zobacz nasz przewodnik krok po kroku, jak zainstalować wtyczkę WordPress.
Po włączaniu, musisz przejść do Narzędzia ” Eksport w twoim kokpicie administracyjnym WordPress.
Pojawi się nowa opcja eksportu elementów menu nawigacyjnego. Obejmie to samo menu i wszystkie treści z nim powiązane. Wtyczka wyeksportuje również wszelkie komentarze pozostawione na odnośnikach do wpisów.

Aby wyeksportować tę treść, wystarczy wybrać przycisk opcji “Elementy menu nawigacji”, a następnie kliknąć przycisk “Pobierz plik eksportu”.
Powoduje to pobranie menu nawigacyjnego wraz ze wszystkimi odnośnikami i komentarzami.
Cała ta treść jest przechowywana w pliku .xml o nazwie site.wordpress.yyyy-mm-dd, gdzie “witryna” to nazwa twojej witryny internetowej, a “yyyy-mm-dd” to data utworzenia pliku do pobrania.
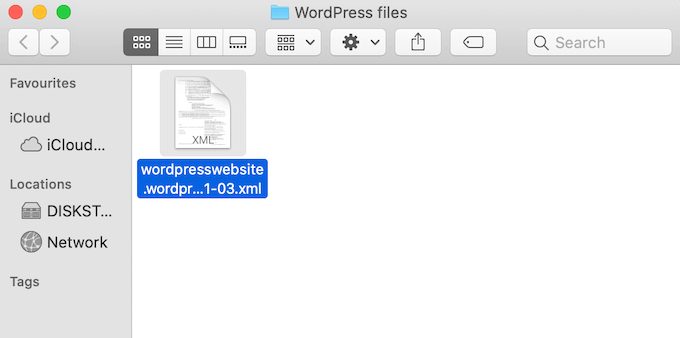
Importowanie twojego menu WordPress na nową witrynę
Teraz możesz importować plik .xml za pomocą standardowej funkcji importowania WordPressa.
Przed rozpoczęciem należy sprawdzić, czy witryna internetowa docelowa nie ma żadnych stron o tej samej nazwie co nowe menu, w tym żadnych stron w koszu. Jeśli pominiesz ten krok, WordPress może nie importować tych stron poprawnie.
Następnie zaloguj się do witryny internetowej, do której chcesz importować menu nawigacyjne. Następnie przejdź do Narzędzia ” Importuj.
Jeśli jeszcze tego nie zrobiłeś, może być konieczne zainstalowanie narzędzia do importowania WordPress. W takim przypadku znajdź nagłówek “WordPress” i kliknij “Zainstaluj teraz”.

Po zainstalowaniu importera WordPress powinieneś zobaczyć nowy odnośnik “Uruchom importera”.
Możesz śmiało kliknąć w ten odnośnik.

Na ekranie Importuj WordPress kliknij przycisk “Wybierz plik” i wybierz pobrany wcześniej plik .xml.
Następnie kliknij przycisk “Prześlij plik i importuj”.
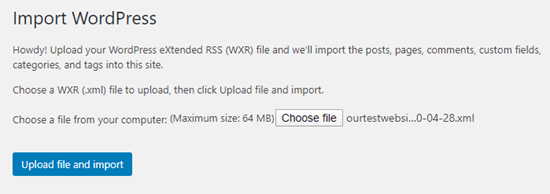
Na następnym ekranie WordPress poprosi o przypisanie importowanej treści do autora.
Jeśli prowadzisz blog WordPress z wieloma autorami, możesz otworzyć menu rozwijane “Przypisz wpisy do istniejącego użytkownika” i wybrać nazwę użytkownika z listy.
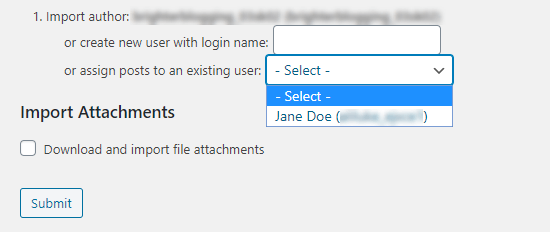
Inną opcją jest utwórz nowego użytkownika lub autora dla tej treści, wpisując nazwę logowania w polu “Utwórz nowego użytkownika…”.
Jeśli importujesz strony wraz z menu, zaznacz pole “Pobierz i zaimportuj załączniki plików”, aby upewnić się, że wszystkie obrazki zostaną uwzględnione w imporcie.
Gdy jesteś zadowolony z konfiguracji importera, kliknij przycisk “Prześlij”.
Po kilku chwilach powinien pojawić się komunikat informujący, że importowanie zakończyło się sukcesem.
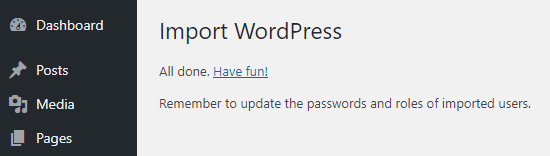
Zobacz twoje importowane menu i strony
Aby przyjrzeć się importowanemu menu, wystarczy przejść do Wygląd ” Menu. Tutaj możesz upewnić się, że wszystko jest poprawnie skonfigurowane.
Możesz także wprowadzić pewne zmiany w importowanym menu, takie jak dodanie paska wyszukiwania lub ikonek mediów społecznościowych.
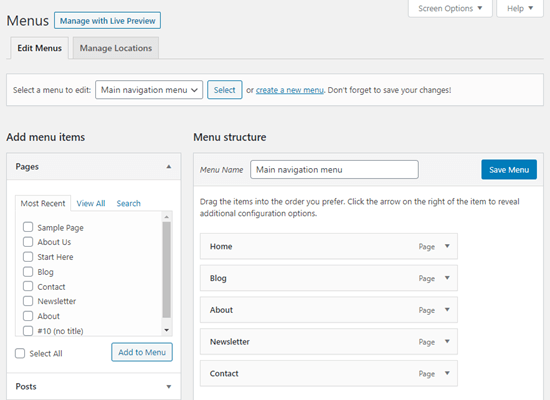
Możesz także kliknąć kartę Strony w kokpicie WordPress, aby sprawdzić, czy wszystkie odnośniki do stron, komentarze i obrazki zostały zaimportowane wraz z menu.
Mamy nadzieję, że ten artykuł pomógł ci dowiedzieć się, jak importować i eksportować menu nawigacyjne w WordPress. Możesz również zapoznać się z naszym przewodnikiem na temat dodawania tematów w menu nawigacji lub zobaczyć nasz ekspercki wybór najlepszych samouczków do opanowania menu nawigacji WordPress.
If you liked this article, then please subscribe to our YouTube Channel for WordPress video tutorials. You can also find us on Twitter and Facebook.





Dayo Olobayo
This is a great resource but I’m curious… can one import and export navigation menus that have submenus as well? Or does this process only work for basic menus?
WPBeginner Comments
Typically yes, basic submenus should also transfer.
Jiří Vaněk
Export could be helpfull, but may I ask you, if does exist option for duplicate menu?
WPBeginner Support
Not at the moment but you could import the menu on the same site for a method to achieve that.
Admin
Val Archer
Hi – you left out the last step. After importing you must go into Appearance / Menus then select each menu individually, and check the box under “Menu Settings” that it applies to, then Save Menu — and only then do the menus display correctly on the new site
Tilak Conrad
Hi
Would this be a tool to use to migrate an entire site from one domain & host to another domain at a different host?
WPBeginner Support
For that, you would want to take a look at our article below:
https://www.wpbeginner.com/wp-tutorials/how-to-move-wordpress-to-a-new-host-or-server-with-no-downtime/
Admin