Chcesz zdobyć więcej odwiedzających z Pinteresta, udostępniając przyciągające wzrok obrazki, które są zoptymalizowane pod kątem tej popularnej witryny internetowej?
Wszyscy wiemy, że witryny społecznościowe mogą być świetnym źródłem dodatkowego ruchu, ale problem polega na tym, że zalecane przez Pinterest rozmiary obrazków nie zawsze wyglądają dobrze w układach bloga WordPress. Oznacza to, że musisz wybierać między obrazkami, które wyglądają dobrze na twojej witrynie internetowej, a obrazkami, które wyglądają dobrze, gdy są udostępniane w mediach społecznościowych.
Na szczęście istnieje trzecia opcja. Postępuj zgodnie z tym przewodnikiem i dowiedz się, jak ukryć obrazki z Pinteresta we wpisach na blogu, aby nie rujnowały układu twojej witryny internetowej. To naprawdę najlepsze z obu światów!
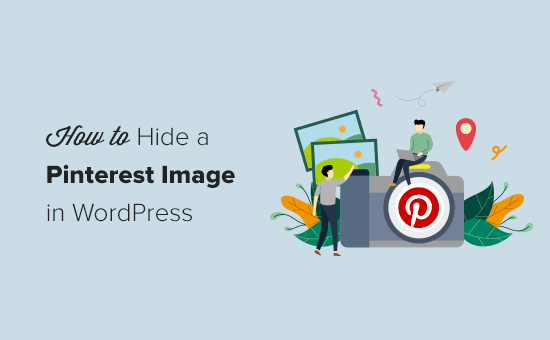
Dodawanie obrazków z Pinteresta do WordPressa (bez rujnowania układu twojego bloga)
Dodając do swojego bloga obrazek przyjazny dla serwisu Pinterest, możesz zachęcić odwiedzających do przypinania Twoich treści. Pomoże Ci to wyróżnić się na kanale pinów Pinterest i w wynikach wyszukiwania oraz zwiększyć ruch na Twoim blogu.
Dlatego tak wielu właścicieli witryn internetowych weryfikuje swoje witryny WordPress za pomocą Pinterest.
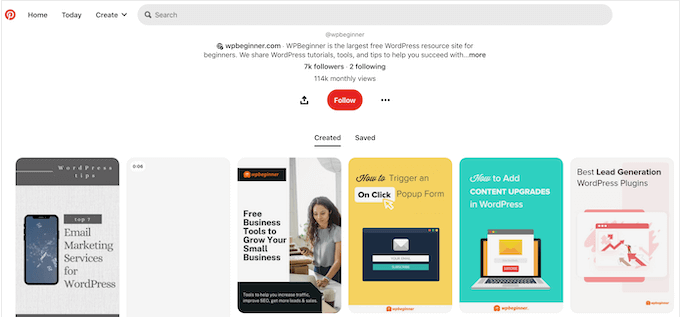
Jednak wymiary obrazków na Pintereście są długie i wąskie (3:2), co może wyglądać dziwnie w układach blogów WordPress i galeriach obrazów. Te duże obrazki mogą również spowolnić twoją witrynę internetową, co będzie miało wpływ na wrażenia użytkownika, a nawet może zaszkodzić SEO obrazu.
Zbyt często właściciele witryn internetowych idą na kompromis, używając obrazków, które nie wyglądają dobrze, gdy są udostępniane na Pintereście. Inni blogerzy całkowicie ignorują Pinterest.
Oznacza to jednak, że tracisz potencjalne źródło ruchu. Zamiast zaniedbywać tę platformę mediów społecznościowych, zalecamy tworzenie obrazków zoptymalizowanych pod kątem Pinteresta, a następnie ukrywanie ich na twojej witrynie. W ten sposób możesz upewnić się, że twoja grafika wygląda świetnie na Pintereście, bez rujnowania układu bloga lub spowalniania witryny.
To łatwa poprawka na frustrujący problem!
Jak ukryć obrazki z Pinteresta w WordPressie?
Najlepszym sposobem na ukrycie obrazków z Pinteresta w twoich wpisach na blogu jest użycie WP Tasty Pins.
WP Tasty Pins to najlepsza wtyczka WordPress Pinterest dla SEO. Umożliwia przesłanie osobnego obrazka zoptymalizowanego pod kątem Pinteresta, a następnie włączenie “wymuszonego przypinania” tego obrazka. Po wykonaniu tej czynności odwiedzający może przypiąć tylko tę dokładną grafikę, bez względu na to, jaki obrazek pierwotnie kliknął.
Ponadto WP Tasty może dodawać przyciski “Pin It” do wszystkich twoich obrazków i tworzyć w pełni konfigurowalne banery “Pin It”. To aktywnie włącza odwiedzających do udostępniania twoich zdjęć w mediach społecznościowych.
Najpierw należy zainstalować i włączyć wtyczkę. Jeśli potrzebujesz pomocy, zapoznaj się z naszym przewodnikiem na temat instalacji wtyczki WordPress.
Po włączaniu wystarczy przejść do Ustawienia ” Tasty Pins. Możesz teraz dodać swój klucz licencyjny w polu u góry ekranu.
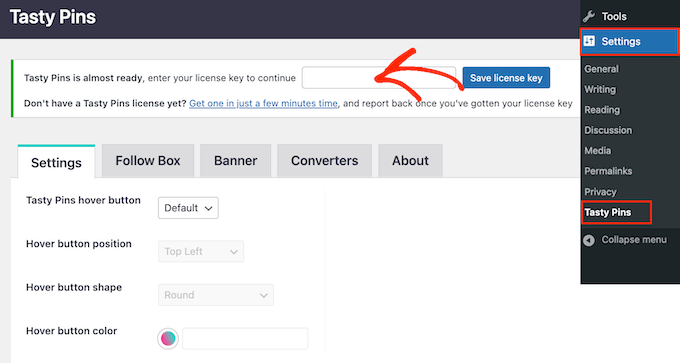
Informacje te znajdziesz na swoim koncie w witrynie internetowej Tasty Pins oraz w e-mailu z potwierdzeniem, który otrzymałeś przy zakupie Tasty Pins.
Po wykonaniu tej czynności kliknij przycisk “Zapisz klucz licencyjny”.
Możesz teraz dodawać obrazki, które są zoptymalizowane dla Pinteresta, ale nie pojawiają się na Twojej witrynie internetowej WordPress. Aby to zrobić, wystarczy otworzyć stronę lub wpis w edytorze WordPress, a następnie przewinąć do sekcji “Tasty Pins”.
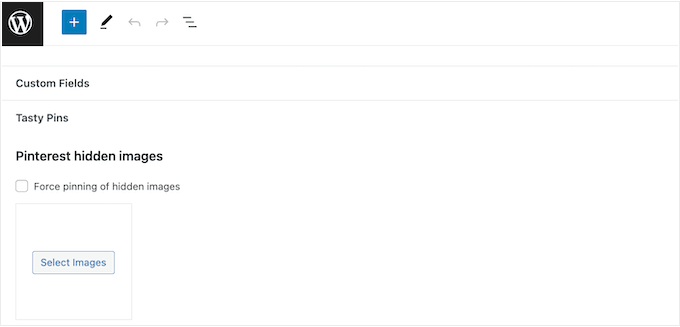
Aby rozpocząć, kliknij “Select Images”, a następnie wybierz obrazek, którego chcesz użyć, gdy odwiedzający będzie próbował udostępnić tę treść na Pinterest.
Pro Tip: Ta wtyczka może ukryć obrazek z Pinteresta, ale wiele dużych obrazków o wysokiej rozdzielczości może nadal mieć wpływ na szybkość wczytywania twojej witryny. Mając to na uwadze, nadal ważne jest, abyś zoptymalizował swoje obrazki przed przesłaniem ich do WordPressa.
Następnie masz możliwość wymuszenia przypięcia tego obrazka. Jak już wspomniano, dokładnie ta grafika zostanie przypięta w serwisie Pinterest, bez względu na to, jaki obrazek został pierwotnie kliknięty przez odwiedzającego.
Aby wymusić przypięcie tego obrazka, zaznacz pole obok opcji “Wymuś przypinanie ukrytych obrazków”.
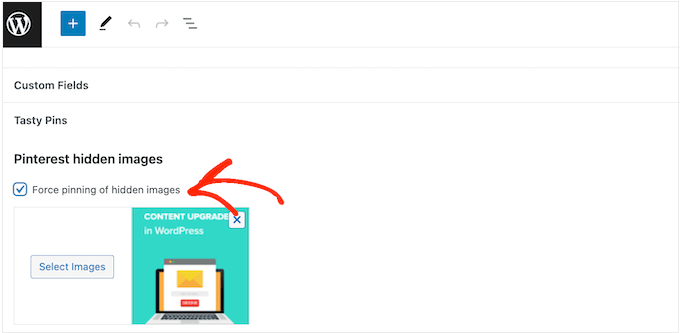
Następnie możesz wpisać domyślny tytuł i opis Pinteresta. Podobnie jak w przypadku tekstu alternatywnego WordPress i tytułów obrazków, może to pomóc zoptymalizować twoją witrynę pod kątem wyszukiwarek.
Należy jednak pamiętać, że użytkownicy Pinteresta zobaczą tytuł i opis, gdy będą przewijać swój kanał, więc warto, aby te informacje również przyciągały wzrok.
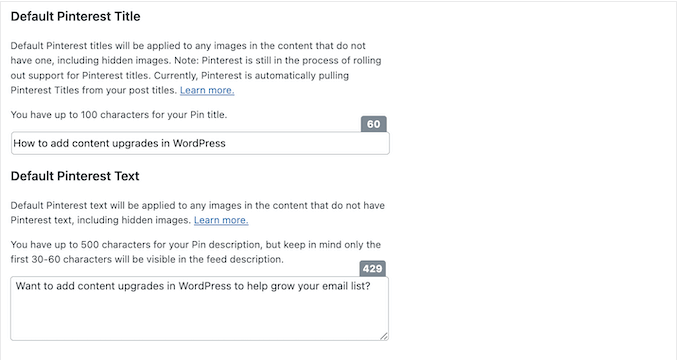
Gdy wpiszesz odpowiednie informacje, kliknij przycisk “Aktualizuj” lub “Opublikuj”, aby wprowadzić zmiany.
Teraz odwiedzający zobaczą obrazek z Pinteresta tylko wtedy, gdy zapiszą twoją witrynę w serwisie Pinterest.
Najczęściej zadawane pytaniadotyczące ukrywania obrazków z Pinteresta we wpisach na Twoim blogu WordPress
W tym przewodniku pokazaliśmy, jak poprawić wydajność i układ twojej witryny internetowej, ukrywając obrazki z Pinteresta. Jeśli nadal masz pytania, tutaj znajdziesz najczęściej zadawane pytania dotyczące ukrywania obrazków z Pinteresta w twoich wpisach na blogu WordPress.
Czy mogę ukryć obrazki z Pinteresta w WordPressie bez łamania regulaminu?
Być może słyszałeś, że ukrywanie obrazków z Pinteresta na twoim blogu WordPress jest sprzeczne z Warunkami korzystania z usługi Pinterest (TOS). Możemy potwierdzić, że to nieprawda.
Możesz ukrywać obrazki z Pinteresta na swojej witrynie internetowej, o ile spełniasz następujące kryteria:
- Obrazek na Pintereście pasuje do treści Twojego wpisu.
- Opis pinu pasuje do tytułu lub treści twojego wpisu.
Imagely, możesz ukrywać obrazki na twojej witrynie internetowej WordPress, o ile ukrywany obrazek jest odpowiedni dla twojej strony. Postępuj zgodnie z tymi wskazówkami, a nie będziesz miał żadnych problemów.
Czy ukryte obrazki z Pinteresta wpływają na mój ranking Google?
Google musi zindeksować treść Twojej witryny, zanim będzie mogła ją odpowiednio sklasyfikować. Oznacza to, że wyszukiwarki muszą być w stanie indeksować twoją witrynę i zobaczyć wszystkie twoje strony i media.
Z tego powodu Google niekoniecznie jest wielkim fanem ukrytych obrazków lub ukrytych treści. W rzeczywistości ukryte treści są często kojarzone ze spamerskimi witrynami internetowymi i oszustwami black hat SEO.
Jednak w przypadku prawdziwych przypadków użycia, takich jak ten, powinieneś być w stanie ukryć obrazki z Pinteresta bez negatywnego wpływu na twój ranking w Google. Dla dodatkowego zabezpieczenia zalecamy korzystanie z wtyczki Google Analytics, takiej jak MonsterInsights, abyś mógł dokładnie monitorować twój ranking w wyszukiwarkach i natychmiast reagować na wszelkie zmiany.
Mamy nadzieję, że ten artykuł pomógł ci dowiedzieć się, jak ukryć obrazki z Pinteresta w twoich wpisach na blogu WordPress. Możesz również zapoznać się z naszym eksperckim wyborem najlepszych wtyczek do pokazów slajdów lub z naszym przewodnikiem na temat tworzenia dodatkowych rozmiarów obrazków.
If you liked this article, then please subscribe to our YouTube Channel for WordPress video tutorials. You can also find us on Twitter and Facebook.





Ismail
Hello, I’m wondering if there’s any other free alternative to this plugin as Shared Counts – Pinterest Image needs to work with Shared Counts plugin. Thanks.
WPBeginner Support
We will take a look into other alternatives but for plugin compatibility questions we would recommend reaching out to the support for the plugin you are using and they should have a recommendation
Admin
Micki
Thank you for your help.
WPBeginner Support
You’re welcome!
Admin
Micki
In the WordPress plug-in library, the Shared Counts-Pinterest image plug in is showing as not having been updated for two years and not tested with my version of WordPress. Is it safe to install a plug in that hasn’t been updated in 2 years? I really want to install it but don’t want to break anything on my site.
Thank you so much for all of the information you provide.
WPBeginner Support
The plugin should still be working, for the warnings you are receiving we would recommend taking a look at our recommendations below!
https://www.wpbeginner.com/opinion/should-you-install-plugins-not-tested-with-your-wordpress-version
Admin