Nie każdy użytkownik potrzebuje dostępu do każdego bloku w edytorze WordPress.
Po zarządzaniu blogiem z wieloma autorami przez ponad dekadę nauczyliśmy się, że ograniczenie dostępu do bloków może w rzeczywistości poprawić spójność treści i zmniejszyć liczbę błędów.
Urok WordPressa polega na tym, że można dostosować sposób edycji dla różnych ról użytkowników. Oznacza to, że możesz dać członkom twojego zespołu dokładnie te narzędzia, których potrzebują, jednocześnie ukrywając bloki, które mogą skomplikować ich przepływ pracy lub zagrozić projektowi witryny.
W tym artykule pokażemy, jak ukryć bloki przed określonymi użytkownikami w edytorze treści WordPress.
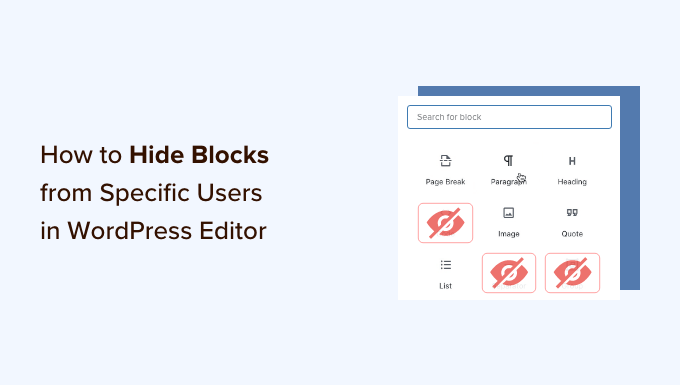
Dlaczego warto ukrywać bloki przed określonymi użytkownikami w edytorze treści?
Bloki WordPress (lub bloki Gutenberg) to elementy treści, które dodajesz do swojego wpisu lub strony na blogu, w tym obrazki, filmy, teksty i inne. Wiele wtyczek WordPress dodaje również bloki do edytora treści.
Aby zachować spójność treści i usprawnić twój przepływ pracy redakcyjnej, korzystne może być ukrycie lub wyłączenie niektórych bloków na podstawie ról użytkowników.
Na przykład, możesz ukryć blok tabel dla autorów i współpracowników, aby uniknąć bałaganu. Lub ograniczyć dostęp do bloków specyficznych dla wtyczek, takich jak WPForms, aby kontrolować, gdzie można umieszczać formularze w twoim motywie WordPress.
To powiedziawszy, zobaczmy, jak ukryć lub wyłączyć bloki dla określonych użytkowników na twojej witrynie internetowej WordPress.
Ukrywanie bloków przed określonymi użytkownikami w edytorze WordPress
Najlepszym sposobem na zarządzanie widocznością twojego bloku w oparciu o role użytkowników jest użycie wtyczki PublishPress Blocks. Daje ona większą kontrolę nad edytorem bloków WordPress i dodaje więcej bloków, takich jak pokaz slajdów, pasek wyszukiwania, tabela cen i inne.
Najpierw musisz zainstalować i włączyć wtyczkę PublishPress Blocks. Darmowa wersja ma dobry zestaw funkcji dla tego poradnika, ale zachęcamy do uaktualnienia do wersji Pro, aby uzyskać bardziej zaawansowane narzędzia.
Jeśli potrzebujesz pomocy z instalacją wtyczki, zapoznaj się z naszym przewodnikiem na temat instalacji wtyczki WordPress.
Po zainstalowaniu możesz przejść do ustawień wtyczki Blocks ” Block Permissions z kokpitu WordPress.
Następnie możesz wybrać profil użytkownika, którego uprawnienia do blokowania chcesz zmodyfikować, z menu rozwijanego u góry.
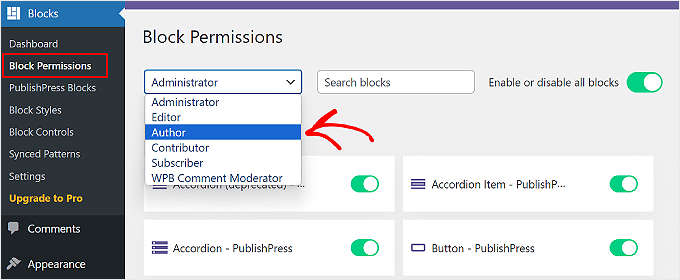
Aby ukryć blok przed wybraną rolą użytkownika, wystarczy kliknąć przełącznik, aby go wyłączyć.
Na przykład na poniższym obrazku wyłączymy bloki “Nagłówek” i “Cytat” dla każdego użytkownika z rolą Autor.
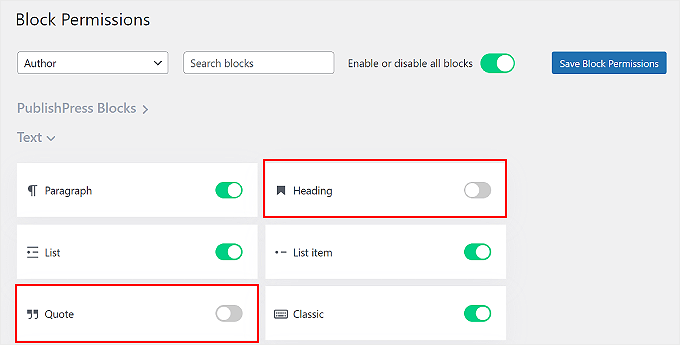
Nie zapomnij kliknąć przycisku “Zapisz uprawnienia do blokowania” po zakończeniu.
Dodatkowo można kliknąć “Włącz lub wyłącz wszystkie bloki”, aby aktywować lub dezaktywować wszystkie bloki jednocześnie dla określonej roli użytkownika. Ta funkcja może się przydać, jeśli użytkownik nie ma zajmować się edycją postów lub treści strony, jak na przykład moderacja komentarzy.
To wszystko! Pomyślnie wyłączyłeś blok dla roli użytkownika na twojej witrynie WordPress. Teraz możesz powtórzyć tę czynność, aby ukryć lub pokazać bloki dla innych ról użytkowników WordPress.
Dowiedz się więcej o sposobach dostosowywania edytora bloków.
Chcesz dodać więcej funkcji do edytora bloków Gutenberg? Oto kilka innych pomysłów, które możesz wypróbować:
- Jak dodać współpracę w edytorze bloków WordPress (styl Google-Doc)?
- Jak zastąpić tekst zastępczy “Dodaj tytuł” w WordPress?
- Przewodnik dla początkujących po korzystaniu z pełnoekranowego edytora Distraction Free w WordPressie
- Jak dodać listę kontrolną wpisu na blogu do edytora WordPress
- Jak utworzyć niestandardowy blok WordPress (prosty sposób)
- Przewodnik po dostosowywaniu koloru tła edytora bloków WordPress
- Jak wyłączyć edytor pełnoekranowy w WordPress
Mamy nadzieję, że ten artykuł pomógł ci dowiedzieć się, jak ukryć bloki przed określonymi użytkownikami w edytorze WordPress. Możesz również zapoznać się z naszym przewodnikiem po korektach postów WordPress i naszym wyborem najlepszych wtyczek blokowych Gutenberg dla WordPress.
If you liked this article, then please subscribe to our YouTube Channel for WordPress video tutorials. You can also find us on Twitter and Facebook.





Have a question or suggestion? Please leave a comment to start the discussion.