Powitanie każdego użytkownika za pomocą własnej wiadomości powitalnej w WordPress to świetny sposób na stworzenie bardziej osobistego doświadczenia dla twoich odwiedzających.
W ciągu naszego ponad 16-letniego doświadczenia powiadomiliśmy wiele naszych marek partnerskich, że spersonalizowane powitanie może zwiększyć zaangażowanie, sprawić, że ludzie poczują się docenieni, a nawet zachęcić ich do odwiedzenia większej liczby witryn. Prosta wiadomość powitalna może znacznie pomóc w budowaniu relacji z twoimi odbiorcami.
Ale konfigurowanie własnych powitań dla każdego odwiedzającego może wydawać się bardzo pracochłonne. Właśnie tam przydają się narzędzia takie jak OptinMonster i LiveChat.
W tym przewodniku pokażemy ci proste metody tworzenia i wyświetlania własnych wiadomości powitalnych, dzięki czemu będziesz mógł błyskawicznie nawiązać kontakt z twoimi klientami.
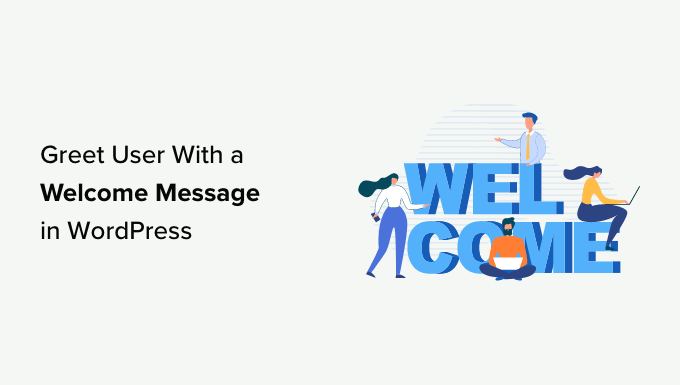
Dlaczego i kiedy należy witać użytkowników za pomocą wiadomości powitalnych w WordPress?
Nie wszystkie witryny internetowe muszą witać klientów własną wiadomością powitalną. Jeśli jednak prowadzisz sklep internetowy, próbujesz generować leady lub zwiększać zaangażowanie użytkowników, wiadomość powitalna może być bardzo przydatna.
Istnieją różne rodzaje wiadomości powitalnych, które można wykorzystać. Celem jest zaoferowanie użytkownikom dużej wartości w każdej wiadomości.
Oto kilka przypadków użycia do wyświetlania wiadomości powitalnej na twojej witrynie WordPress:
- Kiedy klienci przychodzą do twojego sklepu e-handel, możesz wyświetlić wiadomość powitalną witającą ich ofertami rabatowymi lub pomóc im w procesie płatności.
- Wiadomość powitalna pomaga zapewnić pomoc techniczną na żywo użytkownikom, którzy mogą nie być zaznajomieni z twoimi produktami i usługami. Możesz zachęcić ich do zadawania pytań i rozwiązywania wszelkich wątpliwości.
- Wyświetlenie wiadomości powitalnej powracającym użytkownikom może zwiększyć sprzedaż na twojej witrynie. Możesz wyświetlić wyskakujące okienko z popularnymi produktami, rabatami i innymi zachętami.
- Możesz również tworzyć spersonalizowane wiadomości powitalne w różnych językach dla Twojej globalnej publiczności. Pomaga to zwiększyć zaangażowanie i sprawia, że użytkownicy z całego świata czują się mile widziani.
- Na blogu WordPress wiadomość powitalna może pomóc Ci rozwinąć Twoją listę mailingową. Możesz zachęcić użytkowników do pobrania darmowego kursu, pokazać im twoje najlepsze treści i nie tylko.
- Stworzenie wiadomości powitalnej dla witryny internetowej organizacji non-profit może pomóc w uzyskaniu większej liczby darowizn. W wiadomości popup można powitać użytkowników i pokazać najważniejsze cele, którym warto udzielić pomocy technicznej.
Mając to na uwadze, pokażemy ci, jak łatwo powitać każdego użytkownika własną wiadomością powitalną w WordPress. Omówimy 2 metody, więc możesz kliknąć poniższe odnośniki, aby przejść do dowolnej sekcji:
Przejdźmy od razu do rzeczy!
Metoda 1: Powitaj klientów własną wiadomością powitalną za pomocą OptinMonster
W tej metodzie będziemy używać OptinMonster. Jest to najpopularniejsze oprogramowanie do generowania leadów na świecie, które pomaga przekształcać odwiedzających witrynę internetową w subskrybentów i klientów.
W WPBeginner zawsze używamy OptinMonster do tworzenia wyskakujących okienek lub banerów w nagłówkach dla naszych specjalnych okazji i ofert. Aby uzyskać więcej informacji, zobacz naszą pełną recenzję OptinMonster.
Najpierw musisz założyć konto OptinMonster. Wystarczy przejść na witrynę internetową i kliknąć przycisk “Pobierz OptinMonster teraz”, aby rozpocząć.

Po rejestracji należy zainstalować i włączyć wtyczkę OptinMonster. Więcej szczegółów można znaleźć w naszym przewodniku na temat instalacji wtyczki WordPress.
Jest to darmowa wtyczka, która działa jako łącznik między twoją witryną WordPress a OptinMonster.
Po włączaniu zobaczysz kreator konfiguracji OptinMonster i ekran powitalny. Kliknij przycisk “Połącz Twoje istniejące konto”.

Następnie otworzy się nowe okno.
Musisz kliknąć przycisk “Połącz z WordPress”, aby połączyć twoją witrynę internetową WordPress z OptinMonster.

Jesteś teraz gotowy do utworzenia nowej kampanii dla twojej witryny internetowej.
Po prostu przejdź do OptinMonster ” Kampanie z panelu administracyjnego WordPress i kliknij opcję “Utwórz swoją pierwszą kampanię”.

Następnie należy wybrać rodzaj kampanii i szablon. OptinMonster oferuje różne rodzaje kampanii i możesz użyć dowolnego z nich, aby powitać użytkowników wiadomością powitalną w WordPress.
W tym poradniku będziemy używać rodzaju kampanii slide-in z szablonem “Flatland”.
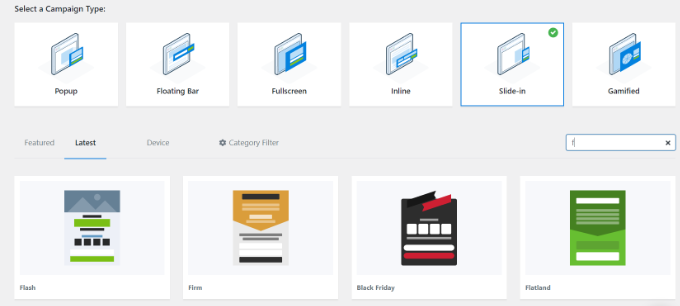
Następnie zostaniesz poproszony o nadanie nazwy Twojej kampanii.
Gdy to zrobisz, po prostu kliknij przycisk “Rozpocznij tworzenie”.
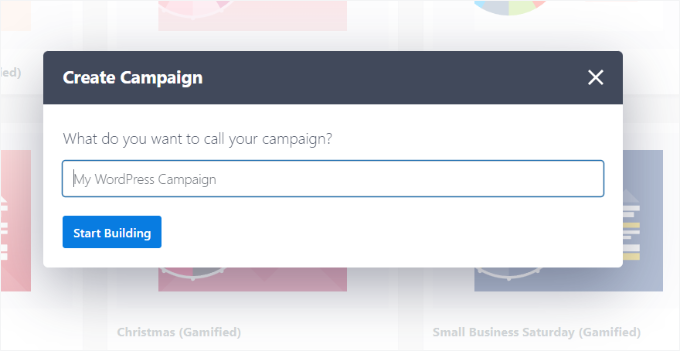
OptinMonster uruchomi teraz edytor typu “przeciągnij i upuść”, w którym można po prostu dodać dowolny element i edytować go.
Możesz dodawać różne bloki, takie jak kolumny, tekst, film, przyciski, pola rejestracji i inne.
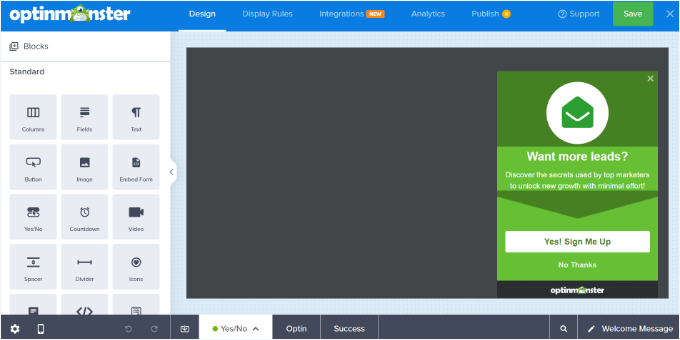
Można również zmienić tekst w wyskakującym okienku wiadomości powitalnej.
OptinMonster integruje się również z twoimi usługami e-mail marketingu. Wystarczy przejść do karty “Integracje” u góry.
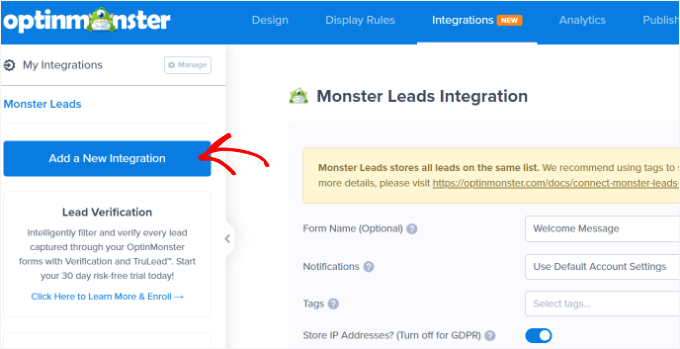
Następnie należy kliknąć przycisk “Utwórz nową integrację” w menu po twojej lewej stronie.
OptinMonster bezproblemowo współpracuje z popularnymi narzędziami, takimi jak ActiveCampaign, Constant Contact, HubSpot i inne.
Wybierz narzędzie do e-mail marketingu, które chcesz zintegrować i kliknij odnośnik “Połącz”. Następnie możesz postępować zgodnie z instrukcjami wyświetlanymi na ekranie, aby logować się do twojej preferowanej usługi.
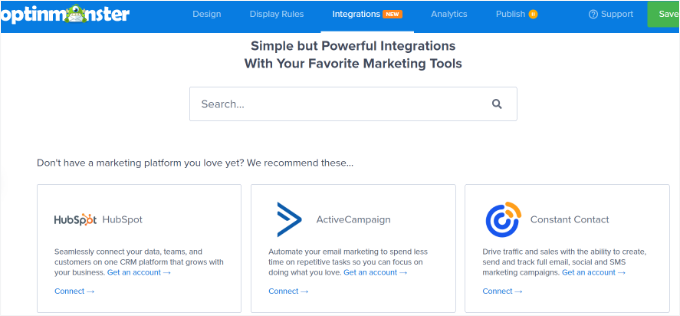
Następnie należy przejść do karty “Reguły wyświetlania”, aby wybrać, kiedy ma być wyświetlane powitanie.
OptinMonster oferuje szereg opcji, które można wykorzystać do tworzenia mniej inwazyjnych i wysoce angażujących wiadomości powitalnych.
Wyświetlanie wiadomości powitalnej przy użyciu reguły czasu na stronie
Domyślnie OptinMonster użyje reguły wyświetlania czasu na stronie, aby wyświetlić twoją kampanię wiadomości powitalnych.
Załóżmy, że użytkownik odwiedza Twój sklep e-handel i spędza 5 sekund na stronie głównej. Możesz wtedy wyświetlić wyskakujący komunikat witający użytkownika i pokazać ostatnie wyprzedaże, popularne produkty lub inne zachęty.
Podobnie, jeśli masz bloga WordPress, możesz wyświetlać użytkownikom popularne artykuły, najnowsze ogłoszenia lub informacje o nowych produktach lub usługach w wiadomości powitalnej.
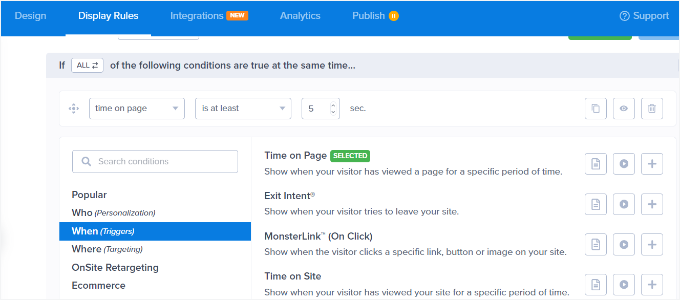
Wystarczy wybrać regułę wyświetlania “Czas na stronie”, aby rozpocząć i ustawić czas na 5 sekund.
Jeśli chcesz wyświetlać kampanię na wszystkich stronach twojej witryny internetowej, musisz użyć reguł “obecna ścieżka URL” i “to dowolna strona”.
Możesz jednak zmienić te ustawienia i zwiększyć czas lub wybrać konkretną stronę, na której ma być wyświetlana twoja wiadomość powitalna.
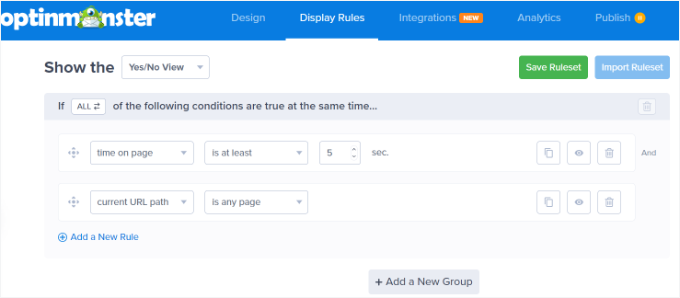
Wyświetlanie wiadomości powitalnej na podstawie lokalizacji
Możesz także wyświetlać różne wiadomości użytkownikom z określonych lokalizacji. Możesz nawet tworzyć wiele kampanii i witać użytkowników w ich językach ojczystych.
Wszystko, co musisz zrobić, to wybrać regułę wyświetlania “Fizyczna lokalizacja” w OptinMonster.
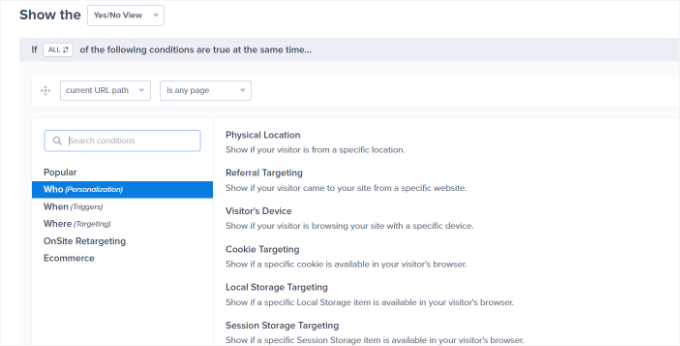
Następnie możesz wpisz nazwę kraju w ustawieniach reguły wyświetlania.
W tym miejscu należy kliknąć przycisk “Zatwierdź”.
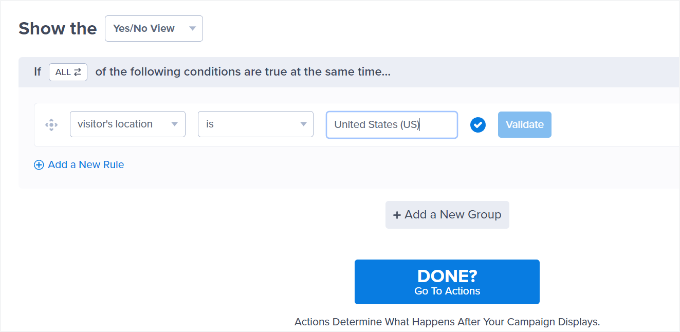
Na następnym ekranie będziesz musiał potwierdzić lokalizację, którą wpiszesz.
Wystarczy kliknąć nazwę lokalizacji, aby kontynuować.
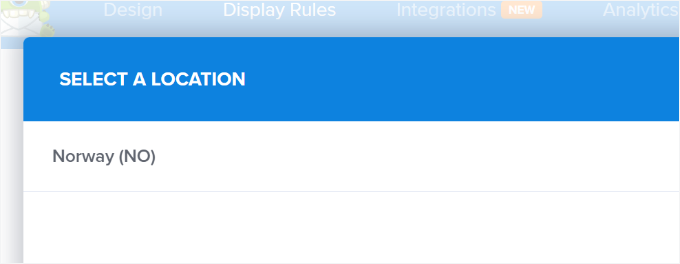
Można zachować ustawienie wyświetlania kampanii na wszystkich stronach.
Jeśli jednak chcesz, możesz to edytować i wyświetlać twoją wiadomość powitalną na konkretnej stronie, na przykład na stronie głównej.
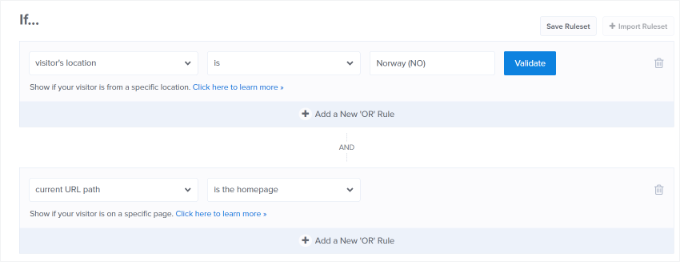
Istnieje wiele innych reguł wyświetlania, których możesz użyć w OptinMonster, aby wyświetlić twoją wiadomość powitalną. Istnieją na przykład opcje wyświetlania kampanii na podstawie urządzenia użytkownika, po kliknięciu odnośnika, przejściu na określoną stronę i nie tylko.
Opublikuj twoją kampanię powitalną
Gdy twoja wiadomość powitalna będzie gotowa, zmień jej status na “Opublikuj”. Następnie możesz kliknąć przycisk “Zapisz” u góry i wyjść z kreatora kampanii.
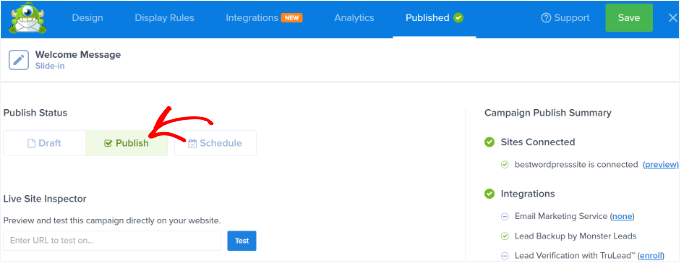
Następnie zobaczysz ustawienia wyjściowe WordPress dla twojej kampanii.
Aby upewnić się, że twoja kampania jest aktywna, kliknij menu rozwijane “Status” po prawej stronie i wybierz ustawienie “Opublikowane”.
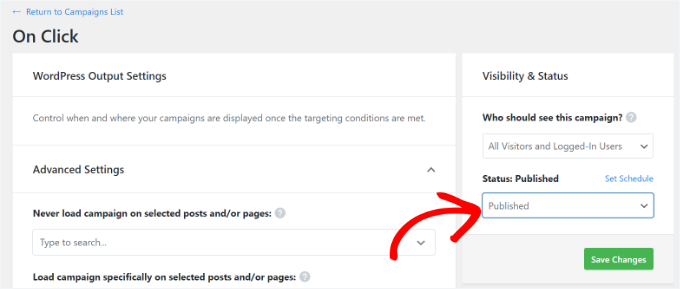
Nie zapomnij zapisać ustawień po zmianie statusu.
Klienci mogą teraz przejść na twoją witrynę internetową, aby zobaczyć własną wiadomość powitalną w działaniu.
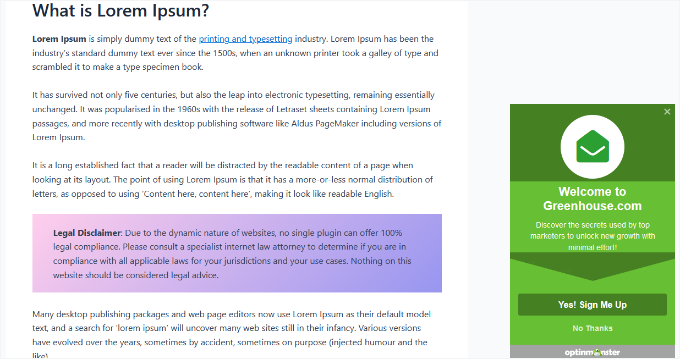
Możesz również tworzyć inne wyskakujące okienka, używając różnych reguł dla innych użytkowników. Więcej szczegółów można znaleźć w naszym przewodniku na temat wyświetlania spersonalizowanych treści różnym użytkownikom w WordPress.
Metoda 2: Powitanie klientów własną wiadomością powitalną za pomocą LiveChat
LiveChat to najlepsze oprogramowanie do obsługi czatu na żywo dla witryn internetowych WordPress. Umożliwia tworzenie 111111 pięknie zaprojektowanych przycisków czatu na żywo i pomocy technicznej czatu na żywo dla twojej witryny WordPress.
Obecnie używamy LiveChat na wszystkich indywidualnych stronach dla naszych usług WPBeginner Pro. Szczegółowe informacje na temat naszych doświadczeń z tym rozwiązaniem można znaleźć w naszej recenzji LiveChat.
Możesz dostosować wiadomość powitalną, wyświetlać własne przyciski, przesyłać logo, wyświetlać profile agentów i nie tylko.
Najpierw należy przejść na witrynę internetową LiveChat i założyć konto. Wystarczy postępować zgodnie z instrukcjami wyświetlanymi na ekranie, aby skonfigurować twoje konto.
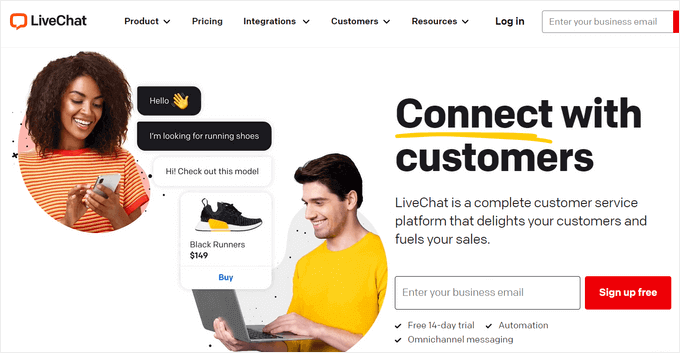
Następnie zostaniesz przeniesiony do twojego kokpitu LiveChat.
Następnie należy przejść do karty “Ustawienia” w lewym panelu i przejść do strony ” Dostosuj widżet czatu”.
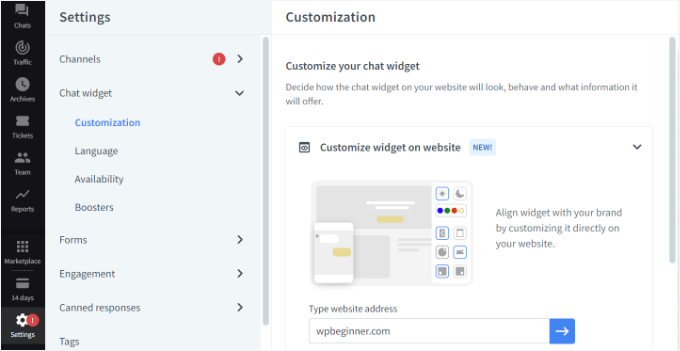
Tutaj możesz dostosować własny widżet czatu.
LiveChat umożliwia edycję widżetów bezpośrednio na twojej witrynie internetowej. Wystarczy wpisz adres URL twojej witryny w opcji “Dostosuj widżet na witrynie internetowej” i kliknij przycisk z niebieską strzałką.
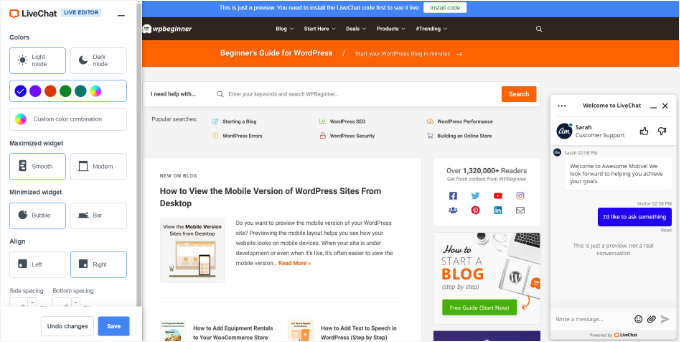
Możesz teraz zmienić kolor twojego widżetu czatu, wybrać tryb ciemny lub jasny, dostosować styl oraz zmienić wyrównanie i odstępy.
LiveChat pozwala również edytować wygląd twojego widżetu czatu na żywo w ustawieniach kokpitu.
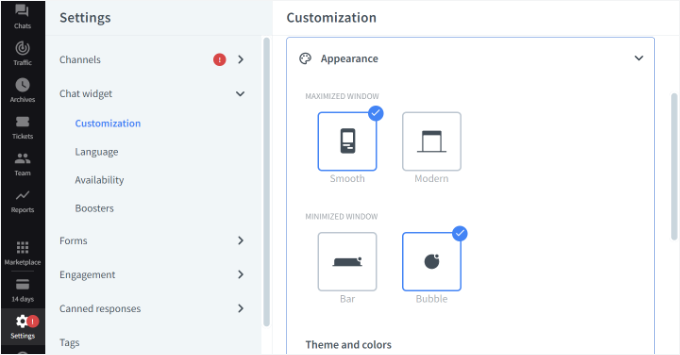
Oprócz tego, możesz także wprowadzić dodatkowe modyfikacje do twojego widżetu czatu.
Istnieją na przykład opcje wyświetlania logo lub zdjęcia agenta, włączania powiadomień dźwiękowych, umożliwienia klientom oceny agentów i nie tylko.
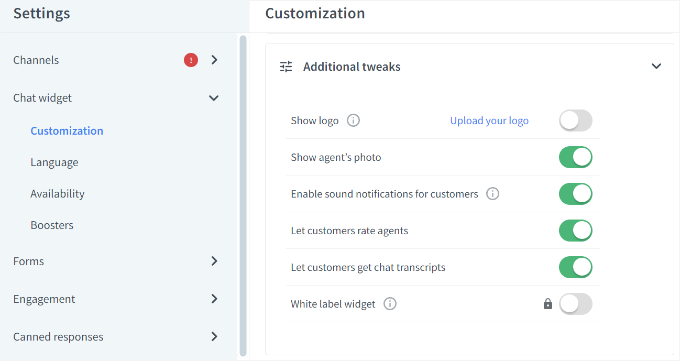
Następnie musisz przejść do sekcji Zaangażowanie ” Docelowe wiadomości z panelu po twojej lewej stronie.
Domyślnie LiveChat włącza kilka ukierunkowanych wiadomości. Możesz jednak tworzyć swoje własne rodzaje ukierunkowanych wiadomości, takie jak:
- Wiadomość powitalna dla nowych klientów
- Wiadomość powitalna dla powracających klientów
- Pomoc na stronie z cenami
- Rabat na stronie płatności
- Zapowiedzi produktów
- Nowe wydania funkcji
- Okazje czasowe i oferty rabatowe
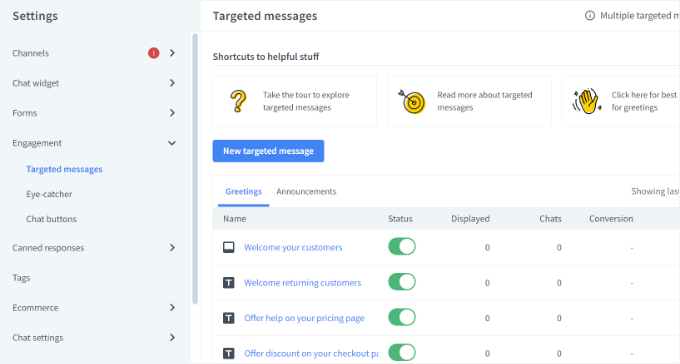
Możesz kliknąć na domyślne wiadomości, aby jeszcze bardziej je konfigurować lub utwórz nową wiadomość.
Na potrzeby tego poradnika utworzymy nowe powiadomienie powitalne, klikając przycisk “Nowa wiadomość docelowa”.
Następnie otworzy się małe okno, w którym możesz wybrać rodzaj wiadomości, którą chcesz utworzyć. Wybierz opcję “Powitanie”.
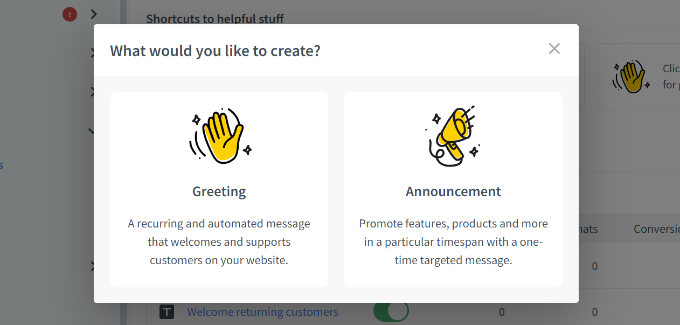
Następnie możesz edytować wiadomość, aby użytkownicy widzieli ją jako powitanie.
LiveChat oferuje również szablony dla Twojej wiadomości powitalnej. Można na przykład pokazać produkt, ogłosić nową funkcję, podzielić się wiedzą i nie tylko. W tym poradniku użyjemy domyślnego szablonu.
Dostępne są również opcje zmiany tekstu przycisku, dodania kolejnego przycisku i inne.
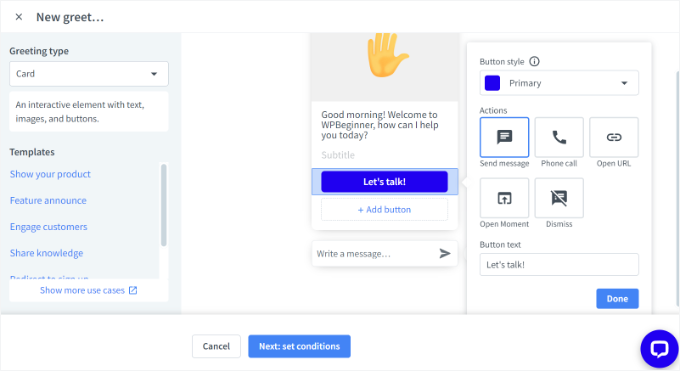
Po edycji wiadomości powitalnej wystarczy kliknąć przycisk “Dalej: ustaw warunki” u dołu.
Następnie należy określić, kiedy pojawi się wiadomość powitalna. LiveChat pokazuje 3 opcje, które obejmują wyświetlanie go wszystkim odwiedzającym, odwiedzającym po raz pierwszy lub powracającym.
Oprogramowanie do czatu na żywo pozwala również wybrać czas, jaki użytkownik spędzi na stronie przed wyświetleniem wiadomości powitalnej. Następnie należy wybrać stronę, na której pojawi się wiadomość.
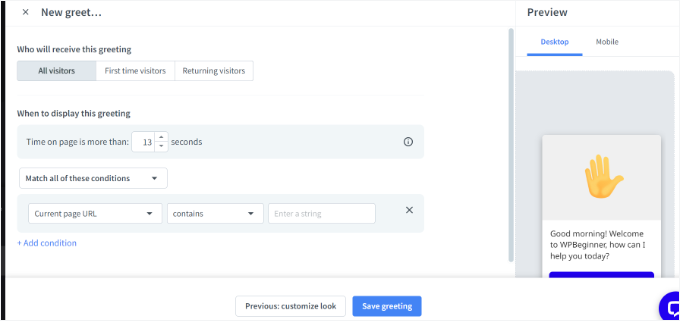
Po wprowadzeniu zmian wystarczy kliknąć przycisk “Zapisz powitanie”.
Otworzy się teraz nowe okno. Wpisz nazwę twojej wiadomości powitalnej i włącz opcję “Ustaw powitanie na żywo”. Następnie kliknij przycisk “Zapisz”.
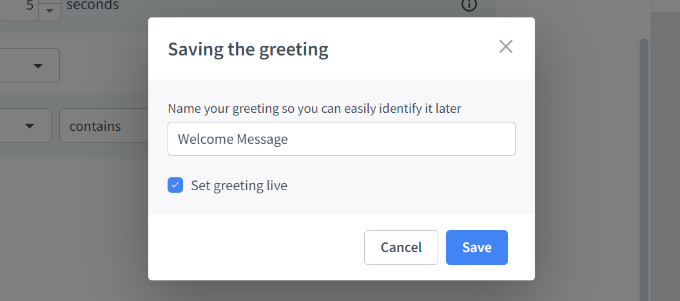
Pamiętaj, że możesz wyłączyć domyślną wiadomość powitalną ustawioną przez LiveChat, jeśli właśnie utworzyłeś nową.
Następnie należy wybrać element przyciągający wzrok. Obrazek ten jest wyświetlany po zminimalizowaniu okna LiveChat.
LiveChat zawiera kilka gotowych elementów przyciągających wzrok, których możesz użyć. Możesz również przesłać swój obrazek i użyć jednego z nich.
Wystarczy przejść do Engagement ” Eye-catcher w ustawieniach LiveChat i kliknąć przełącznik, aby włączyć eye-catcher. Nie zapomnij kliknąć przycisku “Zapisz zmiany” po zakończeniu.
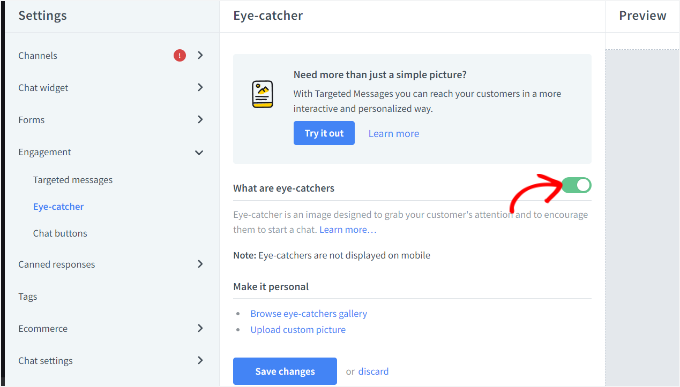
Gdy będziesz zadowolony z wyglądu okna LiveChat i własnego powitania, możesz dodać je do swojej witryny internetowej WordPress.
Następnie możesz przełączyć się z powrotem do obszaru administracyjnego WordPress, aby zainstalować i włączyć wtyczkę LiveChat. Aby uzyskać więcej informacji, zobacz nasz przewodnik krok po kroku, jak zainstalować wtyczkę WordPress.
Po włączaniu wtyczka doda nowy element menu o nazwie LiveChat do twojego panelu bocznego administratora WordPress. Ponadto przekieruje Cię do ekranu logowania, na którym możesz wybrać swoje konto LiveChat i kliknąć przycisk “Loguj się”.
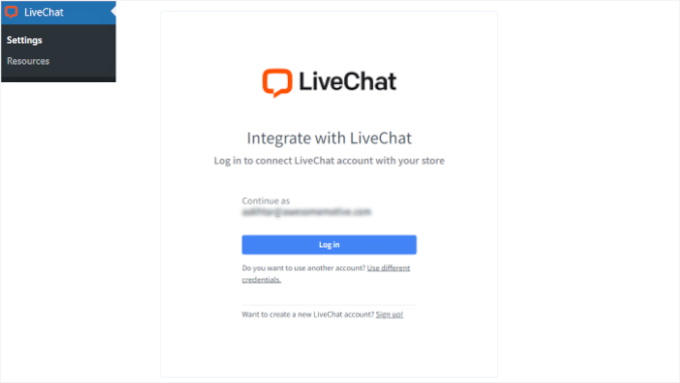
Zobaczysz teraz komunikat o pomyślnym dodaniu LiveChat do WordPress.
Wystarczy kliknąć przycisk “Gotowe”, aby kontynuować.
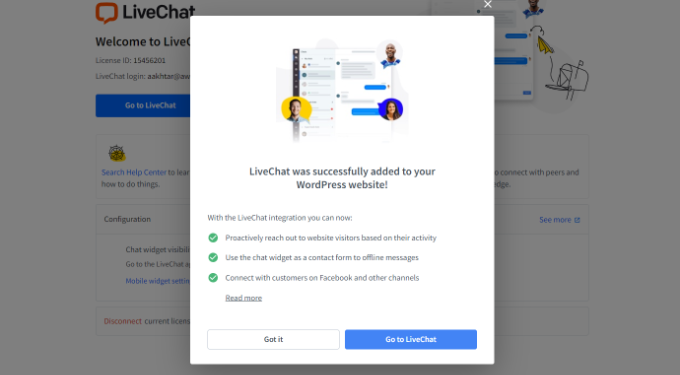
To wszystko. Udało ci się dodać wiadomość powitalną za pośrednictwem czatu na żywo w twojej witrynie internetowej.
Możesz teraz przejść na twoją witrynę w nowej karcie przeglądarki, aby zobaczyć konfigurator LiveChat w działaniu.
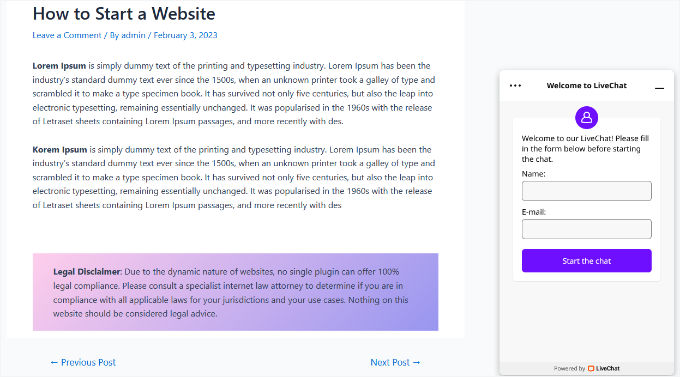
Więcej przydatnych zasobów
Oto kilka dodatkowych zasobów, które możesz sprawdzić:
- Jak wyświetlać użytkowników online w czasie rzeczywistym w WordPress?
- Jak wykorzystać treści generowane przez użytkowników w WordPressie do rozwoju twojego biznesu?
- Jak wyświetlić ostatnio zarejestrowanych użytkowników w WordPress
- Jak wysłać własny e-mail powitalny do nowych klientów w WordPress?
- Jak wyświetlić datę ostatniego logowania użytkownika w WordPress?
Mamy nadzieję, że ten artykuł pomógł ci dowiedzieć się, jak powitać każdego użytkownika własną wiadomością powitalną w WordPress. Zachęcamy również do zapoznania się z naszym artykułem na temat dodawania powiadomień push w WordPressie oraz wyborem najlepszych wtyczek do WordPressa, które pomogą ci rozwinąć twoją witrynę internetową.
If you liked this article, then please subscribe to our YouTube Channel for WordPress video tutorials. You can also find us on Twitter and Facebook.





THANKGOD JONATHAN
What a great idea to use custom welcome messages! I love the OptinMonster and LiveChat options, and I’m definitely going to try one of them on my site. This is a great way to make visitors feel welcome and engaged.
Jiří Vaněk
I like how I can find guides here for things that many people don’t pay attention to, yet ultimately, by paying attention to these details, I can elevate the website to perfection. The whole is built on details, and these articles help a person realize they could always do something extra, something that maybe other websites don’t have.
Ralph
Very interesting option for our websites. I think for my small blog this can be too much hustle for effect but for a shop that poping messages with customer name and suggested products can be very interesting. It will feel like tech giants and may increase overall hapiness which may lead to another purchase. Thank you for the guide.
WPBeginner Support
You’re welcome
Admin
Rajdeep
You are the 100 % real wordpress guider.
Thanks a lot.
Rushikesh Sonawane
Thanks for sharing. It’s very helpful.
Vishnu
Is there is any way to do this via buddypress?