Błąd WordPress “aktualizacja nie powiodła się” lub “publikacja nie powiodła się” może być frustrujący. Wielu użytkowników napotyka ten problem podczas próby edycji postu lub strony. Niestety, komunikat o błędzie jest niejasny i nie oferuje wiele pomocy, zwłaszcza dla początkujących.
Byliśmy tam i rozumiemy, jak ten problem może prowadzić do zamieszania i zakłócać przepływ pracy.
Dobra wiadomość jest taka, że poprawka tego problemu jest łatwiejsza niż się wydaje. Po kilku próbach i błędach znaleźliśmy najlepszy sposób na poprawkę błędów aktualizacji i publikacji WordPress.
W tym artykule przeprowadzimy Cię przez kroki, które poprawią błąd nieudanej aktualizacji i publikacji WordPress. Wyjaśnimy również, co powoduje te błędy i jak można im zapobiec w przyszłości.
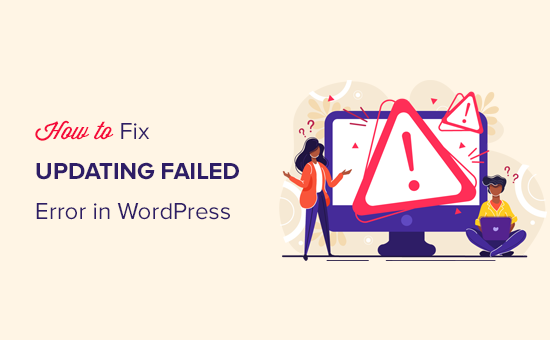
Co powoduje błąd nieudanej aktualizacji lub nieudanej publikacji w WordPress?
Brak komunikacji z interfejsem API REST WordPress powoduje błąd nieudanej aktualizacji lub nieudanej publikacji w witrynie WordPress.
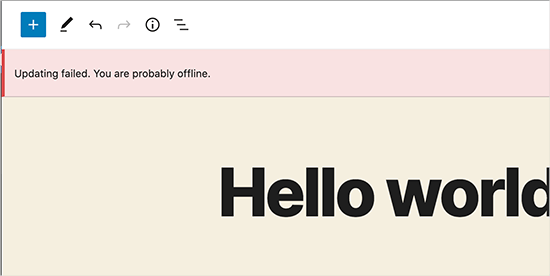
Zasadniczo WordPress czasami używa zestawu interfejsów API (metod programowania) zwanych REST API do wysyłania i odbierania żądań do bazy danych WordPress.
Jeśli nie wyśle i nie odbierze tych żądań, niektóre części witryny WordPress mogą nie działać. Obejmuje to edytor bloków, który wykorzystuje API do wysyłania aktualizacji i żądań publikacji do WordPress.
Dlaczego WordPress nie może korzystać z REST API?
Być może zastanawiasz się: jeśli nie wprowadziłem żadnych zmian na mojej witrynie internetowej, to dlaczego REST API przestało działać samoistnie?
Istnieje wiele scenariuszy, które mogą uniemożliwić WordPressowi korzystanie z interfejsu API REST. Na przykład możesz nie mieć połączenia z Internetem lub utracić łączność.
Inne powody mogą być nieco bardziej skomplikowane. Na przykład, adres URL witryny mógł zostać przypadkowo zmieniony, wtyczka WordPress może powodować problem lub usługa innej firmy może blokować wywołania API.
Mając to na uwadze, przyjrzymy się, jak rozwiązać i poprawić błąd nieudanej aktualizacji WordPress. Możesz użyć tych szybkich linków, aby przeskakiwać między metodami:
- Step 1: Check Your Internet Connection and Site URL
- Step 2: Update Your WordPress Software
- Step 3: Check REST API Status Using WordPress Site Health
- Step 4: Disable All Your WordPress Plugins
- Step 5: Check Website Firewall Service
- Step 6: Enable and Review the WordPress Debug Log
- Step 7: Temporarily Switch to the Classic WordPress Editor
- Step 8: Increase Your PHP Memory Limit
- Final Step: Ask for Support
Czy Twoja witryna WordPress sprawia Ci kłopoty? Spokojnie, mamy wsparcie! Nasz zespół pomocy technicznej WordPress na żądanie jest gotowy rozwiązać każdy problem i szybko przywrócić witrynę do trybu online. Nie ma potrzeby zawierania długoterminowych umów, tylko szybkie, jednorazowe poprawki dla każdego problemu. Zaplanuj połączenie i pozwól nam naprawić to za Ciebie już dziś!
Gotowy? Wskakujmy od razu!
Krok 1: Sprawdź twoje połączenie internetowe i adres URL witryny
Najczęstszą przyczyną nieudanej publikacji lub aktualizacji WordPress jest utrata połączenia Wi-Fi. Jeśli komputer utraci połączenie z Internetem podczas pisania posta na blogu, WordPress nie zapisze wprowadzonych zmian.
Warto więc upewnić się, że masz połączenie z Internetem, odwiedzając inne strony internetowe w nowej karcie przeglądarki.
Jeśli twój internet działa poprawnie, następną rzeczą, którą musisz sprawdzić, są ustawienia adresu URL witryny WordPress.
Wystarczy przejść do strony Ustawienia ” Ogólne i upewnić się, że opcje “Adres witryny” i “Adres WordPress” są prawidłowe. W przypadku większości witryn w obu polach powinny znajdować się te same adresy URL.
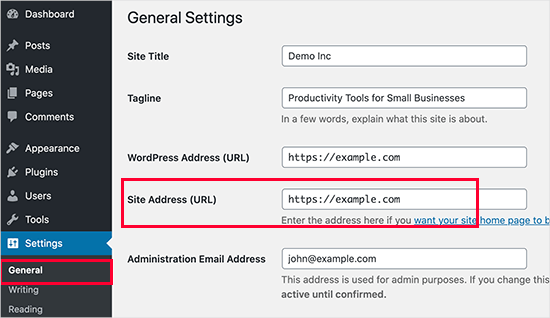
Jeśli ustawienia adresu URL witryny wyglądają dobrze i masz połączenie z Internetem, możesz przejść do dalszego rozwiązywania problemów.
Krok 2: Zaktualizuj twoje oprogramowanie WordPress
Czasami błąd nieudanej aktualizacji lub publikacji może wystąpić z powodu korzystania z nieaktualnej wersji WordPressa.
Nieaktualny rdzeń WordPress może czasami zawierać błędy, które mogą zakłócać różne funkcje, w tym publikowanie. Korzystając z najnowszej wersji WordPressa, można wyeliminować te błędy i potencjalnie rozwiązać błąd nieudanej publikacji.
Więcej informacji na temat aktualizacji WordPressa można znaleźć w tych przewodnikach:
- Przewodnik dla początkujących: Jak bezpiecznie aktualizować WordPress
- Jak sprawdzić i zaktualizować WordPress do najnowszej wersji?
- Czy najpierw zaktualizować WordPressa czy wtyczki? (Właściwa kolejność aktualizacji)
- Jak lepiej zarządzać automatycznymi aktualizacjami WordPress
Jeśli to nie pomoże, możesz przejść do następnego kroku.
Krok 3: Sprawdź status REST API za pomocą WordPress Site Health
WordPress posiada wbudowane narzędzie do sprawdzania kondycji witryny, które pokazuje ważne informacje na temat zabezpieczenia i wydajności twojej witryny.
Wystarczy przejść do strony Narzędzia ” Kondycja witryny, aby wyświetlić raport. Jeśli interfejs API REST nie działa, zobaczysz go pod zalecanymi ulepszeniami, takimi jak “Interfejs API REST napotkał nieoczekiwany wynik”.
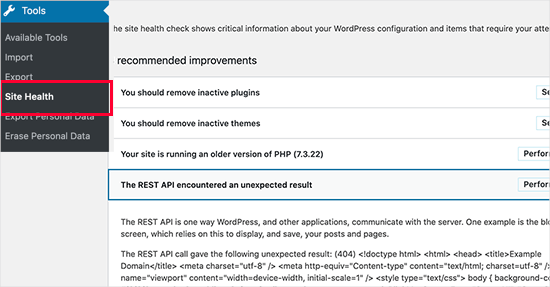
Może również wyświetlać informacje debugowania, wyjaśniając, co się stało, gdy WordPress wykonał wywołanie interfejsu API REST. Przeanalizowanie tych informacji może dać ci wskazówki na temat tego, która wtyczka lub usługa innej firmy powoduje problem.
Jeśli jednak nie da ci to żadnych wskazówek, możesz przejść do następnego kroku.
Krok 4: Wyłącz wszystkie twoje wtyczki do WordPressa
Jeśli wtyczka WordPress powoduje nieprawidłowe działanie interfejsu API REST, najprostszym sposobem na znalezienie tego jest wyłączanie wszystkich twoich wtyczek WordPress.
Możesz przejść do strony Wtyczki ” Zainstalowane wtyczki i zaznaczyć pole u góry, aby wybrać wszystkie wtyczki. Następnie należy skorzystać z menu rozwijanego “Zbiorcze działania”, wybrać “Dezaktywuj”, a następnie kliknąć “Zastosuj”, aby dezaktywować wszystkie wtyczki.
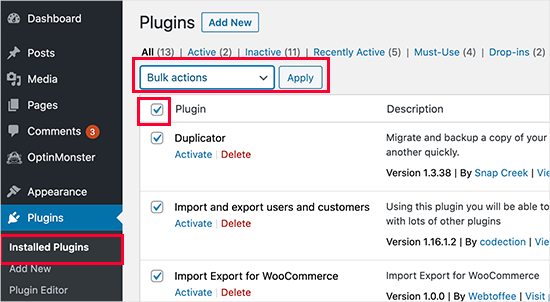
Następnie możesz przejść do ekranu edytora postów i spróbować zaktualizować post. Jeśli błąd “Aktualizacja nie powiodła się” zniknie, oznacza to, że przyczyną problemu była jedna z wtyczek.
Możesz teraz rozpocząć włączanie twoich wtyczek WordPress po kolei i spróbować odtworzyć błąd. Po znalezieniu wtyczki powodującej problem można zwrócić się o pomoc techniczną do autora wtyczki lub znaleźć alternatywną wtyczkę.
Z drugiej strony, jeśli wyłączenie wszystkich wtyczek WordPress nie usunęło błędu, przejdźmy do następnego kroku.
Krok 5: Sprawdzenie usługi zapory witryny internetowej
Jeśli korzystasz z usługi zapory witryny, takiej jak Cloudflare lub Sucuri, istnieje szansa, że usługi te mogą blokować żądania REST API.
Może się tak zdarzyć, jeśli filtry zapory uznają twój adres IP za podejrzany. Mogą również blokować żądania REST API, jeśli twoja witryna internetowa jest obecnie narażona na atak DDOS.
Jeśli korzystasz z Cloudflare, możesz go tymczasowo wyłączyć, aby sprawdzić, czy rozwiąże to problem. Zazwyczaj ustawienia Cloudflare można znaleźć w sekcji “Domeny” w kokpicie konta hostingowego.
Jeśli korzystasz z Sucuri, możesz skontaktować się z ich zespołem obsługi klienta, który może umieścić Twój adres IP na białej liście lub poinformować Cię, co jest przyczyną problemu.
Wtyczki i usługi zapory są najczęstszą przyczyną błędu nieudanej aktualizacji. Jeśli jednak nadal widzisz błąd nieudanej aktualizacji WordPress, możesz zrobić jeszcze kilka rzeczy.
Krok 6: Włącz i przejrzyj dziennik debugowania WordPressa
WordPress ma wbudowaną funkcję prowadzenia dziennika wszystkich błędów WordPress. Nie loguje się błędów REST API, ale pomoże ci sprawdzić, czy istnieją inne problemy, które mogą powodować błąd.
Po prostu dodaj następujące linie do twojego pliku wp-config.php:
1 2 3 4 5 6 7 | // Change WP_DEBUG to truedefine( 'WP_DEBUG', true );// Keep a log of WordPress errorsdefine( 'WP_DEBUG_LOG', true ); |
Nie zapomnij zapisać zmian i przesłać pliku z powrotem na twój serwer. Aby uzyskać więcej informacji, zapoznaj się z naszym przewodnikiem na temat łatwego włączania trybu debugowania WordPress.
Możesz teraz spróbować opublikować lub zaktualizować post WordPress, aby odtworzyć błąd.
Następnym krokiem jest połączenie się z kontem hostingowym WordPress za pomocą klienta FTP i przejście do folderu wp-content. Stamtąd wystarczy pobrać plik debug. log na swój komputer.
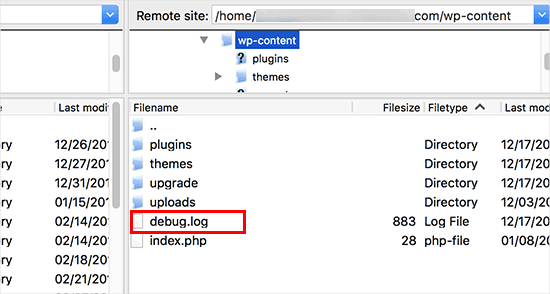
Następnie należy otworzyć plik debugowania w zwykłym edytorze tekstu, takim jak Notatnik.
Może zawierać kilka błędów, ostrzeżeń lub powiadomień wychwyconych przez WordPress podczas pracy nad twoją witryną lub gdy użytkownik przeszedł na nią.
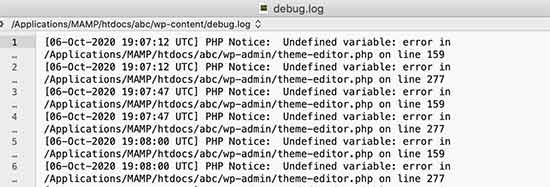
Jeśli zobaczysz coś wskazującego na plik wtyczki lub motywu, może to być przydatna wskazówka. Możesz następnie wspomnieć o tym błędzie, prosząc o obsługę na forach WordPress.org lub u dostawcy hostingu.
Krok 7: Tymczasowe przełączenie na klasyczny edytor WordPress
Włączenie klasycznego edytora, który jest starym edytorem WordPress, który nie polega na interfejsie API REST do aktualizacji i publikowania treści, jest tymczasowym rozwiązaniem tego błędu.
Można go włączać po prostu instalując i włączając wtyczkę Classic Editor.
Aby uzyskać więcej informacji, zobacz nasze przewodniki krok po kroku, jak włączyć klasyczny edytor w WordPress i jak wyłączyć Gutenberg.
Po aktywacji możesz po prostu edytować post, nad którym pracowałeś. Następnie można go zapisać i opublikować bez wyświetlania błędu nieudanej aktualizacji lub nieudanej publikacji w WordPress.
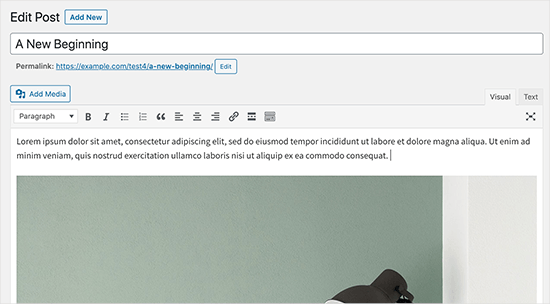
Krok 8: Zwiększenie twojego limitu pamięci PHP
Proces publikowania w WordPress może brać udział w złożonych zadaniach, takich jak przetwarzanie obrazków, wykonywanie wtyczek i interakcja z bazą danych. Wszystkie te włączania wymagają pamięci do prawidłowego funkcjonowania.
Gdy limit pamięci PHP zostanie osiągnięty podczas publikowania, WordPress może nie być w stanie przydzielić wystarczającej ilości zasobów do wykonania zadania. Może to skutkować różnymi błędami, w tym nieudaną publikacją i aktualizacją.
Aby rozwiązać ten problem, można zwiększyć limit pamięci PHP, aby dać WordPressowi więcej miejsca na obsługę procesu publikowania.
Możesz przeczytać nasz przewodnik na temat poprawki błędu wyczerpania pamięci WordPress, aby uzyskać więcej informacji.
Ostatni krok: Poproś o pomoc techniczną
Jeśli wszystko inne zawiedzie, konieczne może być zwrócenie się o pomoc techniczną. Możesz zacząć od bezpośredniego kontaktu z dostawcą hostingu. Ma on dostęp do logów serwera i dodatkowych narzędzi. Błąd może być również spowodowany źle skonfigurowanym serwerem lub usterką po ich stronie.
Możesz również szukać pomocy na forach WordPress.org lub w grupie WPBeginner na Facebooku, gdzie inni eksperci i użytkownicy pomogą Ci poprawić błąd.
Aby uzyskać więcej informacji, zachęcamy do zapoznania się z naszym artykułem na temat tego, jak prawidłowo poprosić o obsługę WordPressa i ją uzyskać.
Mamy nadzieję, że ten artykuł pomógł ci poprawić błąd nieudanej aktualizacji WordPress lub nieudanej publikacji. Możesz również dodać do zakładek nasz kompletny przewodnik po najczęstszych błędach WordPress i sposobach ich poprawki lub nasz kompletny przewodnik po rozwiązywaniu problemów WordPress.
If you liked this article, then please subscribe to our YouTube Channel for WordPress video tutorials. You can also find us on Twitter and Facebook.





Gabor Horvath
Thank you for the detailed article.
For me the Updating Failed error was caused by two special emoji-like characters at the end of my blogpost. I deleted them and now everything works fine.
Sunday Zuoke
This is exactly the issue I had. Thanks for pointing that out.
Jiří Vaněk
Thank you for the instructions and description of possible errors. He encountered this problem once. I finally found out that the Twitter feed plugin was causing the problem. So it helped to deactivate the plugin and everything went well. But I can ask about another thing related to the update. Practically every time I update the WordPress core, everything goes fine, but the process says that no key was found. I still haven’t found what the problem is.
WPBeginner Support
From the sound of the error you may want to check any reCAPTCHA you have on your site as that is the first thing that comes to mind.
Admin
Jiří Vaněk
Thank you. Yes, two plugins use reCAPTCHA. I’ll see if there’s a problem here and thanks for the push forward.
Morteza
Hi
Thanks for your useful article…
I troubleshoot this issue by adding a shorter URL for permalink. It seems using long permalink caused the problem..
Regard
WPBeginner Support
Thank you for sharing the issue you ran into in case someone else has the same problem
Admin
Barney Davey
Thanks for the tips. I deactivated all plugins, and the error went away. Then I activated them one at a time and never found the problem. All plugins are active, and the error is gone. Fixed but without knowing the cause. I’ll take that over stressing to fix the problem any day.
WPBeginner Support
While knowing the error would be good, we’re glad to hear you were able to solve the issue!
Admin
A Stuart
I had a major issue with this.
Then I realized I timed out and just logged back in on a new window. I imagine might have lost my work to be updated if I used a separate tab or different machine to log in.
Go figure!
WPBeginner Support
Thanks for sharing your experience with this!
Admin
George Aprilov
Thank you for your advice! I reached Step 3 and followed the tedious process of deactivating and activating the plugins one by one. Finally, I found out that WooCommerce was the reason. Thanks!
WPBeginner Support
Glad our article was able to assist!
Admin