Sprawne i wydajne wyszukiwanie produktów jest niezbędne dla każdej witryny internetowej e-handlu, ponieważ pozwala twoim klientom znaleźć przedmioty, które chcą kupić.
Nierzadko jednak właściciele sklepów napotykają problemy, w których funkcja wyszukiwania produktów przestaje działać prawidłowo, co prowadzi do frustracji klientów i utraty sprzedaży.
Jeśli twoja wyszukiwarka WooCommerce nie działa poprawnie, użytkownicy nie będą w stanie znaleźć produktów, których szukają. Może to skutkować słabym doświadczeniem użytkownika, porzuconymi koszykami i mniejszą sprzedażą.
Używamy WordPressa od ponad dekady, dodając formularze wyszukiwania do naszych blogów i sklepów e-handlu. Po drodze napotkaliśmy wiele problemów związanych z nieprawidłowym działaniem formularza wyszukiwania. Po dokładnym rozwiązaniu problemów, zebraliśmy listę wskazówek, które ułatwiają poprawkę problemów z formularzem wyszukiwania.
W tym artykule pokażemy, co zrobić, gdy wyszukiwanie produktów WooCommerce nie działa. Wyjaśnimy również, jak ulepszyć funkcję wyszukiwania za pomocą SearchWP, potężnej wtyczki wyszukiwania, której używamy na wielu naszych własnych stronach internetowych.

Importowanie wyszukiwania produktów w WooCommerce
Bez funkcjonalnego narzędzia wyszukiwania użytkownicy nie będą mogli przeglądać twojego katalogu produktów i dokonywać zakupów w twoim sklepie WooCommerce.

Może to spowodować, że sfrustrowani klienci opuszczą twoją witrynę, gwałtownie wzrośnie współczynnik odrzuceń i spadną zyski.
To z kolei może zaszkodzić reputacji twojego sklepu. Jeśli wiele osób ma trudności z korzystaniem z twojego sklepu internetowego, mogą zamiast tego przejść do konkurencji.
Ten powszechny problem może sprawić, że SEO twojej witryny ucierpi, ponieważ wyszukiwarki biorą pod uwagę funkcjonalność wyszukiwania podczas rankingowania witryn internetowych.
Jeśli twoja witryna ma niższą pozycję w wynikach wyszukiwania, mniej klientów będzie mogło znaleźć i kupić twoje produkty online.
Poprawiając funkcję wyszukiwania WooCommerce, możesz poprawić doświadczenia klientów, ułatwiając kupującym znalezienie tego, czego szukają i zwiększyć sprzedaż.
Porada eksperta: Czujesz się przytłoczony próbą poprawienia błędów na twojej witrynie internetowej WordPress? WPBeginner oferuje teraz usługi pomocy technicznej na żądanie w przystępnej cenie.
Niezależnie od tego, czy chodzi o problemy z motywami i wtyczkami, błędy 404, czy błędy formularzy wyszukiwania, nasi eksperci szybko przywrócą twoją witrynę internetową do działania, minimalizując przestoje i utracone przychody.
Dzięki całodobowej obsłudze technicznej przeznaczonej dla małych firm, zajmiemy się czkawkami technicznymi, abyś mógł skupić się na rozwoju swojej firmy. Aby dowiedzieć się więcej, odwiedź naszą stronę Usługi WPBeginner Pro.
Biorąc to pod uwagę, możesz wykonać kroki opisane w naszym przewodniku rozwiązywania problemów i dowiedzieć się, co zrobić, gdy wyszukiwanie produktów WooCommerce nie działa:
- Step 1: Check With Your Hosting Provider
- Step 2: Deactivate Plugins
- Step 3: Update the WooCommerce Database
- Step 4: Check Catalog Visibility Settings
- Step 5: Reindex WooCommerce Products
- Improve WooCommerce Product Search With SearchWP
- Bonus: Add GTIN, ISBN & MPN Schema in WooCommerce to Improve Search Visibility
Krok 1: Skontaktuj się z twoim dostawcą hostingu
Najczęstszym powodem, dla którego funkcja wyszukiwania nie działa, jest twój hosting WordPress.
Serwer hostujący twoją witrynę może nie mieć wystarczających zasobów do obsługi dużej liczby produktów WooCommerce jednocześnie.
Ten serwer może mieć również pewne ograniczenia oprogramowania, które ograniczają ilość dostępnej pamięci i uniemożliwiają prawidłowe działanie funkcji wyszukiwania.
Jeśli tak jest, możesz spróbować skontaktować się z pomocą techniczną dostawcy hostingu, ponieważ tego problemu nie można rozwiązać z twojego końca. Pomogą oni ustalić, czy wyszukiwanie e-handlu nie działa z powodu serwera i pomogą rozwiązać problem.
Jeśli jednak problem nie dotyczy twojego hostingu, musisz przejść do następnego kroku.
Krok 2: Wyłączanie wtyczek
Wyszukiwanie produktów WooCommerce może nie działać z powodu nieaktualnej lub nowej wtyczki na twojej witrynie internetowej WordPress, która powoduje pewne błędy.
Może się tak zdarzyć, jeśli wtyczka ma błędy w oprogramowaniu lub nie jest zgodna [może być też “kompatybilna”] z innymi wtyczkami na twojej witrynie internetowej.
Możesz łatwo rozwiązać ten problem poprzez wyłączanie każdej wtyczki oprócz WooCoomerce na twojej witrynie.
Najpierw musisz przejść na stronę Wtyczki ” Zainstalowane wtyczki z panelu bocznego administratora WordPress. Gdy już się tam znajdziesz, po prostu wybierz z listy wszystkie włączane wtyczki z wyjątkiem WooCommerce.
Następnie wystarczy wybrać opcję “Dezaktywuj” z menu rozwijanego “Działania zbiorcze” i kliknąć przycisk “Zastosuj”, aby wyłączyć wszystkie wtyczki w twojej witrynie.

Teraz możesz przejść na twoją witrynę internetową, aby sprawdzić, czy to rozwiązało problem.
Jeśli tak, to po prostu włączaj wtyczki jedna po drugiej, aż znajdziesz tę, która powoduje błąd. Następnie należy poszukać alternatywnej wtyczki lub skontaktować się z jej twórcami w celu uzyskania pomocy technicznej.
Jeśli wyłączanie wtyczek nie poprawiło problemu, czytaj dalej, aby go rozwiązać.
Krok 3: Aktualizacja bazy danych WooCommerce
Uszkodzona baza danych może być kolejnym powodem, dla którego wyszukiwanie WooCommerce nie działa.
Na instancję, być może importowałeś dużą liczbę produktów jako plik CSV, co powoduje problem z bazą danych.
Aby poprawić ten problem, należy zaktualizować bazę danych WooCommerce. Pamiętaj, aby utworzyć pełną kopię zapasową twojej witryny internetowej przed aktualizacją bazy danych.
Najpierw przejdź do strony WooCommerce ” Status z panelu bocznego WordPress.
Gdy już się tam znajdziesz, po prostu przejdź do karty “Narzędzia” i kliknij przycisk “Regeneruj” obok opcji “Tabele wyszukiwania produktów”.

Następnie przewiń w dół do opcji “Aktualizuj bazę danych” i kliknij przycisk obok niej.
Spowoduje to aktualizację bazy danych wtyczki WooCommerce do najnowszej wersji.

Następnie przejdź na stronę twojego sklepu internetowego, aby sprawdzić, czy problem został rozwiązany.
Krok 4: Sprawdź ustawienia widoczności katalogu
Innym powodem tego problemu może być ustawienie widoczności twojego katalogu produktów na “Tylko w sklepie” lub “Ukryte”.
Przy tych ustawieniach produkty nie będą wyświetlane w wynikach wyszukiwania w twoim sklepie internetowym.
Aby to sprawdzić, przejdź na stronę Produkty ” Wszystkie produkty z panelu bocznego administratora WordPress i kliknij odnośnik “Edytuj” pod nazwą produktu.

Po przejściu na stronę produktu wystarczy kliknąć odnośnik “Edytuj” znajdujący się pod opcją “Widoczność w katalogu” w sekcji “Opublikuj” po prawej stronie.
Spowoduje to otwarcie listy opcji widoczności.
W tym miejscu należy upewnić się, że widoczność katalogu jest ustawiona na “Sklep i wyniki wyszukiwania”.

Następnie kliknij przycisk “OK”, aby zapisać twoje zmiany i usunąć błąd. Następnie wystarczy kliknąć przycisk “Aktualizuj”.
Teraz przejdź na twoją witrynę internetową, aby sprawdzić, czy wyszukiwanie WooCommerce działa. Jeśli nie, będziesz musiał kontynuować czytanie naszego poradnika.
Krok 5: Ponowne indeksowanie produktów WooCommerce
Być może twoje produkty Woocommerce nie zostały poprawnie zindeksowane, przez co funkcja wyszukiwania jest niedostępna.
Aby ponownie zindeksować produkty, przejdź do strony Produkty ” Wszystkie produkty z kokpitu WordPress. W tym miejscu zaznacz pole u góry listy, aby wybrać wszystkie produkty.
Następnie wybierz opcję “Edytuj” z rozwijanego menu “Działania zbiorcze” i kliknij przycisk “Zastosuj”.

Spowoduje to otwarcie karty “Edycja zbiorcza” na stronie.
W tym miejscu wystarczy kliknąć przycisk “Aktualizuj”, aby ponownie zindeksować wszystkie produkty WooCommerce.

Gdy już to zrobisz, musisz przejść na twoją witrynę internetową, aby przetestować wyniki formularza wyszukiwania.
Ulepsz wyszukiwanie produktów w WooCommerce dzięki SearchWP
Jeśli wypróbowałeś wszystkie powyższe kroki, aby poprawić wyszukiwanie produktów WooCommerce i nie zadziałało, to nadszedł czas, aby przejść na wtyczkę wyszukiwania.
W tym miejscu z pomocą przychodzi SearchWP.
Jest to najlepsza wtyczka wyszukiwania WordPress na rynku, która może pomóc w ulepszeniu wyszukiwania produktów WooCommerce poprzez automatyczne zastąpienie domyślnej wyszukiwarki WordPress bardziej wydajną funkcją wyszukiwania.
Daje ci pełną kontrolę nad algorytmem wyszukiwania WordPress i buduje indeks, który pasuje do wyszukiwanych słów kluczowych w treści, tytułach, kategoriach, tagach, krótkich kodach, dokumentach, produktach i nie tylko.
Kilka naszych marek partnerskich korzysta obecnie z tego rozwiązania w celu ulepszenia formularza wyszukiwania na swojej witrynie i zgłosiło niesamowite wyniki. Szczegółowe informacje można znaleźć w naszej recenzji SearchWP.

Najpierw należy zainstalować i włączyć wtyczkę SearchWP. Aby uzyskać bardziej szczegółowe instrukcje, zapoznaj się z naszym przewodnikiem na temat instalacji wtyczki WordPress.
Po włączaniu, przejdź do strony SearchWP ” Ustawienia z panelu bocznego administratora i przełącz się na kartę “Ogólne”.
Tutaj należy skopiować i wkleić klucz licencyjny w polu “Klucz licencyjny”. Twój klucz możesz pobrać ze strony “Konta SearchWP” w witrynie internetowej SearchWP.
Następnie wystarczy kliknąć przycisk “Włączanie”.

Następnie należy przejść na stronę SearchWP ” Rozszerzenia z panelu bocznego administratora.
Następnie kliknij przycisk “Zainstaluj” pod rozszerzeniem “Integracja WooCommerce”. Po instalacji rozszerzenie zostanie włączane automatycznie.

Następnie przejdź do strony SearchWP ” Algorytm z kokpitu WordPress i kliknij przycisk “Źródło i ustawienia”.
Spowoduje to otwarcie wyskakującego okienka, w którym należy zaznaczyć opcję “Produkty”, aby dodać produkty WooCommerce jako źródło wyszukiwania.
Następnie kliknij przycisk “Gotowe”, aby kontynuować.

Teraz, jeśli przewiniesz w dół, zobaczysz utwórz nową sekcję “Produkty” dodaną do listy źródeł wyszukiwania.
Domyślnie SearchWP sprawdza tytuł produktu, treść (opis), uproszczoną nazwę (slug) i zajawkę (krótki opis) pod kątem dopasowań wyszukiwania. Możesz dodać trafność (ważność) do tych atrybutów wyszukiwania, przesuwając suwaki obok nich.
Aby uzyskać bardziej szczegółowe instrukcje, warto zapoznać się z naszym poradnikiem na temat inteligentnego wyszukiwania produktów w WooCommerce.
W zależności od tego, jak skonfigurowana jest twoja witryna, możesz również mieć możliwość wyszukiwania innych treści, klikając przycisk “Dodaj/Usuń atrybuty”.

Spowoduje to otwarcie wyskakującego okienka, w którym można dodać własne pola i taksonomie do atrybutów.
Ulepsz wyszukiwanie produktów w WooCommerce za pomocą kategorii, tagów, jednostek SKU i innych atrybutów
Aby Twoje wyszukiwanie produktów w WooCommerce było dokładniejsze, zalecamy dodanie kategorii, tagów i jednostek SKU jako źródeł wyszukiwania za pomocą SearchWP.
Gdy pojawi się wyskakujące okienko “Dodaj/usuń atrybuty”, po prostu zacznij od wpisania “SKU” w polu “Pola własne”. Aby uzyskać więcej informacji, zalecamy zapoznanie się z naszym przewodnikiem na temat włączania wyszukiwania według SKU produktu w WooCommerce.
Następnie wybierz “Kategorie produktów”, “Tagi produktów” i inne atrybuty produktów z rozwijanego menu “Taksonomie”.

Gdy to zrobisz, kliknij przycisk “Gotowe”, aby zapisać zmiany.
Teraz, gdy tagi, jednostki SKU i kategorie zostały dodane jako źródła wyszukiwania, przesuń pokaz slajdów obok tych opcji, aby przypisać wagę do tych atrybutów.

Uwaga: Jeśli nie wiesz, jak tworzyć tagi, kategorie i atrybuty dla twoich produktów, zapoznaj się z naszym poradnikiem na temat dodawania tagów, atrybutów i kategorii produktów w WooCommerce.
Po zakończeniu konfigurowania ustawień SearchWP wystarczy kliknąć przycisk “Zapisz” u góry.
Teraz domyślne pole wyszukiwania w twoim sklepie WooCommerce zostanie automatycznie zastąpione przez SearchWP.

Wreszcie, możesz przejść na twoją stronę sklepu, aby sprawdzić nowe i ulepszone pole wyszukiwania produktów WooCommerce.
Tak to wyglądało na naszej witrynie demonstracyjnej.

Bonus: Dodaj schematy GTIN, ISBN i MPN w WooCommerce, aby poprawić widoczność w wyszukiwarkach
Oprócz poprawiania i rozwiązywania problemów z wyszukiwaniem na twojej witrynie internetowej, możesz również dodać schemat GTIN, ISBN i MPN do swoich produktów WooCommerce, aby zapewnić szczegółowe informacje wyszukiwarkom.
Może to pomóc zwiększyć widoczność twoich produktów, co oznacza, że gdy użytkownicy wyszukują określony numer ISBN, GTIN lub MPN, twoje produkty będą wyświetlane na górze wyników wyszukiwania.
Możesz łatwo dodać schemat GTIN, ISBN i MPN do twoich produktów WooCommerce za pomocą All In One SEO. Jest to najlepsza wtyczka WordPress SEO na rynku, która posiada funkcję schema markup.

Używamy tej wtyczki w WPBeginner i od tego czasu zaobserwowaliśmy lepsze rankingi naszych wpisów w wyszukiwarkach. Aby dowiedzieć się więcej, zobacz naszą recenzję AIOSEO.
Po włączaniu wystarczy otworzyć stronę produktu i przewinąć w dół do sekcji “Ustawienia AIOSEO”.
W tym miejscu należy przejść do karty “Schemat” i kliknąć przycisk “Edytuj schemat”.

Spowoduje to wyświetlenie monitu na ekranie, w którym można przewinąć w dół do sekcji “Identyfikatory”, a następnie dodać dane ISBN, GTIN lub MPN dla produktu. Następnie kliknij przycisk “Zapisz zmiany”, aby zapisać twoje ustawienia.
Aby uzyskać szczegółowe instrukcje, zapoznaj się z naszym poradnikiem dotyczącym dodawania schematu GTIN, ISBN i MPN w WordPress.
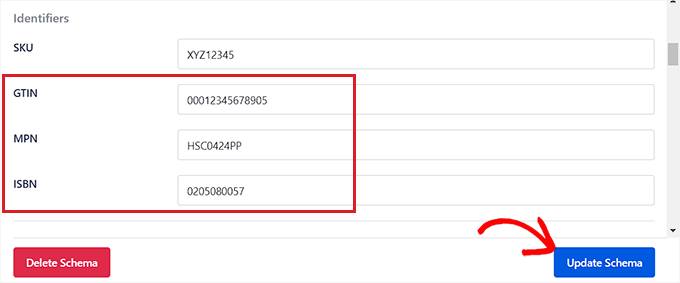
Dodatkowo, All in One SEO zawiera inne funkcje, które mogą pomóc twojemu sklepowi WooCommerce osiągnąć wyższą pozycję w rankingu, w tym asystenta odnośników, analizator nagłówków, mapy witryn XML i wiele innych.
Więcej informacji można znaleźć w naszej pełnej recenzji AIOSEO.
Mamy nadzieję, że ten artykuł pomógł Ci dowiedzieć się, co zrobić, gdy wyszukiwanie produktów WooCommerce nie działa. Możesz również zapoznać się z naszym artykułem krok po kroku, jak poprawić niedziałającą wyszukiwarkę WordPress i sprawdzić nasze wybory ekspertów dotyczące najlepszych wtyczek WooCommerce, aby rozwinąć twój sklep internetowy.
If you liked this article, then please subscribe to our YouTube Channel for WordPress video tutorials. You can also find us on Twitter and Facebook.





Ralph
I had no idea why one of my e-books was not showing up in the search results, but it was in the shop. I was so confused. It turns out it was “shop only” for some reason. Maybe I even clicked it by accident. This guide really helped me.
WPBeginner Support
Glad we could share the why and how to fix this
Admin