Czy widzisz błąd “Upload: failed to write file to disk” podczas przesyłania plików w WordPress?
Ten częsty błąd może być bardzo frustrujący dla początkujących użytkowników, ponieważ uniemożliwia przesyłanie plików na twoją witrynę WordPress.
W tym artykule pokażemy, jak poprawić błąd “Upload: failed to write file to disk” w WordPress.
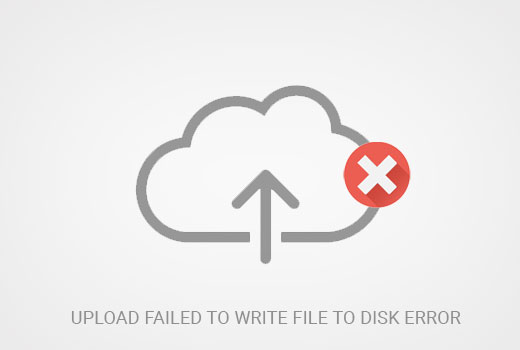
Porada eksperta: Masz dość radzenia sobie z błędami WordPressa i bieżącymi zadaniami konserwacyjnymi? Nasze usługi serwisowe WPBeginner mogą zająć się wszystkim, od aktualizacji po monitorowanie czasu pracy, dzięki czemu możesz skupić się na rozwijaniu swojego biznesu. Dodatkowo, będziesz mieć dostęp do zespołu pomocy technicznej 24/7!
Co powoduje błąd nieudanego zapisu pliku na dysku w WordPress?
Ten błąd WordPress może wystąpić z wielu powodów. Jednak najczęstszym z nich są nieprawidłowe uprawnienia do katalogów.
Każdy plik i katalog na twojej witrynie internetowej ma zestaw uprawnień. Twój serwer WWW kontroluje dostęp do plików na podstawie tych uprawnień.
Nieprawidłowe uprawnienia do katalogu mogą odebrać twojemu serwerowi możliwość zapisu plików. Oznacza to, że twój serwer WWW nie może utworzyć ani utwórz nowych plików w tym konkretnym katalogu.
Jeśli spróbujesz przesłać obrazki lub inne pliki z obszaru administracyjnego WordPress, otrzymasz jeden z poniższych komunikatów o błędach:
- WordPress nie zapisał danych na dysku.
- Nie udało się załadować WordPressa z powodu błędu nieudanego zapisu pliku na dysku.
- Nie można utworzyć katalogu wp-content/uploads/2016/03. Czy jego katalog nadrzędny jest zapisywalny przez serwer?
Mając to na uwadze, przyjrzyjmy się, jak rozwiązać błąd “Upload: failed to write to disk” w WordPress.
Jak naprawić błąd nieudanego zapisu na dysku w WordPress?
Najpierw musisz połączyć się z twoją witryną internetową WordPress za pomocą klienta FTP.
W tym poradniku używamy darmowego klienta FTP FileZilla. Jeśli korzystasz z innego klienta FTP, interfejs może wyglądać nieco inaczej.
Po nawiązaniu połączenia należy kliknąć prawym przyciskiem myszy katalog wp-content i wybrać opcję “Uprawnienia do plików”.
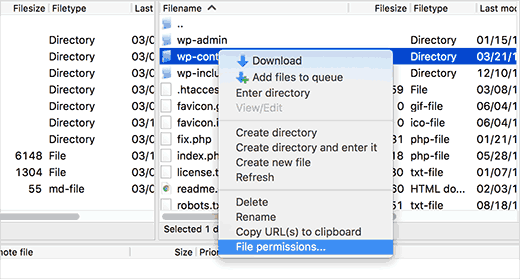
Spowoduje to wyświetlenie okna dialogowego uprawnień pliku w twoim kliencie FTP.
Pokaże on uprawnienia do plików dla właściciela, grupy i publiczności.
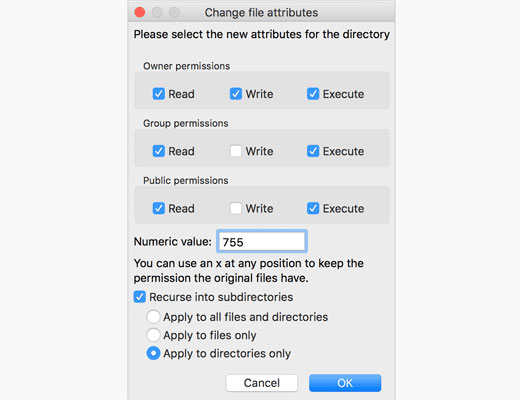
W pole Numeric value wpisz wartość 755.
Następnie należy zaznaczyć pole obok opcji “Recurse into subdirectories”.
Następnie należy kliknąć opcję “Zastosuj tylko do katalogów”, a następnie kliknąć przycisk “OK”, aby kontynuować.
Twój klient FTP ustawi teraz uprawnienia do katalogu na 755 i zastosuje je do wszystkich podfolderów w treści wp. Obejmuje to katalog uploads, w którym przechowywane są wszystkie twoje obrazki.
Należy również upewnić się, że uprawnienia do poszczególnych plików w twoim katalogu wp-content są prawidłowe.
Ponownie klikamy prawym przyciskiem myszy na katalog wp-content i wybieramy “Uprawnienia do plików”. Tym razem zmienimy uprawnienia dla plików.
Wpisz 644 w polu Wartość liczbowa, a następnie zaznacz pole obok opcji “Recurse into subdirectories”.
Teraz kliknij opcję “Zastosuj tylko do plików”.

Kliknij przycisk “OK”, aby kontynuować. Twój klient FTP ustawi teraz uprawnienia do plików na 644 dla wszystkich plików w katalogu wp-content.
Możesz teraz przejść na twoją witrynę internetową WordPress i spróbować przesłać pliki.
Jeśli nadal widzisz błąd, musisz skontaktować się z dostawcą hostingu WordPress i poprosić go o opróżnienie katalogu plików tymczasowych.
WordPress przesyła twoje obrazki za pomocą PHP, który najpierw zapisuje je w katalogu tymczasowym na twoim serwerze WWW. Następnie przenosi je do twojego katalogu uploads WordPress.
Jeśli ten katalog tymczasowy jest pełny lub źle skonfigurowany, WordPress nie może zapisać pliku na dysku.
Ten tymczasowy katalog znajduje się na twoim serwerze i w większości przypadków nie możesz uzyskać do niego dostępu za pomocą FTP. Będziesz musiał skontaktować się z twoim hostingiem i poprosić o opróżnienie go dla ciebie.
Mamy nadzieję, że ten artykuł pomógł ci rozwiązać błąd “Upload: failed to write file to disk” w WordPress. Zachęcamy również do zapoznania się z naszym przewodnikiem na temat poprawek typowych problemów z obrazkami w WordPressie oraz z wyborem najlepszych wtyczek do WordPressa, które pomogą ci rozwinąć twoją witrynę internetową.
If you liked this article, then please subscribe to our YouTube Channel for WordPress video tutorials. You can also find us on Twitter and Facebook.





kehinde
i have try this process and still cant upload files
Farukh
Hello,
I am extremely confused. You repeated same process two times. First you changed file permissions of wp-content folder 755. Second you change the file permissions of wp-content folder to 644. You could change to 644 first time. Why twice. Confused please tell exactly what you did.
WPBeginner Support
Hey Farukh,
These are not the same process. First you would set folder permissions recursively to 755 for wp-content and all folders inside it, and then you set file permissions to 644 for all the files inside wp-content folder.
Admin
Felipe
Just give more space to your web hosting account
Kristin Larsen
I wanted to also let anyone who may be Googling this issue there is another cause specific to BlueHost users. Every once in a great while, if you’re on a shared hosting / cloud hosting environment, BlueHost’s temporary folder that holds browser uploads will fill up and prevent anyone from adding new images/uploads. If that happens, just call their tech support and ask them to empty their temporary folder. That will solve the issue. There’s nothing on our end that we can do as a user to clear it or prevent it.
Ivy
Thank you SO much for this comment. This just saved me so much time. My client uses BlueHost and I am building them a new website. I have never worked with BlueHost or run into this problem before until now.
Ashlee
Are there any other things to check after this process. All permissions are correct I uploaded one day and then the next day I couldn’t upload (no HTML changed) the temporary files have been cleared.
Thank you.