Wyświetlenie ostrzeżenia “Ta witryna przed nami zawiera szkodliwe programy” może być alarmujące i szkodliwe dla reputacji twojej witryny. Sygnalizuje ono, że twoja witryna WordPress może mieć wpływ na złośliwe oprogramowanie lub złośliwy kod i może stanowić zagrożenie dla odwiedzających.
Dlatego szybkie rozwiązanie tego problemu jest ważne dla zabezpieczenia i wiarygodności twojej witryny. Ponadto, jeśli prowadzisz sklep internetowy, nierozwiązanie problemu może prowadzić do utraty konwersji.
W WPBeginner używamy WordPressa od ponad 15 lat i widzieliśmy wszystkie rodzaje błędów. Dzięki wielu próbom rozwiązywania problemów rozwinęliśmy głębokie zrozumienie typowych wyzwań związanych z WordPressem i skutecznych rozwiązań.
W tym artykule pokażemy, jak krok po kroku łatwo poprawić błąd “Ta witryna przed zawiera szkodliwe programy” w WordPress.
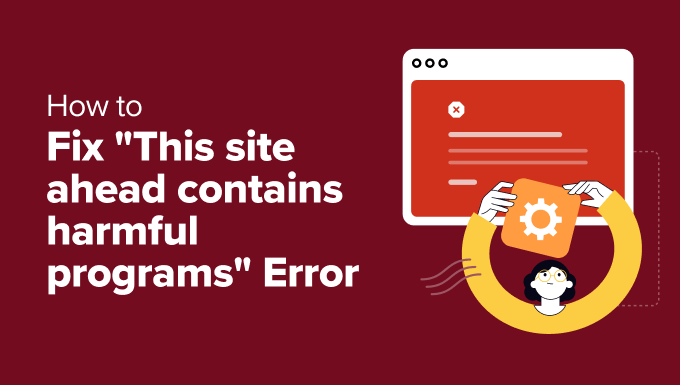
Co powoduje błąd “Ta witryna zawiera szkodliwe programy”?
Błąd “Ta witryna przed nami zawiera szkodliwe programy” to problem wyświetlany przez przeglądarki, gdy wykryją one złośliwą treść na witrynie internetowej. Jest to powszechny błąd WordPressa, który może negatywnie wpłynąć na zaufanie użytkowników i ruch na witrynie internetowej.
Powodem numer jeden jest to, że twoja witryna została zhakowana i rozprzestrzenia złośliwe oprogramowanie. Dzieje się tak, gdy złośliwy kod infekuje twoją witrynę, a następnie rozprzestrzenia się na komputery odwiedzających i inne witryny internetowe.
Jeśli wyszukiwarki takie jak Google podejrzewają, że twoja witryna internetowa używa złośliwego kodu, wówczas oznaczają ją ostrzeżeniem. Dzięki temu użytkownicy będą musieli zachować ostrożność, przechodząc na twoją witrynę internetową WordPress.
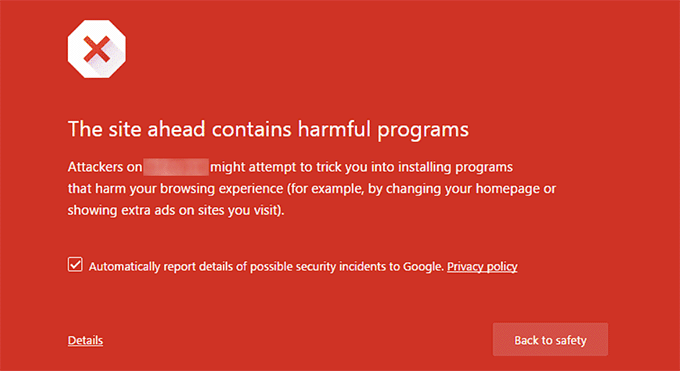
Inną częstą przyczyną tego błędu jest wyświetlanie reklam z sieci reklamowych o niskiej jakości. Sieci te mogą czasami wyświetlać reklamy z odnośnikami do witryn internetowych rozpowszechniających złośliwy kod.
Aby uzyskać więcej informacji na temat znajdowania głównej przyczyny problemu, zapoznaj się z naszym poradnikiem na temat skanowania twojej witryny WordPress w poszukiwaniu potencjalnie złośliwego kodu.
Możesz również sprawdzić swoją witrynę za pomocą narzędzia Google do analizy bezpiecznego przeglądania. Tutaj wystarczy dodać adres URL twojej witryny internetowej i kliknąć ikonkę wyszukiwania.
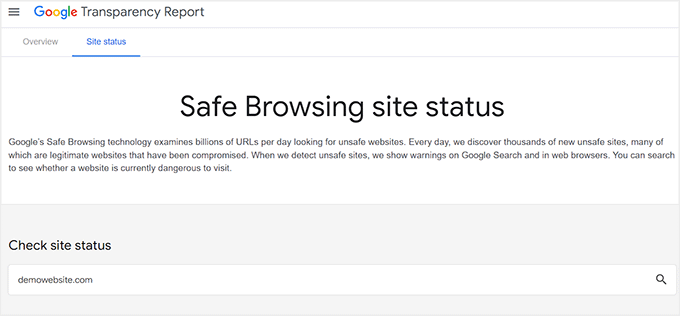
Gdy to zrobisz, Google wyświetli ostrzeżenie, jeśli twoja witryna jest niebezpieczna dla odwiedzających. Oznacza to, że Google oznaczyło twoją witrynę i najprawdopodobniej wyświetla odwiedzającym błąd “Ta witryna przed nami zawiera szkodliwe programy”.
Co zrobić przed poprawką błędu “Ta witryna zawiera szkodliwe programy”?
Przed wprowadzeniem jakichkolwiek zmian w celu poprawienia tego problemu, najlepiej jest utworzyć pełną kopię zapasową twojej witryny internetowej. W ten sposób treść i struktura twojej witryny internetowej będą zabezpieczone i będą mogły zostać przywrócone w przypadku, gdy coś pójdzie nie tak podczas procesu usuwania złośliwego oprogramowania.
W tym celu polecamy Duplicator, ponieważ jest to najlepsza wtyczka do tworzenia kopii zapasowych WordPress na rynku. Pozwala ona tworzyć pełne kopie zapasowe, przeprowadzać migracje witryn, planować tworzenie kopii zapasowych, klonować twoją witrynę internetową i wiele więcej.

Aby uzyskać więcej instrukcji, zobacz nasz poradnik dotyczący tworzenia kopii zapasowej twojej witryny WordPress.
Jeśli zdecydujesz się na to narzędzie, możesz również zapoznać się z naszą pełną recenzją Duplicatora.
Mając to za sobą, zobaczmy, jak poprawić błąd “Ta witryna przed szkodliwymi programami” w WordPress. Pokażemy wtyczkę i metodę ręczną, aby poprawić problem, a możesz użyć poniższych odnośników, aby przejść do preferowanego przez ciebie wyboru:
Metoda 1: Usuwanie złośliwego oprogramowania za pomocą wtyczki
Najszybszym sposobem usuwania złośliwego oprogramowania i poprawki błędu “Ta witryna przed nami zawiera szkodliwe programy” jest użycie wtyczki. Zalecamy tę metodę, ponieważ jest przyjazna dla początkujących i usuwa złośliwe oprogramowanie za pomocą zaledwie kilku kliknięć.
Możesz to zrobić za pomocą Wordfence. Jest to darmowa wtyczka zabezpieczająca WordPress, która jest znana z potężnej zapory i skanera złośliwego oprogramowania.
Najpierw należy zainstalować i włączyć wtyczkę Wordfence. Aby uzyskać szczegółowe informacje, zapoznaj się z naszym poradnikiem na temat instalacji i konfiguracji zabezpieczeń Wordfence w WordPress.
Następnie przejdź do strony Wordfence ” Skanowanie z panelu bocznego administratora i kliknij przycisk “Rozpocznij nowe skanowanie”.
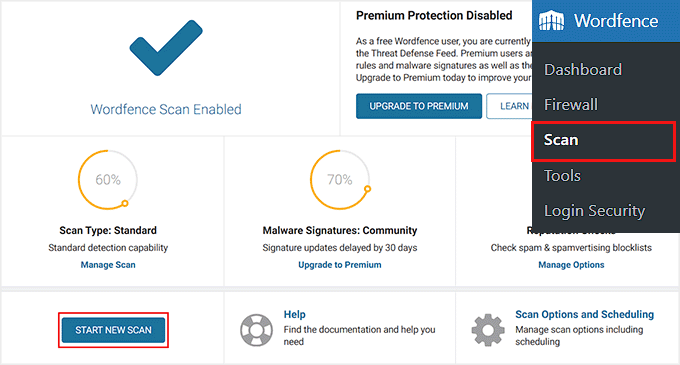
Po zakończeniu skanowania wtyczka wyświetli listę podejrzanego kodu, infekcji, złośliwego oprogramowania lub uszkodzonych plików w twojej witrynie internetowej. Obejmuje to również złośliwy kod, który jest częścią dowolnej wtyczki lub plików motywu. Ponadto pokaże wszelkie backdoory, złośliwe adresy URL i znane wzorce infekcji.
Możesz teraz kliknąć przycisk “Usuń wszystkie usuwalne pliki”, aby usunąć złośliwy kod lub przycisk “Napraw wszystkie naprawialne pliki”, aby poprawić dane, które można naprawić.
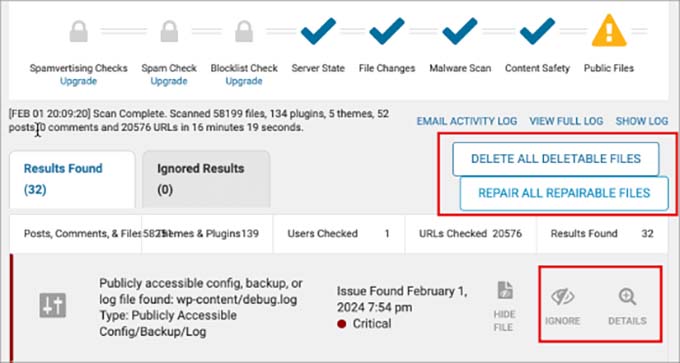
Gdy to zrobisz, zalecamy rozszerzenie funkcjonalności zapory Wordfence. Ta zaawansowana warstwa zabezpieczeń działa przed twoim rdzeniem WordPressa, wtyczkami i motywami, zapewniając zwiększoną ochronę przed zagrożeniami, które mogą ominąć domyślną zaporę.
Aby to zrobić, przejdź na stronę Wordfence ” Wszystkie opcje z kokpitu WordPress i rozwiń kartę “Podstawowe opcje zapory”. Następnie kliknij przycisk “Optymalizuj zaporę Wordfence”.
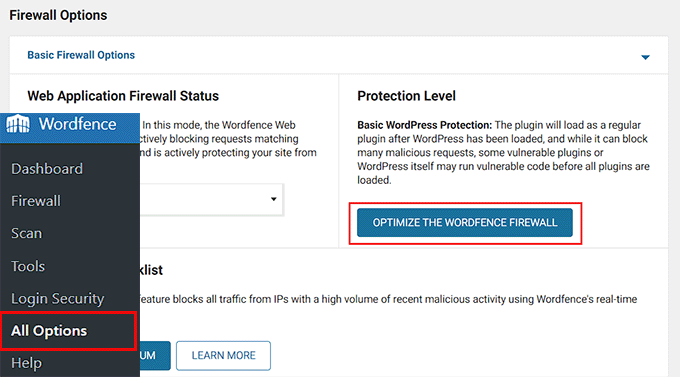
Spowoduje to wyświetlenie monitu, w którym należy kliknąć przycisk “Pobierz .htaccess”. Następnie kliknij “Kontynuuj”.
Spowoduje to automatyczną aktualizację domyślnego poziomu ochrony jako “Rozszerzona ochrona”.
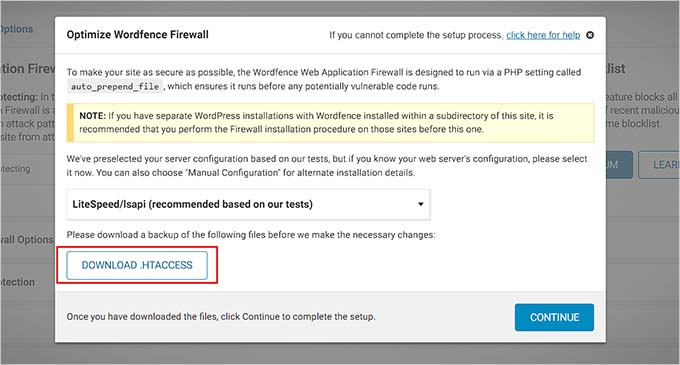
Gdy to zrobisz, możesz również użyć Wordfence do ochrony przed siłami brutalnymi, ograniczania szybkości, blokowania krajów, optymalizacji wydajności i nie tylko.
Udało ci się usunąć złośliwe oprogramowanie z twojej witryny internetowej.
Metoda 2: Ręczne usuwanie złośliwego oprogramowania
Jeśli nie chcesz korzystać z Wordfence, ta metoda jest dla Ciebie. Tutaj poprowadzimy Cię przez to, jak usuwać ten błąd bez użycia jakichkolwiek narzędzi lub wtyczek.
Ręczne usuwanie uszkodzonych wtyczek WordPress
Błąd “Ta witryna przed nami zawiera szkodliwe programy” może być spowodowany konfliktami lub niezgodnościami wtyczek. Możesz nawet używać wtyczki, która zawiera złośliwy kod.
Aby poprawić ten błąd, możesz najpierw spróbować wyłączyć wszystkie wtyczki WordPress na twojej witrynie internetowej. Aby to zrobić, przejdź na stronę Wtyczki ” Zainstalowane wtyczki z kokpitu WordPress i zaznacz pole obok opcji “Wtyczki” u góry.
Następnie wybierz “Wyłączanie” z menu rozwijanego i kliknij przycisk “Zastosuj”.

Jeśli jednak nie masz dostępu do obszaru administracyjnego WordPress, możesz również wyłączyć wtyczki, łącząc twoją witrynę internetową z klientem FTP.
Zastrzeżenie: Ręczne wyłączanie wtyczek może być dość skomplikowane i może spowodować uszkodzenie twojej witryny, jeśli nie będziesz ostrożny. Powinieneś więc zdecydować się na to tylko wtedy, gdy jesteś zaawansowanym użytkownikiem lub programistą.
Po podłączeniu twojej witryny do klienta FTP, kliknij na katalog wp-content, gdzie musisz zlokalizować katalog wtyczek. Kliknij go prawym przyciskiem myszy i wybierz opcję “Zmień nazwę”.

Następnie zmień nazwę katalogu wtyczek na “plugins.wyłączanie”. WordPress szuka katalogu plugins, aby wczytywać włączane wtyczki na twojej witrynie internetowej. Jeśli nie znajdzie katalogu, po prostu nie może ich włączać i automatycznie ustawia je jako wyłączane.
Więcej szczegółów można znaleźć w naszym poradniku na temat wyłączania wtyczek WordPress.
Jeśli błąd zniknie po wyłączaniu wszystkich twoich wtyczek za pomocą którejkolwiek z metod, możesz być prawie pewien, że przynajmniej jedna z nich jest częścią głównej przyczyny. Chociaż może to być kombinacja więcej niż jednej z nich.
W każdym razie, teraz nadszedł czas, aby ponownie aktywować twoje wtyczki jedna po drugiej, aby zidentyfikować te uszkodzone. Aby to zrobić, przejdź na stronę “Wtyczki” z kokpitu WordPress. Tutaj kliknij odnośnik “Włącz” obok każdego narzędzia.
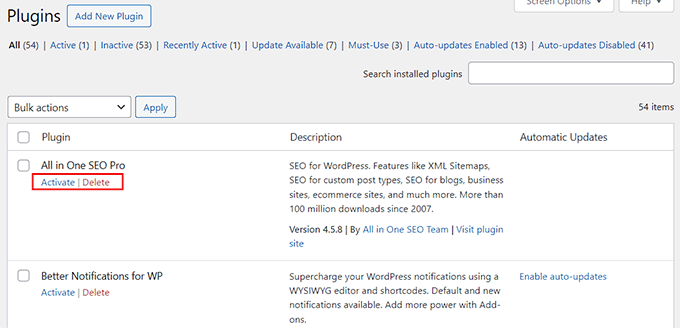
Po każdym włączaniu wtyczki sprawdź, czy twoja witryna ponownie zaczyna wyświetlać ostrzeżenie. Jeśli tak się nie stanie, przejdź do następnej wtyczki. Ostatecznie powinieneś być w stanie zidentyfikować problematyczne wtyczki.
Jeśli nie masz dostępu do swojego administratora, będziesz musiał ponownie aktywować wtyczki za pośrednictwem bazy danych WordPress.
Zastrzeżenie: Reaktywacja wtyczek z bazy danych może być bardzo delikatnym procesem, zwłaszcza jeśli trzeba sprawdzić wszystkie z nich, zanim będzie można wskazać tę ze złośliwym oprogramowaniem. Dlatego zalecamy to podejście tylko zaawansowanym użytkownikom lub programistom.
Aby dowiedzieć się więcej, zobacz nasz poradnik na temat włączania/aktywowania wtyczek WordPress z poziomu bazy danych.
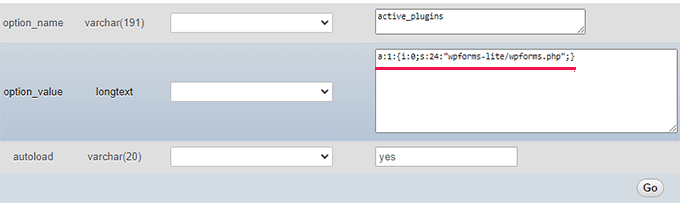
Po ponownej aktywacji i zidentyfikowaniu wtyczki ze złośliwym oprogramowaniem należy ją natychmiast usunąć. W tym celu należy przejść do strony “Wtyczki” i wyłączyć wtyczkę.
Następnie kliknij odnośnik “Usuń”, aby usunąć go z twojej witryny internetowej.
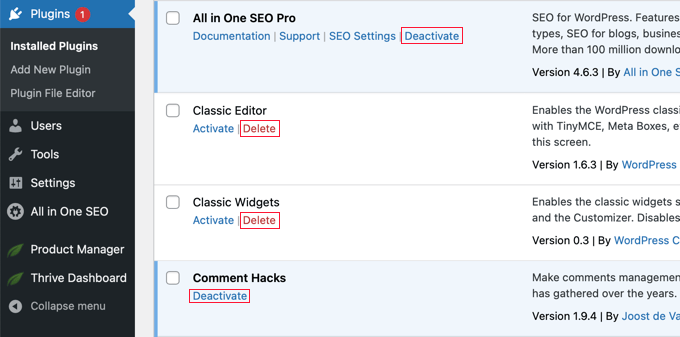
Następnie zalecamy usuwanie dodatkowych plików i nieużywanych krótkich kodów wtyczki, aby mieć dodatkową pewność. Możesz również wyczyścić swoją bazę danych WordPress, aby upewnić się, że złośliwy kod został usunięty.
Aby uzyskać instrukcje krok po kroku, zobacz nasz poradnik, jak prawidłowo odinstalować wtyczkę WordPress.
Ręczne usuwanie uszkodzonych motywów
Źle zakodowany motyw może wprowadzać luki w zabezpieczeniach, które umożliwiają złośliwemu oprogramowaniu przedostanie się do twojej witryny internetowej. Może to prowadzić do błędu “Ta witryna przed nami zawiera szkodliwe programy”.
Nawet jeśli nie włączasz aktywnie motywu na swojej witrynie internetowej, może on nadal stanowić zagrożenie dla bezpieczeństwa. Motywy te mogą działać jak backdoory, zapewniając punkty wejścia dla hakerów.
Poza tym, niektóre motywy mogą mieć osadzany w sobie ukryty kod lub złośliwe oprogramowanie, powodując błąd “Ta witryna przed nami zawiera szkodliwe programy”.
Dlatego najlepiej usunąć wszystkie nieaktywne motywy, aby poprawić zabezpieczenia witryny.
Jeśli jednak twój obecny, aktualny motyw jest tym, który powoduje problem, musisz przełączyć się na domyślny motyw WordPress, taki jak Twenty Twenty-Four.
Aby to zrobić, przejdź do strony Wygląd ” Motywy z panelu bocznego administratora WordPress. Następnie przewiń w dół do domyślnego motywu i kliknij przycisk “Włączanie” pod nim.
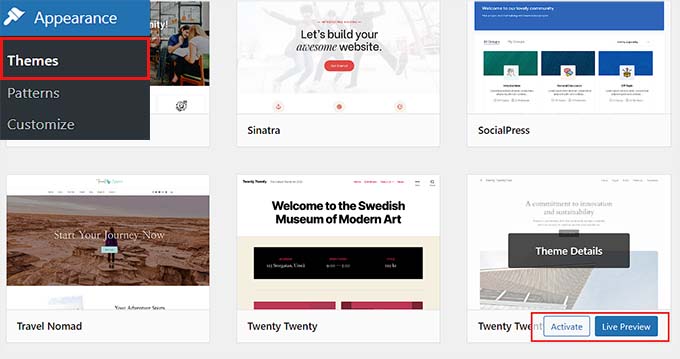
Jeśli nie możesz uzyskać dostępu do obszaru administracyjnego z powodu złośliwego oprogramowania, możesz zmienić motyw, łącząc witrynę za pomocą klienta FTP.
Zastrzeżenie: Jak wspomnieliśmy wcześniej, korzystanie z FTP do modyfikowania plików twojej witryny może być dość skomplikowane. Zwykle zalecamy je więc tylko zaawansowanym użytkownikom. To powiedziawszy, w tym przypadku może to być łatwiejsze do opanowania, jeśli masz mniej motywów do usunięcia.
Jednak twój motyw określa cały wygląd twojej witryny internetowej WordPress. Zmiana twojego motywu drastycznie zmieni twoją witrynę i może negatywnie wpłynąć na jej funkcjonalność. Jeśli więc prowadzisz sklep internetowy lub witrynę internetową dla firm, takie podejście może nie być idealne.
Najpierw należy przejść na stronę katalogu motywów WordPress. org, aby pobrać domyślny motyw. Następnie otwórz katalog /wp-content/themes/ w kliencie FTP i usuń wszystkie motywy aktualnie zainstalowane na twojej witrynie.
Następnie załaduj pobrany wcześniej motyw z twojego komputera. Teraz domyślny motyw zostanie automatycznie włączany na twojej witrynie internetowej.
Aby uzyskać szczegółowe informacje, zapoznaj się z naszym poradnikiem na temat prawidłowej zmiany motywu WordPress.

Następnie przejdź na twoją witrynę internetową, aby sprawdzić, czy błąd “Ta witryna przed zawiera szkodliwe programy” został naprawiony.
Usuwanie Backdoor z twojej witryny internetowej
Usuwanie złośliwego oprogramowania poprawi błąd “Ta witryna zawiera szkodliwe programy”. Czasami jednak, nawet po dokładnym wyczyszczeniu witryny, złośliwy kod może powracać, dopóki nie znajdziesz i nie usuniesz backdoora umieszczonego na twojej witrynie.
Backdoor to metoda ominięcia normalnego uwierzytelniania i uzyskania możliwości zdalnego dostępu do serwera, pozostając niewykrytym. Znalezienie backdoora również nie jest łatwe.
Może to być złamane hasło, niebezpieczne uprawnienia do pliku lub sprytnie ukryty plik.
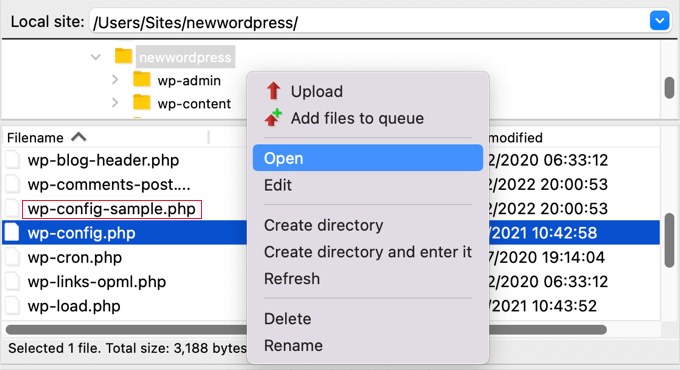
Aby usunąć backdoora, należy przeszukać katalog uploads w poszukiwaniu plików PHP, usunąć plik .htaccess, przeskanować plik wp-config.php i wiele więcej.
Aby uzyskać szczegółowe informacje, zapoznaj się z naszym przewodnikiem na temat tego, jak znaleźć backdoora w zhakowanej witrynie WordPress i go poprawić.
Jak poprawić zabezpieczenia twojej witryny WordPress
Po naprawieniu błędu “Ta witryna przed zawiera szkodliwe programy” zalecamy podjęcie dodatkowych kroków w celu zabezpieczenia twojej witryny WordPress. Zapobiegnie to innym typowym błędom i uniemożliwi hakerom dostęp do twojej witryny internetowej.
W tym celu można skorzystać z Cloudflare, który jest najlepszym rozwiązaniem do zabezpieczeń WordPressa na rynku. Posiada on niesamowitą zaporę chroniącą przed złośliwymi wirusami, zapobiega atakom DDoS i posiada funkcję sprawdzania integralności przeglądarki.

Ponadto, sieć dostarczania treści (CDN) Cloudflare jest najlepszą opcją, ponieważ buforuje pamięć podręczna treści statycznych na wielu serwerach na całym świecie, aby poprawić czas wczytywania strony.
Korzystamy z Cloudflare na WPBeginner od kilku lat. Od tego czasu narzędzie to powstrzymało wiele prób włamań, zwiększyło bezpieczeństwo naszej witryny, a nawet poprawiło czas wczytywania strony dzięki CDN. Ogólnie rzecz biorąc, mamy z nim świetne doświadczenia.
Aby uzyskać szczegółowe informacje, zapoznaj się z naszym przewodnikiem po zabezpieczeniach WordPress.
Po rozpoczęciu korzystania z zabezpieczenia nadal będziesz musiał stale monitorować czas pracy i skanować swoją witrynę w poszukiwaniu potencjalnych zagrożeń, co może być nieco czasochłonne.
Dlatego zalecamy wybranie usług serwisowych WPBeginner. Nasz zespół ekspertów zapewni całodobową obsługę i pomoc techniczną WordPress, zobaczy czas pracy i będzie monitorować zabezpieczenia witryny.

Będziemy również przeprowadzać spójne aktualizacje rdzeni WordPress, motywów i wtyczek, tworzyć rutynowe kopie zapasowe, usuwać złośliwe oprogramowanie, zapobiegać powolnemu wczytywaniu z powodu aktualizacji i dostarczać naszym klientom szczegółowe raporty z konserwacji.
Ponadto oferujemy bardzo przystępne ceny, co czyni nas idealnym wyborem dla małych firm. Szczegółowe informacje można znaleźć na naszej stronie Usługi profesjonalne WPBeginner.
Jak uzyskać usunięcie przez Google ostrzeżenia “Ta witryna zawiera szkodliwe programy”?
Gdy będziesz mieć absolutną pewność, że twoja witryna internetowa jest czysta, możesz poprosić Google o usuwanie tego ostrzeżenia z wyników wyszukiwania.
Aby to zrobić, musisz skorzystać z Google Search Console. Jeśli jeszcze nie dodałeś do niej swojej witryny, to skorzystaj z naszego poradnika jak dodać witrynę WordPress do Google Search Console.
Gdy to zrobisz, przejdź na kokpit Google Search Console i rozwiń kartę “Zabezpieczenia i działania ręczne” w lewej kolumnie. Następnie wybierz opcję “Problemy z zabezpieczeniami”.
Spowoduje to otwarcie nowej strony, na której możesz zobaczyć listę problemów z zabezpieczeniami, które Google mogło znaleźć w twojej witrynie internetowej. Popraw te błędy.
Gdy to zrobisz, po prostu kliknij przycisk “Poproś o sprawdzenie” obok każdego problemu. Google ponownie przeanalizuje twoją witrynę internetową i usunie ostrzeżenie “Ta witryna przed nami zawiera szkodliwe programy”, gdy będzie usatysfakcjonowana.
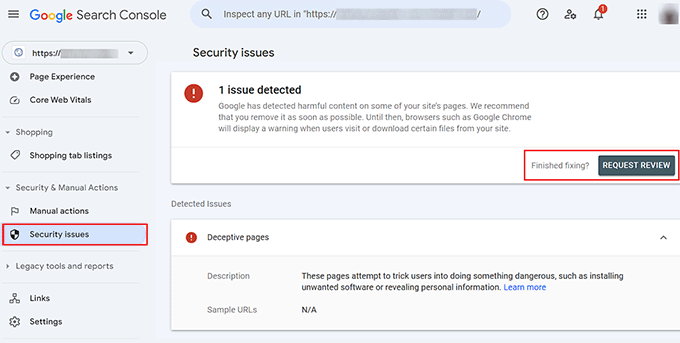
Jeśli nie widzisz żadnych problemów związanych z zabezpieczeniami w Google Search Console, powinieneś wypełnić poniższy formularz, aby zgłosić nieprawidłowe ostrzeżenie o phishingu.
W ten sposób możesz poinformować Google, że Twoja witryna internetowa została nieprawidłowo oznaczona, a następnie Google przeprowadza weryfikację w celu usunięcia ostrzeżenia.
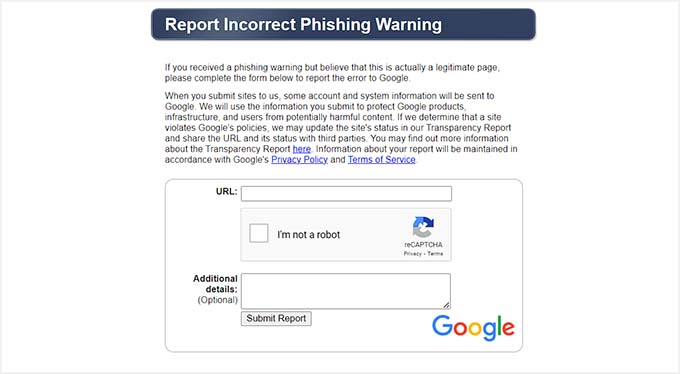
Bonus: Skorzystaj z usługi naprawy zhakowanej witryny WPBeginner
Jeśli nie chcesz przechodzić przez te wszystkie problemy, aby poprawić błąd “Ta witryna przed zawiera szkodliwe programy”, możesz zdecydować się na usługi naprawy zhakowanych witryn WPBeginner.
Nasz zespół ekspertów ma ponad 16-letnie doświadczenie w WordPress i może zidentyfikować i poprawić wszystkie luki w zabezpieczeniach twojej witryny internetowej.

Zapewniamy kompleksowe skanowanie zabezpieczeń, aby usuwać złośliwe oprogramowanie, aktualizować rdzeń WordPress, wtyczki i motywy oraz tworzyć kopie zapasowe oczyszczonej witryny.
Ponadto oferujemy przystępne plany cenowe, dzięki czemu jesteśmy idealnym wyborem dla małych firm. Szczegółowe informacje można znaleźć na naszej stronie Usługi WPBeginner Pro.
Mamy nadzieję, że ten artykuł pomógł ci dowiedzieć się, jak poprawić błąd “Ta witryna przed zawiera szkodliwe programy” w WordPress. Możesz również zapoznać się z naszym przewodnikiem dla początkujących, jak poprawić błąd 403 forbidden w WordPress i naszą listą zablokowanych problemów z edytorem bloków i jak je naprawić.
If you liked this article, then please subscribe to our YouTube Channel for WordPress video tutorials. You can also find us on Twitter and Facebook.





Saurabh Saneja
Will it fix Deceptive site ahead Error in Google chrome? Thanks
Raitul Islam
Thanks,,, It’s really awesome post.