Napotkanie błędów podczas zarządzania witryną WordPress może być frustrujące, zwłaszcza gdy nie masz pewności, co je powoduje.
WordPress admin Ajax 400 (Bad Request) jest jednym z tych powszechnych i mylących błędów. Z naszego doświadczenia wynika, że dzieje się tak głównie wtedy, gdy fragment kodu wyzwala żądanie przeglądarki, którego serwer nie może zrozumieć, co prowadzi do komunikatu “400 Bad Request”.
Dobrą wiadomością jest to, że błąd ten jest zazwyczaj łatwy do poprawienia. W tym przewodniku wyjaśnimy, co powoduje błąd 400 (Bad Request) i pokażemy, jak szybko go rozwiązać.
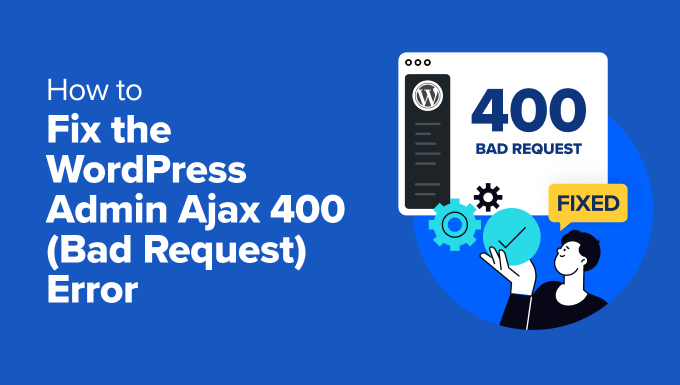
Co powoduje błąd 400 (złe żądanie)?
Błąd 400 (Bad Request) jest zwykle powodowany przez kod wyzwalający żądanie przeglądarki, którego serwer nie może zrozumieć.
Jest to powszechny błąd WordPress. Komunikat o błędzie nie zawiera jednak żadnych dodatkowych wskazówek, co utrudnia początkującym poprawkę.
Może on pojawić się w przeglądarce z komunikatem “400 Bad Request”. Strona błędu może wyglądać nieco inaczej w zależności od dostawcy hostingu WordPress.
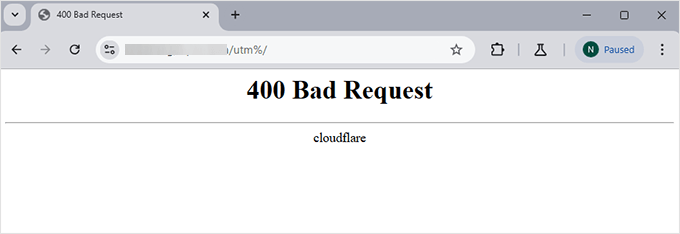
Może również pojawić się podczas korzystania z narzędzia Inspect i przełączenia na kartę “Console”.
Jeśli żądanie zostało wysłane do pliku admin-ajax.php, pojawi się ono w następujący sposób:
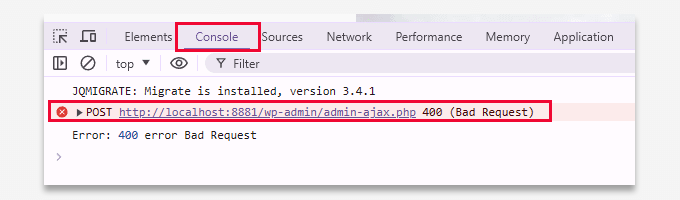
Najczęstsze przyczyny tego błędu, które zaobserwowaliśmy, obejmują:
1. Nieprawidłowy lub zniekształcony adres URL
Jedną z głównych przyczyn tego błędu jest literówka lub niepotrzebne znaki w adresie URL.
Na przykład natknęliśmy się na przypadki, w których nawet niewielki błąd, taki jak dodatkowa spacja lub znak specjalny w adresie URL, może spowodować odrzucenie żądania przez serwer, co prowadzi do błędu 400.
2. Pamięć podręczna przeglądarki i pliki cookie
Z naszego doświadczenia wynika, że nieaktualne lub uszkodzone dane przeglądarki są kolejnym częstym winowajcą. Często zalecamy użytkownikom wyczyszczenie pamięci podręcznej przeglądarki i plików cookie, co zwykle rozwiązuje problem.
3. Przesyłanie dużych plików
Próba przesłania dużych plików do witryny WordPress może również wywołać ten błąd. Przy kilku okazjach użytkownicy napotkali ten problem podczas próby przesłania plików multimedialnych, które przekraczają limit rozmiaru pliku na ich serwerze.
4. Konflikty wtyczek lub motywów
Zauważyliśmy również konflikty wtyczek lub motywów powodujące ten błąd. Jeśli niedawno dodałeś lub zaktualizowałeś wtyczkę lub motyw, a błąd 400 zaczyna się pojawiać, jest to prawdopodobnie spowodowane problemami z kompatybilnością lub błędem w kodzie.
5. Problemy po stronie serwera
Chociaż jest to mniej powszechne, problem może również leżeć po stronie serwera, np. uszkodzony plik .htaccess lub źle skonfigurowane ustawienia serwera. W takich sytuacjach poprawka konfiguracji serwera lub przywrócenie poprzedniej wersji pliku .htaccess często rozwiązuje problem.
Mając to na uwadze, przyjrzyjmy się, jak poprawić ten błąd.
Jak naprawiono błąd 400 (Bad Request) w WordPress?
Teraz, gdy omówiliśmy, co może powodować błąd 400 (Bad Request), przejdźmy przez kroki, aby go naprawić. Rozwiązania te są proste i skuteczne, nawet jeśli nie jesteś ekspertem technicznym.
Oto lista kroków, które pokażemy w tym przewodniku:
1. Sprawdź adres URL
Pierwszą rzeczą, którą powinieneś zrobić, jest dwukrotne sprawdzenie adresu URL. Podczas wpisywania lub kopiowania adresu URL łatwo jest popełnić mały błąd, taki jak dodanie dodatkowego znaku lub pozostawienie spacji.
Upewnij się, że adres URL jest poprawny i odpowiednio sformatowany. Jeśli błąd nadal występuje, możesz przejść do następnego kroku.
2. Wyczyść pamięć podręczną przeglądarki i pliki cookie
Czasami nieaktualna lub uszkodzona pamięć podręczna i pliki cookie w przeglądarce mogą powodować ten błąd. Ich usunięcie często może naprawić problem. Oto jak to zrobić:
W przypadku przeglądarki Chrome: Kliknij menu z trzema kropkami w prawym górnym rogu okna przeglądarki i wybierz “Usuń dane przeglądania”.
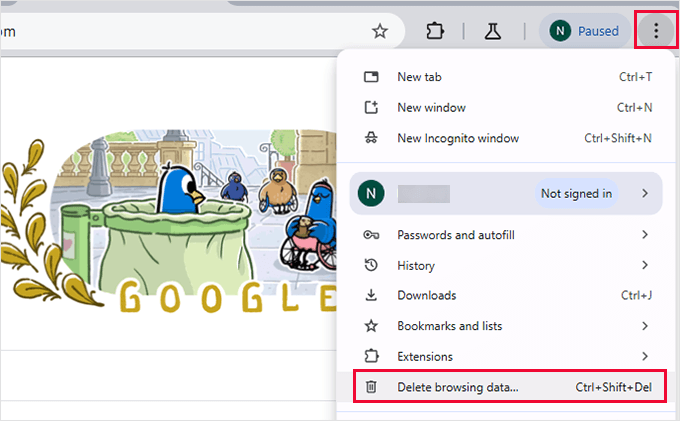
Spowoduje to wyświetlenie wyskakującego okienka, w którym należy upewnić się, że opcje “Pliki cookie i inne dane witryny” oraz “Obrazy i pliki z pamięci podręcznej” są zaznaczone.
W opcji “Zakres czasu” wybierz “Cały czas”, aby upewnić się, że wszystkie dane zostaną usunięte. Kliknij “Usuń dane”, aby kontynuować.
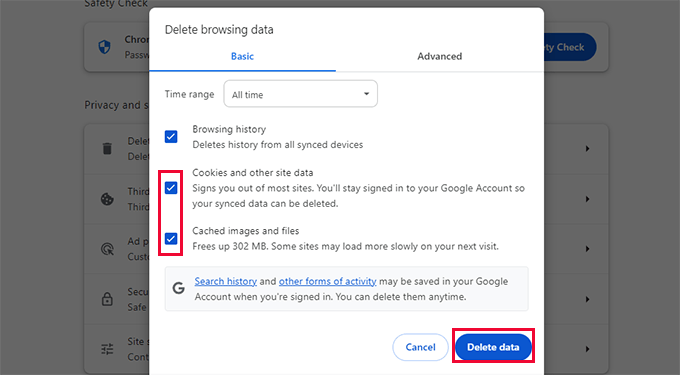
Google Chrome usunie teraz wszystkie pliki z pamięci podręcznej i pliki cookie.
Firefox: Kliknij ikonę menu w prawym górnym rogu ekranu przeglądarki i wybierz “Ustawienia”.
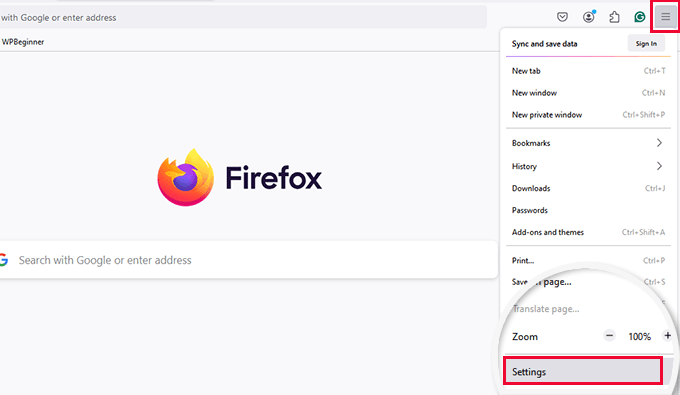
Spowoduje to przejście do strony ustawień przeglądarki. W tym miejscu należy przejść do karty “Prywatność i bezpieczeństwo”.
Przewiń w dół do sekcji “Pliki cookie i dane witryny” i kliknij “Wyczyść dane”.
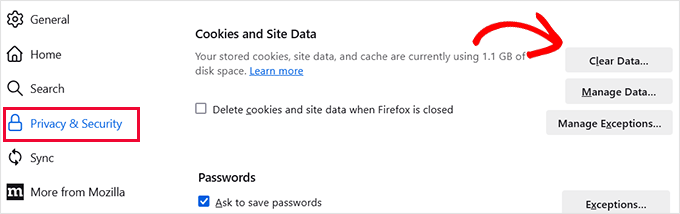
Następnie zaznacz opcje “Pliki cookie i dane witryn” oraz “Tymczasowe pliki i strony w pamięci podręcznej”.
W sekcji “Kiedy” wystarczy wybrać “Wszystko”, aby usunąć wszystkie dane historyczne.
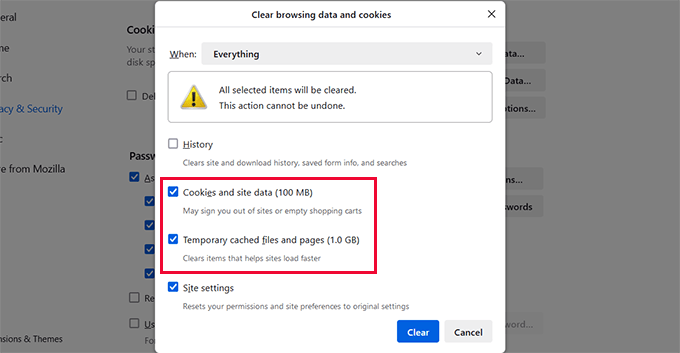
Kliknij “Wyczyść”, a Firefox usunie pliki z pamięci podręcznej i pliki cookie.
W przypadku innych przeglądarek zapoznaj się z naszym przewodnikiem na temat czyszczenia pamięci podręcznej we wszystkich głównych przeglądarkach.
Po wyczyszczeniu możesz spróbować ponownie uzyskać dostęp do witryny, aby sprawdzić, czy błąd został rozwiązany.
3. Zmniejsz rozmiar przesyłanego pliku
Jeśli napotkasz ten błąd podczas przesyłania pliku, może to oznaczać, że jest on zbyt duży, aby serwer mógł go obsłużyć.
Poprawkę można naprawić na wiele sposobów:
- Jeśli przesyłasz plik graficzny, możesz zoptymalizować go pod kątem mniejszego rozmiaru. Możesz użyć darmowych narzędzi, takich jak TinyPNG, aby skompresować i zmniejszyć rozmiar pliku.
- Jeśli regularnie przesyłasz duże pliki graficzne, możesz zapoznać się z naszym poradnikiem na temat przesyłania dużych plików graficznych w WordPress.
- Jeśli zmniejszenie rozmiaru pliku nie wystarczy, może być konieczne zwiększenie limitu pamięci WordPress. Można to zrobić, dodając następującą linię do pliku wp-config.php:
1 | define('WP_MEMORY_LIMIT', '256M'); |
Po rozwiązaniu problemu z rozmiarem przesyłanego pliku, spróbuj odwiedzić swoją witrynę, aby sprawdzić, czy błąd zniknął.
4. Dezaktywacja wszystkich wtyczek
Konflikty wtyczek, niekompatybilność lub źle zakodowane wtyczki są kolejną częstą przyczyną błędu administratora Ajax 400.
Aby ustalić, która wtyczka może powodować problem, należy najpierw dezaktywować wszystkie wtyczki.
Wystarczy przejść do strony Wtyczki ” Zainstalowane wtyczki i wybrać wszystkie wtyczki. Następnie wybierz “Dezaktywuj” z listy rozwijanej “Działania zbiorcze” i kliknij “Zastosuj”.

Teraz odwiedź swoją witrynę, aby sprawdzić, czy błąd zniknął. Jeśli tak, to jedna z wtyczek spowodowała błąd.
Możesz teraz zacząć aktywować wtyczki jedna po drugiej i odwiedzać witrynę po każdej aktywacji, aż znajdziesz wtyczkę powodującą błąd.
Uwaga: Jeśli nie masz dostępu do obszaru administracyjnego WordPress, możesz dezaktywować wtyczki za pomocą FTP lub aplikacji menedżera plików w cPanel.
5. Przełącz na domyślny motyw
Motywy WordPress mogą również powodować ten błąd, jeśli nie są zgodne z najlepszymi standardami kodowania.
Najpierw musisz przełączyć się na domyślny motyw, aby sprawdzić, czy Twój motyw WordPress powoduje problem 400 Bad Request.
Domyślne motywy WordPress są dostarczane wraz z WordPressem i zwykle są nazywane po roku, w którym zostały wydane, na przykład Twenty Twenty-Four lub Twenty Twenty-Three.
Przejdź do strony Wygląd ” Motywy, aby sprawdzić, czy masz zainstalowany domyślny motyw. Jeśli masz już zainstalowany domyślny motyw, musisz najechać na niego myszką i kliknąć “Aktywuj”.
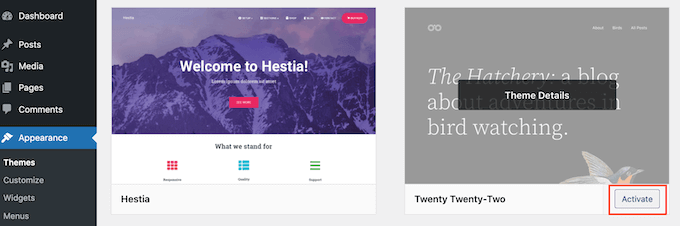
Jeśli nie widzisz domyślnego motywu zainstalowanego na swojej stronie, możesz go zainstalować. Zobacz nasz szczegółowy poradnik dotyczący instalacji motywu WordPress.
Odwiedź swoją witrynę po zmianie motywu, aby sprawdzić, czy błąd zniknął. Jeśli błąd został rozwiązany, przyczyną problemu był motyw.
Możesz teraz poprosić twórcę motywu o obsługę lub znaleźć alternatywny motyw. Oto niektóre z najpopularniejszych motywów WordPress (wiele z nich jest darmowych).
6. Resetowanie permalinków
Zniekształcone adresy URL najczęściej powodują błąd 400 – Bad Request. WordPress ma wbudowany system do tworzenia przyjaznych dla SEO permalinków, a ich zresetowanie może poprawić najczęstsze problemy z adresami URL.
Po prostu przejdź do strony Ustawienia ” Permalinki i kliknij przycisk “Zapisz zmiany” u dołu bez wprowadzania żadnych faktycznych zmian.
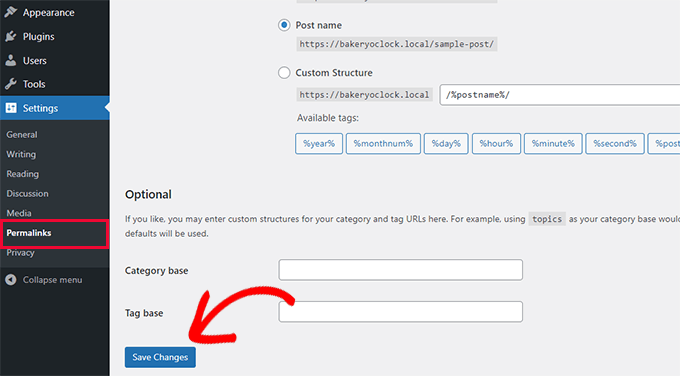
Spowoduje to regenerację pliku .htaccess, co może rozwiązać błąd.
7. Wynajęcie pomocy eksperta WordPress
Poprawka błędów takich jak “400 Bad Request” może być nieco irytująca i czasochłonna dla początkujących. Jeśli nie jesteś w stanie poprawić błędu lub nie chcesz zajmować się sprawami technicznymi, być może nadszedł czas, aby zatrudnić pomoc eksperta WordPress.
Możesz na przykład zapoznać się z naszą usługą Premium WordPress Support. Za niewielką opłatą możesz zatrudnić profesjonalnych inżynierów WordPress, którzy poprawią wszelkie błędy w Twojej witrynie.

Nasi doświadczeni programiści WordPress przeanalizują i poprawią błąd. Jest to usługa na żądanie, co oznacza, że nie ma żadnych umów i można uiścić jednorazową opłatę, aby szybko przywrócić witrynę do normalnego stanu. Kliknij tutaj, aby połączyć się z ekspertem WordPress.
Dodatkowe wskazówki dotyczące rozwiązywania problemów
Poniżej znajduje się kilka dodatkowych zasobów, które mogą okazać się pomocne w rozwiązywaniu błędów 400 Bad Request w witrynie:
- Przewodnik dla początkujących po rozwiązywaniu błędów WordPressa
- Najczęstsze błędy WordPressa i sposoby ich poprawki
- Jak łatwo dodać niestandardowy kod w WordPress (bez niszczenia witryny)
- Jak wyczyścić pamięć podręczną w WordPress (krok po kroku)
- Jak łatwo włączyć tryb debugowania WordPressa, aby poprawić błędy na stronie?
Mamy nadzieję, że ten artykuł pomógł ci rozwiązać błąd administratora Ajax 400 – Bad Request w WordPress. Możesz również zapoznać się z naszą listą kontrolną ważnych zadań konserwacyjnych WordPress, które należy regularnie wykonywać, lub zapoznać się z naszymi najważniejszymi wskazówkami, jak ulepszyć obszar administracyjny WordPress.
If you liked this article, then please subscribe to our YouTube Channel for WordPress video tutorials. You can also find us on Twitter and Facebook.





Have a question or suggestion? Please leave a comment to start the discussion.