“Przepraszamy, nie masz dostępu do tej strony” to jeden z najczęstszych błędów, jakie napotykamy, pomagając użytkownikom WordPressa.
Ten błąd jest zwykle wyświetlany, gdy próbujesz zobaczyć stronę w kokpicie WordPress, do której twoja rola użytkownika nie ma uprawnień dostępu. Błąd może jednak pojawić się również wtedy, gdy użytkownik powinien mieć dostęp do danej strony.
W tym artykule pokażemy, jak poprawić błąd “Przepraszamy, nie masz uprawnień do dostępu do tej strony” w WordPress.
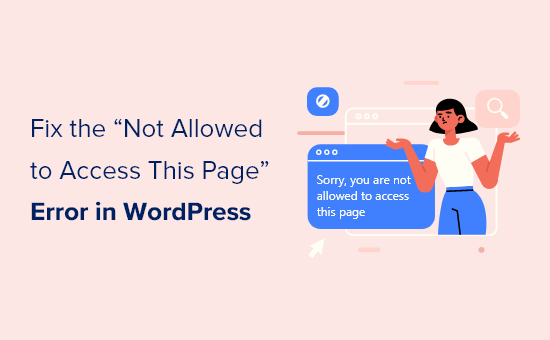
Co powoduje błąd “Przepraszamy, nie masz uprawnień do dostępu do tej strony” w WordPress?
Role i uprawnienia użytkowników WordPress określają, co twój użytkownik może, a czego nie może robić w WordPress. Na przykład, autor na twojej witrynie nie będzie mógł edytować wpisów innego autora, a jedynie swoje własne wpisy.
Jeśli ktoś podał autorowi odnośnik do edycji czyjegoś wpisu, to po kliknięciu tego odnośnika zobaczyłby błąd WordPressa “Brak uprawnień do dostępu do tej strony”.
Czasami jednak możesz zobaczyć powiadomienie “Brak uprawnień do dostępu do tej strony”, nawet jeśli powinieneś mieć dostęp do zobaczenia strony.
Jeśli nie jesteś właścicielem lub administratorem witryny i widzisz ten błąd, powinieneś skontaktować się z właścicielem lub administratorem witryny, aby ich o tym poinformować. Mogą oni wyjaśnić, dlaczego nie masz dostępu do strony lub zmienić twoją rolę, aby przyznać ci dostęp.
Jeśli jesteś właścicielem witryny lub masz rolę administratora, ale nadal widzisz błąd “Przepraszamy, nie masz uprawnień do dostępu do tej strony” podczas próby logowania się do twojej własnej witryny internetowej WordPress, coś poszło nie tak z ustawieniami uprawnień.
Istnieje kilka potencjalnych przyczyn błędu, takich jak problem z aktualizacją rdzeni WordPress. Być może wystąpił problem podczas aktualizacji motywu lub wtyczki. A może coś poszło nie tak z twoją konfiguracją.
Jeśli widzisz ten błąd, gdy próbujesz się logować, nie będziesz w stanie go poprawić, zmieniając ustawienia WordPress w kokpicie administratora. Będziesz musiał pracować bezpośrednio z plikami i bazami danych witryny internetowej.
Może to być trudne dla początkujących, a popełnienie błędu może pogorszyć sytuację. Jako środek ostrożności zalecamy najpierw wykonać pełną kopię zapasową twojej witryny internetowej WordPress.
Możesz również zacząć od skontaktowania się z dostawcą hostingu. Być może będzie on w stanie naprawić problem.
⚙️ Potrzebujesz pomocy z witryną WordPress? Pozwól naszym ekspertom ds . obsługi technicznej WordPress rozwiązać każdy rodzaj błędu w Twojej witrynie. Zadbamy o bezpieczeństwo Twojej witryny i poprawimy wszelkie pojawiające się problemy, od złośliwego oprogramowania i przestojów po wolne czasy ładowania.
Biorąc to pod uwagę, oto kilka rozwiązań, które można zastosować, aby rozwiązać i poprawić błąd “Przepraszamy, nie masz uprawnień do tej strony” w WordPress:
- 1. Check You Have the Correct WordPress Role
- 2. Check for a Corrupt .htaccess File
- 3. Check for Incorrect File Permissions
- 4. Activate the Default Theme Using FTP
- 5. Deactivate All Plugins
- 6. Check Your WordPress Error Logs
- 7. Update to the Latest PHP Version
- 8. Restore Your Most Recent Backup
- 9. Check and Change Your Database Prefix
- 10. Contact Your Hosting Provider
Opcja 1: Sprawdź, czy masz właściwą rolę WordPressa
Jeśli jesteś w stanie logować się do kokpitu administratora WordPress, ale nie możesz uzyskać dostępu do określonych stron, oznacza to, że twoja rola użytkownika WordPress mogła zostać zmieniona i nie jesteś już administratorem.
Z kokpitu WordPress możesz zobaczyć swoją rolę użytkownika, przechodząc na stronę Użytkownicy ” Wszyscy użytkownicy i patrząc na kolumnę “Rola”.

Jeśli nie masz dostępu do strony Użytkownicy, oznacza to, że nie jesteś administratorem.
Jeśli ty lub ktoś inny przypadkowo usunął twoje konto administratora lub zmienił rolę użytkownika, możesz utworzyć nowego użytkownika administratora za pomocą phpMyAdmin.
Opcja 2: Sprawdzenie, czy plik .htaccess nie jest uszkodzony
Jeśli masz rolę administratora i nadal widzisz komunikat “Brak uprawnień do tej strony głównej” na front-endzie, przyczyną błędu może być uszkodzony plik .htaccess. Możemy to sprawdzić, zmieniając nazwę pliku.
Będziesz musiał użyć klienta FTP, takiego jak FileZilla lub funkcji menedżera plików na twoim koncie hostingowym WordPress. Jeśli nie korzystałeś wcześniej z FTP, możesz zapoznać się z naszym przewodnikiem na temat korzystania z FTP do przesyłania plików do WordPress.
Korzystając z klienta FTP, musisz przejść do katalogu głównego (najprawdopodobniej katalogu public_html ) zawierającego wszystkie twoje pliki WordPress. Po znalezieniu pliku .htaccess należy zmienić jego nazwę na inną, na przykład “.htaccess.old”.

Jeśli nie możesz znaleźć twojego pliku .htaccess, to zobacz nasz przewodnik jak znaleźć .htaccess w WordPress.
Po zmianie nazwy pliku spróbuj logować się do twojej witryny WordPress, aby sprawdzić, czy poprawiło to problem. Jeśli nie, zmień nazwę z powrotem na .htaccess i przejdź do następnego kroku.
Jeśli możesz się logować, poprawka została naprawiona. Następnym krokiem jest wygenerowanie nowego pliku .htaccess. Aby to zrobić, przejdź do strony Ustawienia ” Bezpośrednie odnośniki w WordPress.

Wystarczy kliknąć przycisk Zapisz zmiany u dołu strony, a WordPress wygeneruje nowy plik .htaccess.
Opcja 3: Sprawdź nieprawidłowe uprawnienia do plików
Gdy twój klient FTP jest otwarty, sprawdzimy, czy nie ma problemu z uprawnieniami do plików. Uprawnienia do plików kontrolują, kto może uzyskać dostęp do plików i katalogów w twojej witrynie internetowej.
Poniższe ustawienia są zalecane dla większości użytkowników:
755 dla wszystkich katalogów i podfolderów.
644 dla wszystkich plików.
Korzystając z klienta FTP, musisz przejść do katalogu głównego zawierającego wszystkie twoje pliki WordPress i wybrać katalogi wp-admin, wp-content i wp-includes.
Następnie należy kliknąć prawym przyciskiem myszy i wybrać opcję “Uprawnienia pliku…”.

Spowoduje to wyświetlenie okna dialogowego uprawnień do plików.
Teraz musisz wpisz 755 w polu wartości liczbowej. Następnie można kliknąć pole wyboru “Recurse into subdirectories”, a następnie wybrać opcję “Apply to directories only”.

Kliknij przycisk “OK”, aby kontynuować. Twój klient FTP rozpocznie ustawianie uprawnień do plików w katalogach i podfolderach. Będziesz musiał poczekać na jego zakończenie.
Następnie należy zaznaczyć wszystkie pliki i katalogi w katalogu głównym twojej witryny WordPress, a następnie kliknąć prawym przyciskiem myszy, aby wybrać uprawnienia do plików.

Pojawi się okno dialogowe uprawnień do pliku.
Tym razem musisz wpisz 644 w wartości liczbowej. Następnie należy kliknąć pole wyboru “Recurse into subdirectories”, a następnie wybrać “Apply to files only”.

Kliknij “OK”, aby kontynuować, a twój klient FTP zacznie teraz ustawiać uprawnienia do plików dla wszystkich plików na twojej witrynie WordPress.
Gdy to zrobisz, spróbuj ponownie logować się do twojej witryny internetowej WordPress. Jeśli ci się uda, to znaczy, że naprawiono problem. Jeśli nie, przejdź do następnego kroku.
Opcja 4: Włączanie domyślnego motywu za pomocą FTP
Kolejne rozwiązanie wymaga sprawdzenia, czy twój włączony motyw WordPress może powodować ten problem.
Musisz połączyć się ze swoją witryną internetową za pomocą klienta FTP lub menedżera plików dostawcy hostingu. Następnie przejdź do katalogu wp-content.

Tam zobaczysz katalog o nazwie motywy. Jest to miejsce, w którym WordPress przechowuje wszystkie motywy zainstalowane na twojej witrynie internetowej.
Tym razem należy kliknąć prawym przyciskiem myszy na katalog z wtyczkami i wybrać opcję Zmień nazwę. Nazwiemy go “themes.wyłączanie”.
Spowoduje to włączanie domyślnego motywu. Teraz spróbuj zalogować się do swojej witryny WordPress, aby sprawdzić, czy poprawiło to problem.
Jeśli nadal otrzymujesz błąd “Przepraszamy, nie masz uprawnień do dostępu do tej strony”, oznacza to, że problem nie jest spowodowany przez motyw. Musisz zmienić nazwę katalogu “themes.wyłączanie” z powrotem na “motywy” i przejść do następnego kroku.
Jeśli możesz się logować, to poprzedni włączony motyw spowodował problem i możesz zacząć rozwiązywać problemy. Możesz spróbować użyć innego motywu lub ponownie zainstalować ten sam motyw i dokładnie go skonfigurować.
Jeśli jednak błąd powróci, zgłoś go autorowi motywu. Być może będą oni w stanie pomóc w rozwiązaniu problemu lub poprawce błędu w motywie.
Opcja 5: Wyłączanie wszystkich wtyczek
Kolejnym rozwiązaniem jest sprawdzenie, czy przyczyną błędu nie jest wadliwa wtyczka WordPress. Zrobimy to poprzez tymczasowe wyłączanie wszystkich wtyczek.
Jeśli nie jesteś pewien, jak to zrobić bez dostępu do obszaru administracyjnego WordPress, nie martw się. Możesz przeczytać nasz przewodnik na temat wyłączania wtyczek bez dostępu do kokpitu WordPress.
Opcja 6: Sprawdź logi błędów twojego WordPressa
Możesz być w stanie sprawdzić dziennik błędów w poszukiwaniu wskazówek na temat tego, co poszło nie tak. Twój dostawca hostingu może przechowywać dzienniki lub być może wcześniej skonfigurowałeś WordPressa tak, aby je przechowywał.
Aby uzyskać więcej informacji, zapoznaj się z naszym przewodnikiem na temat konfigurowania dzienników błędów WordPress lub skontaktuj się z dostawcą hostingu.
Opcja 7: Aktualizacja do najnowszej wersji PHP
Jeśli twoja witryna WordPress korzysta z nieaktualnej wersji PHP, może to powodować problemy. Pomocna może być aktualizacja do najnowszej wersji.
Aby uzyskać więcej informacji, sprawdź nasz przewodnik na temat aktualizacji wersji PHP w WordPress lub skontaktuj się z dostawcą hostingu.
Opcja 8: Przywróć twoją ostatnią kopię zapasową
Jeśli niedawno wykonałeś kopię zapasową swojej witryny internetowej WordPress, to przywrócenie jej do wcześniejszej wersji prawdopodobnie poprawi błąd “Brak uprawnień do dostępu do tej strony”.
Problem polega na tym, że utracisz wszelkie zmiany ustawień i treści wprowadzone po utworzeniu kopii zapasowej.
Aby uzyskać więcej informacji, zapoznaj się z naszym przewodnikiem dla początkujących na temat przywracania WordPressa z kopii zapasowej.
Opcja 9: Sprawdź i zmień prefiks swojej bazy danych
Jeśli wcześniej zdecydowałeś się zmienić prefiks tabeli bazy danych w pliku wp-config.php, to istnieje prawdopodobieństwo, że istnieje rozbieżność między twoim prefiksem bazy danych a bazą danych WordPress. Może to powodować błąd “Brak uprawnień do dostępu do tej strony”.
Rozwiązaniem jest sprawdzenie twojej bazy danych za pomocą phpMyAdmin i sprawdzenie, czy nazwy tabel bazy danych mają wartość prefiksu ustawioną w pliku wp-config.php.
Aby to zrobić, możesz zapoznać się z naszym przewodnikiem na temat zmiany prefiksu bazy danych WordPress.
Opcja 10: Skontaktuj się z dostawcą hostingu
Jeśli nie jesteś w stanie poprawić błędu na własną rękę, powinieneś skontaktować się ze swoją firmą hostingową WordPress, aby sprawdzić, czy jest coś, co mogą zrobić.
Wielu dostawców oferuje doskonałą pomoc techniczną i może być w stanie rozwiązać problem za Ciebie.
Na przykład mogą być w stanie sprawdzić dzienniki błędów serwera lub utworzyć własne kopie zapasowe twojej witryny WordPress. Będą w stanie doradzić ci, w jaki sposób mogą pomóc i co powinieneś zrobić dalej.
Aby uzyskać najlepsze wyniki, zapoznaj się z naszym przewodnikiem na temat tego, jak prawidłowo poprosić o pomoc techniczną WordPress i ją uzyskać.
Alternatywnie, możesz skontaktować się z WPBeginner Pro Services, aby uzyskać pomoc od naszego awaryjnego zespołu wsparcia WordPress. Przyjrzymy się Twojej witrynie, znajdziemy główną przyczynę błędu i zajmiemy się nim raz na zawsze.
Zapraszamy do umówienia się na spotkanie z naszym zespołem już dziś.

Film instruktażowy
Jeśli wolisz instrukcje wideo, po prostu obejrzyj ten film:
Dowiedz się więcej o sposobach rozwiązywania typowych błędów WordPressa
Doświadczasz innych błędów WordPress? Sprawdź poniższe przewodniki, aby je rozwiązać:
- Jak naprawiono biały ekran śmierci WordPress (krok po kroku)
- Jak naprawiono błąd 500 Internal Server Error w WordPress?
- Jak naprawiono błąd “Pliki ciasteczka są zablokowane z powodu nieoczekiwanych danych wyjściowych” w WordPressie?
- Jak naprawiono błąd Briefly Unavailable for Scheduled Maintenance w WordPress?
- Jak naprawiono błąd “PHP Missing MySQL Extension” w WordPressie?
- Jak naprawiono błąd nawiązywania połączenia z bazą danych w WordPress?
- Jak naprawiono błąd “Czy na pewno chcesz to zrobić?”? Błąd w WordPress
Mamy nadzieję, że ten poradnik pomógł ci dowiedzieć się, jak poprawić błąd “Przepraszamy, nie masz uprawnień do dostępu do tej strony” w WordPress. Możesz również dodać do zakładek nasz przewodnik, jak poprawić błąd 403 forbidden lub jak zabezpieczyć twoją witrynę internetową WordPress.
If you liked this article, then please subscribe to our YouTube Channel for WordPress video tutorials. You can also find us on Twitter and Facebook.





Mark K
Also found an issue with a plugin that had a setting page that caused this “error” when the constant DISALLOW_FILE_MODS was true e.g. define( ‘DISALLOW_FILE_MODS’, true );
WPBeginner Support
Thank you for sharing another possible reason for this error
Admin
Rob Mahan
My website had been hacked, probably due to a weak login password. After I cleaned out all the bad posts, the site seemed functional, but I was experiencing the “Sorry, You Are Not Allowed to Access This Page” error when I tried to updated the WordPress version. Also, I could not delete unused themes or plugins. I tried everything in this article, all to no avail.
I finally found these two lines which apparently had been added to my wp-config.php file. Once I deleted them, full administrative functionality was restored.
define(‘DISALLOW_FILE_EDIT’,true);
define(‘DISALLOW_FILE_MODS’,true);
WPBeginner Support
Thank you for sharing this in case other users run into the same issue!
Admin
Kimberly
That worked! Thanks.