Komunikat “Witryna ma problemy techniczne” jest jednym z najczęstszych błędów WordPressa, które możesz zobaczyć na swojej witrynie internetowej. Jest on wyświetlany, gdy twoja witryna jest uszkodzona z powodu poważnego problemu z kodem PHP.
Niestety, ten błąd może zarówno zablokować twój dostęp do panelu administracyjnego WordPress, jak i uniemożliwić odwiedzającym zobaczenie twojej treści. Dlatego tak ważne jest, aby poprawić go tak szybko, jak to możliwe.
Spędziliśmy dużo czasu pomagając naszym czytelnikom w rozwiązywaniu problemów i poprawkach błędów WordPress. W dzisiejszym przewodniku pokażemy, jak wyśledzić problematyczny kod i poprawić komunikat o błędzie “Witryna napotyka trudności techniczne”.
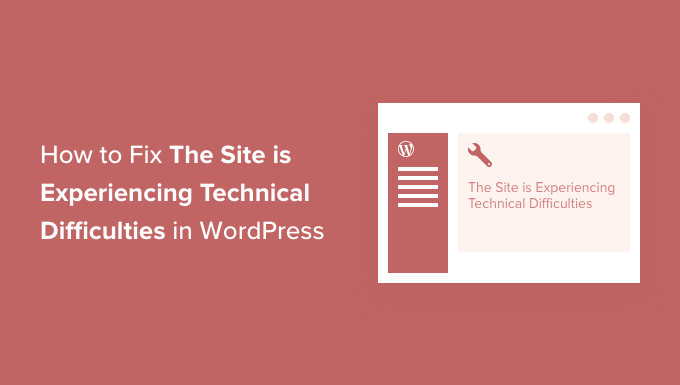
Czym jest błąd trudności technicznych w WordPress?
Twoja witryna internetowa WordPress jest zbudowana przy użyciu języka programowania PHP. Każdy problem z tym kodem może zepsuć twoją witrynę internetową.
W przeszłości fatalny błąd PHP prowadził do białego ekranu śmierci.
Pomocna funkcja wprowadzona w WordPress 5.2 poprawiła ochronę przed błędami krytycznymi, więc teraz zamiast pustego ekranu wyświetlany jest komunikat o błędzie: “Witryna ma problemy techniczne”.

Jeśli spróbujesz logować się na swojej witrynie, zobaczysz nieco inny komunikat.
“Witryna ma problemy techniczne. Sprawdź skrzynkę e-mail administratora twojej witryny, aby uzyskać instrukcje”.

Zamiast tego możesz zobaczyć ten komunikat o błędzie:“Na tej witrynie internetowej wystąpił błąd krytyczny“.
PHP jest używany w rdzeniu WordPressa, motywach i wtyczkach, więc są to możliwe źródła problemu. Na przykład, być może niedawno skopiowałeś i wkleiłeś fragmenty kodu do twojej witryny internetowej lub może wystąpić konflikt wtyczki z inną wtyczką, motywem lub jakimś własnym konfiguratorem.
Twoim zadaniem będzie wyśledzenie źródła błędu WordPressa, a następnie poprawienie go.
Mając to na uwadze, przyjrzyjmy się, jak poprawić “Ta witryna napotyka trudności techniczne” w WordPress. Omówimy różne metody, a pierwsza jest najprostsza, o ile otrzymałeś e-mail o błędzie:
Metoda 1: Naprawiono błąd trudności technicznych przy użyciu trybu odzyskiwania
Komunikat o błędzie o trudnościach technicznych nie jest zbyt pomocny. Na szczęście WordPress wysyła wiadomość e-mail ze szczegółowymi informacjami na temat przyczyny błędu na adres e-mail administratora twojej witryny internetowej.
Jeśli korzystasz z Bluehost lub autoinstalatora WordPress, twój e-mail administratora będzie prawdopodobnie tym samym adresem, który został użyty dla twojego konta hostingowego WordPress.
Wiele witryn WordPress ma problemy z wysyłaniem wiadomości e-mail, więc jeśli nie otrzymałeś e-maila, nadal będziesz mógł postępować zgodnie z metodą 2, aby poprawić błąd.
W skrzynce odbiorczej powinien pojawić się e-mail o temacie “Twoja witryna doświadcza problemu technicznego”. Będzie on zawierał pomocne informacje o tym, co spowodowało błąd na twojej witrynie internetowej.
Na przykład na poniższym zrzucie ekranu e-mail wyjaśnia, że błąd został spowodowany przez motyw Porto. Zawiera również specjalny odnośnik, który pozwoli ci zalogować się do zaplecza twojej witryny w trybie odzyskiwania, aby zbadać i poprawić problem.

Teraz wystarczy kliknąć odnośnik do trybu odzyskiwania WordPress, który przeniesie cię do twojego obszaru administracyjnego WordPress.
Najpierw zostaniesz poproszony o logowanie się do WordPressa.

Po zalogowaniu się zobaczysz powiadomienie wyjaśniające, że jesteś w trybie odzyskiwania. Zobaczysz również odnośnik do miejsca, w którym możesz przejść do poprawki.
Na przykład, na poniższym zrzucie ekranu, komunikat informuje nas, że jedna lub więcej wtyczek nie wczytywała się poprawnie i podaje odnośnik do strony z wtyczkami.

Po kliknięciu odnośnika zobaczysz błędnie działającą wtyczkę. Zobaczysz również dokładnie, który wiersz kodu spowodował błąd.
Możesz na razie wyłączyć wtyczkę.

Następnie możesz po prostu poszukać alternatywnej wtyczki WordPress lub sprawdzić, czy możesz uzyskać pomoc techniczną od twórców wtyczki. Upewnij się, że udostępniłeś im opis błędu.
Podobnie, jeśli problem dotyczy twojego motywu, zobaczysz odnośnik do strony motywów. W dolnej części strony można zobaczyć motyw powodujący problem.

Możesz po prostu zmienić swój motyw WordPress lub usunąć uszkodzony motyw i ponownie zainstalować jego nową kopię z oficjalnego źródła, aby sprawdzić, czy to rozwiąże problem.
Po rozwiązaniu problemu możesz po prostu kliknąć przycisk “Wyjdź z trybu odzyskiwania” u góry.

W większości przypadków twoja witryna internetowa WordPress będzie teraz działać normalnie.
Jeśli jednak nadal widzisz błąd trudności technicznych w WordPress, możesz wypróbować kroki rozwiązywania problemów w następnym kroku.
Metoda 2: Ręczna poprawka błędu trudności technicznych
Jeśli nie otrzymałeś e-maila z powiadomieniem WordPress o błędzie trudności technicznych, możesz go rozwiązać i poprawić za pomocą tej metody.
Jeśli błąd został spowodowany ostatnio wykonanym działaniem, możesz po prostu cofnąć to działanie, aby poprawić problem.
Na przykład, jeśli zainstalowałeś nową wtyczkę i jej włączanie spowodowało trudności techniczne, musisz ją wyłączyć. W pierwszym kroku poniżej pokażemy, jak to zrobić.
Z drugiej strony, jeśli nie masz pewności, możesz po prostu wykonać następujące kroki.
Wyłączanie wszystkich wtyczek WordPressa
Błąd związany z trudnościami technicznymi może być spowodowany wadliwymi lub powodującymi konflikt plikami wtyczek. Wyłączenie wtyczki jest najprostszym sposobem na usunięcie problemu.
Masz jednak dwa problemy. Nie masz dostępu do kokpitu WordPress i nie wiesz, którą wtyczkę wyłączyć.
Będziesz więc musiał wyłączyć wszystkie wtyczki WordPress. Nie martw się; możesz je łatwo ponownie aktywować, gdy uzyskasz dostęp do twojego obszaru administracyjnego WordPress.
Wystarczy połączyć się z twoją witryną internetową WordPress za pomocą klienta FTP, takiego jak FileZilla lub aplikacji menedżera plików w panelu sterowania hostingu WordPress (takim jak cPanel). Po połączeniu należy przejść do katalogu /wp-content/.

Wewnątrz katalogu wp-content znajduje się katalog o nazwie wtyczki. Należy kliknąć ten katalog prawym przyciskiem myszy, a następnie wybrać z menu opcję “Zmień nazwę”.
Następnie zmień nazwę katalogu wtyczek na dowolną. W naszym przykładzie nazwiemy go plugins-deactivated.
Gdy to zrobisz, wszystkie twoje wtyczki zostaną wyłączane i będziesz mógł przejść na twoją witrynę internetową, aby sprawdzić, czy komunikat o trudnościach technicznych zniknął.
Jeśli komunikat o błędzie jest nadal wyświetlany na twojej witrynie, to nie jest on spowodowany przez wtyczkę. Powinieneś zmienić nazwę katalogu z powrotem na wtyczki i przejść do następnego kroku poniżej.
Jeśli jednak komunikat o błędzie nie jest już wyświetlany, należy znaleźć źródło problemu. Zacznij od zmiany nazwy katalogu z powrotem na wtyczki.
Teraz możesz logować się do twojego obszaru administracyjnego WordPress i przejść do strony Wtyczki ” Zainstalowane wtyczki. Musisz ponownie aktywować wtyczki jedna po drugiej, abyś mógł zidentyfikować, która z nich spowodowała błąd.
Następnie możesz usunąć tę wtyczkę ze swojej witryny za pomocą FTP lub poprosić autora wtyczki o pomoc techniczną.
Przełącz na domyślny motyw
Jeśli problem nie został spowodowany przez wtyczkę, należy następnie sprawdzić, czy przyczyną błędu nie jest konflikt motywów. Aby to zrobić, musisz zastąpić obecny, aktualny motyw domyślnym.
Najpierw połącz się z twoją witryną internetową za pomocą klienta FTP i przejdź do katalogu /wp-content/themes/. Zawiera on wszystkie zainstalowane motywy na twojej witrynie internetowej.
Następnie należy kliknąć prawym przyciskiem myszy twój obecny motyw WordPress i pobrać go na komputer jako kopię zapasową.

Następnie możesz bezpiecznie usunąć obecny, aktualny motyw ze swojej witryny internetowej. W tym celu należy kliknąć prawym przyciskiem myszy katalog z twoim motywem i wybrać opcję “Usuń”.
Twój klient FTP usunie teraz motyw z witryny internetowej.

Jeśli masz domyślny motyw WordPress, taki jak Twenty Twenty-Two, zainstalowany na twojej witrynie internetowej, wówczas WordPress automatycznie zacznie używać go jako domyślnego motywu. Jeśli jednak nie masz zainstalowanego domyślnego motywu, musisz ręcznie zainstalować go za pomocą FTP.
Jeśli błąd trudności technicznych nie jest już wyświetlany podczas przejścia na twoją witrynę, to przyczyną problemu jest twój motyw.
Innym możliwym sposobem na poprawienie błędu jest przejrzenie pliku functions.php twojego motywu. Jeśli na dole pliku znajdują się dodatkowe spacje, należy je usuwać. Czasami poprawia to problem.
W przeciwnym razie powinieneś rozważyć ponowną instalację świeżej kopii twojego motywu. Aby uzyskać więcej informacji, zapoznaj się z naszym przewodnikiem dla początkujących na temat instalacji motywu WordPress.
Ponowna instalacja WordPress
Jeśli twoja witryna internetowa nie doświadcza trudności technicznych z powodu wadliwej wtyczki lub motywu, to problemem może być uszkodzony plik rdzenia WordPressa lub na twojej witrynie może znajdować się złośliwe oprogramowanie.
Wystarczy wejść na stronę WordPress.org i pobrać świeżą kopię WordPressa na twój komputer.
Po pobraniu pliku należy rozpakować go na twój komputer. Spowoduje to utworzenie katalogu o nazwie wordpress, który zawiera wszystkie pliki potrzebne do ponownej instalacji.

Następnie musisz połączyć się z twoją witryną WordPress za pomocą klienta FTP lub aplikacji do zarządzania plikami w panelu sterowania hostingu.
Po nawiązaniu połączenia należy przejść w prawym panelu do katalogu głównego twojej witryny internetowej. Folder główny to ten, który zawiera katalogi wp-admin, wp-content, wp-includes i wp-admin.

Teraz przejdź w lewym panelu do świeżo utworzonego katalogu wordpress. Musisz wybrać pliki znajdujące się w tym katalogu i przesłać je na twoją witrynę internetową.
Twój klient FTP zapyta, czy chcesz nadpisać te pliki, czy je pominąć. Należy wybrać opcję “Nadpisz” i zaznaczyć pole obok opcji “Zawsze używaj tego działania”.

Teraz możesz kliknąć przycisk “OK”, aby kontynuować. Twój klient FTP zastąpi wszystkie pliki rdzeni WordPress świeżymi kopiami z twojego komputera.
Po zakończeniu możesz spróbować przejść na twoją witrynę internetową, aby sprawdzić, czy nowa instalacja WordPress rozwiązała błąd.
Jeśli trudności techniczne były spowodowane uszkodzonym plikiem rdzenia WordPressa lub złośliwym oprogramowaniem, komunikat o błędzie nie powinien się już pojawiać.
Aktualizacja twojej wersji PHP
Czasami nieaktualna wersja PHP może powodować błąd “Witryna ma problemy techniczne” w WordPress.
Na szczęście można to poprawić poprzez aktualizację do najnowszej wersji PHP, o czym dowiesz się z naszego przewodnika krok po kroku, jak zaktualizować wersję PHP w WordPress.
Skontaktuj się z Twoim dostawcą hostingu
Jeśli wypróbowałeś wszystkie powyższe kroki i nadal widzisz komunikat “Witryna ma problemy techniczne”, możesz poprosić o pomoc.
Powinieneś skontaktować się ze swoim dostawcą hostingu WordPress, aby sprawdzić, czy jest coś, co może zrobić. Wielu dostawców oferuje doskonałą pomoc techniczną i może być w stanie rozwiązać twój problem.
Na przykład, mogą być w stanie sprawdzić dzienniki błędów serwera lub przywrócić kopię zapasową twojej witryny WordPress. Poinformują Cię, w jaki sposób mogą pomóc i co powinieneś zrobić dalej.
Aby uzyskać najlepsze wyniki, zapoznaj się z naszym przewodnikiem na temat tego, jak prawidłowo poprosić o pomoc techniczną WordPress i ją uzyskać.
Alternatywa: Uzyskaj specjalistyczną pomoc techniczną WordPress
Jeśli nie czujesz się pewnie lub nie chcesz samodzielnie poprawiać błędów WordPressa, warto zatrudnić profesjonalny zespół, który zrobi to za ciebie.
Na przykład w WPBeginner oferujemy usługi awaryjnej pomocy technicznej WordPress na żądanie. Nasi eksperci mogą błyskawicznie zidentyfikować i poprawić wszelkie błędy na twojej witrynie internetowej, w tym komunikat o błędzie “Ta witryna ma problemy techniczne”.
Pomogliśmy ponad 100 000 użytkowników zbudować i poprawić ich witryny internetowe WordPress, a nasz przyjazny zespół jest dostępny 24/7 dla twojej wygody.
Skontaktuj się z nami, aby uzyskać bezpłatną konsultację już dziś!

Mamy nadzieję, że ten poradnik pomógł ci dowiedzieć się, jak poprawić błąd “Witryna ma problemy techniczne” w WordPress. Możesz również zapoznać się z naszym kompletnym przewodnikiem po rozwiązywaniu problemów WordPress lub dowiedzieć się, jak skontaktować się z pomocą techniczną WordPress.
If you liked this article, then please subscribe to our YouTube Channel for WordPress video tutorials. You can also find us on Twitter and Facebook.





Have a question or suggestion? Please leave a comment to start the discussion.