Błąd “The link you followed has expired” pojawia się zwykle podczas próby przesłania dużego pliku motywu lub wtyczki do witryny WordPress. Ten błąd nie daje wielu wskazówek na temat tego, co jest nie tak, dlatego początkujący użytkownicy WordPressa często mają trudności z jego rozwiązaniem.
Ale na szczęście doświadczyliśmy już różnych typowych błędów WordPressa i wiemy, jak skutecznie je rozwiązywać i poprawiać. W tym przewodniku zebraliśmy najbardziej niezawodne rozwiązania.
W tym artykule pokażemy, jak łatwo poprawić “odnośnik, który śledziłeś, wygasł” w WordPress.
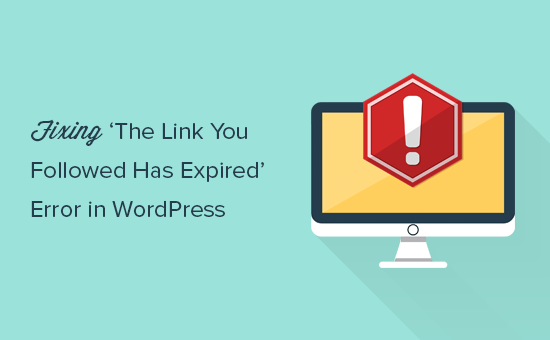
Co powoduje błąd “Odnośnik, którego użyłeś, wygasł”?
Błąd “Odnośnik, którego użyłeś, wygasł” pojawia się zazwyczaj, gdy próbujesz przesłać motyw WordPress lub wtyczkę, która jest większa niż limity rozmiaru pliku określone przez dostawcę hostingu WordPress.
Oto jak wygląda wiadomość:
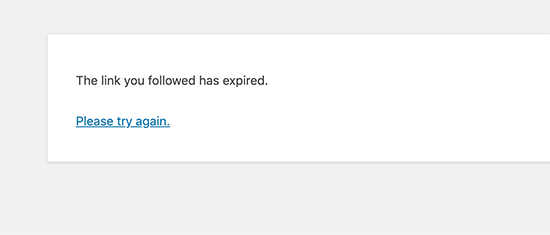
Firmy hostingowe kontrolują rozmiar plików, które można przesłać do WordPressa, aby poprawić ogólną wydajność twojego serwera WWW. Duże pliki mogą spowodować, że twoja witryna internetowa stanie się niestabilna lub powolna.
Możesz sprawdzić limit rozmiaru przesyłanego pliku, przechodząc na stronę Media ” Utwórz nowy z twojego kokpitu WordPress.
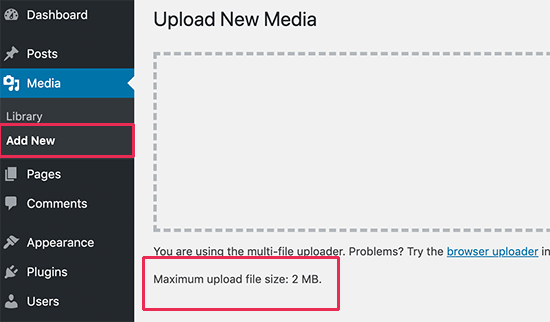
Niemniej jednak, jeśli ustawienia te są zbyt niskie lub próbujesz przesłać większy plik, możesz zobaczyć błędy, takie jak błąd wyczerpania pamięci lub błąd przekroczenia maksymalnego czasu wykonania.
A jeśli próbujesz przesłać motyw WordPress lub wtyczkę, błąd, który zobaczysz, brzmi: “Podany odnośnik wygasł”.
Mając to na uwadze, przyjrzyjmy się, jak łatwo poprawić ten problem.
Poprawiono błąd “Odnośnik, którego użyłeś, wygasł”.
Najszybszym sposobem na poprawienie błędu “The odnośnik you followed has expired” jest zwiększenie rozmiaru przesyłanych plików, pamięci PHP i limitów czasu wykonywania dla twojej witryny internetowej WordPress.
Można to zrobić na wiele sposobów. Pokażemy ci je wszystkie i będziesz mógł wybrać ten, który wydaje się łatwiejszy i działa w twoim środowisku hostingowym.
Możesz skorzystać z poniższych odnośników, aby przejść do wybranej metody:
- Method 1: Increase Limits Using WPCode (Recommended)
- Method 2: Increase PHP Memory Limit in wp-config.php
- Method 3: Increase Limits in the .htaccess File
- Method 4: Increase Limits in the php.ini File
- Method 5: Update Your PHP Version
- Method 6: Check for Plugin Conflicts
- Method 7: Contact Your Hosting Provider
- Learn More Ways to Troubleshoot WordPress
Metoda 1: Zwiększenie limitów przy użyciu WPCode (zalecane)
Zwiększanie limitów w pliku functions. php może być łatwe, ale ta metoda ma wadę. Twoja witryna powróci do starych limitów, jeśli zmienisz lub zaktualizujesz motyw WordPress.
Dlatego zamiast tego zalecamy korzystanie z WPCode.
WPCode to najlepsza wtyczka do zarządzania kodem dla WordPressa, która umożliwia dodawanie fragmentów kodu w dowolnym miejscu twojej witryny internetowej bez edytowania plików motywu, takich jak functions.php. Dzięki temu wszelkie własne konfiguratory nie zostaną utracone po aktualizacji lub zmianie twojego motywu.
Najpierw należy zainstalować i włączyć WPCode. Aby uzyskać więcej informacji, zapoznaj się z naszym przewodnikiem dla początkujących, jak zainstalować wtyczkę WordPress.
Po włączeniu wtyczki wystarczy przejść do sekcji Fragmenty kodu ” Dodaj fragment z twojego obszaru administracyjnego.
Spowoduje to przejście do wbudowanej biblioteki fragmentów kodu. W tym miejscu znajdź opcję “Add Your Custom Code (New Snippet)” i kliknij znajdujący się pod nią przycisk “+ Add Custom Snippet”.

Następnie należy wybrać “Fragment kodu PHP” jako rodzaj kodu z listy opcji, które pojawią się na ekranie.

Następnie dodaj tytuł dla twojego fragmentu kodu, który może być dowolny, aby pomóc ci zapamiętać, do czego służy kod.
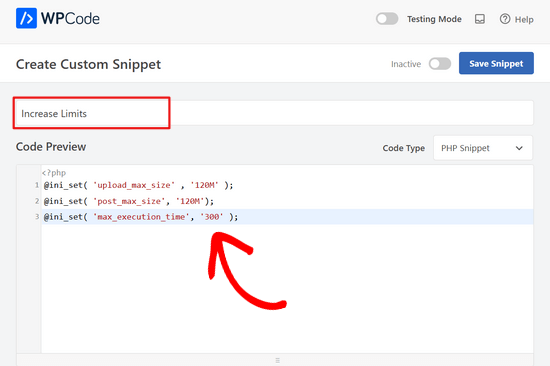
Następnie skopiuj i wklej poniższy kod w polu “Podgląd kodu”:
1 2 3 | @ini_set( 'upload_max_size' , '120M' );@ini_set( 'post_max_size', '120M');@ini_set( 'max_execution_time', '300' ); |
W tym kodzie zwiększyliśmy limity do 120 megabajtów dla rozmiarów wpisów i uploadu oraz czas wykonania do 300 sekund.
Możesz dostosować wartości upload_max_size i post_max_size, aby były większe niż plik, który próbujesz przesłać. Możesz także zwiększyć wartość max_execution_time do czasu, jaki Twoim zdaniem zajmie przesłanie pliku.
Na koniec będziesz musiał włączyć fragment kodu, aby włączyć go na twojej witrynie internetowej.

Więcej szczegółów można znaleźć w naszym przewodniku na temat łatwego dodawania własnego kodu w WordPress.
Metoda 2: Zwiększenie limitu pamięci PHP w wp-config.php
Metoda ta zapewnia alternatywne podejście do zwiększania limitów zasobów w porównaniu do wtyczki WPCode.
Podczas gdy wtyczka WPCode oferuje przyjazny dla użytkownika interfejs do zarządzania fragmentami kodu bez modyfikowania plików rdzenia motywu, edycja pliku wp-config. php ma bezpośredni wpływ na twoją konfigurację rdzenia WordPress.
Będziesz musiał użyć klienta FTP lub aplikacji File Manager w cPanel, aby uzyskać dostęp do plików twojej witryny internetowej i zlokalizować plik wp-config.php.
Aby uzyskać szczegółowe instrukcje dotyczące znajdowania i edytowania tego pliku, zapoznaj się z naszym przewodnikiem na temat znajdowania i edytowania pliku wp-config.php.
Po uzyskaniu dostępu do pliku wp-config.php otwórz go do edycji i wklej następującą linię tuż przed linią z napisem To wszystko, przestań edytować! Szczęśliwego blogowania!
define( 'WP_MEMORY_LIMIT', '256M' ); |
Ten kod mówi WordPressowi, aby przydzielił 256 MB pamięci dla twojej witryny internetowej. W razie potrzeby można dostosować wartość w linii “WP_MEMORY_LIMIT” do większej ilości, ale zalecamy najpierw zacząć od tej wartości.
Aby uzyskać więcej informacji na temat zwiększania limitów pamięci PHP, sprawdź nasz przewodnik na temat poprawki błędu wyczerpania pamięci WordPress.
Metoda 3: Zwiększenie limitów w pliku .htaccess
Innym sposobem na zwiększenie twoich limitów zasobów PHP jest edycja .htaccess, który jest rdzeniem pliku WordPress.
Wystarczy połączyć się z twoją witryną internetową za pomocą FTP lub otworzyć aplikację Menedżer plików i zlokalizować plik .htaccess w katalogu głównym lub public_html. Następnie otwórz go i edytuj za pomocą edytora kodu.
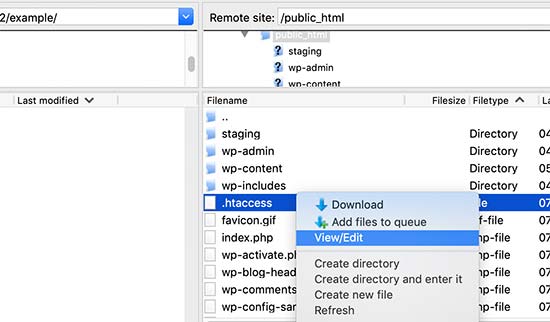
Teraz musisz dodać następujące linie kodu na dole twojego pliku .htaccess:
1 2 3 | php_value post_max_size 128Mphp_value max_execution_time 300php_value max_input_time 300 |
Podobnie jak w poprzedniej metodzie, możesz dostosować wartości tak, aby były większe niż plik, który próbujesz przesłać.
Na koniec nie zapomnij zapisać zmian i przesłać pliku z powrotem na twoją witrynę internetową.
Metoda 4: Zwiększenie limitów w pliku php.ini
Plik php.ini jest plikiem konfiguracyjnym używanym przez PHP i WordPress. Będziesz musiał połączyć się ze swoją witryną WordPress za pomocą klienta FTP i poszukać pliku php.ini w katalogu głównym twojej witryny.
Większość użytkowników korzysta ze współdzielonego konta hostingowego, więc mogą nie znaleźć tego pliku w katalogu głównym witryny. W takim przypadku należy utworzyć pusty plik php.ini za pomocą zwykłego edytora tekstu, takiego jak Notatnik, i przesłać go na twoją witrynę internetową.
Teraz edytuj plik php.ini i dodaj do niego następujący kod:
1 2 3 | upload_max_filesize = 128Mpost_max_size = 128Mmax_execution_time = 300 |
Nie zapomnij zapisać swoich zmian i przesłać pliku z powrotem do witryny internetowej.
Możesz teraz przejść na twoją witrynę internetową i spróbować ponownie przesłać plik motywu lub wtyczki. Błąd powinien zniknąć i powinno być możliwe przesłanie pliku.
Jeśli tak się nie stanie, wypróbuj następną metodę.
Metoda 5: Zaktualizuj twoją wersję PHP
Oprócz poprzednich metod, aktualizacja wersji PHP może potencjalnie poprawić błąd “The odnośnik you followed has expired” w WordPress. Dzieje się tak, ponieważ nieaktualna wersja PHP może powodować problemy ze zgodnością [może być też “kompatybilny”], co może prowadzić do tego błędu.
Aby bezpiecznie zrobić to dla twojej witryny internetowej, zapoznaj się z naszym przewodnikiem na temat aktualizacji wersji PHP w WordPress.
Metoda 6: Sprawdzanie konfliktów wtyczek
W rzadkich przypadkach błąd “The link you followed has expired” może być spowodowany konfliktami między wtyczkami WordPress. Wtyczki mogą czasami wchodzić ze sobą w interakcje w nieoczekiwany sposób, potencjalnie prowadząc do problemów z wykorzystaniem zasobów lub sposobem, w jaki WordPress obsługuje przesyłanie plików.
Aby sprawdzić, czy przyczyną błędu jest konflikt wtyczek, możesz spróbować wyłączyć wszystkie twoje wtyczki, a następnie aktywować je ponownie jedna po drugiej.
Przejdź do sekcji Wtyczki w twoim kokpicie WordPress. Wybierz wszystkie wtyczki za pomocą pola wyboru u góry, wybierz “Wyłącz” z rozwijanego menu działań masowych i kliknij “Zastosuj”.

Spróbuj przesłać plik ponownie. Jeśli błąd zniknie, wiesz, że konflikt leży po stronie wyłączanych wtyczek. Teraz włącz ponownie każdą wtyczkę po kolei, testując funkcję przesyłania po każdym włączeniu.
Gdy błąd pojawi się ponownie, prawdopodobnie zidentyfikowałeś problematyczną wtyczkę. Z tego miejsca możesz skontaktować się z obsługą techniczną twórcy wtyczki w celu uzyskania pomocy w rozwiązywaniu problemów.
Jeśli błąd uniemożliwia dostęp do obszaru administracyjnego WordPress, nie martw się. Możesz zapoznać się z naszym przewodnikiem na temat wyłączania wtyczek WordPress, gdy nie możesz uzyskać dostępu do obszaru administracyjnego.
Należy również pamiętać, że nieaktualne wtyczki mogą czasami przyczyniać się do konfliktów. Aktualizowanie twoich wtyczek do najnowszych wersji może pomóc zminimalizować problemy ze zgodnością [może być też “kompatybilny”].
Metoda 7: Skontaktuj się z dostawcą hostingu
Jeśli wszystkie powyższe metody nie działają, może być konieczne skontaktowanie się z dostawcą hostingu WordPress, aby sprawdzić, czy problem leży po jego stronie. Jeśli po raz pierwszy prosisz o pomoc techniczną dla WordPressa, przeczytaj nasz przewodnik na temat tego, jak uzyskać pomoc techniczną dla WordPressa we właściwy sposób.
Alternatywnie, możesz wynająć rozwiązanie wsparcia WordPress premium WPBeginner Pro Services. Nasi eksperci dokładnie przyjrzą się Twojej witrynie i rozwiążą problem.

Oferujemy również usługi konserwacji WordPress, jeśli chcesz, aby wszystkie zadania związane z bezpieczeństwem i optymalizacją szybkości zostały wykonane.
Zarezerwuj spotkanie z naszymi ekspertami już dziś i zobacz, jak możemy Ci pomóc.
Dowiedz się więcej o sposobach rozwiązywania problemów z WordPressem
Doświadczasz innych błędów na twojej witrynie internetowej? Sprawdź te przewodniki dotyczące rozwiązywania problemów z WordPress:
- Jak naprawiono biały ekran śmierci WordPress (krok po kroku)
- Jak naprawiono błąd 500 Internal Server Error w WordPress?
- Jak naprawić wpisy WordPress zwracające błąd 404 (krok po kroku)
- Jak naprawić błąd przesyłania obrazków HTTP w WordPress (proste)
- Jak naprawiono błąd nawiązywania połączenia z bazą danych w WordPress?
- Jak Naprawiono Błąd cURL 28: Przekroczono limit czasu połączenia po X milisekundach
- Jak naprawiono błąd “PHP Missing MySQL Extension” w WordPressie?
Mamy nadzieję, że ten artykuł pomógł ci łatwo poprawić błąd “The link you followed has expired” w WordPress. Możesz również dodać do zakładek nasz przewodnik na temat poprawek najczęstszych błędów WordPressa i sprawdzić naszą listę najczęstszych problemów z edytorem bloków.
If you liked this article, then please subscribe to our YouTube Channel for WordPress video tutorials. You can also find us on Twitter and Facebook.





Syed Shan Shah
Nothing worked for me.
WPBeginner Support
If none of the methods from our guide were able to assist then we would recommend reaching out to your hosting provider to ensure they don’t have a setting on their end that is overriding your attempts.
Admin
Kevin
What worked for me was to create a .user.ini file in the public_html folder and put the code mentioned above for php.ini
WPBeginner Support
It would depend on how your server is set up as not all servers allow user.ini but that is good to know for servers that do
Admin
Jiří Vaněk
Editing limits using the .user.ini file also works on Linux. The directives are very similar. Some providers also prefer the user.ini file to the .htacess file. Thanks for the great video. In the end, it helped me to raise the limits only through the mentioned .user.ini.
WPBeginner Support
You’re welcome
Admin
Steve
Doesn’t work. I’ve run into this before and got it to work but it was awhile back. searched Google and found these instructions but they don’t work for my site.
WPBeginner Support
If none of the methods in our guide were able to help you, please reach out to your hosting provider and they should be able to assist.
Admin
Shane O'Sullivan
I am running WordPress on my iMac at localhost:8888 but changing the sizes in wpcode made no difference. After editing the htaccess file, I was able to upload the theme, so cheers
WPBeginner Support
Glad to hear you were able to solve the issue!
Admin
Himesh
I followed every single step as mentioned to work around the problem of uploading a theme to wordpress when upload limit was too low. Used the WP Code Snippet to increase the limits and still the same message: “link expired”
WPBeginner Support
If our recommendations do not work for you, please reach out to your hosting provider and they should be able to assist with this issue.
Admin
Gabriel
I am using GCP.
It works only after modifying php.ini under fpm, and restart php-fpm
Modifying .htaccess would lead to internal server error.
WPBeginner Support
Thank you for sharing what worked for you!
Admin
Gary
I tried 3 methods all. But the limit value was not changed.
On the ‘Add New’ page from ‘Media’, the Maximum upload file size is still 2MB.
Do I need to restart service or something?
Please help me.
WPBeginner Support
Your hosting provider may be overriding the max file size, if you check with your host they should be able to assist!
Admin
Michael Douglas
Thanks for the help. This took care of the issue for me.
WPBeginner Support
Glad our guide was helpful!
Admin
Bernard
Very helpful thank you.
WPBeginner Support
You’re welcome!
Admin
Ry
Thank you!
Used .htaccess method.
WPBeginner Support
You’re welcome, glad that our recommendations were able to assist!
Admin
Syed Nauman Sajid
Brilliant and perfectly worked for me.
WPBeginner Support
Glad our guide could help!
Admin
Bob
People should check their settings. I left the M off from 128M. Really stupid but that was my issue.
WPBeginner Support
Everyone can make a typo like that but we’re glad you were able to find and solve the issue for you
Admin
Art Bejarano
I’m having an issue: I’ve added the htaccess text at the end and it did not work. I removed any formating on the text and it still did not work. I need help.
Ann
I tried all the steps but I still have the issue. I have the issue every time I click on save/submit. For example, update WordPress version. Enable debug mode in Elementor. Disable all plugins.
Please help to let me know how can I fix it, please.
Anurodh Keshari
In my dashboard Maximum upload file size is 512 MB. but still, I’m facing this issue but I’m facing this issue while deactivating the plugin… can you help me…
WPBeginner Support
You would want to check with your hosting provider to ensure they are not overriding any of your changes.
Admin
Cesar Puente
This guide helped me a lot. I had this problem with local WordPress. I couldn’t upload my customize theme to test it.
Thank you so much.
WPBeginner Support
Glad our recommendations were able to help
Admin
Akin
Method 2 worked for me like charm. Thank so much for this.
WPBeginner Support
Glad our recommendation helped you
Admin
Carly
Worked perfectly – thanks so much!
WPBeginner Support
Glad our guide was helpful
Admin
Tasmim
Really good suggestion. works really fine now
WPBeginner Support
Glad our recommendation helped
Admin
elijah
which location should i post the method one which line
WPBeginner Support
We would recommend taking a look at our guide below for understanding how to paste snippets:
https://www.wpbeginner.com/beginners-guide/beginners-guide-to-pasting-snippets-from-the-web-into-wordpress/
Admin
Tudor
It worked, thank you!
WPBeginner Support
Glad our guide was helpful
Admin
Andri
Thanks very much Method 3 worked.
But, Server error when I edit the .htaccess file and Adding to functions.php doesnt work.
WPBeginner Support
Glad our guide was helpful, if any of the methods don’t work then we would recommend checking with your host as those are settings that may be getting ignored due to server settings.
Admin
Rush
Thanks for help!
WPBeginner Support
You’re welcome
Admin
Khan
METHOD 2 worked perfectly.
I was trying to install the elegant theme
Thanks Brother!
WPBeginner Support
Glad our guide could help
Admin
Theo
Thank you, that was most helpful. I modified .htaccess.
WPBeginner Support
Glad our guide was able to help
Admin
Nathan
I get a 500 Internal Server error when I edit the .htaccess file. How do I add the code without getting this error. Adding to functions.php doesnt work for me
WPBeginner Support
Some workarounds for that specific error message can be found in our article below:
https://www.wpbeginner.com/wp-tutorials/how-to-fix-the-internal-server-error-in-wordpress/
Admin
Ravi
Many thanks, your method 2 worked for me on 04-JULY-2020. I have added following code before the tag:
php_value upload_max_filesize 128M
php_value post_max_size 128M
php_value max_execution_time 300
php_value max_input_time 300
WPBeginner Support
Glad our recommendation was helpful
Admin
James Voufo Safor
Thank you so much. This really worked!
I followed the second method and now I have the theme installed.
Keep doing what you do.
WPBeginner Support
Glad our guide could help
Admin
kwaku Vesper
thanks very much it worked
WPBeginner Support
You’re welcome, glad our guide could help
Admin
Waqar
Did all these methods but still getting the error
Don’t know what else to do
WPBeginner Support
You may want to reach out to your hosting provider to ensure they’re not overriding the changed you’re making and that they don’t see any errors from their end.
Admin
Steve
Sadly this explanation does not indicate in which folder the php.ini should be located/placed
WPBeginner Support
Apologies if our explanation was not clear, the php.ini should be in your site’s root folder.
Admin
Mark Ferguson
I have a client having this issue but only on the woocommerce login form. If you click link to try again it works. Any ideas?
WPBeginner Support
If the methods in this article and resaving your permalinks does not fix the issue, you would want to reach out to WooCommerce for assistance.
Admin