Błąd “413 Request Entity Too Large” może pojawić się podczas próby przesłania pliku motywu lub wtyczki w WordPress. Oznacza to, że plik jest większy niż dozwolony maksymalny limit przesyłania plików w twojej witrynie internetowej.
Pomagamy użytkownikom WordPressa w rozwiązywaniu błędów takich jak ten od kilku lat, więc wiemy, jak frustrujące może to być.
W dzisiejszym przewodniku pokażemy, jak rozwiązać błąd “413: Request Entity Too Large” poprzez zwiększenie rozmiaru przesyłanego pliku.
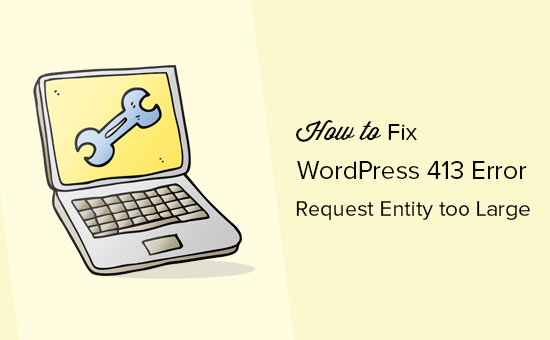
Co powoduje błąd WordPress 413 Request Entity Too Large?
Ten błąd pojawia się zwykle, gdy próbujesz przesłać plik, który przekracza maksymalny limit przesyłania plików na twojej witrynie internetowej WordPress.
Twój serwer WWW nie będzie mógł przesłać pliku i zobaczysz komunikat o błędzie “413 Request Entity Too Large”.
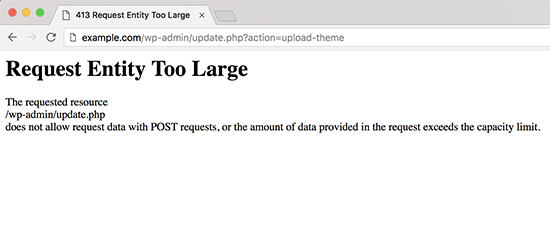
Zazwyczaj większość firm hostingowych WordPress a ma swoje serwery skonfigurowane tak, aby użytkownicy WordPressa mogli łatwo przesyłać duże obrazki i inne media.
Czasami jednak to ustawienie nie jest wystarczająco wysokie, aby przesłać duże pliki motywu lub wtyczki.
Konfiguracja serwera może również uniemożliwić przesyłanie dużych plików do biblioteki multimediów. W takim przypadku zobaczysz inny komunikat wyraźnie informujący, że rozmiar pliku przekracza maksymalny dozwolony limit.
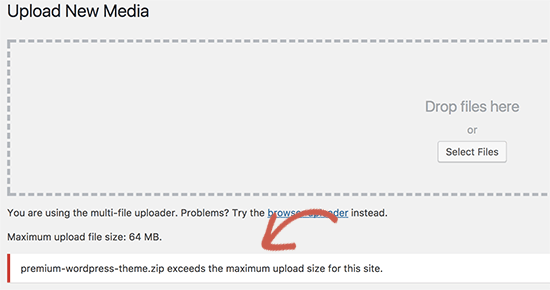
W związku z tym przyjrzyjmy się, jak poprawić błąd WordPress “413 Request Entity Too Large”.
Poprawka błędu 413 Request Entity Too Large w WordPressie
Istnieje wiele sposobów na poprawienie błędu zbyt dużej encji żądania w WordPress. Omówimy wszystkie te metody i możesz wypróbować tę, która działa najlepiej dla Ciebie.
Możesz skorzystać z poniższych odnośników, aby przejść do wybranej metody:
Porada eksperta: Wolisz nie zajmować się rozwiązywaniem problemów samodzielnie? Nasze usługi pomocy technicznej WordPress Premium mogą poprawić błąd 413 i wszelkie inne problemy na twojej witrynie internetowej WordPress.
Metoda 1: Zwiększenie limitu rozmiaru przesyłanego pliku przy użyciu WPCode (zalecane)
Możesz bezpośrednio edytować plik functions. php twojego motywu. Odradzamy jednak tę metodę, ponieważ nawet drobne błędy mogą zepsuć twoją witrynę internetową.
Dlatego zamiast tego zalecamy użycie WPCode. Jest to najlepsza wtyczka do fragmentów kodu WordPress, która pozwala zwiększyć limit rozmiaru przesyłanego pliku bez bezpośredniej edycji pliku functions.php.
Najpierw należy zainstalować i włączyć darmową wtyczkę WPCode. Więcej szczegółów można znaleźć w naszym przewodniku na temat instalacji wtyczki WordPress.
Następnie musisz przejść do sekcji Fragmenty kodu ” Dodaj fragment w panelu bocznym administratora WordPress. Następnie najedź kursorem myszy na opcję “Add Your Custom Code (New Snippet)” i kliknij przycisk “Use snippet”.

Możesz wpisz tytuł fragmentu kodu u góry, aby można go było łatwo znaleźć.
Teraz należy wpisz poniższy kod w polu “Podgląd kodu”:
1 2 3 | @ini_set( 'upload_max_size' , '120M' );@ini_set( 'post_max_size', '120M');@ini_set( 'max_execution_time', '300' ); |
Upewnij się, że wybrałeś również “Fragment kodu PHP” z rozwijanego menu “Rodzaj kodu”.
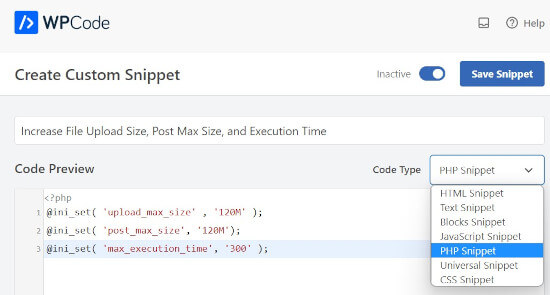
Możesz zwiększyć wartości upload_max_size i post_max_size, aby były większe niż plik, który próbujesz przesłać.
Konieczne będzie również zwiększenie wartości max_execution_time do czasu, jaki Twoim zdaniem zajmie przesłanie pliku. Jeśli nie masz pewności, możesz spróbować podwoić tę wartość.
Na koniec należy przełączyć fragment kodu z “Nieaktywny” na “Aktywny” u góry strony i kliknąć “Aktualizuj”. Spowoduje to wykonanie fragmentu kodu na twojej witrynie WordPress.
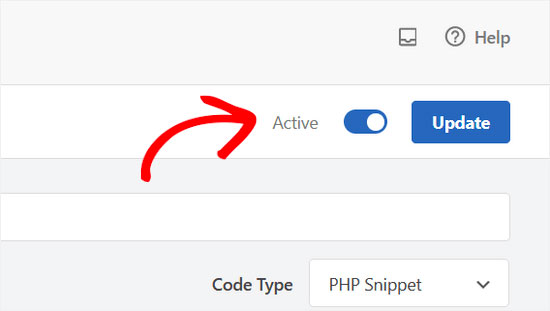
Więcej szczegółów można znaleźć w naszym przewodniku na temat łatwego dodawania własnego kodu w WordPress.
Metoda 2: Zwiększenie limitu rozmiaru przesyłanego pliku za pomocą pliku .htaccess
W przypadku tej metody będziesz musiał uzyskać dostęp do pliku .htaccess i edytować go za pomocą klienta FTP lub aplikacji menedżera plików w cPanelu twojego kokpitu hostingowego. Pamiętaj, że nie będziesz mieć dostępu do tego pliku, jeśli Twój dostawca hostingu używa NGINX zamiast serwera Apache.
Więcej szczegółów można znaleźć w naszym przewodniku na temat korzystania z FTP w WordPress.
Następnie wystarczy dodać następujący kod na dole pliku .htaccess:
1 2 3 4 | php_value upload_max_filesize 64Mphp_value post_max_size 64Mphp_value max_execution_time 300php_value max_input_time 300 |
Możesz zmienić każdą z wartości liczbowych, aby była większa niż rozmiar pliku, który próbujesz przesłać. Następnie zapisz i prześlij ponownie plik .htaccess na twój serwer.
Aby dowiedzieć się więcej na temat zwiększania limitu rozmiaru przesyłanych plików, zapoznaj się z naszym przewodnikiem na temat zwiększania maksymalnego rozmiaru przesyłanych plików w WordPress.
Metoda 3: Ręczne przesyłanie plików przez FTP
Jeśli błąd 413 pojawia się tylko podczas przesyłania jednego konkretnego pliku, warto rozważyć ręczne przesłanie go przez FTP.
Jeśli próbujesz wgrać motyw WordPress, zapoznaj się z naszym przewodnikiem na temat instalacji motywu WordPress i przejdź do sekcji “Instalacja motywu WordPress przy użyciu FTP”.
Jeśli próbujesz wgrać wtyczkę, zapoznaj się z naszym przewodnikiem na temat instalacji wtyczek WordPress i przejdź do sekcji “Ręczna instalacja wtyczki WordPress za pomocą FTP”.
W przypadku innych plików możesz zapoznać się z naszym przewodnikiem na temat ręcznego przesyłania plików WordPress za pomocą FTP.
Mamy nadzieję, że ten artykuł pomógł ci dowiedzieć się, jak poprawić błąd WordPress “413 Request Entity Too Large”. Możesz również dowiedzieć się, jak poprawić błędy w WordPress ie i zobaczyć nasze wybory ekspertów dotyczące niezbędnych wtyczek WordPress, aby rozwinąć twoją witrynę internetową.
If you liked this article, then please subscribe to our YouTube Channel for WordPress video tutorials. You can also find us on Twitter and Facebook.





Jiří Vaněk
I tried both WP COde and .htaccess and unfortunately it didn’t work. Only after contacting the provider did I find out that these options were deliberately blocked and they had to allow a higher limit. Therefore, these options are not always available. Otherwise, thanks for a great article on another error I might encounter in WordPress.
WPBeginner Support
Thanks for sharing another thing for users to check.
Admin
fykto
In instances where you get an immediate 413 response and you are certain the PHP file upload limits are set appropriately, check the web server (Apache or Nginx) settings on max allowed body size.
WPBeginner Support
Thank you for sharing another option to try, for most beginner users we would recommend reaching out to your host for checking if this can help!
Admin
Harry
I am getting it on one site in the admin side when trying to update a site
WPBeginner Support
If you continue to receive the error after trying our recommendations, we would recommend reaching out to your hosting provider and they can normally assist.
Admin
Kirsty
This is so frustrating. I’ve done the functions.php and amended and it still isn’t working.
I’ve never had an issue uploading this theme anywhere else
WPBeginner Support
Your host may be overriding any changes. If you reach out to your hosting provider they should be able to assist
Admin
Sally Pilkington
Hi, I think the code in Method 1 should go in the wp-config.php file, not the functions.php file as you suggested – could you check this? I think it would break functions.php and cause white screen…
WPBeginner Support
The code should still go in the functions.php and would not cause a while screen error.
Admin
Jakob
Hello,
I´m not that much into coding..
Where exactly should i put the code in the functions.php file, recommendod in the first solution? and are there any special signs needed? to start / end it f.e.?
Thanks
WPBeginner Support
For where to place the code, we normally recommend placing the code at the bottom of the functions.php file to make it easier to find. You should be able to directly copy the code and for our recommendations on this, you would want to take a look at our article here: https://www.wpbeginner.com/beginners-guide/beginners-guide-to-pasting-snippets-from-the-web-into-wordpress/
Admin
Ken
Since this is one of the first hits on Google, I will add this-
If you are using a CDN like Cloudflare and continue to receive error 413 after making the adjustments, bypass your CDN, either by turning it off, or adding an entry to your hosts file to bypass the CDN. Sometimes the CDN has a limit set below what you have and you are just ramming your head against a wall needlessly.
WPBeginner Support
Thank you for adding your recommendation
Admin
Sujal
I have tried even I have changed the limit and clearly showing the limit upto 5GB but couldn’t be uploaded ?? said same error ?? please help?
sachin
I got the following message while updating menu in WordPress dashboar.
[Request Entity Too Large
The requested resource
/wp-admin/nav-menus.php
does not allow request data with POST requests, or the amount of data provided in the request exceeds the capacity limit.]
Could you please tell me the solution for it.
WPBeginner Support
Hi Sachin,
Have you tried the solution described in the article?
Admin
Brian
The 413 error is a response from the web server, so you need to add a line to the configuration file. In my case it was nginx, so I added the following to nginx.conf in the html section of the file…
client_max_body_size 32m;
After that I restarted nginx and the upload worked.