Jednym z najczęstszych błędów, z którymi spotykamy się w ciągu naszych lat prowadzenia WPBeginner, jest błąd 401 w WordPress.
Ten uciążliwy problem może być szczególnie frustrujący, ponieważ często blokuje dostęp do własnej witryny. Zasadniczo oznacza to, że witryna nie rozpoznaje użytkownika jako osoby, która powinna mieć do niej dostęp.
W tym artykule podzielimy się naszą wiedzą na temat tego, jak poprawić błąd 401 w WordPress.
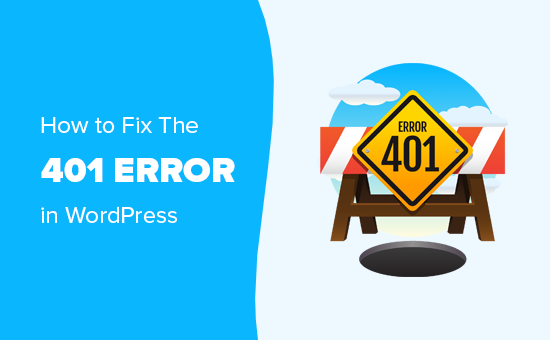
Czym jest błąd 401 w WordPress?
Błąd 401 w WordPress to problem związany z bezpieczeństwem, który pojawia się, gdy witryna uważa, że użytkownik nie ma uprawnień dostępu do określonej strony lub obszaru. To tak, jakbyś został odrzucony w drzwiach klubu, ponieważ bramkarz cię nie rozpoznaje.
Ten błąd jest zasadniczo problemem z uwierzytelnianiem – witryna mówi: “Nie wiem, kim jesteś, więc nie mogę Cię wpuścić”.
Najczęściej napotkasz ten błąd podczas próby zalogowania się lub uzyskania dostępu do kokpitu. Czasami jednak może on wpływać na całą witrynę WordPress.
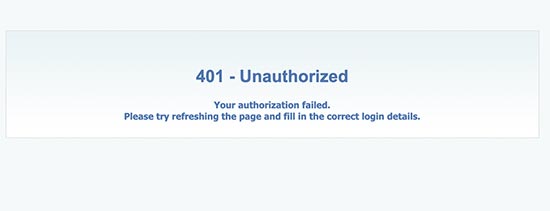
Oto lista najczęstszych wariantów błędu 401:
- Błąd HTTP 401 (lub jego odmiany, takie jak Błąd HTTP 401, Błąd 401 itp.)
- Nieautoryzowany
- Wymagana autoryzacja
- Odmowa dostępu
- 401: Nieautoryzowany
- Wymagana autoryzacja 401
- Ta witryna ma problemy techniczne (401)
Ważne jest, aby pamiętać, że błąd 401 nie zawsze jest winą użytkownika. Czasami jest on spowodowany nadopiekuńczością wtyczek bezpieczeństwa, problemami z konfiguracją hostingu WordPress lub innymi problemami technicznymi, na które nie masz wpływu.
Inne częste przyczyny to nieprawidłowe dane uwierzytelniające, problemy z konfiguracją serwera lub problemy z obszarami witryny chronionymi hasłem.
Masz problemy z witryną WordPress? Nasz zespół w WPBeginner Pro Services oferuje kompleksowe usługi serwisowe WordPress, od monitorowania czasu pracy i tworzenia kopii zapasowych w chmurze po usuwanie złośliwego oprogramowania. Pozwól naszym ekspertom zidentyfikować problem i rozwiązać go za Ciebie.
Przyjrzyjmy się teraz różnym rozwiązaniom, aby szybko poprawić błąd 401 w WordPress. Skorzystaj z poniższych odnośników, aby przejść do konkretnej metody:
Zlokalizuj właściwy adres URL logowania do WordPressa
Przed wszystkim warto sprawdzić, czy logowanie odbywa się pod niewłaściwym adresem URL. Błąd może wynikać z błędnie wpisanego lub źle zapamiętanego pełnego adresu logowania.
W takim przypadku zalecamy przeczytanie naszego przewodnika dla początkujących, jak znaleźć twój adres URL logowania WordPress.
Resetowanie hasła WordPress
Firmy hostingowe WordPress mogą czasami blokować dostęp do stron wp-admin i wp-login z powodu nieudanych prób logowania.
W takim przypadku twój dostęp zostanie tymczasowo zablokowany i będziesz mógł spróbować po kilku minutach.
Jednak zamiast zgadywać dane uwierzytelniające do logowania, najlepiej jest odzyskać zapomniane hasło WordPress.
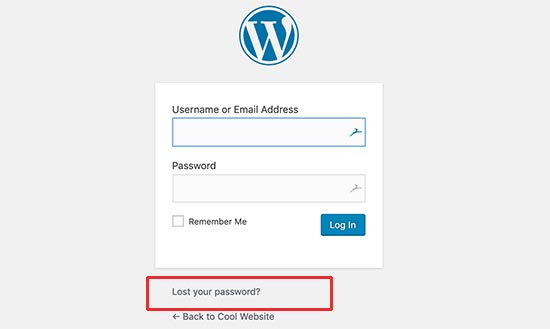
WordPress wyśle ci e-mail z odnośnikiem do zmiany twojego hasła. Problem z tą metodą polega na tym, że czasami WordPress może nie wysyłać e-maili.
Jeśli nie otrzymasz e-maila, nie martw się. Możesz również zresetować hasło WordPress za pomocą phpMyAdmin.
Tymczasowe usuwanie hasła zabezpieczającego administratora WordPressa
Jeśli twój katalog administracyjny WordPress jest zabezpieczony hasłem, może to być rozwiązanie, którego potrzebujesz.
Być może zapomniałeś hasła do katalogu administratora lub konfiguracja twojego serwera uległa zmianie.
Aby to poprawić, musisz zalogować się do twojego panelu sterowania hostingu WordPress. Następnie należy kliknąć ustawienie “Prywatność katalogów” lub “Katalogi zabezpieczone hasłem”.
Jeśli korzystasz z Bluehost, możesz zalogować się do kokpitu i przejść do karty “Witryny”. Następnie wybierz witrynę, nad którą pracujesz i kliknij “Ustawienia”.

Następnie przejdź do karty “Zaawansowane”.
Następnie wybierz cPanel i kliknij przycisk “Zarządzaj”.
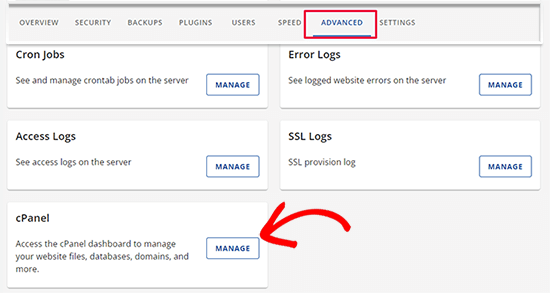
Znajdujesz się teraz w kokpicie cPanel.
Tutaj znajdź ustawienie “Prywatność katalogów” i kliknij je.
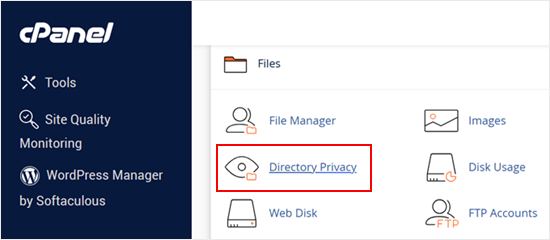
Po jego otwarciu zobaczysz wszystkie pliki i katalogi na twoim koncie hostingowym. Przejdź do twojego katalogu wp-admin i wybierz go, klikając jego nazwę.
Panel sterowania wyświetli teraz ustawienia ochrony hasłem. Wystarczy odznaczyć pole obok opcji “Zabezpiecz ten katalog hasłem” i kliknąć przycisk “Zapisz”.
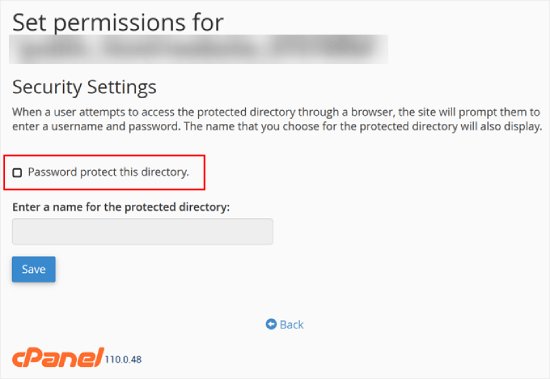
Następnie kliknij przycisk “Wstecz” i przewiń w dół do dolnej części strony. W tym miejscu należy usunąć nazwę użytkownika używaną do logowania się do katalogu chronionego hasłem.
Zabezpieczony hasłem katalog administracyjny WordPress został pomyślnie wyłączony. Możesz teraz spróbować logować się do twojej witryny WordPress.
Jeśli wszystko działa normalnie, możesz włączyć ochronę hasłem dla twojego obszaru administracyjnego WordPress, tworząc nowego użytkownika i hasło.
Wyczyść pamięć podręczną zapory, aby rozwiązać błąd 401 w WordPressie
Jeśli korzystasz z opartej na chmurze usługi zapory WordPress, takiej jak Cloudflare lub Sucuri, błąd 401 może zostać wyzwolony, gdy zapora nie komunikuje się z twoją witryną internetową.
W tym poradniku pokażemy, jak wyczyścić pamięć podręczną zapory w Sucuri i Cloudflare.
Czyszczenie pamięci podręcznej w Cloudflare
Osoby korzystające z Cloudflare muszą logować się do kokpitu Cloudflare i przejść do sekcji “Pamięć podręczna”. Teraz wystarczy kliknąć przycisk “Wyczyść wszystko”, aby wyczyścić pamięć podręczna.
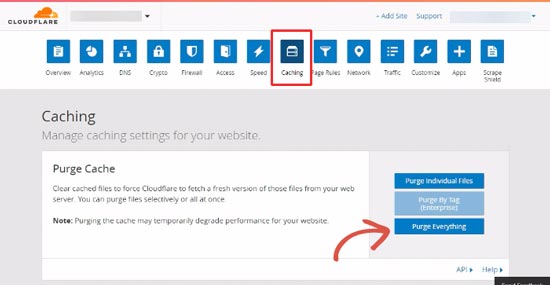
Po wyczyszczeniu pamięci podręcznej zapory, wyczyść również pamięć podręczną przeglądarki internetowej lub WordPress. Więcej szczegółów można znaleźć w naszym kompletnym przewodniku na temat czyszczenia pamięci podręcznej w WordPress.
Czyszczenie pamięci podręcznej w zaporze Sucuri
Jeśli korzystasz z Sucuri, musisz zalogować się do kokpitu Sucuri i przejść na stronę “Zapora (WAF)”. W tym miejscu wystarczy przejść do karty “Wyczyść pamięć podręczną”, a następnie kliknąć przycisk “Wyczyść pamięć podręczną”.

Przejście na domyślny motyw WordPressa
Czasami funkcja w twoim motywie WordPress może powodować błąd 401 na twojej witrynie internetowej. Aby się o tym przekonać, należy tymczasowo przełączyć się na domyślny motyw WordPress.
Domyślne motywy są tworzone przez zespół WordPress i są dostarczane z domyślną instalacją WordPress. Motywy te obejmują Twenty Twenty-Three, Twenty Twenty-Two, Twenty Twenty, Twenty Nineteen i inne.
Najpierw przejdź do strony Wygląd ” Motywy. Jeśli masz zainstalowany domyślny motyw WordPress, możesz go włączyć.

Jeśli nie masz domyślnego motywu zainstalowanego na twojej witrynie, musisz go zainstalować i włączyć. Instrukcje znajdują się w naszym przewodniku na temat instalacji motywu WordPress.
Po zmianie motywu możesz przetestować swoją witrynę internetową. Jeśli teraz wszystko działa poprawnie, oznacza to, że twój motyw powodował błąd 401.
Możesz zgłosić ten problem twórcy motywu, który być może będzie w stanie pomóc Ci go poprawić. Jeśli to nie zadziała, możesz trwale zmienić twój motyw WordPress.
Wyłączanie wszystkich wtyczek WordPressa
Błędnie działająca lub źle skonfigurowana wtyczka WordPress może również powodować błąd 401. Będziesz musiał tymczasowo wyłączyć wszystkie wtyczki WordPress, aby dowiedzieć się, czy błąd jest spowodowany przez jedną z nich.
Możesz po prostu wyłączyć wszystkie zainstalowane wtyczki WordPress z poziomu obszaru administracyjnego, przechodząc na stronę Wtyczki. Zaznacz pole w lewym górnym rogu, aby wybrać wszystkie wtyczki, wybierz “Wyłącz” z rozwijanego menu “Masowe działania”, a następnie kliknij “Zastosuj”.
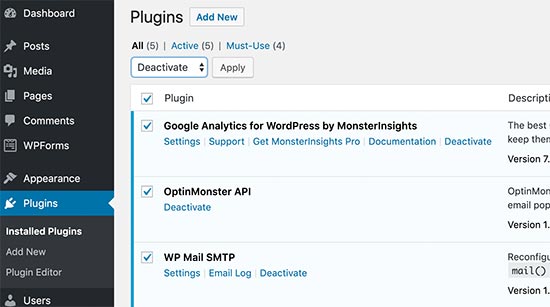
Jeśli jednak nie masz dostępu do obszaru administracyjnego WordPress, będziesz musiał użyć FTP, aby wyłączyć wszystkie wtyczki WordPress.
Wszystko, co musisz zrobić, to połączyć się z twoją witryną WordPress za pomocą klienta FTP. Po połączeniu przejdź do katalogu /wp-content/ i zmień nazwę katalogu wtyczek na “plugins.wyłączanie”.
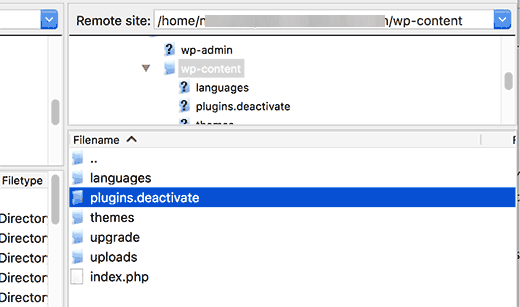
Zmiana nazwy katalogu wtyczek spowoduje wyłączanie wszystkich wtyczek WordPress.
Możesz teraz przejść na obszar administracyjny twojej witryny internetowej WordPress i spróbować się logować. Jeśli wszystko działa poprawnie, oznacza to, że przyczyną problemu była jedna z wtyczek.
Teraz należy przełączyć się z powrotem do klienta FTP i ponownie zmienić nazwę katalogu wtyczki na “wtyczki”.
Następnie wróć do obszaru administracyjnego WordPress i przejdź do strony Wtyczki. Możesz teraz włączać każdą wtyczkę po kolei, aż zaczniesz ponownie widzieć błąd 401.
Pomoże to znaleźć wtyczkę powodującą problem. Po znalezieniu wtyczki możesz skontaktować się z jej pomocą techniczną lub znaleźć alternatywną wtyczkę.
Skontaktuj się z Twoim dostawcą hostingu WordPress
Wiele firm hostingowych WordPress automatycznie wykrywa podejrzaną aktywność na witrynie internetowej WordPress i blokuje dostęp, aby zapobiec atakom.
Te zabezpieczenia czasami mają wpływ tylko na obszar administracyjny WordPress, a twoja strona logowania może stać się niedostępna przez jakiś czas.
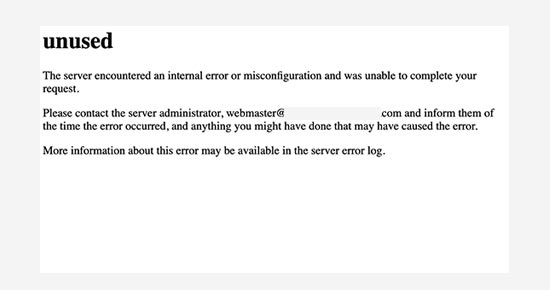
Jeśli jednak nie powróci on do normalnego stanu lub na wszystkich stronach witryny pojawia się błąd 401, należy natychmiast skontaktować się z dostawcą hostingu WordPress. Jego pracownicy mogą sprawdzić dostęp i dzienniki błędów, aby poprawić problem.
Aby uzyskać więcej informacji, zapoznaj się z naszym przewodnikiem na temat tego, jak prawidłowo poprosić o pomoc techniczną WordPress i ją uzyskać.
Alternatywnie, możesz skontaktować się z naszym zespołem w WPBeginner Pro Services, aby uzyskać awaryjną obsługę WordPress. Nasz zespół może przyjrzeć się Twojej witrynie, znaleźć główną przyczynę błędu i zapewnić jej najlepsze rozwiązanie, jakiego potrzebuje.
Zapraszamy do umówienia się na bezpłatną konsultację z naszym zespołem już dziś.

Jak zapobiegać błędom 401 w WordPress
Błędy 401 mogą być uciążliwe, ale istnieją sposoby, aby zmniejszyć prawdopodobieństwo ich wystąpienia:
- Używaj silnych haseł: Wybierz trudne hasła, których nie zapomnisz i nie używaj tego samego do wszystkiego. Możesz przeczytać nasz przewodnik na temat zarządzania hasłami w WordPressie, aby uzyskać więcej informacji.
- Regularnie aktualizuj WordPress, motywy i wtyczki: Naprawiono w ten sposób luki w zabezpieczeniach, które mogą próbować wykorzystać hakerzy. Włącz automatyczne aktualizacje, jeśli możesz.
- Ograniczenie prób logowania: Niektóre wtyczki zabezpieczeń mogą ograniczyć liczbę prób odgadnięcia twojego hasła. Powstrzymuje to hakerów przed ciągłymi próbami.
- Wdrożenie uwierzytelniania dwuskładnikowego (2FA): Dodaje to dodatkowy krok do logowania się, taki jak kod wysłany na Twój telefon. Nawet jeśli ktoś zdobędzie Twoje hasło, nie będzie mógł się zalogować bez kodu.
- Używaj prawidłowych uprawnień do plików: kontrolują one, kto może uzyskać dostęp do twoich plików. Majstrowanie przy nich może powodować problemy, więc najlepiej zostawić je w spokoju, chyba że wiesz, co robisz.
- Regularnie twórz kopie zapasoweswojej witryny internetowej: Nawet jeśli problem z zabezpieczeniami doprowadzi do błędu 401, kopia zapasowa może pomóc w szybkim przywróceniu Twojej witryny do działania.
Możesz również skorzystać z naszego kompletnego przewodnika po zabezpieczeniach WordPress, aby uzyskać więcej porad i wskazówek.
Mamy nadzieję, że ten przewodnik pomógł ci poprawić błąd 401 w WordPress. Możesz również zapoznać się z naszą listą najczęstszych błędów WordPress i sposobów ich poprawki oraz naszym przewodnikiem na temat rozwiązywania najczęstszych problemów z edytorem bloków.
If you liked this article, then please subscribe to our YouTube Channel for WordPress video tutorials. You can also find us on Twitter and Facebook.





Jiří Vaněk
A VPN can also cause the 401 problem. Watch out for that. Some providers have Geo-IP blocks set on their servers, and if you are on a VPN, you have an IP address of a foreign country from which you may not be able to access WordPress. The same applies if you have a security plugin on your website that monitors your location.
dimiter kirov
Thank you for this article and off topic : as a regular mobile user I think it will be more comfortable at least for me you to implement “Back to top” button!
Once again: The content is great but UX not so much
WPBeginner Support
Thank you for your recommendation, we will take a look into that as an option
Admin