Czy widzisz błąd “Post-Processing of Image Failed” w WordPress? Nie jesteś sam. Ten frustrujący błąd pojawia się zwykle podczas przesyłania pliku obrazka do WordPressa za pomocą wbudowanego narzędzia do przesyłania multimediów.
Dobrą wiadomością jest to, że zespół WPBeginner pomógł milionom użytkowników rozwiązać typowe problemy z WordPressem, a ten jest łatwy do naprawienia.
W tym artykule pokażemy, jak poprawić błąd przesyłania “Post-Processing of Image Failed” w WordPress. Pomoże ci to wrócić do przesyłania 111111 pięknych obrazków w mgnieniu oka.

Co powoduje błąd “Post-Processing of Image Failed”?
Kiedy dodajesz obrazek do wpisu lub biblioteki multimediów na twojej witrynie internetowej WordPress, dzieje się kilka rzeczy. Plik obrazu jest przesyłany na twój serwer hostingowy WordPress, tworzona jest strona załącznika dla obrazka, a moduł edycji obrazu PHP wykonuje pewne wpisy po jego przetworzeniu.
Niestety, czasami podczas procesu przesyłania obrazka może pojawić się komunikat o błędzie WordPress, taki jak ten:
‘Post-processing of the image likely failed because the server is busy or does not have enough resources. Uploading a smaller image may help. Suggested maximum size is 2500 pixels.’

Na szczęście ten komunikat o błędzie WordPress zawiera sporo szczegółów. Informuje on, że problem wystąpił podczas wpisu obrazu w WordPressie i sugeruje, że może to być problem z twoim serwerem WWW.
Komunikat o błędzie sugeruje również możliwe rozwiązanie. Zaleca przesłanie mniejszego obrazka, którego najdłuższy wymiar nie przekracza 2500 pikseli.
Mając to na uwadze, przyjrzyjmy się, jak poprawić błąd “Post-Processing of Image Failed” w WordPress.
Nie chcesz sam zajmować się problemami z obrazkiem? Pozwól ekspertom zająć się tym za Ciebie! W WPBeginner Pro Services oferujemy niedrogie wsparcie WordPress w nagłych wypadkach, aby szybko rozwiązać i poprawić problemy z obrazkami. Zaplanuj pomoc techniczną WordPress już dziś!
1. Upewnij się, że błąd HTTP nie jest tymczasowy
Najpierw należy sprawdzić, czy w nazwie pliku nie ma znaków specjalnych, takich jak apostrof. Jeśli tak, to należy zmienić nazwę pliku z obrazkiem.
Następnie należy odczekać kilka minut, a następnie spróbować ponownie przesłać twój plik z obrazkiem. Jeśli twój serwer był po prostu zajęty, jak sugeruje komunikat, to mogło to być spowodowane nietypowym ruchem lub niskimi zasobami serwera.
Problemy takie jak te są automatycznie naprawione na większości serwerów hostingowych WordPress.
Jeśli po pewnym czasie nadal występują problemy z przesyłaniem obrazków, możesz spróbować przesłać inny plik. Możesz również spróbować wyczyścić pamięć podręczną przeglądarki lub użyć innej przeglądarki internetowej.
Jeśli po wykonaniu tych wpisów nadal widzisz błąd “Post-Processing of Image Failed”, oznacza to, że problem nie jest tymczasowy i powinieneś czytać dalej, aby kontynuować rozwiązywanie problemów.
2. Zwiększenie limitu pamięci WordPress
Komunikat o błędzie sugeruje, że twój serwer może nie mieć wystarczającej ilości zasobów. Zwiększmy ilość pamięci dostępnej dla WordPressa.
Będziesz musiał zwiększyć ilość pamięci, którą PHP może wykorzystać na twoim serwerze. Możesz to zrobić dodając następujący kod do twojego pliku wp-config.php.
define( 'WP_MEMORY_LIMIT', '256M' ); |
Ten kod zwiększa limit pamięci WordPress do 256 MB, co powinno wystarczyć, aby poprawić wszelkie problemy z limitem pamięci.
Możesz również sprawdzić, czy plik jest większy niż limit przesyłania twojej witryny internetowej. Aby to zrobić, zapoznaj się z naszym przewodnikiem na temat zwiększania maksymalnego rozmiaru przesyłanego pliku w WordPress.

Jeśli twoja firma hostingowa WordPress nie pozwala na zwiększenie limitu pamięci, może być konieczne przejście na zarządzanego dostawcę hostingu WordPress, takiego jak SiteGround lub WPEngine.
3. Zoptymalizuj obrazek, aby był mniejszy
Komunikat o błędzie mówi, że przesłanie mniejszego obrazka może pomóc. Zaleca się, aby najdłuższa krawędź twojego obrazka nie miała więcej niż 2500 pikseli.
Podczas zakładania nowego bloga wielu początkujących po prostu przesyła obrazki bez optymalizacji ich pod kątem sieci. Może to nie tylko powodować komunikat o błędzie, taki jak ten, ale te duże pliki obrazków również spowolnią twoją witrynę internetową.
Powolna witryna internetowa zaszkodzi twojemu ogólnemu rankingowi SEO.
Aby zoptymalizować obrazek, należy użyć oprogramowania do edycji obrazu, aby zapisać go w optymalnym formacie pliku (takim jak JPEG, PNG lub GIF), zmienić wymiary obraz ka na mniejsze i skompresować obrazek, aby ponownie zmniejszyć rozmiar pliku.
Aby uzyskać instrukcje krok po kroku, zapoznaj się z naszym przewodnikiem na temat optymalizacji obrazków pod kątem wydajności w sieci bez utraty jakości. Obejmuje on sposób optymalizacji twoich obrazków, a także najlepsze narzędzia i praktyki wykorzystywane do optymalizacji obrazków.
Ważne jest, aby pamiętać, że czasami ten komunikat o błędzie może być widoczny nawet podczas przesyłania mniejszych obrazków. Jeśli błąd pojawia się nawet podczas przesyłania zoptymalizowanych obrazków, należy przejść do następnego kroku rozwiązywania problemów.
4. Zmiana biblioteki edytora obrazków używanej przez WordPress
WordPress przetwarza obrazki za pomocą dwóch modułów PHP, ImageMagick i GD Library. WordPress może korzystać z jednego z nich, w zależności od tego, który jest dostępny.
ImageMagick może jednak napotkać problemy z pamięcią, które mogą powodować błędy podczas przesyłania obrazków. Aby to poprawić, możesz uczynić GD Library twoim domyślnym edytorem obrazków.
Możesz to zrobić, po prostu dodając ten kod do pliku functions.php twojego motywu, we wtyczce specyficznej dla witryny lub za pomocą wtyczki fragmentu kodu.
1 2 3 4 5 6 7 | function wpb_image_editor_default_to_gd( $editors ) { $gd_editor = 'WP_Image_Editor_GD'; $editors = array_diff( $editors, array( $gd_editor ) ); array_unshift( $editors, $gd_editor ); return $editors;}add_filter( 'wp_image_editors', 'wpb_image_editor_default_to_gd' ); |
Najprostszym i najbezpieczniejszym sposobem na dodanie tego kodu w WordPress jest użycie WPCode, najlepszej wtyczki do fragmentów kodu z ponad 2 milionami użytkowników.

WPCode umożliwia dodawanie własnego kodu bez edytowania pliku functions.php twojego motywu, więc nie musisz się martwić, że zepsujesz swoją witrynę WordPress.
Aby rozpocząć, należy zainstalować i włączyć bezpłatną wtyczkę WPCode. Jeśli potrzebujesz pomocy, zapoznaj się z tym przewodnikiem na temat instalacji wtyczki WordPress.
Po włączaniu wtyczki, przejdź do strony Code Snippets ” + Add Snippet z twojego kokpitu WordPress.
W tym miejscu znajdź opcję “Add Your Custom Code (New Snippet)” i kliknij znajdujący się pod nią przycisk “+ Add Custom Snippet”.

Następnie należy wybrać rodzaj kodu z listy opcji, które pojawią się na ekranie.
Na potrzeby tego poradnika wybierz opcję “Fragment kodu PHP”.

Następnie musisz dodać tytuł dla twojego fragmentu kodu, który jest tylko dla twojego odniesienia i może być czymkolwiek, co pomoże ci zapamiętać, do czego służy kod.
Po wykonaniu tej czynności wystarczy wkleić powyższy kod w polu “Podgląd kodu”.
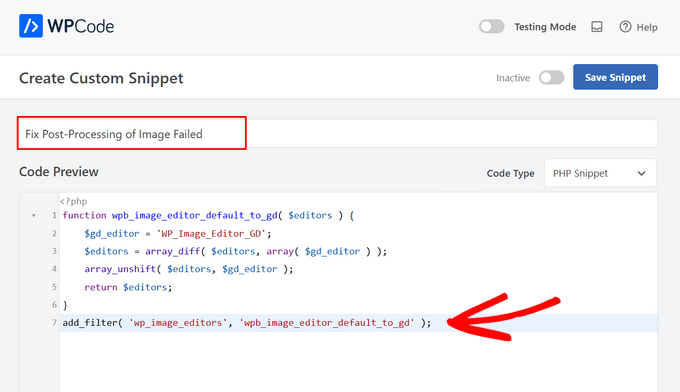
Teraz zmień przełącznik z “Nieaktywny” na “Aktywny” i naciśnij przycisk “Zapisz fragment kodu” u góry strony.

Po dodaniu tego kodu należy spróbować ponownie załadować obrazek.
Mamy nadzieję, że ten poradnik pomógł ci dowiedzieć się, jak poprawić błąd “Post-Processing of Image Failed” w WordPress. Możesz również zapoznać się z naszym szczegółowym poradnikiem na temat poprawki błędu przesyłania obrazu HTTP w WordPressie i naszymi eksperckimi wyborami najlepszych wtyczek WordPress do zarządzania obrazkami.
If you liked this article, then please subscribe to our YouTube Channel for WordPress video tutorials. You can also find us on Twitter and Facebook.





Md.Sumon Reja
Hi,
Thanks for your image uploading code, it’s working properly
WPBeginner Support
Glad to hear the code is working for you!
Admin
Tamara
Thanks!
Clearing the cache and restarting the browser worked for me. Nice article.
WPBeginner Support
Glad our recommendation was able to help!
Admin
Alain Guillot
When this happens to me, I click on “Save draft” on the post or page I am working on, I close WordPress and I open it again. I try to upload the image one more time and it works all the time.
Thank you for the article.
WPBeginner Support
Thanks for sharing this workaround for anyone looking for options!
Admin