Błędy przesyłania obrazków mogą być frustrujące, szczególnie dla początkujących. W jednej chwili wszystko działa dobrze, a w następnej nie możesz przesłać obrazka bez żadnych zmian po twojej stronie.
Jest to jeden z najczęstszych problemów z obrazkami w WordPressie. Dobrą wiadomością jest to, że poprawka jest łatwiejsza niż mogłoby się wydawać.
Napotkaliśmy niezliczone problemy z przesyłaniem obrazków na naszych własnych witrynach internetowych WordPress, więc wiemy, jak irytujące mogą być te błędy. Na szczęście oznacza to również, że znamy kilka metod rozwiązywania i poprawiania tych problemów.
W tym artykule przeprowadzimy Cię przez kroki, aby poprawić problemy z przesyłaniem obrazków w WordPress. Postępuj zgodnie z instrukcjami, a w mgnieniu oka wrócisz do przesyłania obrazków.

Co powoduje problem z przesyłaniem obrazków w WordPressie?
Istnieje kilka typowych powodów, dla których możesz mieć problemy z przesyłaniem obrazków w WordPress.
Po pierwsze, problemem mogą być różne przeglądarki. Czasami obrazek ładuje się dobrze w jednej przeglądarce, ale nie w innej. Różne przeglądarki obsługują przesyłanie plików w różny sposób, co może prowadzić do problemów.
Nieprawidłowe nazwy plików również mogą powodować problemy. Jeśli twoja nazwa obrazka zawiera znaki specjalne lub spacje, WordPress może jej nie zaakceptować. Dlatego zalecamy używanie prostych nazw plików zawierających litery, cyfry i myślniki.
Pamięć podręczna może również zakłócać przesyłanie obrazków. Nieaktualna pamięć podręczna może powodować różnego rodzaju problemy, więc wyczyszczenie pamięci podręcznej twojej witryny może rozwiązać problemy z przesyłaniem.
Ponadto niektóre wtyczki mogą powodować konflikty z procesem przesyłania obrazków. Wtyczka może powodować problem, nie zdając sobie z tego sprawy. Na przykład, ustawienia lub funkcje wtyczki czasami kolidują z funkcją przesyłania.
Winowajcą może być twój motyw. Niektóre motywy nie są poprawnie zbudowane i mogą zakłócać przesyłanie obrazków. Źle zakodowany motyw może powodować konflikty i błędy, które uniemożliwiają pomyślne przesyłanie.
Może to być również spowodowane nieprawidłowymi uprawnieniami do plików. Oznacza to, że WordPress nie może zapisywać do twojego katalogu uploads i napotkasz błędy podczas przesyłania, jeśli uprawnienia nie są ustawione poprawnie.
Wreszcie, może to być problem z limitem pamięci. Jeśli twoja witryna nie ma wystarczającej ilości pamięci przydzielonej przez usługi hostingowe, nie może obsługiwać dużych plików. Może to skutkować błędami lub niekompletnym przesyłaniem plików.
Nie chcesz zajmować się problemami z obrazkami na własną rękę? Pozwól ekspertom z WPBeginner Pro Services pomóc! Oferujemy niedrogie wsparcie WordPress w nagłych wypadkach, aby szybko poprawić problemy z obrazkami WordPress lub inne błędy. Przestań stresować się twoją witryną i zajmij się nią. Sprawdź usługi pomocy technicznej WordPress już dziś!
Film instruktażowy
Jeśli wolisz pisemne instrukcje, czytaj dalej.
Poprawka problemu z przesyłaniem obrazków w WordPressie
Zrozumienie najczęstszych przyczyn problemów z ładowaniem obrazków w WordPress to pierwszy krok. A teraz, gdy znasz już niektóre z najczęstszych przyczyn problemów z przesyłaniem obrazków w WordPress, pokażemy Ci, jak je poprawić.
Oto krótki przegląd wszystkich wskazówek, które omówimy w tym przewodniku:
Gotowy? Zaczynajmy.
Wskazówka 1: Odśwież stronę lub przetestuj w innej przeglądarce
Po pierwsze, częściej niż nie, przeładowanie strony może poprawić problem. Może się to wydawać prostą poprawką, ale często działa.
Problem z przesyłaniem obrazków może być spowodowany wygaśnięciem twojej sesji logowania. W takim przypadku przeładowanie strony lub powrót z innej karty spowoduje wylogowanie się. Konieczne będzie ponowne logowanie się.
Problem może również wystąpić, ponieważ WordPress traci połączenie z przeglądarką. Może się to zdarzyć z powodu problemów z dostawcą usług internetowych lub tymczasowych problemów z twoim hostem WordPress. Przeładowanie strony i ponowne załadowanie pliku z obrazkiem może rozwiązać ten błąd.
W innych przypadkach problem z załadowaniem obrazka może być związany z przeglądarką. Warto spróbować załadować twój obrazek przy użyciu innej przeglądarki internetowej. Pomoże to ustalić, czy problem dotyczy twojej obecnej, aktualnej przeglądarki.
Wskazówka 2: Ponowne przesłanie obrazka za pośrednictwem biblioteki multimediów
Jeśli problem nadal występuje po ponownym załadowaniu strony lub przełączeniu się na inną przeglądarkę, możesz spróbować ponownie załadować obrazek za pośrednictwem biblioteki multimediów.
Zamiast więc przesyłać obrazek bezpośrednio przez wpis lub stronę, przejdź do sekcji Media ” Dodaj nowy plik multimedialny z kokpitu WordPress.
Następnie wystarczy kliknąć “Wybierz pliki” i spróbować załadować tam obrazek.

To może czasami naprawić problem.
Wskazówka 3: Zmień nazwę swojego pliku z obrazkiem
Jeśli nazwa twojego obrazka zawiera spacje, WordPress może ją odrzucić. Należy również unikać używania znaków specjalnych, takich jak “#”, “!” lub “@”. Znaki te mogą powodować problemy, ponieważ serwery WWW i przeglądarki mogą ich nie obsługiwać.
Upewnijmy się więc, że zmieniłeś nazwę swojego pliku z obrazkiem na coś prostego i nieskomplikowanego. Będziesz chciał używać tylko liter, cyfr i myślników.
Na przykład, zamiast “mój obrazek #1!.jpg”, można zmienić jego nazwę na “mój-obrazek-1.jpg”.
Porada 4: Wyczyść swoją pamięć podręczna
Nieaktualna pamięć podręczna może prowadzić do różnych problemów, w tym problemów z przesyłaniem obrazków.
Pamięć podręczna służy do przyspieszenia działania twojej witryny poprzez przechowywanie kopii treści, ale czasami może powodować konflikty. Nieaktualna lub uszkodzona pamięć podręczna może uniemożliwić prawidłowe rozpoznanie lub przetworzenie nowych plików.
Odświeżenie pamięci podręcznej może często rozwiązać ten problem, zapewniając, że twoja witryna przetworzy nowe przesłane dane bez przeszkadzania starym, sprzecznym danym.
Na szczęście łatwo jest wyczyścić pamięć podręczną twojej witryny. Zwykle można to zrobić za pomocą wtyczki pamięci podręcznej, takiej jak WP Rocket, lub panelu sterowania dostawcy hostingu.

Warto również wyczyścić pamięć podręczną twojej przeglądarki. Twoja przeglądarka przechowuje kopie stron internetowych, w tym obrazków, aby szybciej wczytywać witryny, gdy następnym razem na nie przejdziesz. Z tego powodu nieaktualna pamięć podręczna przeglądarki może powodować problemy z przesyłaniem nowych plików.
Aby wyczyścić pamięć podręczną przeglądarki, zazwyczaj musisz przejść do ustawień przeglądarki, znaleźć opcję czyszczenia danych przeglądania lub pamięci podręcznej i wybrać ją.
Więcej informacji na temat czyszczenia pamięci podręcznej można znaleźć w naszym przewodniku na temat czyszczenia pamięci podręcznej WordPress. Po wyczyszczeniu pamięci podręcznej, spróbuj ponownie załadować obrazek.
Wskazówka 5: Sprawdź problemy z wtyczkami i motywami
Czasami wtyczki lub motywy powodują konflikt z procesem przesyłania obrazków. Może się tak zdarzyć, ponieważ niektóre wtyczki lub motywy nie są w pełni zgodne [mogą być też “kompatybilne”] z najnowszą wersją WordPressa lub ze sobą nawzajem.
Aby zdiagnozować i poprawić ten problem, należy wykonać kilka czynności.
Najpierw należy wyłączyć wszystkie twoje wtyczki. Aby to zrobić, przejdź do sekcji “Wtyczki” w twoim kokpicie WordPress i wybierz “Wyłącz” dla każdej wtyczki.

Można również wyłączać wszystkie naraz.
Aby uzyskać bardziej szczegółowe instrukcje, możesz zapoznać się z naszym przewodnikiem na temat łatwego wyłączania wtyczek WordPress.
Następnie możesz przełączyć się na domyślny motyw, taki jak Twenty Twenty-One.
Możesz to zrobić, przechodząc do Wygląd ” Motywy w twoim kokpicie WordPress i włączając domyślny motyw.

Ten krok pomaga określić, czy problem jest związany z twoim obecnym, aktualnym motywem.
Następnie spróbuj ponownie załadować obrazek. Jeśli przesyłanie działa, oznacza to, że przyczyną problemu była jedna z twoich wtyczek lub poprzedni motyw.
Aby znaleźć dokładną przyczynę, możesz zacząć reaktywować twoje wtyczki jedna po drugiej. Po włączaniu każdej wtyczki spróbuj ponownie załadować obrazek. W ten sposób można znaleźć konkretną wtyczkę powodującą konflikt.
Jeśli problem pojawia się ponownie po włączaniu konkretnej wtyczki, znalazłeś winowajcę. Nadszedł czas, aby poszukać alternatywy lub skontaktować się z pomocą techniczną WordPress.
Jeśli przełączanie wtyczek nie rozwiązuje problemu, może to być związane z używanym motywem. Możesz skontaktować się z twórcą motywu w celu uzyskania pomocy technicznej lub rozważyć użycie innego motywu WordPress.
Wskazówka 6: Dostosuj uprawnienia do plików
Problem z przesyłaniem obrazków w WordPress może również wystąpić z powodu nieprawidłowych uprawnień do plików. Twoje pliki WordPress są przechowywane na twoim serwerze WWW i wymagają określonych uprawnień do plików i katalogów, aby działać.
Nieprawidłowe uprawnienia do plików uniemożliwiają WordPressowi odczytywanie lub przesyłanie plików na serwer hostingowy. Podczas przesyłania pliku z obrazkiem może pojawić się następujący błąd WordPress:
‘Nie można utworzyć katalogu wp-content/uploads/2019/04. Czy jego katalog nadrzędny jest zapisywalny przez serwer?
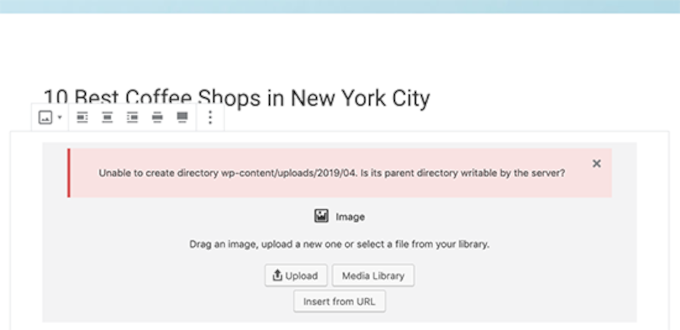
Możesz też zobaczyć błąd:
‘Przesłanego pliku nie można było przenieść do wp-content/uploads/’.
Inną oznaką tego problemu jest zniknięcie twoich obrazków z biblioteki multimediów WordPress.

Moja witryna działała dobrze wcześniej. Kto zmienił uprawnienia do plików?
Może się to zdarzyć z wielu powodów. Błędna konfiguracja na twoim współdzielonym serwerze hostingowym może czasami zmienić te uprawnienia bez robienia czegokolwiek.
Na przykład, twój dostawca hostingu mógł przeprowadzić aktualizację, która nieoczekiwanie zmieniła uprawnienia do plików.
Jeśli wszystko inne działa poprawnie na twojej witrynie internetowej WordPress, możesz po prostu zastosować odpowiednie uprawnienia do plików, aby poprawić problem z przesyłaniem obrazków.
Uwaga: Ta metoda jest nieco bardziej zaawansowana. Jeśli potrzebujesz pomocy, nie wahaj się skontaktować z naszym Pogotowiem WordPress w celu uzyskania pomocy technicznej.
Zmiana uprawnień do plików
Aby zmienić uprawnienia do plików, należy użyć klienta FTP.
Najpierw połączmy się z twoją witryną internetową przez FTP, a następnie przejdźmy do katalogu /wp-content/. Wewnątrz znajdziesz katalog uploads, w którym WordPress przechowuje wszystkie twoje przesłane media, w tym obrazki.
Teraz kliknij prawym przyciskiem myszy katalog uploads, a następnie wybierz “Uprawnienia plików”.
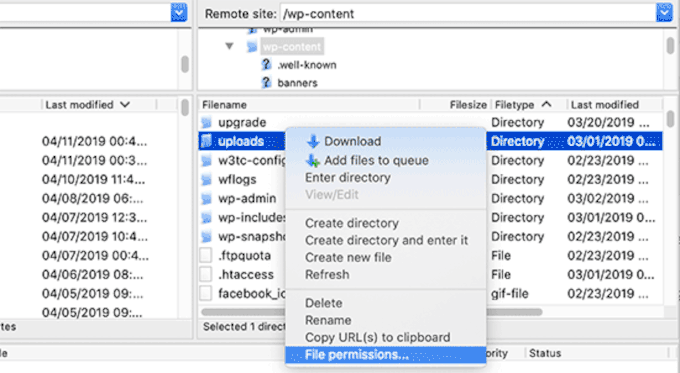
Spowoduje to wyświetlenie okna dialogowego uprawnień do plików.
W tym miejscu należy ustawić uprawnienia do plików dla katalogu uploads i wszystkich znajdujących się w nim podkatalogów na “744”.

Aby to zrobić, możesz wpisz 744 w polu wartości liczbowej i zaznacz pole obok “Recurse into subdirectories”. Następnie wystarczy kliknąć przycisk opcji “Zastosuj tylko do katalogów“.
Kliknij przycisk “OK”, aby zastosować te zmiany. Twój klient FTP zacznie teraz stosować uprawnienia do plików w katalogach.
Uwaga: Jeśli ustawienie uprawnień do katalogu na 744 nie rozwiązuje twojego problemu, spróbuj 755.
W następnym kroku należy ustawić uprawnienia do wszystkich plików w katalogu uploads.
Aby to zrobić, kliknij prawym przyciskiem myszy katalog uploads i wybierz uprawnienia do plików. W oknie dialogowym uprawnień do plików zmień wartość liczbową na “644”.
Następnie możesz zaznaczyć pole obok opcji “Recurse into subdirectories” i wybrać “Apply to files only”.
Na koniec wystarczy kliknąć przycisk “OK”, aby zastosować te zmiany.

Klient FTP zmieni teraz uprawnienia dla wszystkich plików w katalogu uploads. Po zakończeniu możesz wrócić do twojego obszaru administracyjnego WordPress i spróbować ponownie przesłać obrazki.
Jeśli na twojej witrynie internetowej znajdują się formularze przesyłania plików, powinieneś je również przetestować.
Uwaga: Jeśli nie wiesz, jak korzystać z klienta FTP, możesz również użyć menedżera plików dostarczonego przez twoją firmę hostingową WordPress. Ponieważ zrzuty ekranu będą się różnić w zależności od hosta, będziesz musiał porozmawiać z ich pomocą techniczną, aby znaleźć instrukcje.
Wskazówka 7: Zwiększ swój limit pamięci PHP
Czasami problemy z przesyłaniem obrazków występują, ponieważ WordPress nie ma wystarczającej ilości pamięci do przetworzenia przesyłanego pliku. Zwiększenie twojego limitu pamięci PHP może pomóc to poprawić.
Zazwyczaj można to zrobić edytując twój plik wp-config.php. Jednak najprostszym sposobem jest skontaktowanie się z dostawcą hostingu w celu uzyskania pomocy. Może on zwiększyć twój limit pamięci.
Więcej szczegółów można znaleźć w naszym poradniku na temat zwiększania limitu pamięci PHP w WordPress.
Mamy nadzieję, że ten artykuł pomógł ci poprawić problem z ładowaniem obrazków w WordPress. Możesz również zapoznać się z naszym kompletnym przewodnikiem dotyczącym rozwiązywania problemów lub przewodnikiem na temat poprawek najczęstszych błędów WordPress.
If you liked this article, then please subscribe to our YouTube Channel for WordPress video tutorials. You can also find us on Twitter and Facebook.





henry
HELP!
I tried uploading an image. An error says “File upload stopped by extension.”
What’s wrong?
WPBeginner Support
Try these troubleshooting tips to figure out whats causing the error.
Admin
Vlad
Had the same issue on my site and it took me couple of hours to figure out the problem.
In my case the issue was generated by Wordfence plugin after i cheked in Option section at the bottom the line “Disable Code Execution for Uploads directory”
I was in the point of making back-up of database and to start again reinstaling everything from the scrach.
After uncheking that selection from above in Option tab, everything come to normal.
Rob
I tried your suggestions, I changed 755 to 744 and 644 fore the files. Did not work for me. Changed it back but problem http eror when uploading image file keeps appearing.
any other suggestion!!!!
Brad F.
I was getting an HTTP error when trying to upload images on WordPress. Whatever the most current version is right now. I went through disabling any plug-in that I thought might have some impact on images. None of that seemed to help.
Today, I got on FileZilla and used the steps above. Switching to 744 broke images on my blog. If it wasn’t previously cached in my browser, it loaded as a broken image. So, I switched everything back to 755, which is what it was set to initially.
After that, I went into the upload folders that match the months of the posts I was trying to add images to. I found, in FileZilla, that even though my WordPress dashboard in Chrome was showing that the image had not properly uploaded, and showed up as a little dot in the Media Library, it was actually in the folder in FileZilla and had “crunched” into different sizes as usual. I had deleted these images in the WordPress dashboard, but that apparently didn’t carry through into the database. So, I deleted them through Filezilla.
When I attempted to re-upload the image through WordPress, it went in without a hitch. I’m not sure if this is unique to my situation, or if I’m forgetting anything, but I’m putting this here in case it’s helpful to anyone else having the same problem.
agraj
thank you very much.solved my headache.Thank you very much..
alex
744 made my site not showing ANY picture :))) went back to 755 witch fixed it
but my HTTP error is still there…
WP 4.5.1 on HostGator, nothing special changed prior to the famous HTTP error when uploading files directly into WP
Krishnarajsinh
755 worked for me at
Reuben
Here’s some important information for anyone using GoDaddy – I followed the guide above which resulted in my website going down completely as it was unable to connect using the permissions above – I called up Godaddy to find out this default permissions to reset it and they were utterly useless.
After a good number of hours messing around I managed to fix it by changing all the folder permissions that I’d amended to 705.
Hope this helps anyone experiencing a similar issue!
jackhamm
So…..I was having the broken image link issue and did what it suggested above, mine were set at 705 when I had the issue. I have godaddy as a host. I did the steps above and it didn’t work and 705 was what it was set at before I tried to fix it. Any other settings I can try =( ) am SOL with 705 and 755.
collins
trying to edit the file permision via my server..i dont see any number
Reuben
I followed your guide… now not only can I not upload images but I can’t get onto any part of my website – thanks a bunch!
WPBeginner Support
Try to undo any steps you took earlier to get back to the point you started from.
Admin
Raúl
Or you can try to put all in 777 it’s not secure but… remember the meaning of the octal sequence read=4, write=2, execute(or x)=1, then rwx=4+2+1=7 and r-x=4+0+1=5 or rw-=4+2+0=6, and the position of the bit indicate the user level, so if you put all in 777 bring permissions for everybody do all what they want. In all cases I recommend to put in contact whit the support team of your hosting, maybe they have a protocol for strange behavior.
salman
thanku i helps me alot to fix my blog
sophie
755 worked for me, thanks very much for the clear and helpful instructions!!
Christine
Glad I am not the only one. I can upload some but not all of them. Mainly in the blog.
vic
Please I got this error!,The uploaded file could not be moved to wp-content/uploads/2016/04.
How can I escape from this
mehdi
the same problem for me !!! now we are in 05 month but still trying to upload in 04 month and it can’t success so fail and failed and … is there any trick ??
Dawn Cunnane
Wp Beginner to the rescue again! I thought I had a file permission issue as soon as I got an error uploading and watched this video to make sure how to change it properly. 744 didn’t work for me but 755 did, thank you guys!
John
Hi, I tried changing Numeric value to 744 and now when I try to go to either my site or the /WP-admin dashboard I get a’ Server Error 500′ message. I’ve tried changing it back to 755, but no luck. I’m in a much worse position now! Any ideas on how to restore it back?
WPBeginner Support
Please follow the troubleshooting steps in our guide on how to fix internal server error in WordPress. You can also contact your web host for support.
Admin
moon
Hi,
I tried to move the wordpress site to another hosting using the wordpress export and import function (due to some reasons unable to use MySQL database migration). After the migration, I found no image shown on Media Library (but the webpages worked okay with the images shown properly). It makes problem for me to amend and change the images latter.
Would you please let me know where to get the images of the uploads area into Media Library.
Thanks
Sonali
I am not able to upload the pictures on my blog post. it just shows some blue box which shows the name of the image.
Muhammad
Hi i have shifted my website from http to https as i buyed ssl certificate..after that my site is now working fine but only some images are bot showing and even media library images all are broken now..can i use this method to resolve my issue..plz help realy panic these days
Have a look and suggest me
Thanks alot
WPBeginner Support
Please try Really Simple SSL plugin. Take a look at our guide on how to add free SSL in WordPress with Let’s Encrypt. Since you already have a certificate, just scroll down to updating WordPress URLs section.
Admin
Kristen
Having the same trouble as several above – tried the recommended 644 fix and it broke it further. Switching back to 755 did not fix it.
Weird issue, though… the time/date stamp from all of the broken images is Dec 31 1969!
Help!
Keith
Hi,
I am very desperate for help. Initially I only have the problem for http error when uploading new images after updating my wp to 4.4.1
So, after I followed your guide and changed the permission, now all my images from my website, inside my wordpress, post and thumbnail all not showing. How can I reset to my original permission settings. it’s like making it worse.
Please please help me.
Regards
Keith Yuen
WPBeginner Support
It looks fine at our end. Seems like you already fixed it.
Admin
GMestres
ATTENTION: Try to not use CAPS to name the files.
MuhammadNauman
It didnt worked for me!! Day before i tried all stuff and suddenly uploading starts but right now it seems like old !! Cant upload images says HTTP error!
Any other solutions!!
Jared
I also have this error. My hosting claimed it was something with the theme I uploaded, but the theme host directed me here.
Any idea why the http error is showing?
Robbie Ferguson
This didn’t work for me so I dug a bit deeper.
Turns out WordPress did not change the “upload folder” when I had previously renamed the site in Settings->General. When I change a domain name, my host moves the files automatically. Site a.com now becomes b.com, which moves the files to /home/user/b.com – so the site works fine, but once I try to upload, it fails.
So I checked Settings->Media and sure enough, “Store uploads in this folder” is still set to /home/user/a.com. I edited it, and it works.
So, double check “Store uploads in this folder” and ensure the path is correct in Settings->Media.
Still, thanks for the post–indeed it was smart to change from 755 to 744 anyways… quite a bit safer.
Ebrahim DUROSIMI
You!!!!!!!!! You are a life saver. THIS IS THE PERFECT FIX… Thanks alot…
Sobia
Thanks ROBBIE
it worked like a charm,!!!
Laurynas
Hi,
I have tried this method and unfortunately it did not work for me. But I am more concerned that I have changed permissions numeric value to 755 for files also. I don’t remember what it was before. Does that affect anything? And how I could restore it? Thanks
WPBeginner Support
You can undo this by selecting the directory in FTP client. Right click and then change file permissions to 644. Select the radio button that says apply to files only and click on the OK button. See the last image in the article.
Admin
amardeep
I am also facing the same image broken issue don’t know what to do,to add more my add media option is also not working nothing happens when i click on it
Aafia
My Images get uploaded but when the post is published all images vanishes and only featured image remains.What could be the Problem?I have tried to fix the problem temporarily by Gmedia plugin. But I would like to know what is the problem with my WordPress media gallery.
Thanks in advance for your consideration.
Cindy
I’m having this exact same problem! Help!
Aaron
i can’t upload either. It’s doing my head in. I have tried all the suggested options above and still this happens….
grant
When im in /wp-admin/customize/header the “add new image” button does nothing.
Im having this on multiple themes and have tried:
Browser
Cookies
All plugins
WP update
User permissions
File permissions
I wonder if its a problem within the code of the customize page and specifically the button not being linked? Please any advice I have been stuck with this for ages.
Asghar
Hello
Sir I have same problem I do what you said but my problem not solve please tell me what I can do now
Thanks
Nina
Thanks for helping me fix a little bit of my problem, but my uploads keep showing broken pictures for any added pictures, while the older pictures stay fine even though they have the same permissions, and file paths, etc. Also, it displays perfectly fine on Chrome and my smartphone, however Mozilla wont display certain pictures! I’ve tried everything I could find.
I recently updated to php 5.5 which I suspect caused the issue. For those of you that are still having trouble, I’d suggest backing up everything and doing a fresh install.
I tested another site with a fresh install and had no problem. Ugh. The trials and tribulations of wordpress…
Nina
I wanted to update that I solved my problem, in case this helps others. I have hotlinking protection enabled via my web host (hostgator). However, I had to
1) Add my own site domain to the list of enabled sites (meaning bypass hotlinking for the site itself)
2) I had to click ‘enable direct linking’ in order to enable others to see it besides myself when logged into wp-admin.
Once I did this, my pictures were able to load, view, edit, etc.! This may not be everyone’s problem, but if you have tried the file permissions fix, then this may be a good next step.
I had to use cpanel to fix this and go to the hotlink protection via hostgator. I don’t know how to fix it for other web hosts, but I imagine it’s similar. Good luck!
Monica
I had to upload my whole Wp site with a backup and some images were not showing even after trying twice. I used your instructions and worked perfectly. My settings were 755, I tried 744 and then every image was broken. So I went back to 755 for all files and folders and that made it. So I guess original some files had different permissions. Thanks a lot
Najam
For those who 755 or 777 didn’t work. Check out your Media settings page. If there is a path to where the files should be uploaded, try removing it to make it go to default. This worked for us and now we are able to upload without a problem.
Brenton
Najam you absolute star! Finally the solution I needed!
susanmcneal
Thank you! This worked for me!
ann wigmore
Worked!!
Claire
Hi, thanks for this – I deleted the whole path (as in, left it blank) and now when I return to Media Settings the box with the path isn’t there, just the size images. Any idea how I can get this back?
Liss
This worked for me! Thanks so much!!!!
Teresa
For me useless article, very useful comment. Thanks Najam.
John
This worked !!! Thanks !
Marie Reynolds
I am pulling my hair out trying to upload sydney settings to dashboard but it says
The package could not be installed. PCLZIP_ERR_BAD_FORMAT (-10) : Unable to find End of Central Dir Record signature
I have tried uploading from different servers, even different computers… please help!!!
Syed Hamza
I also facing this problem. Please help me.
Tanbeen
I have tried all about this way. but nothing is happening. still image missing. i have contact to the host provider but they said its developer issue. what can i do now? please help me someone.
Vince Comfort
Hi Tanbeen,
Check your plugins. Try to disable any cache plugin you have. Clear the cached files, then try to upload the images. It should work fine.
If it still doesn’t work, contact me on facebook and I will check it out for you.
Stephen
Wow! This is fantastic – 755 worked for me. Thanks for this well-written article. First link I found off Google and it solved my problems immediately. Many thanks. *bow*
Mike Sinkula
Thanks for this. I had to set the folders to 755. But, I got everything working.
ale
I have the same problem! The file permission didn’t work for me either. I’ve been looking for a solution to this problem for over 4 months! Please give us another solution to try! Thank you!
Phil Chow
Did not help me either. Followed your instructions to the tee. Help!
Abhishek
I’m facing http error while uploading image, how to fix that issue? I can’t upload any of the image , does that above tutorial world for that too?
Andrew
Hi
Just thought I’d add on here that this issue isn’t always a permissions based issue but it can be due to file size. All images were uploading perfectly fine until my client tried to upload files of over 4000px in width and height.
While the upload was successful the admin doesn’t seem to be able to handle the file.
Adam McKenna
Thanks for the post.
This sadly did not help me.
WPBeginner Support
Let us know more about your issue, may be we can help.
Admin
Mandak
Well, this helped with the broken images in my media library, but didn’t fix the uploading issue. I’m 1/2 way there I guess! Thanks
Valentin
Hey guys,
How are you? First comment and all. I’d be chippier but I need to get DTB. Right now I’m having a problem uploading media to a site. It’s been replicated both on live and localhost.
The site runs on the Spanish 4.2.2 version of WordPress.
Here’s the rundown:
1) Any attempt to upload media (let’s say, a logo) to the site shows an instant 100% transfer completion message or hangs up.
2) Regardless of what it returns, the files in the media library appear without title, without author, without attachment reference and without date.
3) They are impossible to edit, view, or permanently delete (I don’t even get the option on this last one).
4) The files are in the corresponding yyyy/mm folder and can be deleted there but it doesn’t affect the Media library interface.
Here’s two screencaps to help illustrate:
What I’ve tried:
1) Theme(Salient) & plugin on/off
2) WordPress 4.2.2 Dashboard reinstall
4) .htaccess modsec hack
3) Rain dance
Any help would be most appreciated. Hell, I’d be more than willing to buy someone a beer over this.
Disclaimer: this may or may not be an almost carbon copy from my post at WordPress Support. Yes, I am shameless. I regret nothing!
WPBeginner Support
We see that you have already tried rain dance, not sure we can be much help after that but we will try. Have you tried increasing WordPress PHP memory limit. If that doesn’t work then connect to your website using an FTP client and go to wp-content/uploads/ folder to verify that WordPress is able to regenerate image sizes. For any image you upload to WordPress there should be at least three or more copies of the same image in different sizes. If there are no image sizes just the original upload, then most probably your WordPress file permissions are not set properly.
but we will try. Have you tried increasing WordPress PHP memory limit. If that doesn’t work then connect to your website using an FTP client and go to wp-content/uploads/ folder to verify that WordPress is able to regenerate image sizes. For any image you upload to WordPress there should be at least three or more copies of the same image in different sizes. If there are no image sizes just the original upload, then most probably your WordPress file permissions are not set properly.
Admin
Hannah Ransom
Didn’t work for me with either 744 or 755 Bummer.
Bummer.
Laure
Hi, Even tried full access, images seem to be upload correctly, I even have access to them if I use the link displayed in image description (from wordpress/media) but that’s all
Even tried full access, images seem to be upload correctly, I even have access to them if I use the link displayed in image description (from wordpress/media) but that’s all
still doesn’t work for me
Amir
Worked great. Thanks.
toby Phillips
Hi,
I tried this and now all the links to my previous images are now broken on my blog and I still have the upload issue ;-( Any help would be appreciated.
kevin
Same, all media is broken now.
kevin
Scratch that, 755 worked. Thanks!!
Jennifer Nini
The same thing has happened to me. Have you been able to fix it?
David Townsend
I’m on a Mac using Fetch FTP to access my wordpress files. When I right-click on the uploads folder, I only have an option that says “UNIX equivalent” and a box to enter in the new number 744. There’s no other checkbox options. How do I find that?
WPBeginner Support
You can enter the file permission by entering the number. Like 644, 655, 755, or 744. Look up for file permissions to learn more.
Admin
Andrea
This works brilliantly – clear, simple, easy to follow and solved the problem. Thank you. Andrea
Thabiso
Thank you for assistance , it worked for me. I created folder in uploads with permission 755 and pictures inside were permission 644 and my array slide show worked