Jednym z najczęstszych błędów, które mogą wystąpić podczas korzystania ze współdzielonego planu hostingowego, jest komunikat “Błąd krytyczny: Przekroczono maksymalny czas wykonania wynoszący 30 sekund”. Wiemy o tym, ponieważ sami napotkaliśmy ten błąd.
Z biegiem czasu przeszliśmy na lepszych dostawców hostingu WordPress, takich jak SiteGround, aby uniknąć takich problemów i poprawić ogólną wydajność witryny. Być może jednak nie chcesz od razu zmieniać hosta i chcesz najpierw spróbować poprawić ten błąd w swoim obecnym planie hostingowym.
Błąd ten pojawia się zwykle, gdy skrypt PHP w WordPress działa dłużej niż limit czasu ustawiony przez serwer hostingowy. Chociaż limit ten pomaga zapobiegać nadużywaniu zasobów serwera, może czasami zakłócać legalne operacje WordPress.
W tym artykule pokażemy kilka metod poprawki błędu “Fatal error: Przekroczono maksymalny czas wykonania” w WordPress, niezależnie od tego, czy jesteś obeznany z technologią, czy jesteś kompletnym początkującym.
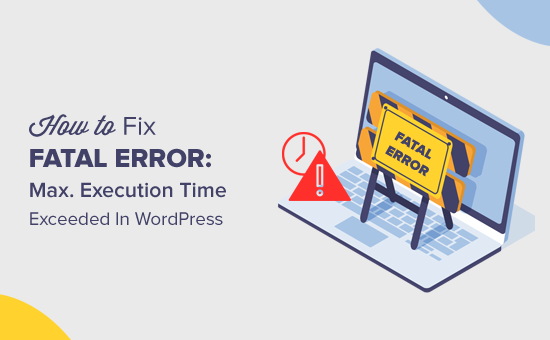
Dlaczego pojawia się błąd przekroczenia maksymalnego czasu wykonania?
Błąd przekroczenia maksymalnego czasu wykonania występuje w WordPress, ponieważ PHP, język programowania stojący za WordPress, ma limit czasu, przez jaki skrypt może działać. Limit ten ma na celu zapobieganie nadużyciom serwerów WWW.
Różne firmy hostingowe ustawiają różne limity czasowe, ale 30-60 sekund to często wystarczający czas. Jeśli skrypt PHP na twojej witrynie WordPress trwa dłużej niż ten ustawiony czas, powoduje to błąd przekroczenia maksymalnego czasu wykonania.
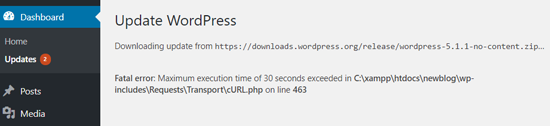
Jak naprawić błąd przekroczenia maksymalnego czasu wykonania w WordPress?
Chociaż błąd przekroczenia maksymalnego czasu wykonania jest nazywany “błędem krytycznym”, w rzeczywistości jest to jeden z najczęstszych błędów WordPressa, który można łatwo poprawić.
Aby poprawić błąd przekroczenia maksymalnego czasu wykonania w WordPress, możesz wypróbować jedno z poniższych rozwiązań:
- Method 1: Use WordPress Recovery Mode
- Method 2: Edit Your .htaccess File
- Method 3: Modify the php.ini File
- Method 4: Edit Your wp-config.php File
- Method 5: Optimize Your WordPress Database
- Method 6: Check Your WordPress Plugins
- Method 7: Upgrade Your Hosting Plan
- Method 8: Get WordPress Support
- Learn More Ways to Solve Common WordPress Errors
Skorzystaj z szybkich linków powyżej, aby przejść do dowolnej metody.
Ważne: Zalecamy wykonanie kopii zapasowej twojego WordPressa, aby zapobiec dalszym błędom w witrynie internetowej. Zapoznaj się z naszym przewodnikiem na temat tworzenia kopii zapasowych witryny internetowej WordPress, aby uzyskać więcej informacji.
Metoda 1: Użyj trybu odzyskiwania WordPress
W zależności od tego, kiedy i gdzie błąd został wyzwolony, WordPress może wyświetlać powiadomienie o błędzie “Ta witryna ma problemy techniczne” na front-endzie.

Jest to część funkcji ochrony przed błędami krytycznymi dodanej w WordPress 5.2.
Możesz również otrzymać e-mail z informacją, która wtyczka (jeśli wtyczka spowodowała błąd) spowodowała problem.

E-mail będzie również zawierał specjalny odnośnik.
Umożliwi to logowanie się do WordPressa przy użyciu “trybu odzyskiwania”.
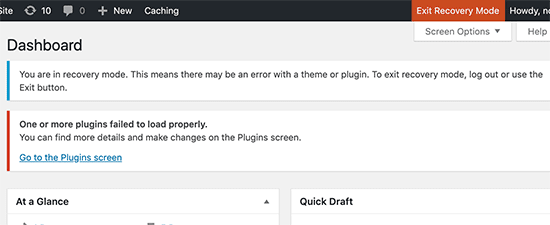
Tam można po prostu wyłączyć lub usunąć wtyczkę powodującą błąd.
Więcej szczegółów można znaleźć w naszym przewodniku na temat korzystania z trybu odzyskiwania WordPress i wyłączania wtyczek WordPress.
Metoda 2: Edycja twojego pliku .htaccess
Ta metoda jest zalecana dla użytkowników WordPressa, którzy nie mogą uzyskać dostępu do swojego kokpitu WordPress. Aby poprawić błąd maksymalnego limitu czasu wykonania, będziesz musiał ręcznie edytować twój plik .htaccess i dodać prostą linię kodu.
Wystarczy połączyć się z twoją witryną internetową za pomocą klienta FTP lub aplikacji Menedżer plików w cPanel lub innym kokpicie hostingu.
Twój plik .htaccess znajduje się w tym samym katalogu, co katalogi /wp-content/ i /wp-admin/. Jeśli nie możesz go znaleźć, zobacz nasz artykuł o tym, dlaczego nie możesz znaleźć pliku .htaccess i jak go znaleźć.
Na przykład, jeśli używasz FileZilla jako twojego klienta FTP, możesz go znaleźć w sekcji “Zdalna witryna” w prawej kolumnie.
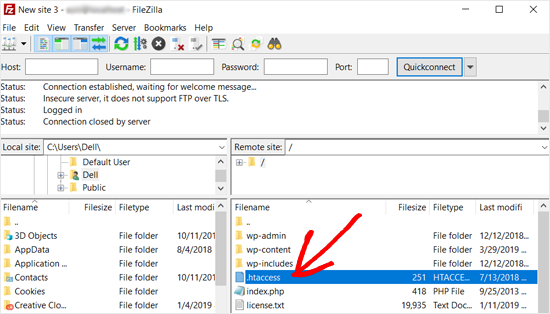
Po znalezieniu pliku .htaccess wystarczy kliknąć go prawym przyciskiem myszy i wybrać opcję “Zobacz/Edytuj”.
Spowoduje to otwarcie pliku w edytorze tekstu.
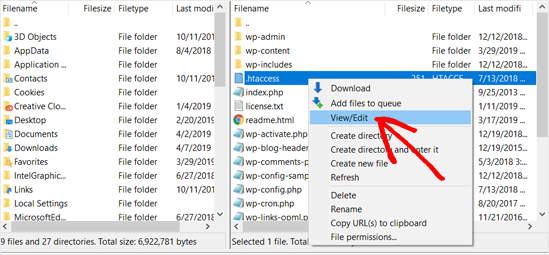
Następnie musisz dodać następujący kod na dole twojego pliku .htaccess:
1 | php_value max_execution_time 300 |
Jeśli używasz Notatnika jako twojego edytora tekstu, oto jak to może wyglądać.
Gdy to zrobisz, zapisz plik.
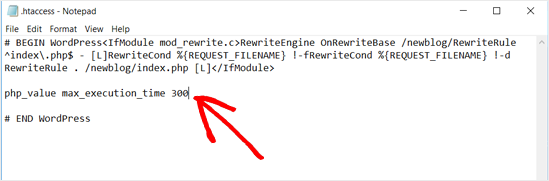
Ten kod po prostu ustawia wartość maksymalnego czasu wykonania na 300 sekund (5 minut). Możesz teraz przejść na twoją witrynę internetową, aby sprawdzić, czy komunikat o błędzie zniknął.
Jeśli błąd nadal występuje, spróbuj zwiększyć wartość do 600.
Jeśli ta metoda okazała się pomocna, sprawdź najbardziej przydatne sztuczki .htaccess dla WordPress.
Metoda 3: Modyfikacja pliku php.ini
Inną metodą poprawki błędu przekroczenia maksymalnego czasu wykonania w WordPress jest modyfikacja twojego pliku php.ini.
Plik php.ini to plik konfiguracyjny, który definiuje ustawienia PHP na twoim serwerze. Na wielu platformach hostingowych WordPress może on nie być widoczny w twoim katalogu głównym.
W takim przypadku możesz utworzyć nowy plik php.ini w twoim katalogu głównym WordPress za pomocą FTP lub aplikacji Menedżer plików.
Następnie wystarczy edytować plik php.ini i dodać następującą linię:
1 | max_execution_time = 60 |
Nie zapomnij zapisać pliku i przesłać twoich zmian z powrotem na serwer. Możesz teraz przejść na twoją witrynę internetową i sprawdzić, czy błąd zniknął.
Metoda 4: Edytuj twój plik wp-config.php
Metoda ta różni się nieco od edycji pliku .htaccess. Podczas gdy obie zwiększają maksymalny czas wykonania twojej witryny internetowej, edycja wp-config.php tworzy ustawienie, które ma wpływ na cały serwer.
Podobnie jak poprzednio, powinieneś uzyskać dostęp do katalogu głównego WordPress za pomocą klienta FTP lub menedżera plików twojego panelu sterowania hostingiem. Następnie zlokalizuj plik wp-config.php i otwórz go do edycji.
Wklej następującą linię tuż przed linią z napisem To wszystko, przestań edytować! Miłego blogowania..:
1 | define('WP_MAX_EXECUTION_TIME', 300); // Replace 300 with your desired time in seconds |
Ten fragment kodu definiuje własny maksymalny czas wykonania specjalnie dla twojej witryny WordPress. Zalecamy rozpoczęcie od 300, aby sprawdzić, czy poprawiono błąd przed dodaniem kolejnych sekund.
Metoda 5: Zoptymalizuj swoją bazę danych WordPress
Rozdęta baza danych może czasami spowalniać twoją witrynę internetową, potencjalnie prowadząc do błędu przekroczenia maksymalnego czasu wykonania. Regularna optymalizacja twojej bazy danych usuwa niepotrzebne dane i poprawia ogólną wydajność WordPressa.
Na szczęście optymalizacja bazy danych nie jest już tak techniczna. Możesz przeczytać nasz przewodnik na temat optymalizacji bazy danych WordPress za pomocą jednego kliknięcia, aby uzyskać instrukcje krok po kroku.
Metoda 6: Sprawdź twoją wtyczkę do WordPressa
Wtyczki mogą być mieczem obosiecznym. Podczas gdy dodają one funkcjonalność, niektóre źle zakodowane wtyczki mogą zużywać nadmierne zasoby, prowadząc do przekroczenia limitu czasu wykonania.
Aby zidentyfikować problematyczną wtyczkę, możesz tymczasowo wyłączyć wszystkie twoje wtyczki i sprawdzić, czy błąd zniknie. Jeśli tak, to prawdopodobnie winowajcą jest wtyczka.

Teraz ponownie aktywuj wtyczki pojedynczo, sprawdzając błąd po każdej ponownej aktywacji. Pomoże to wskazać konkretną wtyczkę powodującą problem.
Jeśli nie masz dostępu do obszaru administracyjnego, przygotowaliśmy przewodnik dotyczący wyłączania wtyczek, nawet jeśli nie masz dostępu do kokpitu wp-admin.
Po zidentyfikowaniu problematycznej wtyczki należy skontaktować się z jej autorem w celu uzyskania pomocy technicznej. Ponadto warto rozważyć skorzystanie z zaufanych repozytoriów wtyczek, takich jak WordPress.org i WPBeginner Solution Center, aby znaleźć dobrze sprawdzone i zoptymalizowane wtyczki do twoich potrzeb.

Metoda 7: Aktualizacja planu hostingowego
Jeśli wypróbowałeś wszystkie poprzednie metody i nadal napotykasz błąd “Przekroczono maksymalny czas wykonania”, być może nadszedł czas, aby rozważyć aktualizację planu hostingowego. Jest to często najskuteczniejsze rozwiązanie długoterminowe, zwłaszcza jeśli obecnie korzystasz ze współdzielonego planu hostingowego.
Plany hostingu współdzielonego, choć przyjazne dla budżetu, często mają ograniczone zasoby. Gdy witryna WordPress rozrasta się i staje się bardziej złożona, może wymagać więcej zasobów serwera niż zapewnia obecny plan.
Firmy takie jak SiteGround (z którego korzystamy w WPBeginner), Bluehost i Hostinger oferują plany zoptymalizowane pod kątem WordPressa, które są skonfigurowane do obsługi typowych problemów WordPressa po wyjęciu z pudełka.
W ten sposób można nie tylko rozwiązać błąd czasu wykonywania, ale także uzyskać dostęp do funkcji i optymalizacji zaprojektowanych specjalnie dla witryn WordPress.
Więcej informacji można znaleźć w naszym przewodniku na temat tego, jak wybrać najlepszy hosting WordPress i kiedy korzystać z zarządzanego hostingu WordPress.
Metoda 8: Uzyskaj obsługę WordPressa
W większości przypadków zwiększenie maksymalnego czasu wykonania przy użyciu tych metod rozwiąże błąd. Jeśli jednak tak się nie stanie, musisz skontaktować się z dostawcą hostingu WordPress w celu uzyskania pomocy.
Możesz też dołączyć do społeczności takiej jak WPBeginner Engage, gdzie możesz podzielić się swoim problemem z innymi użytkownikami WordPressa.

Aby uzyskać więcej informacji na temat uzyskiwania pomocy dla twojej witryny WordPress, przeczytaj nasz przewodnik na temat tego, jak poprosić o obsługę WordPress we właściwy sposób.
Chcesz uzyskać pomoc od prawdziwego eksperta WordPress? WPBeginner Pro Services oferuje awaryjną obsługę WordPress, jeśli nie masz czasu, aby dowiedzieć się i poprawić problem. Nasz zespół może znaleźć źródło problemu i rozwiązać go za Ciebie.

Możesz również uzyskać stałą obsługę od naszych ekspertów ds . utrzymania WordPress, w ramach której zajmiemy się takimi zadaniami, jak aktualizacja WordPress, zapewnienie nieprzerwanego działania witryny, regularne tworzenie kopii zapasowych witryny i nie tylko.
Zapraszamy do umówienia się na spotkanie z naszym zespołem, aby zobaczyć, jak możemy pomóc Tobie i Twojej witrynie już dziś.
Dowiedz się więcej o sposobach rozwiązywania typowych błędów WordPressa
Doświadczasz innych rodzajów błędów WordPress? Te przewodniki mogą być w stanie ci pomóc:
- Jak naprawiono błąd WordPress Failed to Open Stream Error?
- Jak naprawić wpisy WordPress zwracające błąd 404 (krok po kroku)
- Jak naprawić problem z odświeżaniem i przekierowywaniem strony logowania do WordPressa?
- Jak poprawić błąd “Przepraszamy, nie masz uprawnień do dostępu do tej strony” w WordPress?
- Jak naprawić błąd WordPress Updating Failed / Publishing Failed?
- Jak naprawiono biały ekran śmierci WordPress (krok po kroku)
- Poprawka: WordPress Memory Exhausted Error – Zwiększenie pamięci PHP
- Jak naprawiono błąd “PHP Missing MySQL Extension” w WordPressie?
Mamy nadzieję, że ten artykuł pomógł ci poprawić błąd fatal error: maximum execution time exceeded w WordPress. Możesz również zapoznać się z naszym przewodnikiem na temat poprawki błędu nawiązywania połączenia z bazą danych w WordPress i naszymi najlepszymi dostawcami zarządzanego hostingu WordPress.
If you liked this article, then please subscribe to our YouTube Channel for WordPress video tutorials. You can also find us on Twitter and Facebook.





Jiří Vaněk
What do you think is a reasonable maximum of this value? Sometimes some plugins, especially for import and export, need quite a lot of time before performing an action. So I would be interested in what value it is no longer good to get over, because it could mean, for example, a security risk.
WPBeginner Support
Starting with 60 is normally a good way to test and then it would depend on the specific task for how much to increase it or if the host needs to be checked with for an error.
Admin
Jiří Vaněk
Thank you for answer. I currently have a limit of 300 and then that’s enough. So I’ll leave it at this value then we’ll see. When I put it lower, I sometimes don’t fit into the limits. Thank you. I will definitely not increase the limit then.
afnan
Thanks! it solved my issue.
WPBeginner Support
Glad our article could help!
Admin
Ricky
thank you so much bro!
WPBeginner Support
You’re welcome!
Admin
Assadullah Shaikh
That really helped, thanks mate!
WPBeginner Support
Glad our guide was helpful!
Admin
faisalnawaz
You are great, issue resolved. keep it up. once again Thank you.
WPBeginner Support
Glad our guide was helpful
Admin
mudasir abbas turi
when ever i have face with problem then i search on google i found your website and i have always solve my problem from your website thanks too much
WPBeginner Support
Glad our guides have been helpful
Admin
nikos3194
Thanks so much for the help!
WPBeginner Support
You’re welcome
Admin
pradip
Thanks for this great article. My problem is solved
WPBeginner Support
Glad our guide was able to help you
Admin
Ranjeet Gaur
How to solve this issue on local hosted WordPress on XAMPP
WPBeginner Support
You would use the same method, you may want to ensure the file isn’t already created under xampp/php in which case you would want to edit the file there.
Admin
Muhammad Hassan Kareem
Great,it’s work for me
WPBeginner Support
Glad our guide was helpful
Admin
Tanbir
not solving by this instruction..what i do now
WPBeginner Support
Reach out to your hosting provider and they should be able to assist
Admin
Umesh Vinayak Shejole
It’s working properly. I am installed premium shopping theme & got error when installing required plugins. After putting php_value max_execution_time 300 line in my .htaccess file it’s working & being installed all required plugin. I am trying from last 2 / 3hrs with this problem. Thank you for saving lot’s of time.
WPBeginner Support
Glad our guide was helpful
Admin
MITESH
have just paste a code in bottom and its all done
WPBeginner Support
Glad our recommendation was helpful
Admin
Lyubomir
Thanks a lot for the great article !
It resolved my issue – it happened on trying to upgrade my localhost WordPress installation from v.5.2.5 to v.5.3.2
Adding the line “php_value max_execution_time 300” at the bottom of the .htaccess file proved to be enough, in my case.
Best regards !
WPBeginner Support
You’re welcome, glad our guide was able to help
Admin
Al-Amin Khan
I was very upset for this problem. After reading your article this problem has solved.
Thank you so much.
WPBeginner Support
Glad our guide could help
Admin
Shubham Vats
Thank You so much brother
WPBeginner Support
You’re welcome, glad our guide could help
Admin
Quy
Hi there,
thanks for posting this very useful info.
It helps me a lot.
Wishing you all the best,
Quy
WPBeginner Support
Glad our guide could be helpful
Admin
Karina
I followed the steps but It didn’t work, shows 500 internal error message and site went down.
WPBeginner Support
For fixing the 500 error, you would want to go through the steps in our article here: https://www.wpbeginner.com/wp-tutorials/how-to-fix-the-internal-server-error-in-wordpress/
Admin
Amelia John
Hey Dears,
I am getting a maximum execution time limit error like below when clicking on the woocommerce settings tab. I added max_execution_time = 360 to php.ini file however it’s not working as well.
Deactivated every plugin by keeping woo-commerce only also changed to a default WordPress theme, none of these steps work for me.
Any good hearts here to help me to sort out this issue?
WPBeginner Support
Reach out to your hosting provider to see if they have an overriding setting preventing you from changing the execution time for your site. That could be the likely reason
Admin
Kaan Oezgiray
Try this in your script (I placed it on the first line and it works):
ini_set(‘max_execution_time’, ‘600’);
Hope it helps.
-Kaan
mubarak hassan
How can I solve this? Fatal error: Maximum execution time of 30 seconds exceeded in C:\xampp\htdocs\wp\wp-includes\Requests\Transport\cURL.php on line 163
WPBeginner Support
Hey Mubarak,
Please follow the instructions in the article above. Let us know if they don’t work out for you.
Admin
Aman Gupta
My WordPress site loads after showing an error for 2 seconds ..
Jeppe Bech
Neither of the solutions worked for me.
Prof C M Sharma
Thanks for the simple yet working solution!
Shahrukh
The plugin works very well for me. Thanks a lot
mohammad
Thank you. Problem solved..
MU
down vote
You have to just check whether your WAMP server is online or not.
To put your WAMP server online, follow these steps.
Go to your WAMP server notification icon (in the task bar).
Single click on the WAMP server icon.
Select last option from the menu, that is, Put Online
Your server will restart automatically (in the latest versions only). Otherwise, you have to restart your server manually.
And you are DONE…
sina
Tanks . There problem solved
Waqas
Hi, I have been facing this issue for along time don’t know how to solve it.
I am getting this error while visiting my homepage Warning: session_start(): open(/tmp/sess_e8717886215bae41c9c82993bd822901, O_RDWR) failed: Disk quota exceeded (122) in /home/waqas1385/public_html/example.com/wp-content/plugins/easy-contact/econtact.php on line 112
I have searched my whole site but I don’t have this plugin ‘easy contact’ installed and I can’t find it in the file manager.
please help me how to fix this error. Thanks
Waqas
I am placing this comment to subscribe to my previous comment.
WPBeginner Support
Hi Waqas,
Try using an FTP client and locate this folder manually. Make sure that your FTP client is set to show hidden files too.
It seems that some poorly coded plugin is starting sessions and your server is unable to delete temporary session files. It could also be caused by a temporary files stored elsewhere like your web hosting mailboxes.
Admin
Jess
This didn’t work for me, now I can’t even get to the log in page and it gives an error message for my whole site
Ahmad
Hi I am using php 5.5
When i open .htaccess code editor in cpanel i see the following text
where should i exactly add this code and save it?
# Use PHP55
AddHandler application/x-httpd-php55 .php
suPHP_ConfigPath /opt/php55/lib
# BEGIN WordPress
RewriteEngine On
RewriteBase /
RewriteRule ^index\.php$ – [L]
RewriteCond %{REQUEST_FILENAME} !-f
RewriteCond %{REQUEST_FILENAME} !-d
RewriteRule . /index.php [L]
# END WordPress
WPBeginner Support
At the bottom of the file.
Admin
Ahmad
It doesn’t work shows 500 internal error message and site went down.
srinivas
php_value max_execution_time 300
php_value max_input_time 300
syed shahid
Thank you Sir
Helpful article I solve my problem
Tehseen
I am getting this error on local host. will this method solve my problem?
Zied
yes, this will fix it
Ellayararwhy
This doesn’t fix the underlying problem at all, which is that something running under WP is totally consuming CPU resources. To suggest that just increasing the timeout value is a fix is not good practice – focus on the root cause.This can happen in many ways (apache library, synchronous read, etc), but the usual culprits are some PHP code in some WP plug-in stuck in a very long or infinite iteration loop. Perhaps there is a weird interaction between two or more WP plugins.
In all scenarios, including ones not discussed, is that you have to back off (disable) your WP plugins until the CPU load decreases to a reasonable value. The next step is to figure out how to track down a plugin problem or plugin interaction issue, which may involve quality time on forums focused on the suspect plugins.
Leo
I agree with @ELLAYARARWHY. The point of setting max execution time is for security and the users experience, changing the settings this way to me is only putting a patch on the issue rather then actually fixing it. Increasing the time is not a long term solution.
Andrea Moor
Thank you for the help!
SHABBIR
Thanks for this great article.
Mohsin
Thanks for great article
WPBeginner Staff
you can try max upload filesize in php.ini file located in your WAMP directory. Alternately you can try Splitting up XML file you are trying to import.
ZS
I have WordPress 4.1 installed on XAMPP. I didn’t have any .htaccess files in the wp-content and wp-admin folders. I added them myself with the code you mentioned but that didn’t fix the error. I’ve also tried installing the plugin and that also did not fix the error.
I tried running WordPress on WAMP and I am getting the error on WAMP too. I am getting this error when I try to import the Theme Unit Test XML file. What else can I do?
WPBeginner Staff
Yes, it would work on local installs as well.
Keith Davis
Hi Syed
I’ve had that error message a few times when updating WordPress local sites using XAMPP.
Would this solution work on a local install.
Atwine
Superb it works just fine, on a local install as well