Napotkanie błędu “Serwer DNS nie odpowiada” może być frustrujące dla użytkowników, ponieważ uniemożliwia im dostęp do twojej witryny WordPress.
Ten powszechny problem może być spowodowany kilkoma czynnikami, takimi jak problemy z siecią lub nieprawidłowe ustawienia DNS.
Dzięki wieloletniemu doświadczeniu w rozwiązywaniu różnych błędów WordPressa, zdobyliśmy wiedzę z pierwszej ręki na temat najczęstszych problemów i najłatwiejszych, najbardziej skutecznych sposobów ich poprawki.
W tym artykule pokażemy, jak łatwo rozwiązać i poprawić błąd “Serwer DNS nie odpowiada” w WordPress.
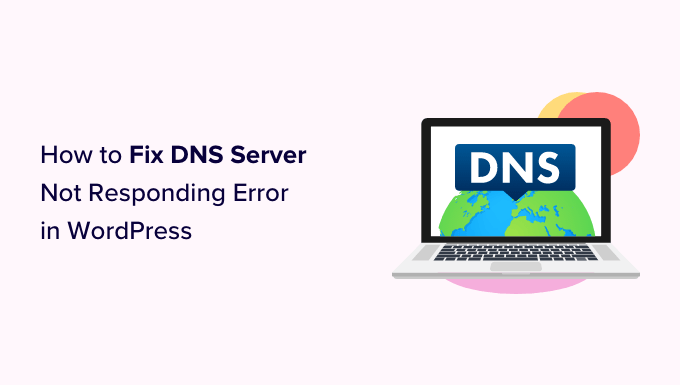
Czym jest błąd “Serwer DNS nie odpowiada” w WordPress?
Błąd “Serwer DNS nie odpowiada” jest jednym z najczęstszych błędów WordPress, na które mogą natknąć się użytkownicy.
Błąd ten uniemożliwia przejście na twoją witrynę internetową, co utrudnia rozwiązywanie problemów. Wielu początkujących nie jest pewnych, czy to tylko oni, czy wszyscy inni widzą ten błąd.

Błąd “Serwer DNS nie odpowiada” oznacza, że twoja przeglądarka nie mogła nawiązać połączenia z serwerami hostingowymi witryny internetowej.
Błąd ten występuje zazwyczaj, gdy dostawca DNS jest niedostępny, występują problemy z zaporą sieciową, problemy z łącznością sieciową lub występuje problem z twoim modemem internetowym lub routerem.
Biorąc to pod uwagę, przyjrzyjmy się wielu sposobom łatwego rozwiązywania problemów i poprawki błędu “Serwer DNS nie odpowiada” na twojej witrynie internetowej:
1. Sprawdź twoje połączenie internetowe
Możesz otrzymać błąd “Serwer DNS nie odpowiada”, ponieważ twoje połączenie internetowe zostało przerwane. Aby rozpocząć, musisz upewnić się, że masz obecne, aktualne połączenie z Internetem.
Jeśli twoja sieć Wi-Fi jest podłączona, ale błąd nadal występuje, możesz ponownie uruchomić połączenie internetowe, włączając i wyłączając komputer.
Możesz też po prostu odłączyć twój router od zasilania, a następnie odczekać co najmniej minutę przed ponownym podłączeniem.
Następnie spróbuj przejść na twój blog WordPress, aby sprawdzić, czy błąd zniknął.
2. Spróbuj przełączyć się na inną przeglądarkę internetową lub tryb incognito
Czasami błąd ten występuje z powodu problemu z twoją domyślną przeglądarką internetową.
Możesz spróbować rozwiązać błąd “Serwer DNS nie odpowiada”, przechodząc na twoją witrynę WordPress za pomocą innej przeglądarki, takiej jak Mozilla Firefox lub Microsoft Edge.
Na przykład, jeśli używasz Google Chrome i przeglądarka wyświetla błąd “Serwer DNS nie odpowiada”, spróbuj uzyskać dostęp do twojej witryny internetowej za pomocą Mozilla Firefox.
Możesz również spróbować otworzyć stronę w prywatnej karcie, na przykład w trybie incognito przeglądarki Chrome. Jeśli możesz uzyskać dostęp do witryny internetowej w innej przeglądarce, oznacza to, że problem dotyczy twojej domyślnej przeglądarki internetowej.
W takim przypadku możesz wyczyścić pamięć podręczną przeglądarki, aby sprawdzić, czy to rozwiąże problem. Jeśli to nie rozwiąże problemu, możesz spróbować ponownie zainstalować przeglądarkę.
3. Wyłącz twoją zaporę lub program antywirusowy.
Zapora i programy antywirusowe zabezpieczają twój komputer przed złośliwym oprogramowaniem.
Czasami jednak programy te mogą również blokować godne zaufania witryny ze względu na rygorystyczne ustawienia lub problem w samym programie.
Aby sprawdzić, czy otrzymujesz błąd “Serwer DNS nie odpowiada” z powodu tego oprogramowania, musisz tymczasowo wyłączyć twoją zaporę i programy antywirusowe.
Jeśli korzystasz z systemu Windows, możesz łatwo wyłączyć zaporę i programy antywirusowe, wybierając aplikację “Ustawienia” z menu Start.
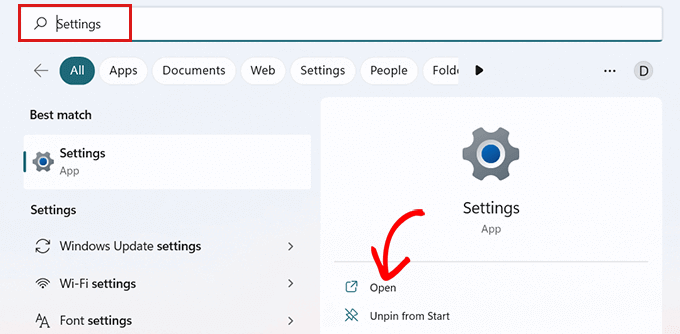
Po jej otwarciu kliknij opcję “Prywatność i zabezpieczenia” na panelu bocznym.
W tym miejscu należy wybrać opcję “Zabezpieczenia systemu Windows”.
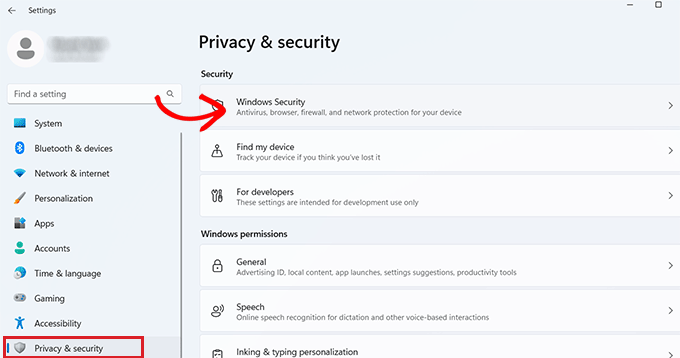
Spowoduje to przejście do nowego ekranu, na którym należy wybrać z listy opcję “Ochrona przed wirusami i zagrożeniami”.
Następnie przełącz przełącznik pod opcją “Zapora Microsoft Defender” i ustaw go na Wył.
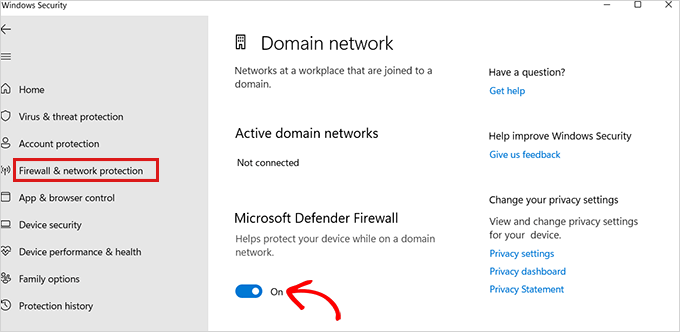
Jeśli korzystasz z komputera Mac, po prostu przejdź do Preferencji systemowych ” Zabezpieczenia i prywatność z paska narzędzi Apple.
Spowoduje to przejście do okna “Zabezpieczenia i prywatność”.
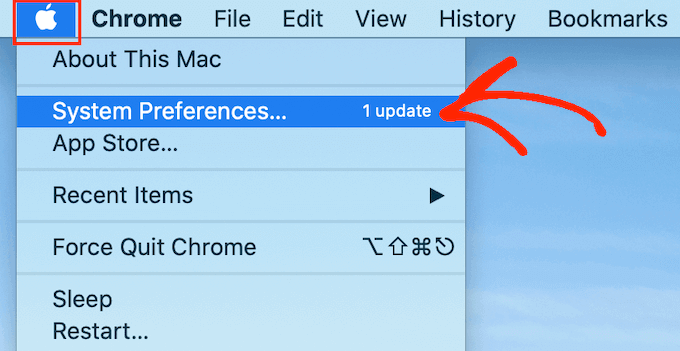
Tutaj wystarczy kliknąć kartę “Zapora”, a następnie wyłączyć zaporę.
Wyłączyłeś programy antywirusowe i zapory na twoim komputerze.
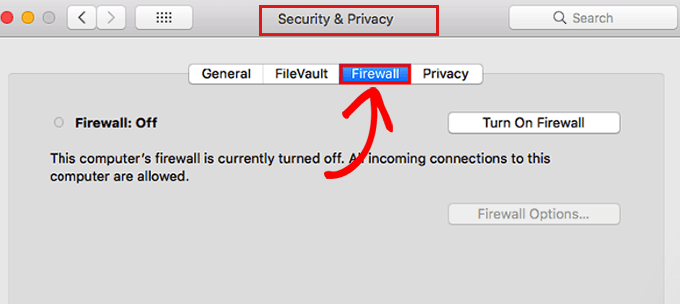
Po wyłączeniu zapory przejdź na twoją stronę internetową, aby sprawdzić, czy błąd został rozwiązany.
4. Zmień adres serwera DNS
Czasami błąd “Serwer DNS nie odpowiada” występuje, gdy serwer DNS przypisany do twojego dostawcy usług internetowych jest niedostępny lub zawiera nieprawidłowe informacje.
W takim przypadku można rozwiązać problem, przełączając się na inny publiczny serwer DNS, taki jak Cloudflare lub Google Public DNS, który oferuje adresy DNS za darmo.
Jeśli korzystasz z systemu Windows, przejdź do pola wyszukiwania Windows z paska zadań i wpisz“ncpa.cpl“, aby uzyskać dostęp do strony Połączenia sieciowe.

Gdy już się tam znajdziesz, kliknij prawym przyciskiem myszy połączenie internetowe, z którego aktualnie korzystasz.
Następnie wystarczy wybrać opcję “Właściwości” z wyświetlonego monitu.
W tym momencie może być konieczne podanie hasła administratora. Jeśli nie masz takich uprawnień, skontaktuj się z twoim działem IT lub administratorem komputera.

Następnie pojawi się okno “Właściwości”.
Tutaj musisz zlokalizować i dwukrotnie kliknąć opcję “Protokół internetowy w wersji 4 (TCP/IPv4)” z listy, co spowoduje otwarcie nowego okna.

W tym miejscu wystarczy zaznaczyć pole “Uzyskaj adres IP automatycznie”, a następnie zaznaczyć pole “Użyj następujących adresów serwerów DNS”.
Następnie należy wpisać rodzaj adresu DNS uzyskanego z publicznych serwerów DNS i kliknąć przycisk “OK” na dole.
Na przykład publiczny DNS Cloudflare to 1.1.1.1, a publiczny DNS Google to 8.8.8.8 i 8.8.4.4.

Teraz uruchom ponownie komputer i przejdź na twoją witrynę, aby sprawdzić, czy błąd został rozwiązany.
Jeśli jesteś użytkownikiem komputera Mac, po prostu wybierz ikonkę Apple na pasku narzędzi i kliknij opcję “Preferencje systemowe”.
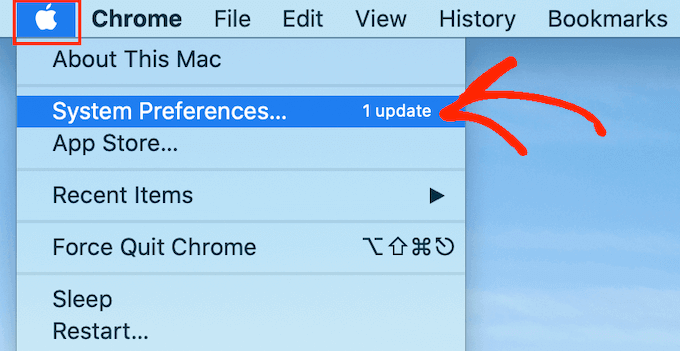
W wyświetlonym oknie wybierz “Sieć”, a następnie kliknij przycisk “Zaawansowane”.
Następnie wystarczy otworzyć kartę “DNS”. W lewym dolnym rogu znajduje się przycisk “+”.
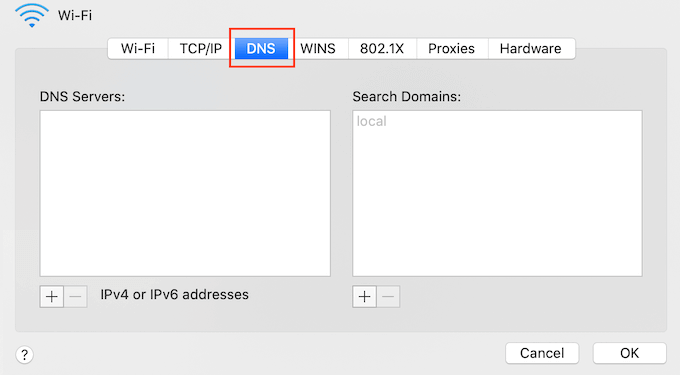
Kliknięcie go utworzy nowy serwer DNS o adresie 0.0.0.0.
Teraz, przejdź dalej i wpisz numery preferowanego serwera DNS, którego chcesz użyć.
Na przykład publiczny DNS Cloudflare to 1.1.1.1, a publiczny DNS Google to 8.8.8.8 i 8.8.4.4.
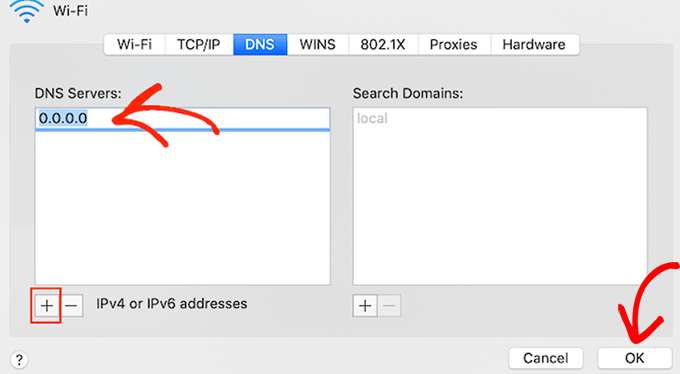
Następnie wystarczy kliknąć przycisk “OK”, co spowoduje powrót do poprzedniego wyskakującego okienka.
Tutaj kliknij przycisk “Zastosuj”, aby zapisać twoje zmiany.
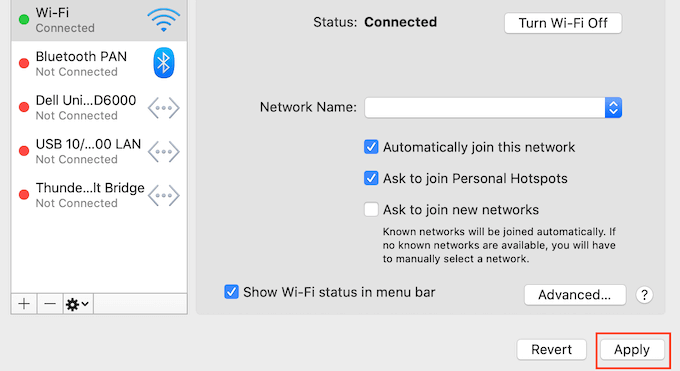
Teraz należy przejść na twoją witrynę, aby sprawdzić, czy błąd został usuwany.
5. Wyczyść swoją pamięć podręczną DNS
Podobnie jak twoja przeglądarka, komputer przechowuje również wszystkie adresy IP witryn internetowych, na które przechodzisz, więc nie będzie musiał wyszukiwać tego samego adresu IP dwa razy.
Jednak informacje z pamięci podręcznej DNS mogą stać się nieaktualne, co może powodować błąd “Serwer DNS nie odpowiada” na twojej witrynie.
Może się to zdarzyć, gdy przenosisz swoją witrynę do nowej nazwy domeny lub do nowego hosta WordPress.
Wyczyszczenie pamięci podręcznej DNS może usuwać błąd “Serwer DNS nie odpowiada”. Aby uzyskać więcej instrukcji, zapoznaj się z naszym przewodnikiem na temat czyszczenia pamięci podręcznej DNS na komputerach Mac, Windows i w przeglądarce Google Chrome.
Bonus: Skorzystaj z usług WPBeginner Pro do obsługi witryny
Po naprawieniu błędu “Serwer DNS nie odpowiada”, ważne jest, aby regularnie aktualizować i utrzymywać twoją witrynę WordPress. Pomoże to zapobiec złośliwemu oprogramowaniu i złośliwemu kodowi, poprawiając komfort użytkowania.
Jeśli nie masz czasu na zarządzanie twoją własną witryną, zalecamy skorzystanie z usługi WPBeginner Pro Services, która oferuje najlepszą usługę utrzymania witryny internetowej WordPress.

Oferujemy niesamowite pakiety serwisowe w przystępnych cenach, które obejmują monitorowanie czasu pracy, kopie zapasowe w chmurze, aktualizacje motywów i wtyczek, pomoc techniczną w nagłych wypadkach i nie tylko.
Będziemy monitorować twoją witrynę 24/7 i dokonywać regularnych aktualizacji w razie potrzeby. Zostaniesz również połączony z dedykowanym menedżerem konta, który pomoże ci w przypadku jakichkolwiek błędów i problemów na twojej witrynie.
Możesz także zatrudnić ekspertów z WPBeginner Pro Services do zadań takich jak naprawa zhakowanych witryn, projektowanie i tworzenie własnych witryn internetowych oraz optymalizacja szybkości witryn.
Mamy nadzieję, że ten artykuł pomógł ci dowiedzieć się, jak łatwo poprawić błąd “Serwer DNS nie odpowiada” w WordPress. Możesz również zapoznać się z naszym przewodnikiem na temat tego , co zrobić, gdy zostaniesz zablokowany w panelu administracyjnym WordPress lub z naszym poradnikiem na temat poprawki nadmiernego rozmiaru DOM w WordPress.
If you liked this article, then please subscribe to our YouTube Channel for WordPress video tutorials. You can also find us on Twitter and Facebook.





Have a question or suggestion? Please leave a comment to start the discussion.