Czy kiedykolwiek napisałeś świetny wpis na bloga, ale potem nie mogłeś go znaleźć w WordPressie? Zdarza się to wielu osobom i może być bardzo frustrujące.
Ponieważ prowadzimy bloga na WordPressie, znamy ten problem aż za dobrze. Na szczęście poznaliśmy kilka dobrych sposobów na znalezienie wersji roboczych, które wydają się zaginione.
W tym przewodniku pokażemy ci, jak znaleźć twoje zapisane wersje robocze w WordPressie, od najprostszej metody do najbardziej zaawansowanej.
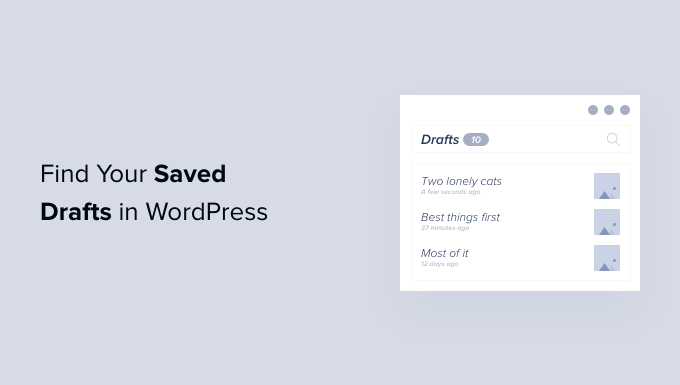
Dlaczego nie możesz znaleźć twoich zapisanych szkiców w WordPress?
Kiedy zaczynasz pracę z twoją witryną WordPress, nauczenie się obszaru administracyjnego zajmuje trochę czasu. Możesz zapisać wersję roboczą, a następnie przejść do innego zadania. Gdy będziesz chciał kontynuować pracę nad tą wersją roboczą, możesz mieć trudności ze znalezieniem twojego wpisu.
Może znajdować się w nieoczekiwanym miejscu lub zostać przypadkowo usunięta. Może się tak zdarzyć, jeśli prowadzisz blog z wieloma autorami i innymi użytkownikami, którzy mają dostęp do twoich wersji roboczych.
Jeśli nie możesz znaleźć żadnych wpisów ze statusem wersji roboczej, nie panikuj. Nawet jeśli został on usunięty, nadal istnieją sposoby na jego odzyskanie.
W tym kompletnym przewodniku omówimy 5 różnych sposobów na znalezienie twoich zapisanych wersji roboczych w WordPress. Jeśli wolisz od razu przejść do konkretnej metody, możesz skorzystać z poniższych odnośników:
- Method 1: Check the Quick Draft Box for Missing Drafts
- Method 2: Find Missing Drafts in the WordPress Pages and Posts Menus
- Method 3: Use the Direct Link to View all Your WordPress Post Drafts
- Method 4: Check Your WordPress Trash for Missing Drafts
- Method 5: Check Your WordPress Database to Recover Lost Drafts (Advanced)
Metoda 1: Sprawdź pole szybkiej wersji roboczej pod kątem brakujących wersji roboczych
Jeśli korzystałeś z narzędzia Quick Draft w kokpicie, twoje wersje robocze mogą zniknąć po kliknięciu przycisku “Zapisz wersję roboczą”.

Jeśli niedawno utworzyłeś wersję roboczą, to nadal powinieneś być w stanie znaleźć ją w twoim kokpicie WordPress.
Wystarczy kliknąć “Kokpit” na lewym panelu bocznym i znaleźć pole Quick Draft. Zobaczysz w nim wszystkie twoje ostatnie wersje robocze.
Aby kontynuować pracę nad którąkolwiek z tych wersji roboczych WordPressa, wystarczy kliknąć jej niebieski tytuł.

Jeśli brakuje sekcji Quick Draft, można ją przywrócić, klikając kartę Opcje ekranu w prawym górnym rogu strony.
Po prostu upewnij się, że pole wyboru “Quick Draft” jest zaznaczone, a powinno pojawić się ponownie.

Metoda 2: Znajdź brakujące wersje robocze w menu stron i wpisów WordPressa
Innym łatwym sposobem na znalezienie zapisanych wersji roboczych na twoim blogu lub witrynie WordPress jest przejście do sekcji Wpisy ” Wszystkie wpisy, aby znaleźć wersje robocze wpisów, lub Strony ” Wszystkie strony, aby znaleźć wersje robocze stron.
Gdy to zrobisz, powinieneś zobaczyć kartę “Wersje robocze”.

Po kliknięciu na kartę Wersje robocze, zobaczysz twoje zapisane wersje robocze wpisów.
Możesz teraz zobaczyć opcje edycji, kosza lub podglądu dowolnego z tych wpisów, najeżdżając kursorem myszy na wersję roboczą.

Metoda 3: Użyj bezpośredniego odnośnika, aby zobaczyć wszystkie wersje robocze twoich wpisów na WordPressie
Inną opcją jest przejście bezpośrednio do ekranu “Wersje robocze” za pomocą bezpośredniego odnośnika.
Aby rozpocząć, upewnij się, że logujesz się do swojego kokpitu WordPress. Aby uzyskać więcej informacji, zapoznaj się z naszym przewodnikiem na temat tego, jak znaleźć Twój adres URL logowania do WordPress.
Gdy już to zrobisz, musisz dodać tekst na końcu adresu URL twojej witryny internetowej WordPress. Tekst ten będzie różny w zależności od tego, czy chcesz zobaczyć twoje wpisy, czy strony.
Aby znaleźć wszystkie twoje wpisy, dodaj poniższe wyrażenie na końcu adresu URL witryny internetowej:
/wp-admin/edit.php?post_status=draft&post_type=post
Na przykład, jeśli adres URL twojej witryny internetowej to “www.example.com”, musisz wkleić poniższy tekst w pasku adresu przeglądarki:
www.example.com/wp-admin/edit.php?post_status=draft&post_type=post

Następnie wpisz klawisz “Enter” na twojej klawiaturze. Zostaniesz przekierowany na ekran pokazujący wszystkie twoje wpisy WordPress.
Aby zamiast tego zobaczyć wszystkie wersje robocze twoich stron, dodaj następujące elementy na końcu adresu URL witryny internetowej i naciśnij “Enter”:
/wp-admin/edit.php?post_status=draft&post_type=page
Gdy już to zrobisz, WordPress wyświetli ekran zawierający wszystkie twoje przygotowane strony.

Metoda 4: Sprawdź Twój kosz WordPress pod kątem brakujących wersji roboczych.
Czy sprawdziłeś kartę “Wersje robocze”, ale nadal nie możesz znaleźć twojej strony lub wpisu?
Jeśli brakuje wersji roboczej, istnieje prawdopodobieństwo, że została ona usunięta przez przypadek. Jeśli dodałeś innych użytkowników WordPress lub autorów do twojej witryny, możliwe, że ktoś inny mógł usunąć twoją wersję roboczą.
Możesz też skonfigurować automatyzację, aby regularnie opróżniać twój kosz WordPress.
Na szczęście WordPress umożliwia łatwe przywrócenie usuniętych wpisów i stron.
Podobnie jak twój komputer, WordPress przenosi usunięte elementy do katalogu “Kosz”. Te strony i wpisy nie będą już wyświetlane na twojej karcie “Wersje robocze”, ale nie zostaną trwale usunięte.
Domyślnie WordPress przechowuje elementy w katalogu kosz przez 30 dni. Jeśli chcesz zmienić częstotliwość opróżniania twojego kosza, zapoznaj się z naszym przewodnikiem na temat ograniczania lub wyłączania automatycznego opróżniania kosza w WordPress.
Aby zajrzeć do twojego katalogu Kosz, przejdź do Strony ” Wszystkie strony lub Wpisy ” Wszystkie wpisy. Gdy to zrobisz, po prostu kliknij kartę “Kosz”.

Tutaj znajdziesz wszystkie twoje usunięte wpisy lub strony. Jeśli widzisz twój brakujący szkic, najedź na niego kursorem myszy.
Następnie wystarczy kliknąć odnośnik “Przywróć”.

Teraz możesz znaleźć twoją wersję roboczą strony lub wpisu w karcie “Wersje robocze”, wykonując ten sam proces opisany powyżej.
Metoda 5: Sprawdź twoją bazę danych WordPress, aby odzyskać utracone wersje robocze (zaawansowane)
Nie możesz znaleźć brakującej wersji roboczej w twoim katalogu “Kosz” WordPress?
Inną opcją jest sprawdzenie twojej bazy danych WordPress. Nie można odzyskać usuniętej wersji roboczej za pomocą tej metody, ale można uzyskać jej treść. Gdy już to zrobisz, możesz skopiować i wkleić ją do nowej wersji roboczej w twoim obszarze administracyjnym WordPress.
Ta metoda jest bardziej zaawansowana, więc nie jest zalecana dla początkujących.
Jeśli zdecydujesz się na tę metodę, dobrym pomysłem jest utworzenie kopii zapasowej. Kopie zapasowe pozwalają szybko przywrócić twoją witrynę WordPress na wypadek, gdyby stało się coś złego.
Ponadto można łatwo tworzyć kopie zapasowe za pomocą wtyczki WordPress. Aby rozpocząć, zapoznaj się z naszą ekspercką listą najlepszych wtyczek do tworzenia kopii zapasowych WordPress.
Aby uzyskać dostęp do bazy danych WordPress, musisz najpierw logować się na swoje konto hostingowe. Jest to zwykle dostarczane przez twojego dostawcę hostingu WordPress.
Na przykład, jeśli jesteś klientem Bluehost, wystarczy zalogować się do twojego kokpitu Bluehost.
Po zalogowaniu się przejdź do karty “Witryny internetowe”. Następnie wybierz przycisk “Ustawienia” dla witryny internetowej, w której chcesz znaleźć wersje robocze.

Następnie przewiń w dół, aby przejść do sekcji “Szybkie odnośniki”.
Następnie kliknij“phpMyAdmin“.

Następnie można kliknąć kartę “Bazy danych”.
W menu po lewej stronie znajdź nazwę twojej bazy danych WordPress.

Uwaga: Jeśli nie jesteś pewien, jaka jest nazwa twojej bazy danych, możesz znaleźć tę informację w pliku wp-config.php.
W menu po lewej stronie znajdź opcję, która w nazwie ma “wpisy”.
Następnie kliknij, aby wybrać tę opcję. Zobaczysz teraz wszystkie twoje wpisy i strony WordPress.

Następnie znajdź wersję roboczą, którą chcesz przywrócić.
Następnie możesz kliknąć przycisk “Edytuj”.

Gdy to zrobisz, phpMyAdmin wyświetli tę wersję roboczą w formacie HTML.
Aby przywrócić tę wersję roboczą, wystarczy skopiować wszystko w sekcji “post_content”.

Teraz nadszedł czas, aby wrócić do twojego ekranu administratora WordPress. Tutaj możesz utworzyć nowy wpis lub stronę.
W prawym górnym rogu kliknij ikonkę przedstawiającą linię kropek.
Następnie kliknij “Edytor kodu”.

Spowoduje to otwarcie tej strony lub wpisu w edytorze kodu WordPress.
Teraz wystarczy wkleić kod HTML skopiowany w poprzednim kroku. Gdy już to zrobisz, kliknij “Zamknij edytor kodu”.

Zobaczysz teraz całą treść, którą skopiowałeś z twojej bazy danych WordPress. Aby sprawdzić, jak ta wersja robocza będzie wyglądać dla osób, które przejdą na twoją witrynę internetową, kliknij przycisk “Podgląd”.
Możesz teraz pracować nad tą wersją roboczą w edytorze WordPress.
Przyjazne dla początkujących przewodniki do zarządzania twoją witryną WordPress
Teraz, gdy opanowałeś już znajdowanie twoich wersji roboczych, przyjrzyjmy się innym niezbędnym umiejętnościom zarządzania WordPressem. Te przewodniki pomogą ci usprawnić zarządzanie twoją witryną:
- Jakzbiorczo usunąć wpisy WordPress – Poznaj skuteczne sposoby usuwania wielu wpisów jednocześnie, oszczędzając czas i wysiłek.
- Jak dodać lub zmienić twoje imię i nazwisko w WordPress – Dowiedz się, jak poprawnie zaktualizować informacje o twoim profilu w WordPress.
- Jak zmienić format daty i godziny w WordPress – Dostosuj wyświetlanie daty i godziny w witrynie do swoich preferencji lub ustawień regionalnych.
- What, Why, and How-To’s of Trackbacks and Pingbacks in WordPress – Poznaj te narzędzia komunikacji między witrynami WordPress i dowiedz się, jak skutecznie z nich korzystać.
- How to Upload PDF Files to Your WordPress Site – Opanuj proces dodawania dokumentów PDF do twoich wpisów i stron w celu ich łatwego udostępniania.
- Jak przetestować motyw WordPress pod kątem najnowszych standardów – upewnij się, że twój motyw jest aktualny i zgodny z najnowszą wersją WordPressa i standardami internetowymi.
Mamy nadzieję, że ten artykuł pomógł ci dowiedzieć się, jak znaleźć twoje zapisane wersje robocze w WordPress. Zachęcamy również do zapoznania się z naszym przewodnikiem na temat wyszukiwania wpisów, kategorii, tagów, komentarzy lub identyfikatorów użytkowników w WordPressie, a także do wybrania najlepszych alternatyw Zapier do automatyzacji twojej witryny internetowej.
If you liked this article, then please subscribe to our YouTube Channel for WordPress video tutorials. You can also find us on Twitter and Facebook.





Have a question or suggestion? Please leave a comment to start the discussion.