Aktualizowanie WordPressa jest ważne dla bezpieczeństwa i wydajności strony internetowej. Podczas gdy drobne aktualizacje WordPress są instalowane automatycznie w tle, główne aktualizacje wersji muszą być instalowane ręcznie.
Z naszego doświadczenia wynika, że wielu właścicieli witryn uważa te aktualizacje za niewygodne i nie instaluje ich niezwłocznie, co może sprawić, że ich witryny WordPress będą podatne na ataki.
Na szczęście włączenie automatycznych aktualizacji dla głównych wydań WordPressa jest łatwe. Dzięki temu Twoja witryna może korzystać z najnowszych funkcji, poprawek bezpieczeństwa i ulepszeń wydajności bez poświęcania czasu i wysiłku.
Ten artykuł zawiera przewodnik krok po kroku, który pomoże Ci włączyć automatyczne aktualizacje dla głównych wersji WordPress, dzięki czemu Twoja witryna pozostanie aktualna, bezpieczna i będzie działać płynnie.
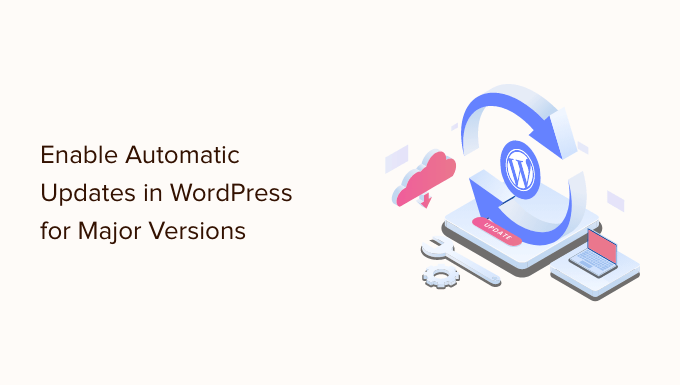
Jak działają automatyczne aktualizacje WordPress
Funkcja automatycznych aktualizacji została wprowadzona w WordPress 3.7. Umożliwiła ona WordPressowi automatyczne instalowanie nowych drobnych aktualizacji w celu poprawy zabezpieczeń twojej witryny internetowej WordPress.
Istnieje opcja wyłączenia automatycznych aktualizacji w WordPress. Zalecamy jednak włączanie automatycznych aktualizacji, ponieważ zazwyczaj dotyczą one ważnych problemów i luk w zabezpieczeniach.
Jeśli prowadzisz tylko jedną lub dwie witryny internetowe WordPress, możesz po prostu postępować zgodnie z naszym przewodnikiem, aby bezpiecznie zaktualizować twoją witrynę WordPress, gdy pojawi się nowe główne wydanie WordPress. Jednak ręczna aktualizacja WordPressa do najnowszej wersji może być czasochłonna, jeśli zarządzasz wieloma witrynami.
Na szczęście zarządzani dostawcy hostingu WordPress, tacy jak WP Engine, automatycznie aktualizują WordPress do wszystkich nowych wydań, nie tylko tych pomniejszych.
Możesz również włączyć automatyczne aktualizacje WordPress u dostawcy hostingu współdzielonego, takiego jak Bluehost i SiteGround. Ale najpierw musisz upewnić się, że masz odpowiedni system tworzenia kopii zapasowych, jeśli coś pójdzie nie tak.
Mając to na uwadze, przyjrzyjmy się, jak łatwo skonfigurować automatyczne aktualizacje dla głównych wydań WordPress. Oto, co omówimy w tym poradniku:
- Preparing for Automatic Updates in WordPress
- Enable Automatic Updates for Major Releases From Dashboard » Updates
- Enable Automatic WordPress Updates for Major Releases Using a Plugin
- Manually Enable Automatic Updates for Major Releases in WordPress
- Frequently Asked Questions About WordPress Automatic Updates
- Expert Guides on WordPress Updates
Film instruktażowy
Jeśli wolisz pisemne instrukcje, czytaj dalej.
Przygotowanie do automatycznych aktualizacji w WordPress
Najważniejszą warstwą zabezpieczenia, jaką można dodać do każdej witryny internetowej, jest skonfigurowanie systemu kopii zapasowych. Niezależnie od tego, czy włączasz automatyczne aktualizacje, czy nie, zawsze powinieneś mieć automatyczny system tworzenia kopii zapasowych dla każdej instalacji WordPress.
Istnieje kilka pomocnych wtyczek do tworzenia kopii zapasowych WordPress, których można użyć do skonfigurowania automatycznych kopii zapasowych na twojej witrynie WordPress.
Zalecamy korzystanie z Duplicatora, ponieważ jest to najlepsza wtyczka do tworzenia kopii zapasowych WordPress na rynku i jest bezpłatna. Duplicator pozwala łatwo skonfigurować automatyczne kopie zapasowe całej Twojej witryny internetowej WordPress.
Umożliwia również automatyczne przechowywanie twoich plików kopii zapasowych w zdalnej lokalizacji, takiej jak Google Drive, Dropbox lub Amazon S3.
Po skonfigurowaniu automatycznych kopii zapasowych WordPress, możesz włączyć automatyczne aktualizacje WordPress dla głównych wydań.
Metoda 1: Włącz automatyczne aktualizacje dla głównych wydań z kokpitu ” Aktualizacje
Gdy przejdziesz na stronę Pulpit nawigacyjny ” Aktualizacje w twoim obszarze administracyjnym WordPress, zobaczysz komunikat “Ta witryna jest automatycznie aktualizowana tylko z poprawkami błędów w zabezpieczeniach”. Są to drobne wydania, o których wspomnieliśmy powyżej.

Jeśli chcesz, aby wszystkie aktualizacje WordPressa były obsługiwane w ten sam sposób, po prostu kliknij odnośnik “Włącz automatyczne aktualizacje dla wszystkich nowych wersji WordPressa”.
Teraz automatycznie instalowane będą również główne wydania WordPressa.
Jeśli zdecydujesz się wyłączyć automatyczne aktualizacje w przyszłości, po prostu wróć do strony kokpitu ” Aktualizacje i kliknij odnośnik “Przełącz na automatyczne aktualizacje tylko dla wydań z poprawkami błędów i zabezpieczeń”.

Teraz główne wersje WordPressa nie będą instalowane automatycznie, a jedynie pomniejsze wydania z poprawkami błędów w zabezpieczeniach.
Metoda 2: Włącz automatyczne aktualizacje WordPressa dla głównych wydań za pomocą wtyczki
Metoda wtyczki daje większą kontrolę nad tym, co jest aktualizowane na twojej witrynie. Na przykład zawiera opcje automatycznej aktualizacji rdzenia WordPress, wtyczek, motywów i innych.
Najpierw należy zainstalować i włączyć wtyczkę Easy Updates Manager. Aby uzyskać więcej informacji, zobacz nasz przewodnik krok po kroku, jak zainstalować wtyczkę WordPress.
Po włączaniu należy przejść na stronę kokpitu ” Opcje aktualizacji, aby skonfigurować wtyczkę.

W sekcji “Szybkie działania konfiguracyjne” należy kliknąć przycisk “Dostosuj”. Następnie należy kliknąć przycisk “Automatycznie aktualizuj wszystkie wydania” w sekcji “Aktualizacje rdzeni WordPress”.
Uwaga: Zachowaj ostrożność, klikając przycisk “Automatycznie aktualizuj wszystko” w sekcji “Szybkie działania konfiguracyjne”. Spowoduje to włączenie automatycznych aktualizacji dla wszystkiego, w tym rdzenia WordPressa, wtyczek, motywów i tłumaczeń.
Wtyczka automatycznie zapisze twoje ustawienia i włączy automatyczną aktualizację głównych wydań WordPressa.
Jeśli chcesz również użyć tej wtyczki do automatycznej aktualizacji twoich wtyczek i motywów, zapoznaj się z naszym szczegółowym przewodnikiem na temat lepszego zarządzania automatycznymi aktualizacjami WordPress.
Metoda 3: Ręczne włączanie automatycznych aktualizacji dla głównych wydań WordPressa
Ta metoda wymaga dodania kodu do twoich plików WordPress.
Po pierwsze, musisz dodać następującą linię kodu do pliku wp-config.php twojej witryny:
1 | define( 'WP_AUTO_UPDATE_CORE', true ); |
Jest jeden mały problem z tym kodem. Włącza on również tak zwane “nocne” aktualizacje lub “nightlies”. Są one wciąż w fazie rozwoju i mogą zawierać błędy, więc nie powinny być instalowane na działającej witrynie internetowej WordPress.
Aby wyłączyć nocne kompilacje i aktualizacje rozwojowe, musisz dodać następujący kod do pliku functions. php twojego motywu lub użyć wtyczki fragmentów kodu, takiej jak WPCode:
1 | add_filter( 'allow_dev_auto_core_updates', '__return_false' ); |
Ten filtr wyłączy automatyczne aktualizacje dla nocnych kompilacji lub aktualizacji rozwojowych.
Twoja witryna WordPress jest teraz gotowa do automatycznej aktualizacji bez twojego udziału, gdy tylko dostępna jest nowa wersja WordPress.
Najczęściej zadawane pytania dotyczące automatycznych aktualizacji WordPressa
1. Dlaczego muszę instalować aktualizacje WordPress?
WordPress jest regularnie utrzymywanym oprogramowaniem. Tysiące deweloperów przyczynia się do tego, aby WordPress był lepszy i bardziej zabezpieczony.
Aktualizacje WordPress należy instalować, gdy tylko są dostępne. Dzięki temu twoja witryna internetowa będzie miała najnowsze poprawki zabezpieczeń, nowe funkcje oraz najlepszą szybkość i wydajność.
2. Czy aktualizacje są bezpieczne dla mojej witryny internetowej?
Jako najpopularniejszy na świecie kreator witryn internetowych, aktualizacje WordPress natychmiast stają się dostępne dla milionów witryn internetowych. Zespół rdzeni pracuje bardzo ciężko, aby zapewnić, że są one bezpieczne dla wszystkich witryn internetowych do zainstalowania.
Zalecamy jednak, aby każdy zawsze tworzył kopię zapasową swojej witryny internetowej WordPress przed aktualizacją. Pozwoli to na szybki powrót do poprzedniego stanu w przypadku, gdy coś pójdzie nie tak po aktualizacji.
3. Czy mogę również automatycznie aktualizować wtyczki WordPress?
Domyślnie WordPress wymaga ręcznej instalacji aktualizacji wtyczek. Można jednak włączyć automatyczne aktualizacje wtyczek.
Zobacz nasz przewodnik na temat włączania automatycznych aktualizacji dla wtyczek WordPress.
4. Czy mogę zainstalować aktualizacje na wszystkich moich witrynach internetowych z jednego kokpitu?
Domyślnie, aby zainstalować aktualizacje, należy logować się do każdej witryny internetowej WordPress. Na szczęście można skorzystać z narzędzi do zarządzania wieloma witrynami WordPress. Narzędzia te ułatwiają instalowanie aktualizacji na wszystkich twoich witrynach WordPress bez konieczności logowania się na każdej z nich.
Dowiedz się więcej z naszego przewodnika na temat zarządzania wieloma witrynami WordPress z jednego kokpitu.
Przewodniki ekspertów dotyczące aktualizacji WordPressa
Mamy nadzieję, że ten artykuł pomógł ci dowiedzieć się, jak włączyć automatyczne aktualizacje w WordPress dla głównych wydań. Możesz również zapoznać się z innymi przewodnikami związanymi z aktualizacjami w WordPress:
- Dlaczego zawsze powinieneś używać najnowszej wersji WordPressa?
- Przewodnik dla początkujących: Jak bezpiecznie aktualizować WordPress (infografika)
- Jak sprawdzać aktualizacje zabezpieczeń WordPress (przewodnik dla początkujących)
- Jak lepiej zarządzać automatycznymi aktualizacjami WordPress
- Jak sprawdzić i zaktualizować WordPress do najnowszej wersji?
- Jak skonfigurować powiadomienia e-mail o aktualizacjach WordPressa?
- Jak wyłączyć automatyczne aktualizacje w WordPress
- Czy najpierw zaktualizować WordPressa czy wtyczki? (Właściwa kolejność aktualizacji)
- Jak prawidłowo aktualizować wtyczki WordPress (krok po kroku)
- Jak włączyć automatyczne aktualizacje wtyczek i motywów WordPress?
If you liked this article, then please subscribe to our YouTube Channel for WordPress video tutorials. You can also find us on Twitter and Facebook.





Jiří Vaněk
After many experiences, I’ve practically disabled automatic updates on all websites and take care of them manually. As the recent WordPress 6.4 update showed, there are numerous things that can break, and it’s better to address them one by one than to have four websites down at once due to automatic updates. Additionally, because of a single recurring issue (for example, the current problems with the Oxygen builder in WP version 6.4.), it’s extra work but worth it, giving one peace of mind compared to automatic updates.
WPBeginner Support
Thank you for sharing your opinion on automatic updates and what works for you
Admin
Alex K.
Can you explain the difference between automatic updates for major versions and minor updates in WordPress, and why might a website owner choose one over the other?
WPBeginner Support
Major version updates are the updates that change one of the first two sets of numbers such as 1.1 to 1.2 which are normally larger changes. If you have a plugin or system that could break with a major version update then that is when you would normally not allow major updates.
Admin
WPBeginner Staff
Yes.
Vitaliy Kolos
Does it still update for minor changes?
Jackie
Do we add both codes if we want the version updates but not the daily updates? Thx!
WPBeginner Support
Yes you need to add both codes.
Admin
Annie
Thanks for this post. I had a couple of notifications from WordPress today saying my sites were updated and I didn’t realise they were now updating automatically. I freaked out at first because I didn’t realise WP introduced automatic updates…for a second I even thought I got hacked and the hacker decided to update WP for me while he was there…lol !!!
Your informative post really reassured me – thanks.
Owen
Thanks for the article. Really helped!
Duncan Michael-MacGregor
Thanks for this, I am curious how the auto updates will pan out. The concept is fantastic but thinks are often not that simple.
If it means less maintenance for websites then all the better!