Jeśli prowadzisz witrynę WordPress z wieloma autorami, możesz chcieć wiedzieć, który z twoich autorów pisze najpopularniejsze wpisy. Ta informacja może pomóc ci zwiększyć ruch i rozwinąć twoją witrynę internetową.
Przez lata pomogliśmy wielu użytkownikom skonfigurować śledzenie witryny internetowej i poleciliśmy różne narzędzia analityczne. Z naszego doświadczenia wynika, że Google Analytics i MonsterInsights ułatwiają sprawdzenie, który autor przyciąga najwięcej użytkowników. Możesz śledzić popularnych autorów bez edytowania kodu.
W tym artykule podzielimy się tym, jak włączyć śledzenie autora w WordPress.
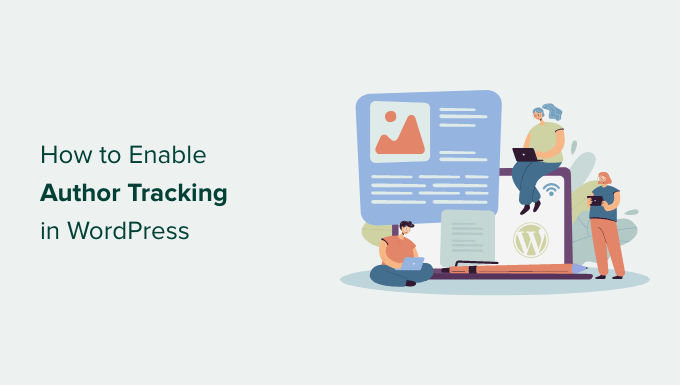
Dlaczego warto włączać śledzenie autorów w WordPressie?
Jeśli prowadzisz bloga z wieloma autorami, musisz włączyć śledzenie autorów w WordPress. Pozwala to na zbieranie danych o tym, jak wpisy każdego autora radzą sobie na twojej witrynie internetowej WordPress.
Następnie możesz promować autorów osiągających najlepsze wyniki i oferować dodatkową pomoc tym, którzy mają trudności.
Jest to również świetny sposób, aby dowiedzieć się, czyje wpisy przynoszą najwięcej ruchu i które artykuły angażują czytelników.
Na przykład, możesz mieć autora, który jest świetny w pisaniu wpisów, które przyciągają wielu odwiedzających. Jednak odwiedzający mogą nie pozostać na twojej witrynie. Może to skutkować wysokim współczynnikiem odrzuceń, mniejszą liczbą zobaczonych stron i krótszym czasem spędzonym na witrynie internetowej.
Po zebraniu tych danych możesz podejmować świadome decyzje, ulepszając swój przepływ pracy redakcyjnej i oferując więcej wskazówek i pomocy zmagającym się z trudnościami pisarzom. Możesz znaleźć sposób na przekierowanie użytkowników z wpisów pierwszego autora do autorów, którym chcesz poświęcić więcej uwagi.
Zobaczmy zatem, jak włączyć śledzenie autorów na twojej witrynie internetowej.
Konfigurowanie śledzenia autorów w WordPress
Najprostszym sposobem na śledzenie najpopularniejszych autorów w WordPress jest użycie MonsterInsights. Jest to najlepsza wtyczka Analytics dla WordPress i pomaga skonfigurować Google Analytics bez edytowania kodu.

MonsterInsights oferuje dodatek Dimensions, który umożliwia konfigurowanie własnych wymiarów w Google Analytics.
Pomaga śledzić dodatkowe informacje w Google Analytics, które nie są dostępne domyślnie. Obejmuje to śledzenie autorów, najpopularniejsze typy treści, kategorie, tagi i wiele innych.
Należy pamiętać, że potrzebny jest co najmniej plan MonsterInsights Pro, ponieważ zawiera on funkcję własnych wymiarów. Istnieje również wersja MonsterInsights Lite, z której można korzystać za darmo.
Więcej informacji można znaleźć w naszej pełnej recenzji MonsterInsights.
Najpierw należy zainstalować i włączyć wtyczkę MonsterInsights. Aby uzyskać więcej informacji, zapoznaj się z naszym przewodnikiem krok po kroku, jak zainstalować wtyczkę WordPress.
Po włączaniu zobaczysz ekran powitalny. Kliknij przycisk “Uruchom kreatora”.

Następnie możesz postępować zgodnie z instrukcjami kreatora konfiguracji, aby połączyć Google Analytics z twoją witryną internetową. Więcej szczegółów można znaleźć w naszym przewodniku na temat instalacji Google Analytics w WordPress.
Po podłączeniu, Google Analytics rozpocznie śledzenie całego ruchu w Twojej witrynie internetowej.
Konfigurowanie własnych wymiarów autora w celu dokładnego śledzenia ruchu
Teraz, gdy wszystko działa, powiedzmy Google Analytics, aby zaczął śledzić autorów, dodając wymiar własny.
Należy zacząć od przejścia na stronę Insights ” Addons. Następnie należy przejść do dodatku “Wymiary” i kliknąć przycisk “Zainstaluj”.
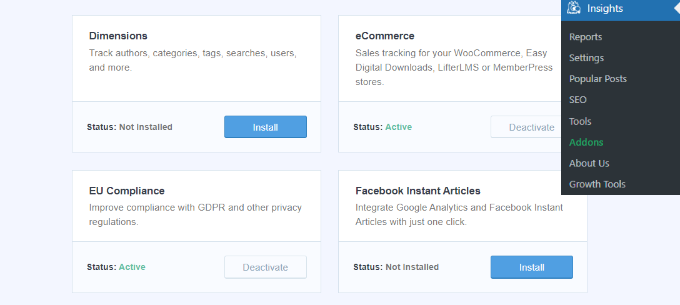
Dodatek zostanie teraz automatycznie zainstalowany i włączony.
Następnie możesz przejść do strony Insights ” Settings i przełączyć się na kartę “Conversions”.

Z tego miejsca wystarczy przewinąć nieco w dół, aby zobaczyć pole “Wymiary własne”.
W tym miejscu można utworzyć nowy wymiar własny. Kliknij przycisk “Dodaj nowy wymiar własny”.
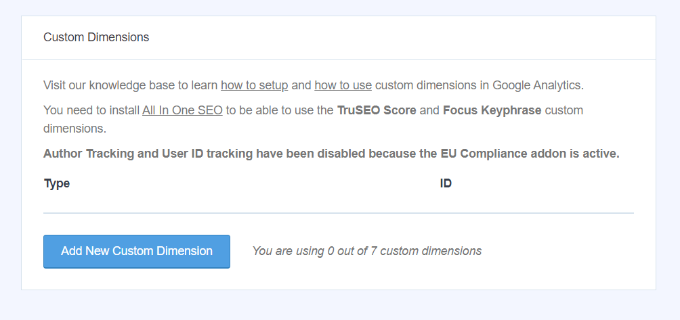
Następnie należy wybrać wymiar “Autor” z menu rozwijanego.
Oprócz tego należy również dodać identyfikator, który zostanie wypełniony za użytkownika.
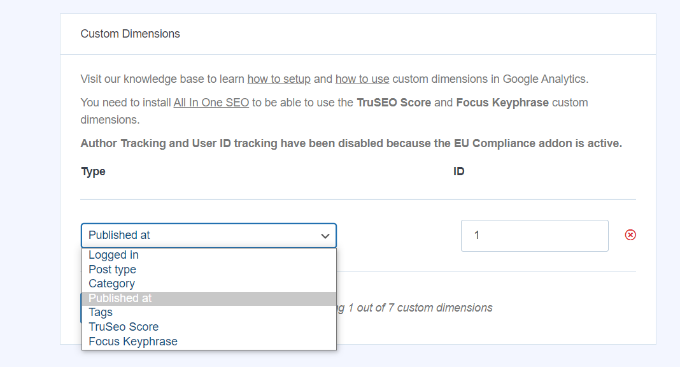
Nie zapomnij zapisać zmian, aby zachować twoje ustawienia.
Po skonfigurowaniu własnych wymiarów w MonsterInsights, następnym krokiem jest zrobienie tego samego w Google Analytics.
Dodawanie własnego wymiaru w Google Analytics
Najpierw musisz przejść do twojej właściwości Google Analytics 4.
Po zalogowaniu się, przejdź do karty “Konfiguracja” po lewej stronie.
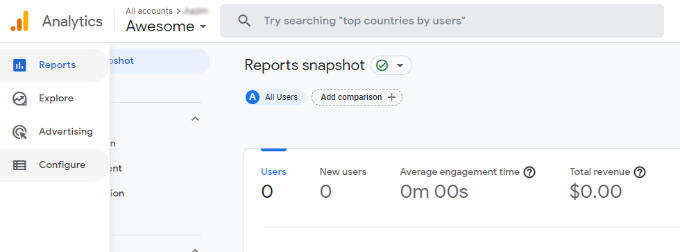
Następnie można kliknąć opcję “Definicje własne” w wyświetlonym menu.
Następnie kliknij przycisk “Utwórz konfigurator”.
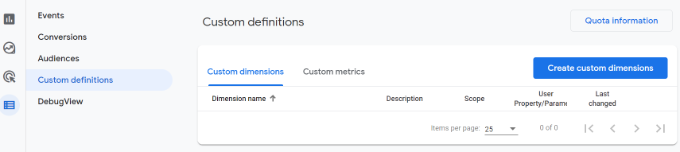
Z prawej strony wysunie się okno, w którym należy wpisz szczegóły własnych wymiarów.
Na początek wpisz nazwę twojego wymiaru. Istnieje również opcja dodania opisu.
W tym miejscu możesz ustawić Zakres na “Zdarzenie”, a następnie wpisz parametr zdarzenia, taki jak “author_tracking”. Parametr zdarzenia jest tym, czego Google Analytics 4 użyje do pokazania twojego wymiaru w raportach.
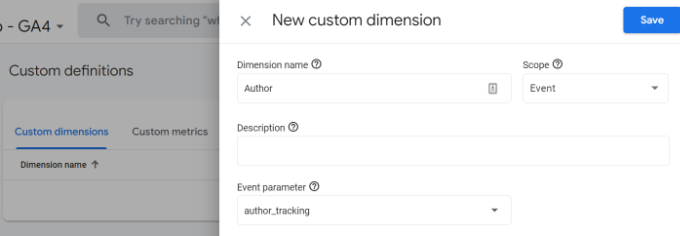
Po wpiszeniu tych danych nie zapomnij kliknąć przycisku “Zapisz”.
Pomyślnie skonfigurowałeś śledzenie autorów na swojej witrynie internetowej WordPress. Przejdźmy teraz do przyjemniejszej części, jaką jest zobaczenie raportów i dowiedzenie się, jak radzą sobie twoi autorzy.
Zobacz swoje raporty śledzenia autorów
Po tym, jak twoja witryna internetowa zbierze dane o ruchu, możesz zobaczyć swoich najlepszych autorów na kokpicie WordPress.
Wystarczy przejść do strony Insights ” Reports i przełączyć się na kartę “Dimensions”.
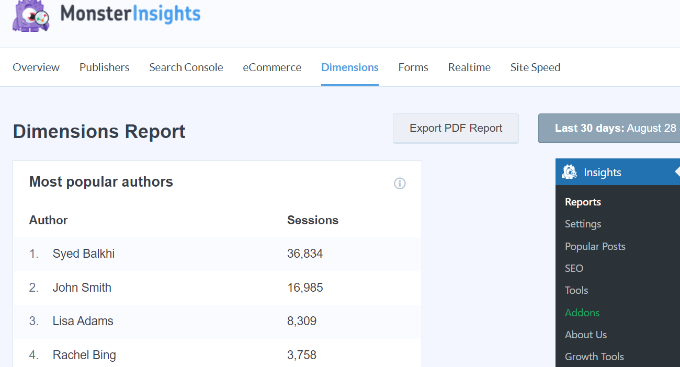
Z tego miejsca możesz zobaczyć najlepszych autorów, którzy generują największy ruch na twojej witrynie internetowej.
Możesz teraz wykorzystać te dane, aby usprawnić swój przepływ pracy redakcyjnej i promować treści od autorów o wysokiej skuteczności. Możesz na przykład wyświetlać ich treści jako popularne wpisy i uzyskiwać więcej odsłon.
Ponadto informacje te pomogą ci zobaczyć, którzy autorzy mają trudności, dzięki czemu możesz z nimi współpracować i zwiększyć ruch na ich wpisach na blogu.
Mamy nadzieję, że ten artykuł pomógł ci dowiedzieć się, jak włączyć śledzenie autorów w WordPress. Możesz również zapoznać się z naszym przewodnikiem na temat tego , jak uzyskać adnotacje i notatki na witrynie GA4 w WordPress oraz najlepsze popularne wtyczki do wpisów dla WordPress.
If you liked this article, then please subscribe to our YouTube Channel for WordPress video tutorials. You can also find us on Twitter and Facebook.





Have a question or suggestion? Please leave a comment to start the discussion.