Zainwestowałeś czas w Medium, ale utrzymanie twojej obecności w WordPress jest równie ważne. Dobra wiadomość? Możesz mieć jedno i drugie.
Po dekadzie prowadzenia witryn internetowych widzieliśmy, jak twórcy treści wykorzystują wiele platform, aby zmaksymalizować swój zasięg. Medium, z wbudowaną publicznością, jest popularnym wyborem. Ale wielu chce również prezentować te treści na swoich witrynach WordPress.
W tym przewodniku pokażemy ci, jak wyświetlić twoje wpisy z Medium na WordPressie. Nauczysz się osadzać najnowsze artykuły i w pełni migrować twoje treści, co pozwoli ci wykorzystać odbiorców Medium przy jednoczesnym zachowaniu aktualności twojej witryny WordPress.

Dlaczego warto osadzać wpisy z artykułów Medium w WordPressie?
Medium to popularna platforma do prowadzenia blogów, która umożliwia łatwe publikowanie artykułów w Internecie.
Jedną z wad korzystania z Medium jest jednak to, że nie zapewnia ono takiej samej elastyczności jak witryna internetowa WordPress. Na przykład, Medium nie ma tak wielu opcji konfiguratora jak WordPress, jeśli chodzi o projektowanie witryny internetowej, co może być powodem do niepokoju, jeśli jesteś profesjonalnym blogerem.
Z tego powodu warto osadzać twoje artykuły z Medium na WordPressie. Następnie możesz użyć WordPressa do stworzenia dowolnego rodzaju witryny internetowej i zarabiania na twoich treściach w dowolny sposób.
Więcej szczegółów można znaleźć w naszym artykule na temat tego, dlaczego powinieneś używać WordPressa do tworzenia swojej witryny internetowej oraz w naszym artykule porównawczym na temat WordPress vs Medium.
Jak osadzać wpisy na blogu Medium w WordPressie?
Zwykle WordPress używa formatu oEmbed do osadzania treści innych firm z obsługiwanych witryn internetowych, takich jak YouTube, Twitter i inne.
Niestety, Medium nie obsługuje formatu oEmbed, co utrudnia osadzanie artykułów Medium w WordPressie.
Kiedyś istniały wtyczki, które pozwalały użytkownikom wyświetlać swoje artykuły Medium na blogu WordPress, ale albo nie działają, albo nie są już utrzymywane z powodu niskiego popytu.
Tak więc obecnie jedynym sposobem wyświetlania wpisów Medium w WordPressie jest użycie bloku RSS lub widżetu.
Najpierw musisz znaleźć kanał RSS twojej publikacji w Medium. Zazwyczaj znajduje się on pod adresem URL takim jak ten:
https://medium.com/feed/your-publication-name
Jeśli korzystasz z własnej domeny dla swojej publikacji na Medium, Twój kanał RSS będzie znajdował się pod adresem:
https://your-domain.com/feed
Następnie musisz edytować wpis lub stronę WordPress, na której chcesz osadzać wpisy Medium. Następnie kliknij blok “+” w dowolnym miejscu na stronie i wybierz blok “RSS”.
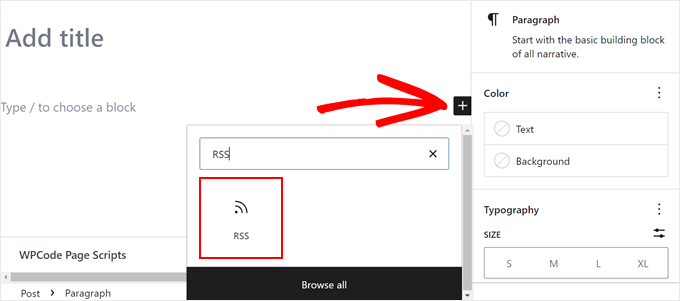
Następnie dodaj adres URL twojego kanału RSS Medium w ustawieniach bloku.
WordPress pobierze wtedy twoje ostatnie artykuły z Medium i wyświetli je.
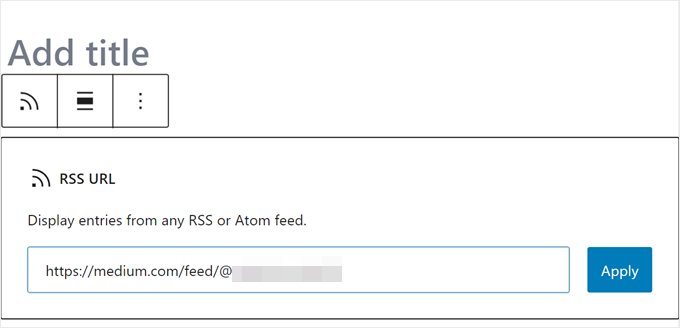
W ustawieniach bloku można wybrać wyświetlanie zajawki, obrazka wyróżniającego, autora i opcji daty.
Następnie wystarczy kliknąć przycisk Zapisz, Opublikuj lub Aktualizuj.
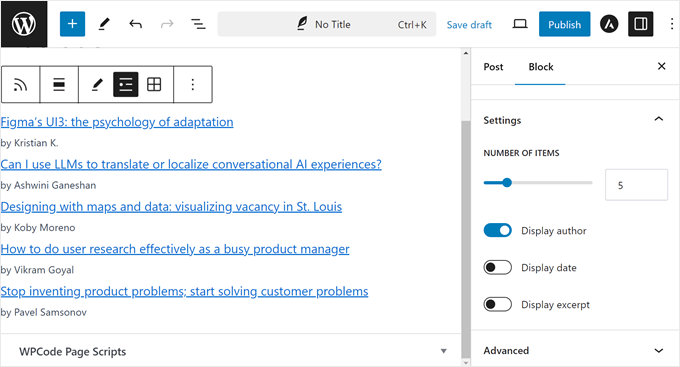
Problem z tą metodą polega na tym, że nie można osadzać konkretnego artykułu Medium samodzielnie. Blok automatycznie wyświetli tylko najnowsze wpisy na Medium.
Jeśli zależy Ci na większej elastyczności i swobodzie, to być może powinieneś rozważyć migrację Twoich artykułów z Medium do WordPressa.
Jak przenieść artykuły ze Medium do WordPress
Migracja twoich artykułów z Medium do WordPressa pozwoli ci wykorzystać całą elastyczność i funkcje WordPressa.
WordPress jest najpopularniejszym narzędziem do tworzenia witryn internetowych na rynku, obsługującym ponad 43% wszystkich witryn w Internecie.
Jeśli chcesz zmigrować twoje artykuły z Medium do WordPressa, możesz wykonać poniższe kroki. Skorzystaj z tych szybkich odnośników, aby przejść do konkretnej metody:
Pro Tip: Chcesz pominąć wszystkie te kroki? Nasza BEZPŁATNA usługa konfiguracji bloga może zmigrować twoją treść Medium do WordPressa i uruchomić twoją nową witrynę internetową bez żadnych problemów.
Krok 1: Skonfiguruj swoją witrynę internetową WordPress
Jeśli jeszcze tego nie zrobiłeś, musisz najpierw skonfigurować witrynę internetową WordPress.
Istnieją dwa rodzaje witryn internetowych WordPress: WordPress.com, który jest platformą do prowadzenia blogów, oraz WordPress.org, który jest również nazywany samodzielnie hostowanym WordPressem. Aby uzyskać więcej informacji, zapoznaj się z naszym artykułem na temat różnicy między WordPress.com a WordPress.org.
Zalecamy korzystanie z samodzielnie hostowanego WordPressa, ponieważ daje on pełną swobodę w budowaniu twojej witryny internetowej w dowolny sposób.
Aby rozpocząć, będziesz potrzebować nazwy domeny i konta hostingowego WordPress.
Na szczęście Bluehost zgodził się zaoferować użytkownikom WPBeginner bezpłatną nazwę domeny i hojną zniżkę na hosting. Zasadniczo możesz zacząć za 1,99 USD miesięcznie.
Po rejestracji Bluehost prześle dane logowania na twój e-mail.
Po zalogowaniu się do kokpitu Bluehost możesz przejść do karty “Witryny internetowe” . Zauważysz, że Bluehost zainstalował już dla Ciebie WordPress. Wystarczy kliknąć przycisk “Edytuj witrynę”, aby logować się do nowego kokpitu WordPress.

Aby uzyskać przewodnik krok po kroku, możesz przeczytać nasz artykuł na temat tworzenia witryny internetowej WordPress.
Krok 2: Importuj twoje artykuły z Medium do WordPressa
Zanim zaimportujesz swoje artykuły z Medium do WordPressa, będziesz potrzebować ich w formacie obsługiwanym przez WordPress.
Medium nie zapewnia domyślnie narzędzia do tego celu. Pozwala jednak wyeksportować twoją treść w nieobsługiwanym formacie.
Wystarczy logować się na twoje konto Medium i kliknąć na twoje zdjęcie profilowe. Następnie kliknij odnośnik “Ustawienia”.

Spowoduje to przejście do strony ustawień, gdzie należy przejść do karty “Zabezpieczenia i aplikacje”.
Kliknij przycisk “Pobierz twoje informacje”, aby wyeksportować dane Medium.
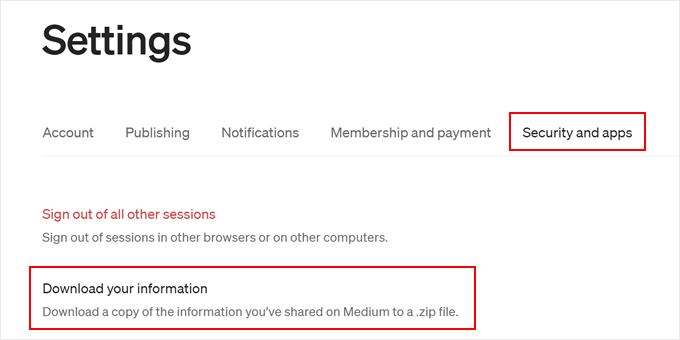
Pojawi się wyskakujące okienko z prośbą o kliknięcie przycisku “Eksportuj”.
Medium przygotuje wtedy twój plik do pobrania i prześle ci odnośnik e-mailem.
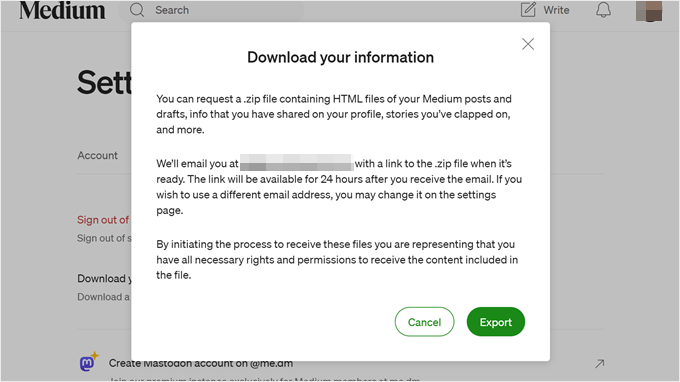
Po pobraniu pliku eksportu należy przejść na stronę narzędzia Medium to WordPress Importer. To bezpłatne narzędzie online konwertuje twój plik eksportu medium do formatu zgodnego z WordPress.
Najpierw musisz podać adres URL swojego profilu na Medium, imię i nazwisko oraz adres e-mail.

Jeśli Twój blog korzysta z własnej domeny na Medium, musisz wpisz adres URL własnej domeny.
Teraz, jeśli używasz adresu URL swojego profilu Medium, zostaniesz poproszony o przesłanie pliku eksportu Medium pobranego we wcześniejszym kroku.
Następnie kliknij przycisk “Eksportuj moją średnią witrynę internetową”, aby kontynuować.
Medium to WordPress Importer przygotuje teraz twój plik eksportu. Po zakończeniu wyświetli komunikat o powodzeniu z przyciskiem umożliwiającym pobranie twojego pliku eksportu Medium gotowego do WordPress.

Możesz teraz pobrać plik na twój komputer.
Uwaga: Jeśli masz problemy z importerem Medium do WordPress, możesz skontaktować się z naszym zespołem pomocy technicznej za pomocą tego formularza kontaktowego.
Następnie przełącz się na twoją witrynę internetową WordPress i przejdź do strony Narzędzia ” Importuj.
Zobaczysz listę importerów dostępnych dla różnych platform. Musisz przewinąć w dół do WordPress, a następnie kliknąć odnośnik “Zainstaluj teraz”.

WordPress pobierze teraz i zainstaluje wtyczkę importera.
Po zakończeniu należy kliknąć “Run Importer”, aby go uruchomić.

Na następnym ekranie kliknij przycisk “Prześlij plik i importuj”, aby kontynuować.
Importer WordPress będzie teraz importować twój plik eksportu Medium i analizować go.

Na następnym ekranie zostaniesz poproszony o przypisanie autorów.
Możesz importować autora ze swojej witryny internetowej Medium, utworzyć nowego autora lub przypisać całą treść do istniejącego użytkownika WordPress.

Nie zapomnij zaznaczyć pola obok opcji “Pobierz i importuj załączniki plików”. Spowoduje to próbę pobrania obrazków z twojej witryny internetowej Medium do biblioteki multimediów WordPress.
Możesz teraz kliknąć przycisk “Submit”, aby uruchomić importera. Po zakończeniu zostanie wyświetlony komunikat o powodzeniu.

Gratulacje, udało ci się importować treść Medium do WordPressa!
Możesz teraz przejść do strony wpisów w panelu administracyjnym WordPress, aby sprawdzić, czy wszystkie twoje treści są tam dostępne.
Krok 3: Importowanie obrazków z serwisu Imagely do WordPressa
Importer WordPress próbuje importować obrazki z twoich artykułów Medium do biblioteki multimediów WordPress. Może się to jednak nie udać ze względu na sposób, w jaki Medium wyświetla obrazki w twoich artykułach.
Aby zobaczyć wszystkie pomyślnie zaimportowane obrazki, wystarczy przejść do strony Multimedia ” Biblioteka.

Jeśli import niektórych lub wszystkich twoich obrazków nie powiódł się, konieczne będzie ich ponowne zaimportowanie.
Aby to zrobić, należy najpierw zainstalować i włączyć wtyczkę Auto Upload Images. Aby uzyskać więcej informacji, zobacz nasz przewodnik krok po kroku, jak zainstalować wtyczkę WordPress.
Po włączaniu należy zaktualizować wpisy zawierające zewnętrzne obrazki. Ta aktualizacja uruchomi wtyczkę do pobierania i przechowywania zewnętrznych obrazków w artykule.
Możesz także zbiorczo zaktualizować wszystkie artykuły naraz, aby szybko importować wszystkie obrazki. Aby uzyskać szczegółowe instrukcje, zobacz nasz poradnik krok po kroku, jak importować zewnętrzne obrazki w WordPress.
Krok 4: Skonfiguruj przekierowania dla artykułów Medium
Jeśli twoja publikacja na Medium używa adresu URL medium.com, nie możesz skonfigurować przekierowań.
Jeśli jednak korzystałeś z niestandardowej domeny dla twojej publikacji na Medium, możesz skonfigurować niestandardowe przekierowania w WordPress.
Najpierw musisz zebrać wszystkie adresy URL twoich artykułów na Medium i zapisać je w pliku tekstowym. Następnie musisz zacząć konfigurować przekierowania dla wszystkich twoich artykułów.
Istnieje wiele sposobów konfigurowania przekierowań w WordPress. Możesz postępować zgodnie z instrukcjami w naszym przewodniku dla początkujących na temat tworzenia przekierowań w WordPress, aby uzyskać szczegółowe instrukcje.
Krok 5: Zdecyduj, co zrobić z twoimi średnimi artykułami
Posiadanie tych samych artykułów na dwóch różnych witrynach internetowych będzie miało wpływ na ich optymalizację pod kątem wyszukiwarek(SEO), ponieważ Google uzna je za zduplikowane treści. Oznacza to, że twoja nowa witryna WordPress może nie uzyskać żadnego ruchu z wyszukiwarek.
Aby tego uniknąć, możesz po prostu wyłączyć swoje konto Medium. Wyłączanie konta zachowuje wszystkie twoje dane na Medium, ale stają się one publicznie niedostępne.
Wystarczy kliknąć ikonkę Twojego profilu pod kontem Medium, a następnie wybrać “Ustawienia”.

Na stronie ustawień przewiń w dół.
Następnie kliknij odnośnik “Wyłącz konto” na dole strony.
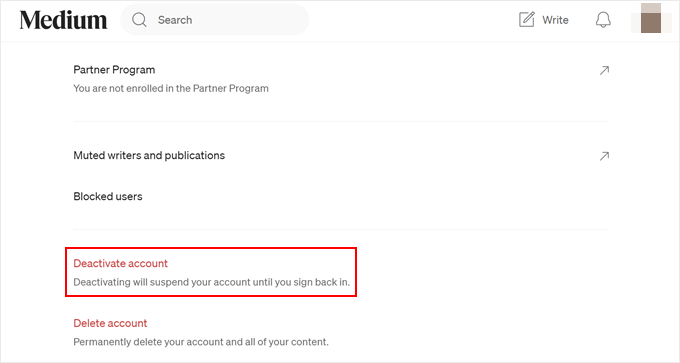
Importowałem treści z Medium do WordPressa, co teraz?
Niezależnie od tego, czy zdecydujesz się osadzać swoje wpisy na Medium, czy też migrować treści z Medium do WordPressa, nadal musisz zoptymalizować swojego bloga, aby zapewnić mu sukces. Oto kilka wskazówek na początek:
- Jak efektywnie zarządzać seriami wpisów w WordPressie
- Kiedy najlepiej opublikować bloga (+ jak to sprawdzić)?
- Jak skutecznie pozyskiwać blogerów gościnnych i zarządzać nimi w WordPress?
- Jak zaplanować twoje wpisy w WordPress (krok po kroku)
Mamy nadzieję, że ten artykuł pomógł ci dowiedzieć się, jak osadzać wpisy z artykułów Medium na WordPressie. Zachęcamy również do zapoznania się z naszym przewodnikiem na temat pisania świetnych wpisów na blogu w WordPressie oraz z naszą listą najlepszych blogów WordPress do czytania i śledzenia.
If you liked this article, then please subscribe to our YouTube Channel for WordPress video tutorials. You can also find us on Twitter and Facebook.





Have a question or suggestion? Please leave a comment to start the discussion.