Jeśli aktywnie korzystasz z albumów na Facebooku, aby prezentować produkty, udostępniać opinie klientów lub angażować własną społeczność, wyświetlanie ich na twojej witrynie internetowej WordPress może być przełomem.
Może nie tylko zwiększyć atrakcyjność wizualną witryny, ale także służyć jako dowód społeczny, demonstrując aktywną obecność i włączanie Twojej marki. Może również kierować ruch z powrotem na twoją stronę na Facebooku, gdzie potencjalni klienci mogą dowiedzieć się więcej i nawiązać z tobą kontakt.
Z pomocą wtyczek WordPress, osadzanie albumów z Facebooka jest łatwym zadaniem, a WPBeginner jest tutaj, aby poprowadzić Cię przez ten proces.
W tym artykule pokażemy, jak łatwo osadzać albumy z Facebooka w WordPressie.

Dlaczego warto osadzać album z Facebooka w WordPressie?
Istnieje wiele powodów, dla których warto osadzać album ze zdjęciami z Facebooka na twojej witrynie internetowej WordPress.
Być może masz popularną stronę na Facebooku i stale wpisujesz tam zdjęcia i chciałbyś, aby odwiedzający twoją witrynę również je widzieli. Osadzając twój album na Facebooku w WordPressie, nie będziesz musiał przesyłać tego samego zdjęcia na dwie różne platformy.
Ponadto osadzanie albumów z Facebooka może poprawić ogólną atrakcyjność wizualną i wrażenia użytkownika twojej witryny internetowej. Odwiedzający mogą łatwo przeglądać twój osadzany album na Facebooku bez opuszczania twojej strony WordPress.
WordPress miał kiedyś wbudowaną pomoc techniczną do osadzania albumów z Facebooka. Podobnie jak w przypadku osadzania filmów z YouTube, można było po prostu skopiować i wkleić adres URL dowolnego albumu z Facebooka, a WordPress automatycznie wyświetliłby ten album.
Jednak od tego czasu Facebook i Instagram wprowadziły zmiany w swoim API. Zmiany te uniemożliwiają WordPressowi dalszą obsługę oEmbed dla Facebooka i Instagrama.
Jeśli spróbujesz osadzać odnośnik do albumu, otrzymasz komunikat o błędzie.

Na szczęście istnieje sposób na poprawienie osadzania Facebooka i Instagrama w WordPressie za pomocą wtyczki.
Zobaczmy, jak łatwo osadzać albumy z Facebooka w WordPressie. Możesz skorzystać z poniższych odnośników, aby przejść przez kolejne kroki:
Krok 1: Zainstaluj Smash Balloon Facebook Feed.
Najlepszym sposobem na osadzanie albumów z Facebooka w WordPressie jest użycie wtyczki Smash Balloon Facebook Feed.
Ta wtyczka pozwala osadzać aktualizacje statusu na Facebooku, komentarze, recenzje, wpisy społecznościowe i wiele innych na twojej witrynie.

Pozwala również odwiedzającym przyjrzeć się bliżej twoim zdjęciom i obrazkom bez konieczności przechodzenia na Facebooka, otwierając wyskakujące okienko (okno) lightbox.
Uwaga: Chociaż dostępna jest darmowa wersja Smash Balloon, w tym przewodniku wykorzystana zostanie wersja Pro Smash Balloon, ponieważ posiada ona funkcję osadzania albumów na Facebooku, której potrzebujemy.
Pierwszą rzeczą, którą musisz zrobić, to zainstalować i włączyć wtyczkę Smash Balloon Facebook Feed. Aby uzyskać więcej informacji, zapoznaj się z naszym przewodnikiem na temat instalacji wtyczki WordPress.
Po włączaniu należy przejść do Facebook Feed ” Ustawienia i wpisz klucz licencyjny w polu “Klucz licencyjny”.

Informacje te znajdziesz na swoim koncie w witrynie internetowej Smash Balloon.
Po wpisz klucz, kliknij przycisk “Włączanie”.
Krok 2: Podłącz twoją stronę lub grupę na Facebooku do WordPressa
Ta wtyczka pozwala osadzać feed z grupy lub strony na Facebooku. Możesz nawet wyświetlać najnowsze komentarze pod każdym zdjęciem, wraz z całkowitą liczbą polubień i udostępnień.
Aby połączyć twoją stronę lub grupę na Facebooku z WordPressem, przejdź do Facebook Feed ” All Feeds, a następnie kliknij “Add New”.

Smash Balloon umożliwia wyświetlanie wpisów z twoich albumów ze zdjęciami, osi czasu, wydarzeń i nie tylko.
Aby osadzać twoje albumy na Facebooku, musisz kliknąć “Albumy”, a następnie “Dalej”.

Teraz należy wybrać stronę lub grupę na Facebooku, z której będą pobierane zdjęcia.
Aby rozpocząć, kliknij “Utwórz nowy”.

Na następnym ekranie wybierz, czy chcesz wyświetlać albumy ze strony, czy z grupy.
Następnie wystarczy kliknąć “Połącz z Facebookiem”.

Spowoduje to otwarcie wyskakującego okienka, w którym możesz zalogować się na swoje konto na Facebooku i wybrać strony lub grupy, z których chcesz pobierać albumy.
Po podjęciu tej decyzji kliknij przycisk “Dalej”.

Gdy to zrobisz, Facebook pokaże wszystkie informacje, do których Smash Balloon będzie miał dostęp i działania, które może wykonać.
Aby ograniczyć dostęp Smash Balloon do twojego konta na Facebooku, po prostu kliknij dowolny przełącznik, aby zmienić go z “Tak” na “Nie”. Pamiętaj tylko, że może to mieć wpływ na albumy i zdjęcia, które możesz osadzać na swoim blogu lub witrynie internetowej WordPress.
W związku z tym zalecamy pozostawienie wszystkich przełączników włączonych.

Gdy będziesz gotowy, kliknij “Gotowe”.
Po kilku chwilach powinieneś zobaczyć komunikat potwierdzający, że połączyłeś swoją witrynę internetową WordPress z Facebookiem. Po wykonaniu tej czynności należy kliknąć przycisk “OK”.

Smash Balloon automatycznie przeniesie cię z powrotem do obszaru administracyjnego WordPress.
Jak dodać pojedynczy album na Facebooku w WordPress
Smash Balloon pozwala również osadzać określony album z Facebooka w dowolnym miejscu na twojej witrynie WordPress. Dzięki temu możesz pokazać odwiedzającym Twój najnowszy album lub wyświetlić album, który jest odpowiedni dla pozostałej treści strony.
Na przykład, jeśli dodałeś kalendarz wydarzeń na Facebooku do WordPress, możesz również chcieć wyświetlać albumy z poprzednich wydarzeń.
Aby osadzać konkretny album na Facebooku, należy kupić i zainstalować rozszerzenie Album, przechodząc do Facebook Feed ” Extensions.
Tutaj znajdź rozszerzenie “Album” i kliknij przycisk “Dodaj”.

W nowej karcie otworzy się witryna internetowa Smash Ballon z instrukcjami zakupu rozszerzenia Album.
Po uzyskaniu rozszerzenia można je zainstalować dokładnie w taki sam sposób, jak instaluje się wtyczkę. Jeśli potrzebujesz pomocy, zapoznaj się z naszym przewodnikiem na temat instalacji wtyczki WordPress.
Po włączaniu wtyczki, przejdź do Facebook Feed ” All Feeds i kliknij “Add New”.
W sekcji “Zaawansowane rodzaje kanałów” wybierz “Pojedynczy album”, a następnie kliknij “Dalej”.

Możesz teraz wybrać stronę lub grupę, której chcesz użyć jako źródła i wybrać szablon, wykonując ten sam proces opisany powyżej.
Na następnej stronie musisz wpisz identyfikator albumu, który chcesz osadzać.

W nowej karcie po prostu otwórz album na Facebooku, który chcesz wyświetlić.
Teraz można skopiować liczby po symbolu = i między symbolami kropki i &. Na przykład na poniższym obrazku musimy skopiować 447443907512397.

Teraz możesz wkleić te liczby do kokpitu WordPress.
Następnie kliknij “Dalej”, a Smash Balloon pobierze album.

Teraz przejdź do kolejnych kroków.
Krok 3: Wybór szablonu Facebook Feed dla twoich albumów
Zobaczysz teraz wyskakujące okienko z grupą lub stroną, którą właśnie odnośnik do twojej witryny internetowej. Po prostu wybierz przycisk opcji obok twojego źródła, a następnie kliknij przycisk “Dodaj”.

Jeśli przypadkowo zamknąłeś wyskakujące okienko, nie panikuj. Możesz po prostu odświeżyć kartę, aby ponownie otworzyć wyskakujące okienko.
Następnie WordPress automatycznie przeniesie Cię z powrotem na stronę Facebook Feed ” All Feeds. Tak jak poprzednio, kliknij przycisk “Utwórz nowy”, wybierz “Albumy”, a następnie kliknij przycisk “Dalej”.
Teraz wybierz twoją stronę lub grupę na Facebooku i kliknij “Dalej”.

Na tym etapie możesz przejść dalej i wybrać motyw do wyświetlania twoich albumów na Facebooku.
Istnieje wiele opcji do wyboru, więc upewnij się, że znajdziesz tę, która najlepiej odpowiada Twoim potrzebom. Po dokonaniu twojego wyboru, po prostu kliknij “Dalej”.
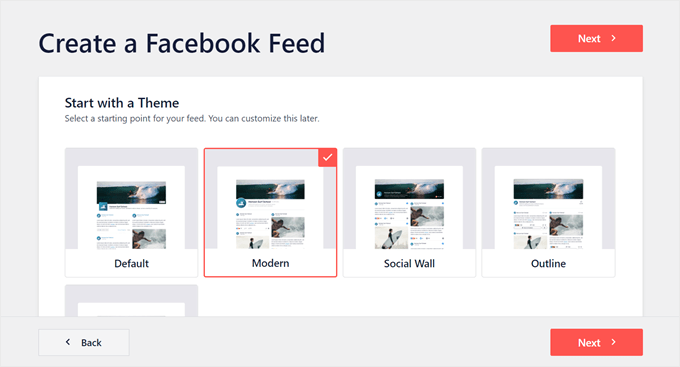
Na następnym ekranie możesz wybrać szablon, którego użyjesz jako punktu wyjścia dla twojego kanału. Wszystkie te szablony są w pełni konfigurowalne, więc możesz dostosować projekt w zależności od tego, jak chcesz wyświetlać albumy z Facebooka na twojej witrynie internetowej.
Używamy szablonu “Default”, ale możesz wybrać dowolny szablon.

Po zakończeniu kliknij przycisk “Dalej”.
Smash Balloon utworzy teraz źródło albumów na podstawie wybranego źródła, motywu i szablonu. To dobry początek, ale możesz chcieć dopracować wygląd albumów na twojej witrynie internetowej WordPress.
Krok 4: Dostosuj własne albumy na Facebooku.
Wtyczka Smash Balloon Custom Facebook Feed daje wiele sposobów na dostosowanie sposobu wyświetlania albumów. Mając to na uwadze, warto sprawdzić, jakie zmiany można wprowadzić.
Na ekranie Facebook Feed ” All Feeds znajdź swój album, a następnie kliknij przycisk “Edit”, który wygląda jak mały ołówek.

Spowoduje to otwarcie edytora kanałów Smash Ballon, który wyświetla podgląd twoich albumów na Facebooku po prawej stronie.
Po lewej stronie zobaczysz wszystkie różne ustawienia, których możesz użyć, aby dostosować sposób wyświetlania tych albumów na twojej witrynie. Większość z tych ustawień nie wymaga wyjaśnień, ale szybko omówimy kilka kluczowych obszarów.

Na początek można zmienić sposób wyświetlania albumów, klikając “Układ kanałów”.
Na tym ekranie można przełączać się między różnymi układami i zmieniać wysokość kanału. Można nawet utworzyć responsywny pokaz slajdów, wybierając układ “Karuzela”.
W miarę wprowadzania zmian podgląd będzie aktualizowany automatycznie, dzięki czemu można wypróbować różne ustawienia, aby zobaczyć, co wygląda najlepiej.

Domyślnie kanał będzie pokazywał taką samą liczbę wpisów na komputerach stacjonarnych i urządzeniach mobilnych, takich jak smartfony.
Możesz podglądać, jak twoje albumy będą wyglądać na komputerach stacjonarnych, tabletach i smartfonach, korzystając z rzędu przycisków w prawym górnym rogu.

Witryny internetowe zobaczone na urządzeniach mobilnych będą naturalnie wyglądać na mniejsze, dlatego warto wyświetlać mniej albumów na tabletach i smartfonach.
Aby to zrobić, wystarczy wpisać inną liczbę w polu “Mobile” pod wpisem “Liczba wpisów”.

Wypróbowując różne układy, możesz stworzyć kanał mediów społecznościowych, który będzie wyglądał świetnie, niezależnie od urządzenia, z którego korzysta odwiedzający.
Domyślnie kanał Facebook Feed wyświetla mniej kolumn na smartfonach i tabletach niż na komputerach stacjonarnych. Dzięki temu wszystkie twoje albumy i zdjęcia wygodnie mieszczą się na mniejszych ekranach.
Po przetestowaniu mobilnej wersji twojej witryny internetowej WordPress możesz być niezadowolony z wyglądu kolumn na smartfonach i tabletach. W takim przypadku możesz wyświetlić mniej kolumn, zmieniając liczby w sekcji “Kolumny”.

Gdy będziesz zadowolony z wprowadzonych zmian, kliknij odnośnik “Dostosuj”.
Spowoduje to powrót do głównego edytora Smash Balloon, gotowego do eksploracji kolejnego ekranu ustawień, którym jest “Schemat kolorów”.

Domyślnie Smash Balloon używa schematu kolorów odziedziczonego z twojego motywu WordPress, ale ten ekran pozwala na przełączenie się na wygląd “Jasny” lub “Ciemny”.
Możesz także stworzyć swój własny schemat kolorów, wybierając opcję “Dostosuj”, a następnie używając elementów sterujących do zmiany koloru tła, zmiany koloru tekstu w WordPressie i nie tylko.

Domyślnie Smash Balloon dodaje nagłówek na Twoim kanale, który jest Twoim zdjęciem profilowym na Facebooku i nazwą strony lub grupy. Może to dodać dodatkowy kontekst, zamiast po prostu osadzać twoje filmy i zdjęcia z Facebooka w WordPress.
Aby zmienić wygląd tej sekcji, kliknij “Nagłówek” w menu po lewej stronie.

Na tym ekranie można zmienić rozmiar nagłówka i jego kolor, ukryć lub pokazać twoje zdjęcie profilowe na Facebooku i nie tylko.
Jeśli chcesz całkowicie usuwać nagłówek, kliknij, aby wyłączyć przełącznik “Włącz”.

Domyślnie Smash Balloon pokazuje tytuł każdego albumu. Jeśli chcesz ukryć tytuł, wybierz “Wpisy” z głównego menu edytora Smash Balloon.
Następnie kliknij “Styl wpisu”.

W tym miejscu można usuwać tytuły albumów, klikając suwak “Pokaż tytuły albumów”.
Może to być przydatne, jeśli twoje tytuły albumów odwracają uwagę od zdjęć lub nie mają sensu, gdy są osadzane w witrynie internetowej.

Na tym ekranie można również wybrać, czy ma być wyświetlana liczba zdjęć w każdym albumie.
Aby dodać tę liczbę, wystarczy kliknąć przełącznik “Liczba wpisów w albumie”.

Domyślnie Smash Balloon nie zawiera przycisku “Lubię to” na Facebooku na twoim kanale. Aby zdobyć więcej obserwujących na Facebooku, możesz dodać ten przycisk, wybierając “Like Box” z menu po lewej stronie edytora.
Następnie wystarczy kliknąć przycisk “Włącz”, aby zmienił kolor na niebieski.

Domyślnie Smash Balloon dodaje ten przycisk poniżej twoich osadzanych albumów ze zdjęciami, ale możesz to zmienić, otwierając menu rozwijane “Pozycja” i wybierając “Góra”.
Na tym ekranie możesz również zmienić wygląd sekcji “Lubię to”, w tym dodać własne wezwanie do działania, pokazać , ile osób śledzi Cię na Facebooku i nie tylko.

Gdy jesteś zadowolony z wyglądu przycisku “Lubię to”, możesz przejść do ekranu “Wczytywanie kolejnych przycisków”.
Przycisk Wczytaj więcej zachęca odwiedzających do przewijania większej ilości Twojego kanału na Facebooku, więc Smash Balloon domyślnie dodaje go do osadzanych albumów ze zdjęciami.

Ponieważ jest to tak ważny przycisk, możesz pomóc mu się wyróżnić, zmieniając kolor tła, kolor tekstu i etykietę.
Inną opcją jest całkowite usuwanie przycisku poprzez kliknięcie przełącznika “Włącz”.

Domyślnie Smash Balloon umożliwia odwiedzającym przeglądanie twoich albumów na Facebooku bez opuszczania witryny internetowej.
Mogą po prostu kliknąć dowolny album, aby otworzyć lightbox (okno), jak widać na poniższym obrazku.

Użytkownik może następnie przewijać album za pomocą strzałek.
Jeśli chcą polubić zdjęcie, zostawić komentarz lub udostępnić obrazek znajomym na Facebooku, mogą kliknąć odnośnik “Zobacz na Facebooku”.

Istnieje kilka różnych sposobów na dostosowanie domyślnego okna lightbox.
Aby zobaczyć twoje opcje, kliknij na “Lightbox” (okno) w menu po lewej stronie.

Tutaj można zmienić kolor tekstu (okna) lightbox, odnośników i tła.
Funkcja (okno) lightbox ułatwia ludziom angażowanie się w twoje zdjęcia, ale także pozwala ludziom przewijać twoje albumy bez przechodzenia na twoją stronę na Facebooku.
Jeśli chcesz przyciągnąć więcej odwiedzających na twoją stronę na Facebooku, możesz wyłączyć funkcję lightbox, klikając przełącznik “Włącz”.

Teraz, jeśli odwiedzający kliknie album, zostanie przekierowany na twoją stronę na Facebooku w nowej karcie.
Kiedy będziesz zadowolony z wyglądu albumów ze zdjęciami, nie zapomnij kliknąć “Zapisz”, aby zapisać twoje zmiany.
Teraz możesz dodać te albumy do twojej witryny internetowej WordPress.
Krok 5: Dodawanie albumów z Facebooka do twoich stron lub wpisów w WordPressie
Jeśli chcesz osadzać albumy z Facebooka na stronie lub we wpisie, zazwyczaj korzystasz z bloku Facebook Feed.
Wystarczy otworzyć stronę lub wpis, w którym chcesz osadzać swoje albumy. Następnie kliknij ikonkę “+”, aby utworzyć nowy blok i zacznij wpisywać “Facebook Feed”.
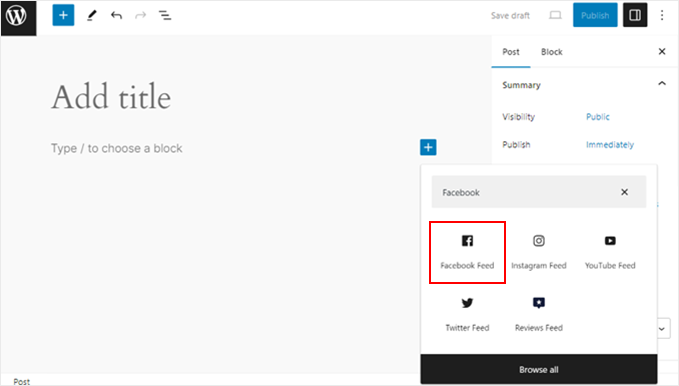
Gdy pojawi się odpowiedni blok, kliknij, aby dodać go do twojej strony lub wpisu.
W bloku wybierz utworzony wcześniej kanał albumu na Facebooku.

Utworzony blok powinien teraz pojawić się na stronie lub we wpisie.
Do przełączania kanałów można również użyć panelu ustawień w lewym bloku. Gdy będziesz zadowolony z wyglądu kanału, po prostu kliknij “Aktualizuj” lub “Opublikuj”, jeśli wpis lub strona są nowe.
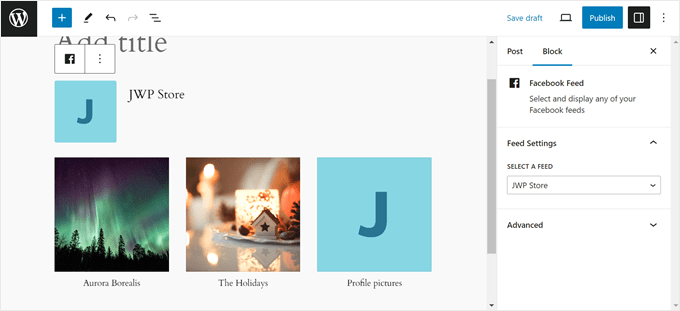
Inną opcją jest dodanie kanału do dowolnego obszaru przystosowanego do widżetów, takiego jak panel boczny lub podobna sekcja. Dzięki temu odwiedzający będą mogli zobaczyć twoje zdjęcia z Facebooka z dowolnej strony witryny.
Wystarczy przejść do Wygląd ” Widżety w kokpicie WordPress, a następnie kliknąć niebieski przycisk “+”.

Gdy już to zrobisz, znajdź widżet Facebook Feed. Jeśli zobaczysz dwie opcje, obie będą działać w ten sam sposób.
Następnie przeciągnij go na obszar, w którym chcesz wyświetlić kanał i wybierz utworzony kanał albumu Facebook.
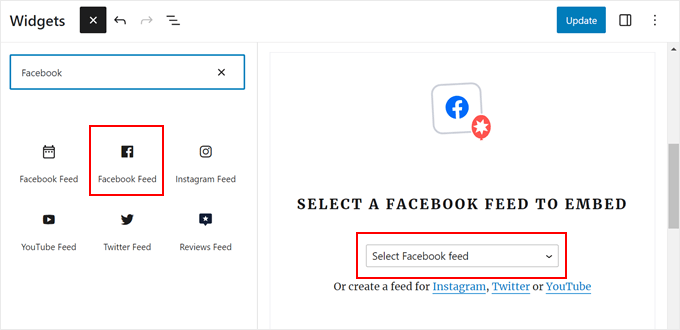
Widżet wyświetli jeden z feedów utworzonych za pomocą Smash Balloon.
Oto jak to wygląda:
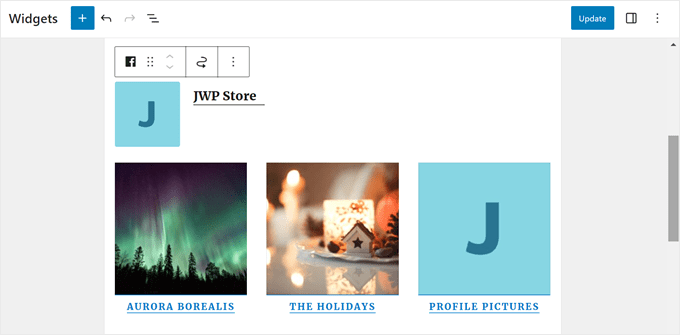
Możesz teraz kliknąć przycisk “Aktualizuj”, aby widżet stał się aktywny. Aby uzyskać więcej informacji, zapoznaj się z naszym przewodnikiem krok po kroku na temat dodawania i używania widżetów w WordPress.
Wreszcie, możesz osadzać twoje albumy na dowolnej stronie, wpisie lub w widżecie za pomocą krótkiego kodu.
Wystarczy przejść do Facebook Feed “ All Feeds i skopiować kod w kolumnie “Shortcode”. Teraz możesz dodać krótki kod do dowolnego obszaru Twojej witryny przystosowanego do widżetów.
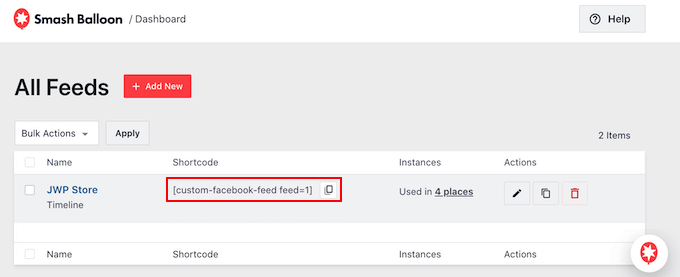
Aby uzyskać więcej informacji, zapoznaj się z naszym szczegółowym przewodnikiem na temat dodawania krótkiego kodu w WordPress.
Wskazówka bonusowa: Dodaj więcej kanałów mediów społecznościowych do WordPressa
Jeśli chcesz stworzyć własny kanał na Facebooku w WordPressie, to wtyczka Smash Balloon Facebook Feed jest świetnym wyborem.
Jednak wiele witryn internetowych ma wiele kont w mediach społecznościowych, takich jak kanał YouTube, profil na Twitterze i konto na Instagramie. Jeśli tworzysz unikatowe treści dla każdej z tych platform, to sensowne jest pokazywanie ich na Twojej witrynie.
Jeśli udostępniasz obrazki na Instagramie, tworzysz własny kanał zdjęć Instagramu, a następnie dodajesz go do dowolnej strony, wpisu lub obszaru gotowego na widżet. W WordPressie można nawet dodawać obrazki do zakupów na Instagramie.

Filmy to świetny sposób na przyciągnięcie uwagi odwiedzających i zatrzymanie ich na twojej witrynie internetowej.
Mając to na uwadze, możesz chcieć pokazać najnowsze filmy z twojego kanału YouTube.

Mamy nadzieję, że ten artykuł pomógł Ci dowiedzieć się, jak osadzać albumy z Facebooka w WordPressie. Możesz również zapoznać się z naszą ekspercką listą najlepszych wtyczek Twittera dla WordPressa i naszym przewodnikiem na temat tworzenia strony docelowej reklam na Facebooku w WordPressie.
If you liked this article, then please subscribe to our YouTube Channel for WordPress video tutorials. You can also find us on Twitter and Facebook.





Have a question or suggestion? Please leave a comment to start the discussion.