Zwykle możesz wykonać kopię zapasową treści WordPress i zapisać ją na swoim komputerze. Jednak te kopie zapasowe nie są czytelne ani łatwe do udostępnienia bez ponownej instalacji WordPress.
Innym prostym podejściem jest zapisanie twoich artykułów i stron docelowych na komputerze. W ten sposób będziesz mieć kopię twoich treści na wypadek, gdybyś musiał przywrócić je jako kopię zapasową lub zachować je, jeśli myślisz o zamknięciu swojej witryny internetowej.
W tym artykule pokażemy, jak łatwo zapisać kopię treści twojego bloga, którą możesz przeczytać, udostępnić, a nawet przekonwertować na eBooka.
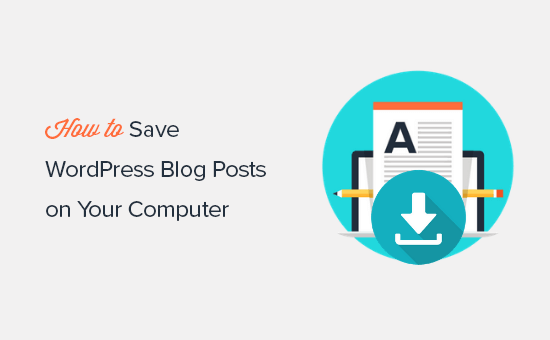
Kiedy należy zapisać wpisy z twojego bloga na komputerze?
Istnieje kilka powodów, dla których warto zapisywać twoje wpisy na blogu na komputerze.
Najczęstszym powodem jest utworzenie kopii zapasowej twojego bloga, abyś mógł go później przywrócić. Być może chcesz przenieść go na nową witrynę internetową WordPress lub po prostu zachować go jako zabezpieczenie.
Możesz też chcieć zamknąć i usunąć swoją witrynę internetową WordPress, ale chcesz zachować treść twojego bloga w czytelnym formacie. Zamiast zapisywać je jako pliki kopii zapasowej, możesz zapisać wszystkie twoje wpisy na blogu w formacie PDF lub eBooka, dzięki czemu będziesz mógł łatwo czytać lub udostępniać swoje artykuły.
Innym częstym powodem jest przeniesienie się z innej platformy blogowej na WordPress. Aby to zrobić, musisz zapisać swoje wpisy na blogu, a następnie importować je do WordPressa.
Istnieje wiele sposobów zapisywania i pobierania twoich wpisów na blogu. W zależności od twoich potrzeb, możesz wybrać metodę, która najbardziej ci odpowiada:
Opcja 1: Utwórz kopię zapasową całego twojego bloga
Ta metoda jest zalecana, jeśli chcesz tylko utworzyć kopię zapasową twoich wpisów na blogu.
Umożliwia przywrócenie twoich wpisów na blogu na dowolnej innej witrynie internetowej WordPress. Nie zapisuje jednak twoich wpisów na blogu w formacie nadającym się do odczytu lub udostępnienia.
WordPress ma wbudowaną funkcję eksportowania twoich wpisów na blogu. Wystarczy przejść do strony Narzędzia ” Eksportuj. w obszarze administracyjnym twojego WordPressa. Tutaj możesz wybrać, czy chcesz pobrać całą witrynę, czy tylko wpisy na Twoim blogu.
Następnie możesz kliknąć przycisk Pobierz plik eksportu, a WordPress pobierze wszystkie twoje wpisy na blogu w formacie XML. Plik ten może być użyty do przywrócenia twojej witryny lub migracji do innej domeny lub innego hosta.

Możesz także pobrać całą bibliotekę multimediów i zapisywać swoje obrazki i filmy osobno.
Jeśli jednak chcesz zachować kopię zapasową całej twojej witryny WordPress, to narzędzie do eksportu nie jest idealną metodą. Nie zapisze ono żadnych innych danych witryny internetowej, ustawień, motywu WordPress ani wtyczek.
W tym celu należy użyć odpowiedniej wtyczki do tworzenia kopii zapasowych WordPress. Wtyczki te umożliwiają tworzenie kompletnych kopii zapasowych witryny internetowej WordPress, które można następnie zapisać na twoim komputerze lub przesłać do pamięci masowej w chmurze, takiej jak Google Drive lub Dropbox.
Można je również skonfigurować tak, aby automatycznie tworzyły kopie zapasowe w regularnych odstępach czasu i zapisywały je zdalnie.
Zalecamy korzystanie z Duplicatora. Jest to najlepsza wtyczka do tworzenia kopii zapasowych, łatwa w obsłudze, obsługująca wiele opcji przechowywania w chmurze i oferująca bezpłatną wersję. Używamy jej również do tworzenia kopii zapasowych witryn internetowych naszych partnerów i okazała się ona bardzo niezawodna.

Aby uzyskać więcej informacji, zapoznaj się z naszą recenzją Duplicatora i naszym przewodnikiem na temat konfigurowania kopii zapasowych WordPress.
Opcja 2: Utwórz PDF lub eBook twojego bloga
Czy chcesz przekształcić treść twojego bloga w coś, co ludzie mogą zapisać i czytać offline? Jeśli tak, to zalecamy zapisanie twoich wpisów na blogu w formacie PDF lub eBook. W tej sekcji pokażemy, jak pobrać twój blog w formacie PDF.
Jeśli chcesz zapisać tylko jeden wpis na blogu, najprostszym sposobem jest otwarcie go w przeglądarce i użycie skrótu klawiaturowego CTRL + P (dla Windows) lub CMD + P (dla Mac). Spowoduje to otwarcie okna ustawień dru kowania w przeglądarce.
Możesz teraz zmienić miejsce docelowe na “Zapisz jako PDF” i kliknąć przycisk “Zapisz”, aby pobrać plik na twój komputer.

Alternatywą jest skorzystanie z narzędzia online, takiego jak Beacon, aby przekształcić pojedynczy wpis na blogu w eBook w formacie PDF. Jest ono wyposażone w przydatną funkcję recyklingu wpisów na blogu, która sprawia, że jest to bardzo łatwe.
Wystarczy wpisz adres URL twojego wpisu na blogu, a narzędzie zaimportuje jego treść.
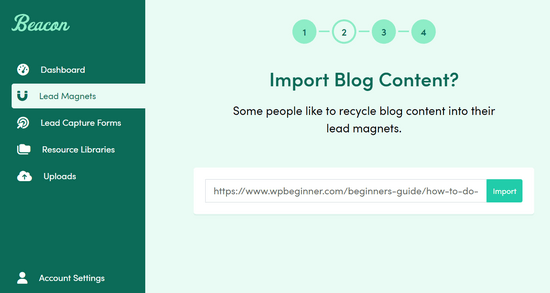
Następnie możesz wybrać gotowy szablon i użyć kreatora przeciągnij i upuść, aby dostosować każdą stronę, od okładki po wezwanie do działania.
Po zakończeniu możesz pobrać go w formacie PDF.
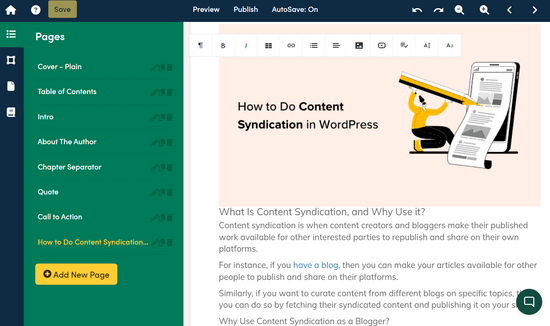
Uwaga: Aplikację Beacon można uruchomić bezpłatnie. Do pobierania plików PDF wymagane jest jednak konto premium.
Teraz, jeśli chcesz zapisać wszystkie twoje wpisy na blogu jako pliki PDF na raz, to najprostszym sposobem na to jest użycie wtyczki do pobierania blogów.
Najpierw należy zainstalować i włączyć wtyczkę Print My Blog. Aby uzyskać więcej informacji, zobacz nasz przewodnik krok po kroku, jak zainstalować wtyczkę WordPress.
Po włączaniu należy przejść na stronę Print My Blog ” Quick Print, aby skonfigurować ustawienia.
W tym miejscu można wybrać opcję wydrukowania fizycznej kopii, zapisania pliku PDF, utworzenia eBooka lub zapisania go w formacie HTML.
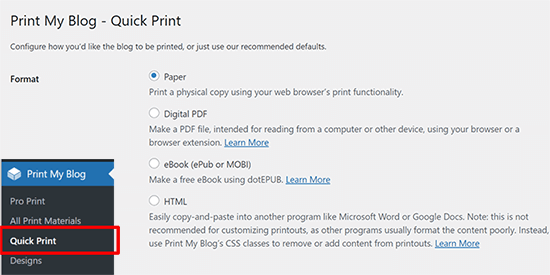
Możesz wybrać opcję Cyfrowy PDF, aby utworzyć i zapisać czytelny plik PDF na twoim komputerze. Alternatywnie można wybrać opcję eBook, aby utworzyć cyfrową książkę, którą można opublikować online.
Następnie kliknij, aby rozwinąć menu “Pokaż więcej opcji drukowania” w celu dostosowania kopii twojego bloga.
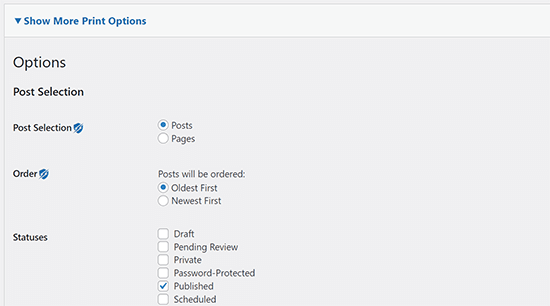
W większości przypadków ustawienia domyślne są wystarczające. Możesz jednak chcieć je przejrzeć, aby upewnić się, że kopia bloga jest dokładnie tym, czego potrzebujesz.
Z rozwijanego menu można zastosować kilka filtrów. Możesz na przykład zapisać tylko wpisy lub strony Twojej witryny WordPress.
Można również wybrać kolejność wyświetlania wpisów – od najstarszych do najnowszych.
Inną opcją jest filtrowanie wpisów według ich statusu.
Możesz pobrać tylko opublikowane wpisy lub dołączyć wersje robocze i usunięte wpisy, które znajdują się w twoim katalogu Kosz.
Twoje wpisy można również filtrować według kategorii, tagów, autorów i dat. Jest to przydatne, jeśli chcesz pobrać tylko określone kategorie do projektu lub jeśli chcesz mieć dokument z każdym artykułem napisanym przez jednego autora.
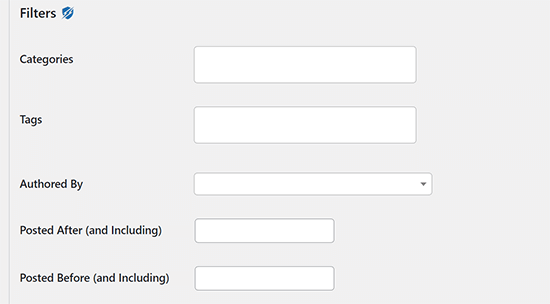
Wtyczka pozwala również wybrać, jakie nagłówki i treści wpisów mają pojawiać się w twojej zapisanej kopii.
Domyślnie data i branding wtyczki są zaznaczone, ale możesz odznaczyć tę opcję, jeśli nie chcesz, aby te informacje pojawiały się w twoim pliku PDF.
Możesz zastosować te filtry do każdego wpisu i wybrać, jakie informacje mają być wyświetlane dla każdego wpisu, takie jak data publikacji, komentarze, adres URL i autor.
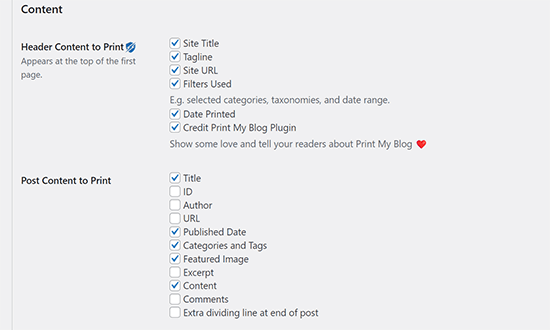
Na koniec możesz określić twój układ strony. Print My Blog tworzy pojedynczy plik PDF dla całej treści twojego bloga.
Możesz wybrać, aby każdy nowy wpis zaczynał się na nowej stronie, aby zapewnić odpowiednią separację.
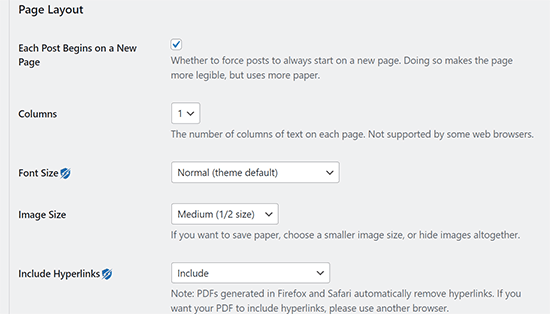
Możesz także dostosować wielkość pisma, rozmiar obrazka i wybrać, czy chcesz dołączyć hiperłącza.
Gdy ustawienia będą już satysfakcjonujące, kliknij przycisk “Przygotuj stronę do druku”, aby kontynuować. Aby wydrukować eBooka, należy użyć rozszerzenia dotepub.
Aby zapisać plik PDF, kliknij przycisk “Drukuj do PDF”.
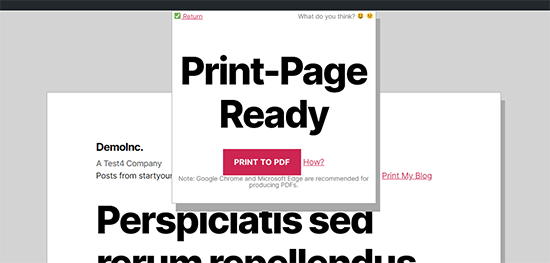
Spowoduje to wyświetlenie ustawień drukowania w twojej przeglądarce.
Wybierz opcję Zapisz jako PDF , a następnie kliknij przycisk “Zapisz”, aby zapisać plik PDF na twoim komputerze.

Uwaga: Funkcja zapisu do pliku PDF działa najlepiej w przeglądarkach Google Chrome i Microsoft Edge.
Jeśli stworzyłeś eBooka, pomocny może okazać się nasz przewodnik po tym , jak dodać pobieranie eBooka do twojej witryny WordPress.
Opcja 3: Wydrukuj twoje wpisy na blogu w formie książki
Możesz również przekształcić swojego bloga w fizyczną książkę, aby rozprowadzać ją wśród znajomych lub podczas wydarzeń. Możesz również stworzyć sklep internetowy, aby sprzedawać ją z poziomu twojej witryny internetowej.
Istnieje wiele narzędzi innych firm, które pomogą przekształcić twoje wpisy na blogu w książkę. Na przykład narzędzia takie jak BlookUp i Lulu mogą przekształcić twój blog na WordPress, Tumblr, Typepad i Blogger w profesjonalnie oprawione książki.
Pozwalają również zamienić twój kanał Instagram u w książkę!
Niektóre narzędzia automatycznie formatują twoją treść. Możesz wybrać treści, które chcesz zawrzeć, dostosować okładkę książki oraz dodać zdjęcia i dodatkowy tekst, aby książka wyglądała bardziej jak opublikowana książka, a nie seria wpisów na blogu.
Inną platformą, z której możesz skorzystać, jest Into Real Pages. Oferuje ona cztery formaty do wyboru oraz 8 wspaniałych motywów. Możesz zaprojektować swoją własną okładkę i dodać dodatkowy tekst i zdjęcia. Oferują również dobre oferty na drukowanie zbiorcze.
Opcja 4: Przygotowanie treści twojego bloga do migracji
Wiele osób chce zapisać swoje wpisy na blogu, aby móc przenieść je w inne miejsce. Istnieją dwa popularne rodzaje migracji blogów.
- Przenoszenie bloga WordPress do innego bloga WordPress. Dzieje się tak, gdy użytkownik zmienia firmę hostingową WordPress lub nazwę domeny i musi przenieść pliki WordPress do nowej lokalizacji.
- Przejście z platformy innej firmy na WordPress. Wiele osób zaczyna od innych platform blogowych, a później chce przenieść swoje blogi na WordPress.
Omówimy oba przypadki użytkowników i pokażemy, jak prawidłowo zapisać twoje wpisy na blogu i przenieść je.
1. Migracja bloga WordPress
Aby przenieść się do nowej domeny, innego hosta lub innej platformy blogowej, musisz utworzyć kopię swojego bloga. Kopia ta może być następnie wykorzystana do migracji.
Można skorzystać z wtyczki migracyjnej, która automatycznie tworzy kopię zapasową i pozwala przenieść się do nowej domeny lub nowego hosta.
Istnieje wiele wtyczek migracyjnych do wyboru, ale Duplicator jest jedną z najlepszych na rynku. Korzysta z niej ponad 1 500 000+ właścicieli witryn internetowych.

Duplicator wyposażony jest w łatwy kreator migracji, import witryn metodą “przeciągnij i upuść”, dwuetapowy tryb instalatora, punkty odzyskiwania i wiele więcej.
Jeśli chcesz przenieść swoją witrynę z jednej domeny do drugiej, ale Zamierzasz stracić treść bloga, zobacz nasz przewodnik na temat przenoszenia WordPressa do nowej domeny. Ten przewodnik zapewnia również, że nie stracisz żadnych twoich wysiłków SEO.
Jeśli blogujesz na subdomenie i chcesz połączyć ją z twoją główną domeną, proces jest dość prosty. Musisz jednak postępować zgodnie z nim krok po kroku, aby upewnić się, że nie napotkasz błędów. Zobacz nasz przewodnik na temat przenoszenia subdomeny do domeny głównej w WordPress.
Możesz także przenosić się między hostami i serwerami, ale istnieje ryzyko przestoju. Nasz przewodnik na temat przenoszenia WordPressa na nowy hosting lub serwer pokazuje, jak dokonać zmiany bez utraty treści lub przestojów.
2. Migracja bloga innej firmy do WordPressa
Wielu użytkowników chce zapisać swoje wpisy na blogu, aby móc przenieść całą ich treść do WordPressa.
Istnieją dwa rodzaje blogów WordPress. WordPress.com, który jest usługą hostingową, oraz WordPress.org, który jest również nazywany samodzielnie hostowanym WordPressem. Aby uzyskać więcej informacji, zapoznaj się z naszym przewodnikiem na temat różnicy między WordPress.com a Wordress.org, ze szczegółowymi zaletami i wadami.
Będziesz potrzebował WordPress.org, ponieważ daje on natychmiastowy dostęp do wszystkich funkcji WordPressa po wyjęciu z pudełka.
Aby rozpocząć, będziesz potrzebować nazwy domeny i konta hostingowego WordPress. Nazwa domeny to adres twojej witryny internetowej (np. wpBeginner.com), a konto hostingowe to miejsce, w którym przechowywane są wszystkie pliki witryny.
Zalecamy korzystanie z Bluehost. Jest to jedna z najlepszych firm hostingowych na świecie i oficjalnie rekomendowany dostawca hostingu WordPress.
Oferują użytkownikom WPBeginner hojną zniżkę na hosting z bezpłatną nazwą domeny i certyfikatem SSL.
Po zarejestrowaniu konta hostingowego możesz postępować zgodnie z naszym poradnikiem krok po kroku, jak założyć bloga WordPress, aby uzyskać pełną konfigurację.
Po zakończeniu konfiguracji przejdziesz do twojego kokpitu administratora WordPress.
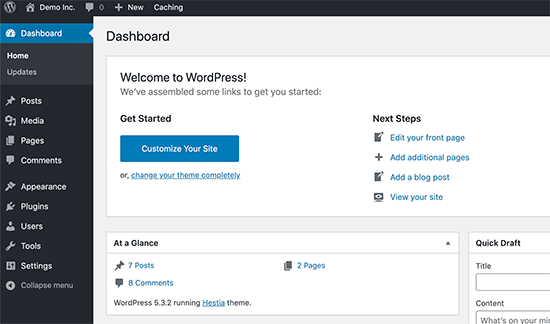
WordPress obsługuje ponad 43% wszystkich witryn internetowych. Dlatego też wielu użytkowników chce zmienić platformę do blogowania i korzystać z WordPressa.
Możesz łatwo importować twoje wpisy z innych platform blogowych na swojego bloga WordPress. W zależności od platformy, z której się przenosisz, możesz postępować zgodnie z instrukcjami krok po kroku z naszych przewodników poniżej:
- Przeniesienie twojego bloga z WordPress.com na WordPress.org
- Przeniesienie twojego bloga z Bloggera na WordPressa
- Przenoszenie witryny internetowej z Weebly na WordPress
- Przenoszenie witryny internetowej z Wix do WordPress
- Przenoszenie witryny internetowej z Joomla do WordPress
- Przenoszenie witryny internetowej z Squarespace do WordPress
- Przenoszenie artykułów z Medium do WordPress
- Przenoszenie wpisów z Twojego bloga z Tumblr do WordPressa
- Przeniesienie twojego bloga z LiveJournal do WordPressa
- Przejście z GoDaddy Website Builder na WordPress
Opcja 5: Zapisywanie twoich wpisów na blogu WordPress.com
Jeśli korzystasz z WordPress.com, nadal możesz zapisywać wpisy z Twojego bloga na komputerze. Możesz także przenieść się na WordPress.org lub użyć pobranego pliku jako kopii zapasowej, którą możesz przywrócić w dowolnym momencie.
Najpierw należy logować się do twojego bloga, a następnie przejść do Narzędzia ” Eksport ” Eksportuj wszystko. WordPress.com utworzy wtedy plik XML, a twoja przeglądarka pobierze go na twój komputer.
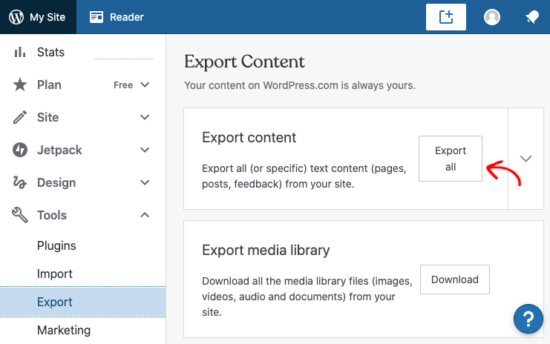
Plik ten używa tego samego formatu co WordPress.org, co oznacza, że można go łatwo użyć do przeniesienia twojego bloga z WordPress.com na blog WordPress. org.
Mamy nadzieję, że ten artykuł pomógł ci dowiedzieć się, jak zapisać wpisy z bloga na twoim komputerze. Warto również zapoznać się z naszym przewodnikiem na temat tego , które pliki WordPressa należy archiwizować i jak ręcznie wykonać kopię zapasową bazy danych WordPressa.
If you liked this article, then please subscribe to our YouTube Channel for WordPress video tutorials. You can also find us on Twitter and Facebook.





Claudia N Rodriguez
Thank you for your help.
WPBeginner Support
You’re welcome!
Admin
Cara
i want to shut down my wordpress.com website, and i’ve got quite a large blog archive. i don’t want to pay for plugins before i leave. i’ve got the xml file saved, but as you said, that’s not readable by anyone not really into code. can i convert this back into the sentences i originally constructed??
WPBeginner Support
If you wanted an alternative, you could create a local installation to move your content to by following our guide below:
https://www.wpbeginner.com/wp-tutorials/how-to-install-wordpress-on-your-windows-computer-using-wamp/
We do not have a recommended alternative tool to extract the data from your export file at the moment.
Admin
Esther
Just what I needed. Thank you for this useful article!
WPBeginner Support
Glad you found our article helpful!
Admin
Gail Landgraf
This was awesome advice! Thanks!
WPBeginner Support
You’re welcome
Admin