Możesz najpierw napisać swoje wpisy w Dokumentach Google, aby usprawnić przepływ pracy. W ten sposób można tworzyć, edytować i współpracować nad dokumentacją: w Google Drive. Jeśli jednak wybierzesz tę drogę, importowanie treści do WordPressa nie jest zbyt proste.
Jeśli spróbujesz skopiować i wkleić Dokument Google do WordPressa, możesz otrzymać wiele niechcianych tagów HTML, a czasami możesz nawet stracić całe oryginalne formatowanie.
W tym artykule pokażemy, jak łatwo dodać dokumenty z Dysku Google do twojej witryny internetowej WordPress. Proces ten może zaoszczędzić czas i zapewnić spójność formatowania i układu twoich treści.
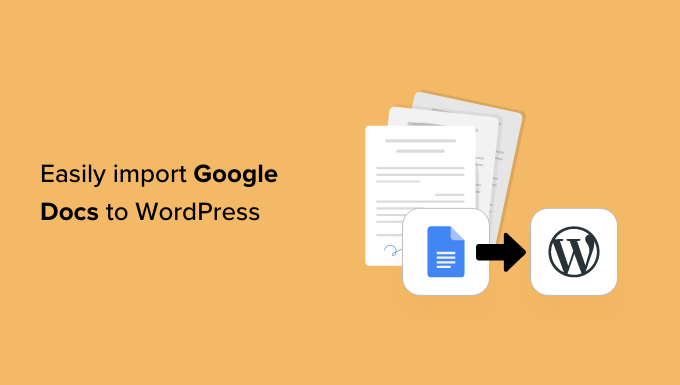
Dlaczego warto importować Dokumenty Google do WordPressa?
Być może wolisz pisać blogi w Dokumentach Google, a nie w edytorze wpisów WordPress.
Jeśli akceptujesz wpisy gościnne w WordPressie, możesz nawet poprosić autorów o przesłanie ich pracy jako Dokument Google, zamiast dawać im dostęp do kokpitu poprzez umożliwienie rejestracji użytkownika w WordPressie.
Jednak gdy nadejdzie czas, aby importować dokument z Dysku Google do WordPressa, możesz napotkać pewne problemy. Jeśli skopiujesz/wkleisz tekst Dokumentu Google bezpośrednio do edytora WordPress, może on dodać dodatkowe tagi, w szczególności <span> i <font>.
Mogą również wystąpić niechciane podziały wierszy i utrata oryginalnego formatowania Dokumentu Google. Oznacza to, że będziesz musiał ręcznie przejrzeć każdy wpis i poprawić te problemy, co może zająć dużo czasu i wysiłku.
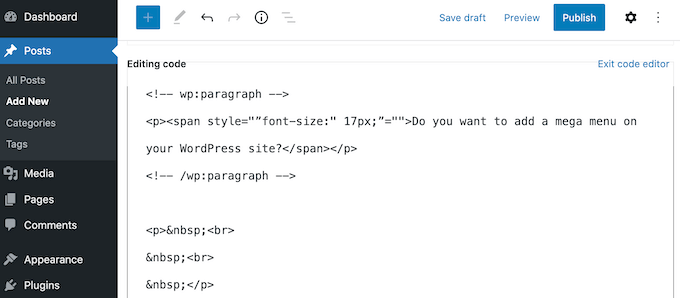
Powiedziawszy to, zobaczmy, jak można łatwo importować Dokumenty Google do WordPressa bez żadnych problemów z formatowaniem lub dodatkowym kodem.
Wystarczy skorzystać z poniższych odnośników, aby przejść bezpośrednio do wybranej metody:
Metoda 1. Metoda kopiuj/wklej (szybka i łatwa)
Jeśli regularnie importujesz Dokumenty Google do WordPressa, zalecamy poświęcenie czasu na skonfigurowanie wtyczki WordPress, o której mowa w innych naszych metodach.
Jeśli jednak chcesz po prostu importować pojedynczy dokument, zawsze możesz użyć innego narzędzia internetowego, aby upewnić się, że dokument jest czysty i gotowy do pracy.
Zazwyczaj bierze to udział w kopiowaniu tekstu z Twojego Dokumentu Google do aplikacji innej firmy lub usługi online. Często usuwa to niechciane tagi i błędy formatowania.
Następnie możesz skopiować tekst z aplikacji pośredniczącej lub usługi online i wkleić go do edytora bloków WordPress.
Jest to raczej obejście niż poprawka, a wyniki mogą być czasami nieprzewidywalne. Zawsze istnieje szansa, że twój wybrany pośrednik może usuwać niektóre błędy, a nie inne. Może również dodać własny kod, który może powodować typowe błędy WordPress.
Nie będziesz jednak musiał konfigurować nowej wtyczki lub usługi. Mając to na uwadze, jest to dobra opcja, jeśli chcesz po prostu importować niewielką liczbę Dokumentów Google do WordPressa.
Istnieje wiele różnych usług, z których można korzystać, ale zalecamy korzystanie z Grammarly.
Grammarly świetnie radzi sobie z zachowaniem formatowania z Dokumentów Google, jednocześnie usuwając niechciane tagi HTML. Jest to również usługa online, więc można uzyskać do niej dostęp z dowolnego miejsca, które ma połączenie z Internetem.
Jako dodatkowy bonus, Grammarly podkreśli wszelkie błędy ortograficzne, literówki i błędy interpunkcyjne. Może również zasugerować sposoby na ulepszenie twojego tekstu poprzez zmianę tonu lub wyjaśnienie niejasnego tekstu, co czyni go doskonałym narzędziem gramatycznym.
W ten sposób możesz poprawić jakość swojego tekstu przed zaimportowaniem go do witryny internetowej WordPress. Należy tylko pamiętać, że Grammarly nie obsługuje obrazków, więc wszelkie pliki z obrazkami należy przesyłać osobno za pomocą multimediów WordPress.
Jeśli nie masz jeszcze konta Grammarly, możesz przejść do witryny internetowej i kliknąć przycisk “Pobierz Grammarly za darmo”.
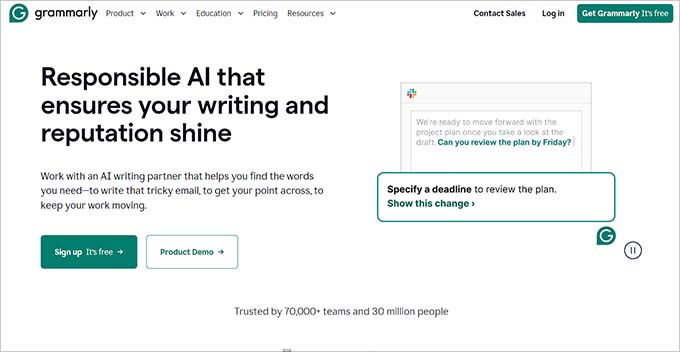
Następnie możesz zarejestrować się w Grammarly przy użyciu istniejącego konta Google, Facebook lub Apple. Inną opcją jest wpisanie twojego adresu e-mail, a następnie utworzenie hasła i nazwy użytkownika.
Po utworzeniu konta zostaniesz przeniesiony do kokpitu Grammarly. Aby importować dokument Google, kliknij “Nowy”.
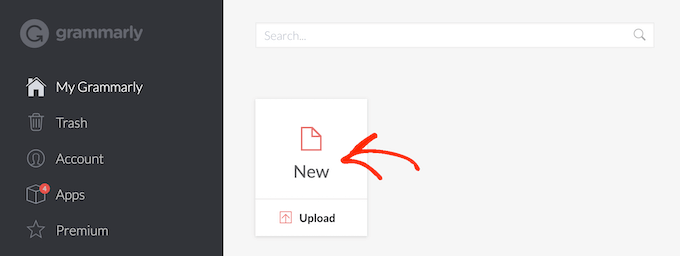
Spowoduje to otwarcie edytora Grammarly.
W nowej karcie otwórz dokument Google, który chcesz importować do WordPressa i skopiuj cały jego tekst. Następnie możesz wkleić tę treść do edytora Grammarly.

Grammarly podkreśli wszelkie problemy z twoim tekstem i wyświetli swoje zalecenia w menu po prawej stronie. Dobrym pomysłem jest zapoznanie się z tymi uwagami i zoptymalizowanie twojego wpisu przed przejściem do następnego kroku.
Gdy będziesz gotowy do importowania dokumentu Google do WordPressa, skopiuj tekst w edytorze Grammarly.
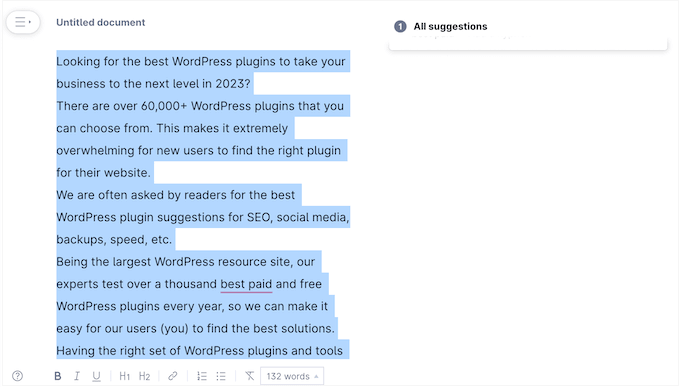
Teraz przejdź do kokpitu WordPress i otwórz wpis lub stronę, na której chcesz importować Dokument Google.
Następnie wystarczy wkleić treść do edytora treści.
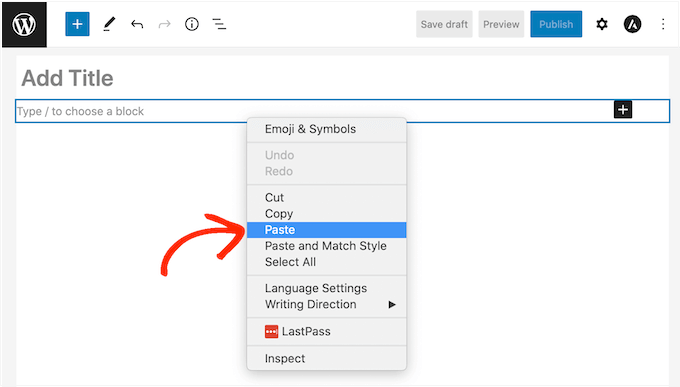
Grammarly dobrze radzi sobie z usuwaniem niechcianych tagów HTML, zachowując formatowanie Dysku Google. Nadal jednak zalecamy przejrzenie kodu strony, aby upewnić się, że nie ma żadnych problemów.
Można to bardzo łatwo zrobić za pomocą edytora kodu WordPress, który jest wbudowany w Gutenberg.
Aby uzyskać do niego dostęp, wystarczy kliknąć ikonkę z trzema kropkami w prawym górnym rogu ekranu, a następnie wybrać opcję “Edytor kodu”.
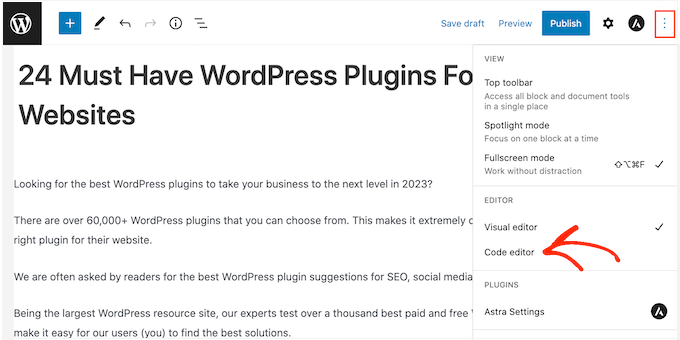
Możesz teraz usunąć z wpisu wszelkie niechciane tagi HTML lub błędy.
Kiedy będziesz zadowolony z wyglądu strony, kliknij przycisk “Aktualizuj” lub “Opublikuj”, aby nadać treści nowy wygląd.
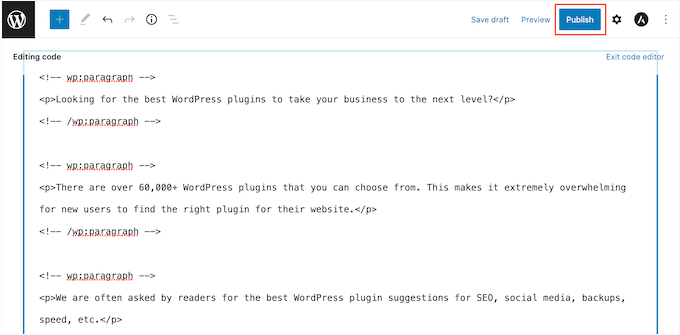
Istnieją inne narzędzia, których można użyć do tego celu, takie jak StripHTML, ale to narzędzie i wiele innych, które można znaleźć w Internecie, usuwają cały kod i zwracają zwykły tekst.
Dlatego zalecamy korzystanie z Grammarly, aby uzyskać najlepsze wyniki w zakresie zachowania bogatego formatowania.
Metoda 2. Pobranie dokumentu Google jako strony internetowej (importowanie tekstu i obrazków)
Kopiowanie i wklejanie dokumentów z Dysku Google do usługi pośredniczącej, takiej jak Grammarly, jest szybkie, ale może mieć nieprzewidywalne wyniki. Inną opcją jest pobranie dokumentu Google jako strony internetowej, a następnie importowanie pliku do WordPressa.
Jest to bardziej przewidywalne. I ponownie, nie trzeba konfigurować oddzielnej wtyczki lub usługi.
Ta metoda wkleja również wszelkie obrazki z oryginalnego dokumentu Google do strony lub wpisu wraz z tekstem.
Zalecamy jednak zignorowanie tej funkcji i zamiast tego dodawanie plików graficznych osobno za pomocą biblioteki multimediów WordPress. Pozwala to na ustawienie podpisu obrazka i tekstu alternatywnego dla każdego pliku, co ułatwia ponowne wykorzystanie obrazków w twojej witrynie WordPress.
Aby pobrać Dokument Google jako stronę internetową, otwórz dokument na swoim koncie na Dysku Google. Następnie kliknij “Plik” na pasku narzędzi, a następnie “Pobierz” i “Strona internetowa”.
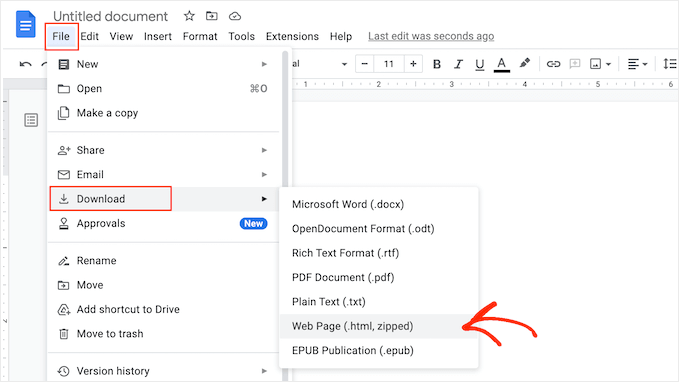
Spowoduje to zapisanie dokumentu Google Doc jako archiwum zip. Sam dokument będzie plikiem HTML, a każdy obrazek zostanie dołączony jako osobny plik.
Jeśli jesteś użytkownikiem komputera Mac, po prostu znajdź plik na twoim komputerze, a następnie kliknij go prawym przyciskiem myszy lub kliknij z wciśniętym klawiszem Control. W wyświetlonym menu wybierz “Otwórz za pomocą”, a następnie “Google Chrome”.
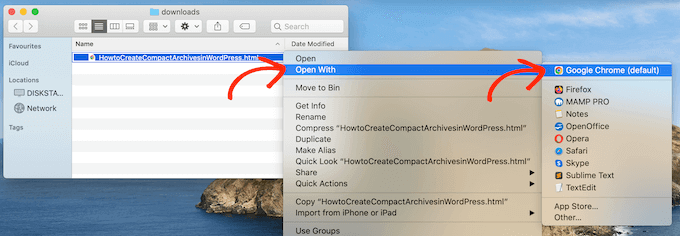
Jeśli nie widzisz “Google Chrome” jako opcji, kliknij “Inne…”, a następnie wybierz Google Chrome w wyskakującym okienku, które się pojawi.
Jeśli korzystasz z komputera z systemem Windows, kliknij katalog prawym przyciskiem myszy i wybierz opcję “Wypakuj wszystko”. Następnie możesz kliknąć prawym przyciskiem myszy plik .html i wybrać “Otwórz”, a następnie “Google Chrome”.
Spowoduje to otwarcie wersji HTML twojego dokumentu Google w nowej karcie ze wszystkimi poprawnymi formatowaniami i obrazkami. Możesz teraz przejść dalej i skopiować tę treść.
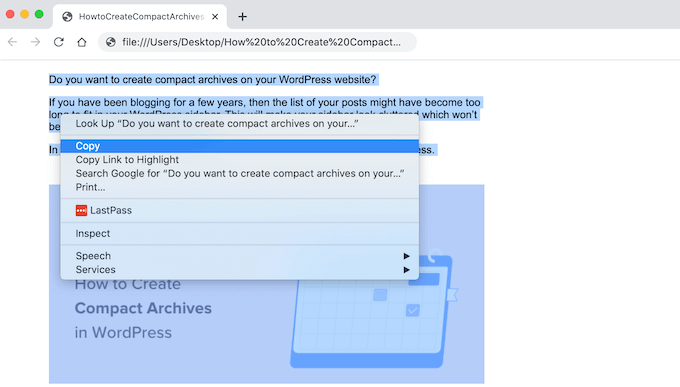
Po wykonaniu tej czynności przejdź do kokpitu WordPress i otwórz stronę lub wpis, do którego chcesz dodać treść.
Teraz możesz wkleić dokument Google do WordPressa.
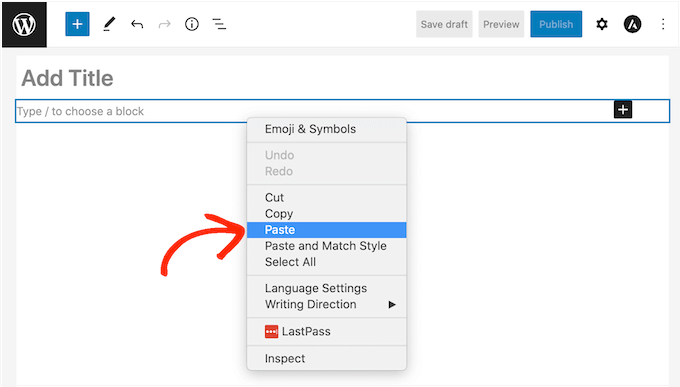
W większości przypadków powinno to zachować wszystkie formaty na swoim miejscu, ale nadal warto przejrzeć kod wpisu w poszukiwaniu błędów. Możesz otworzyć edytor kodu WordPress, wykonując ten sam proces opisany powyżej.
Jeśli chcesz użyć jakichkolwiek obrazków na stronie lub we wpisie, możesz teraz dodać je ręcznie za pomocą biblioteki multimediów WordPress. Aby uzyskać instrukcje krok po kroku, zapoznaj się z naszym przewodnikiem na temat dodawania obrazków w edytorze bloków WordPress.
Gdy będziesz gotowy, aby udostępnić dokument na swoim blogu WordPress, po prostu kliknij przycisk “Aktualizuj” lub “Opublikuj”.
Metoda 3. Korzystanie z wtyczki Mammoth .docx Converter (zalecane)
Jeśli potrzebujesz importować wiele Dokumentów Google do WordPressa, to warto zainstalować osobną wtyczkę.
Polecamy konwerter Mammoth .docx, który pobiera wszystkie formatowania i obrazki z Dokumentu Google i konwertuje je na bezbłędny kod HTML.
Jeśli Dokument Google zawiera jakiekolwiek obrazki, to Imagely automatycznie zaimportuje je do WordPressa. Jest to więc również świetny wybór, jeśli chcesz przenieść obrazki.
Należy tylko pamiętać, że Imagely używa oryginalnej nazwy pliku obrazka, więc warto zmienić nazwę obrazków przed dodaniem ich do Dokumentu Google i rozpoczęciem importowania.
Po wykonaniu tych czynności należy zainstalować i włączyć wtyczkę Mammoth. Jeśli potrzebujesz pomocy, zapoznaj się z naszym przewodnikiem na temat instalacji wtyczki WordPress.
Aby importować dokument za pomocą aplikacji Mammoth, zacznij od otwarcia go na Twoim Dysku Google. Na pasku narzędzi wybierz “Plik”.
W wyświetlonym menu rozwijanym kliknij “Pobierz”, a następnie “Microsoft Word (.docx)”. Nie będziesz musiał otwierać tego dokumentu, więc nie potrzebujesz programu Microsoft Word.
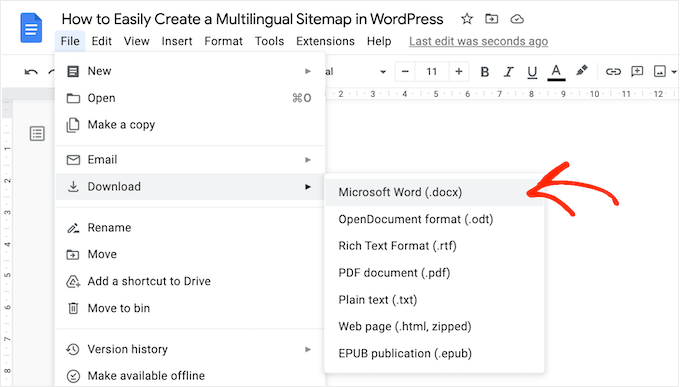
Google pobierze teraz plik na twój komputer jako plik .docx.
W kokpicie WordPress otwórz stronę lub wpis, w którym chcesz importować dokument Google Doc. Bezpośrednio pod edytorem zobaczysz nową sekcję Mammoth .docx Converter.
Możesz teraz przejść dalej i kliknąć przycisk “Wybierz plik”.
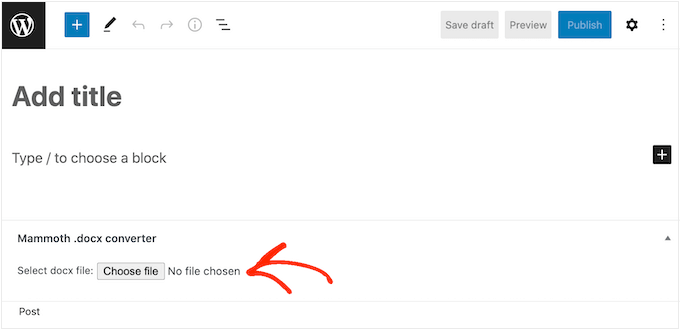
W wyskakującym okienku wybierz twój plik .docx, a następnie kliknij “Otwórz”.
Mammoth będzie teraz importować całą treść z Dokumentu Google. Domyślnie Mammoth wyświetli tę treść w widoku “Wizualnym”, który jest podobny do tego, jak będzie wyglądać na twojej witrynie internetowej.
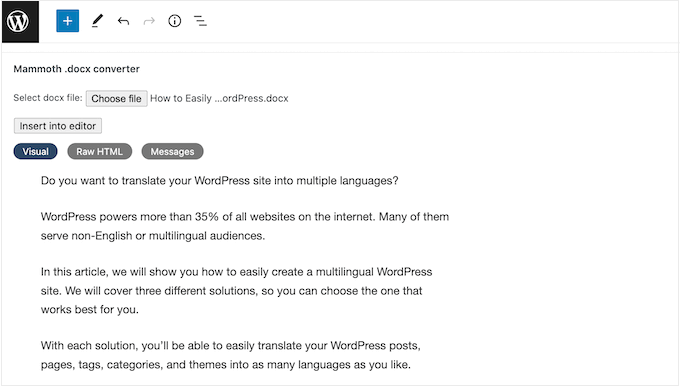
Jeśli chcesz sprawdzić kod pod kątem błędów, po prostu kliknij przycisk “Raw HTML”.
Możesz teraz wprowadzić dowolne zmiany w kodzie HTML wpisu.
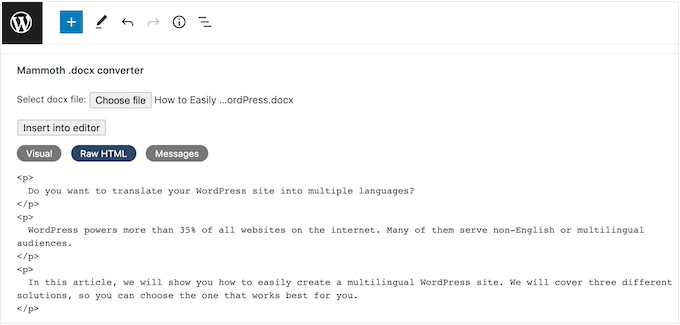
Gdy jesteś zadowolony z wyglądu treści, możesz dodać ją do strony lub wpisu, klikając przycisk “Wstaw do edytora”.
Mammoth doda teraz treść do głównego edytora wpisów. Jeśli jesteś zadowolony z tego, jak wygląda, kliknij “Opublikuj” lub “Aktualizuj”, aby wprowadzić treść na twoją witrynę internetową.
Metoda 4. Korzystanie z Wordable (importowanie Dokumentów Google jednym kliknięciem)
Chcesz importować wiele Dokumentów Google do WordPressa?
Możesz mieć zespół pisarzy, którzy korzystają z Dysku Google lub akceptują wpisy od gościnnych blogerów. Możesz nawet mieć cały katalog Dokumentów Google, które chcesz importować do nowej witryny internetowej WordPress.
Jeśli chcesz przenieść dziesiątki lub nawet setki dokumentów, możesz skorzystać z Wordable. Usługa ta pozwala dostosować sposób, w jaki Wordable importuje tekst, obrazki, filmy i inne elementy dokumentu Google Doc.
Po utworzeniu pierwszego importu możesz zapisać swoje ustawienia jako szablon. Umożliwi to przeniesienie wszystkich przyszłych Dokumentów Google za pomocą jednego kliknięcia, co pozwoli zaoszczędzić mnóstwo czasu.
W ramach bezpłatnego planu Wordable można importować 5 dokumentów miesięcznie, co pozwala wypróbować usługę przed zakupem. Jeśli chcesz przenieść więcej dokumentów, możesz przejść na jeden z planów premium Wordable.
Połącz Wordable z twoją witryną internetową WordPress
Najprostszym sposobem na połączenie Wordable z twoją witryną internetową WordPress jest zainstalowanie i włączanie wtyczki Wordable. Jeśli potrzebujesz pomocy, zapoznaj się z naszym przewodnikiem na temat instalacji wtyczki WordPress.
Po włączaniu, przejdź do Ustawienia ” Wordable w kokpicie WordPress.
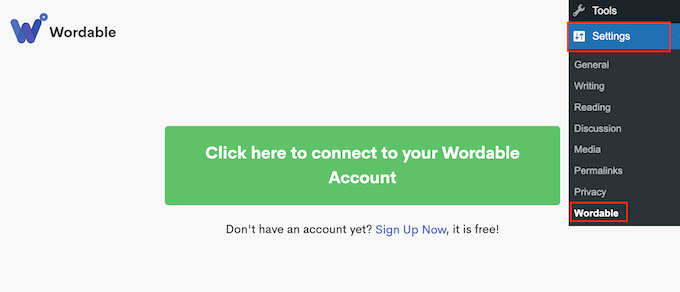
Jeśli posiadasz już konto Wordable, możesz przejść dalej i wybrać opcję “Kliknij tutaj, aby połączyć się z Twoim kontem Wordable”.
Spowoduje to otwarcie wyskakującego okienka, w którym możesz wpisać swój adres e-mail i hasło do Wordable.
Jeśli nie masz konta Wordable, kliknij odnośnik “Zarejestruj się teraz”. Spowoduje to otwarcie nowej karty przeglądarki, w której można wybrać opcję “Signup with Google Drive”.
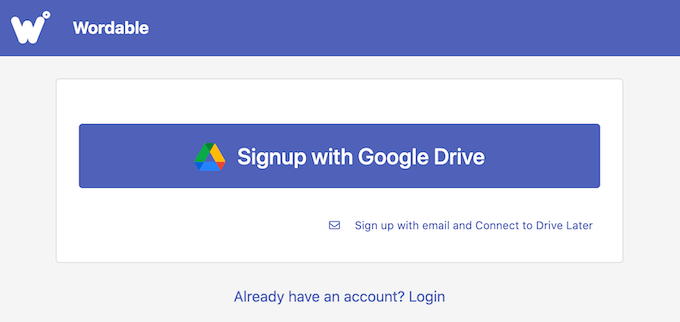
Wordable potrzebuje uprawnień do przeglądania, edytowania, tworzenia, usunięcia i pobierania twoich plików z Dysku Google.
Aby przyznać te uprawnienia, wystarczy zaznaczyć wszystkie pola na stronie “Wordable chce uzyskać dostęp do twojego konta Google”. Następnie kliknij przycisk “Kontynuuj”.
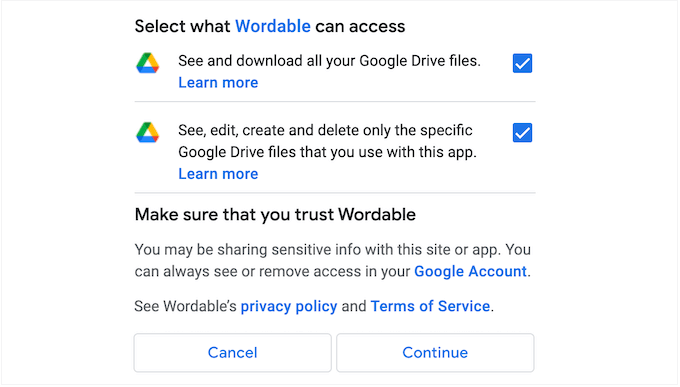
Po utworzeniu konta, Wordable wyśle e-mail na twój adres Google.
Otwórz e-mail, a następnie kliknij poniższy odnośnik: ‘Potwierdź teraz e-mail swojego konta, aby rozpocząć’.
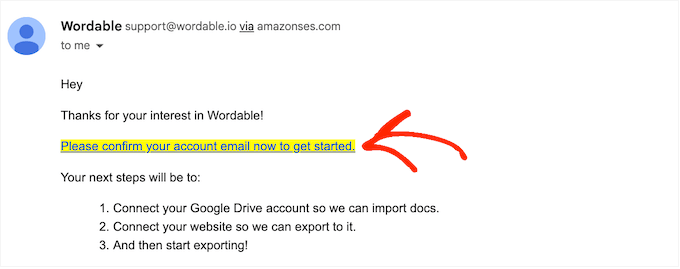
Następnie przejdź do strony Ustawienia ” Wordable w kokpicie WordPress i wybierz “Kliknij tutaj, aby połączyć się z twoim kontem Wordable”.
Następnie wystarczy odświeżyć twój kokpit WordPress. Powinieneś teraz zobaczyć przycisk “Eksportuj swój pierwszy dokument”, co oznacza, że WordPress jest połączony z twoim kontem Wordable.
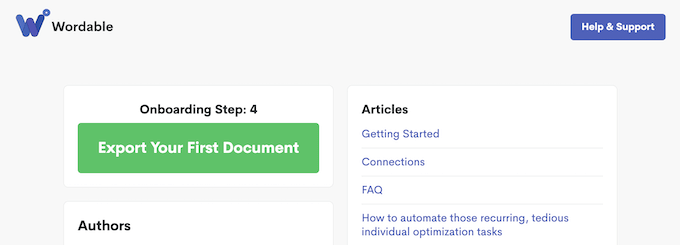
Wybierz dokument lub katalog na Dysku Google
Aby importować dokument, kliknij przycisk “Eksportuj swój pierwszy dokument”. Spowoduje to otwarcie twojego konta Wordable w nowej karcie przeglądarki.
Twoim następnym zadaniem jest znalezienie dokumentu lub katalogu, który chcesz importować.
Jeśli wybierzesz katalog, nadal możesz dokładnie wybrać, które Dokumenty Google mają zostać przeniesione, a które zignorowane, więc nie będziesz zmuszony do importowania całego katalogu.
Jeśli chcesz wyszukać katalog, po prostu otwórz menu rozwijane obok twojego adresu e-mail i wybierz “Foldery”.
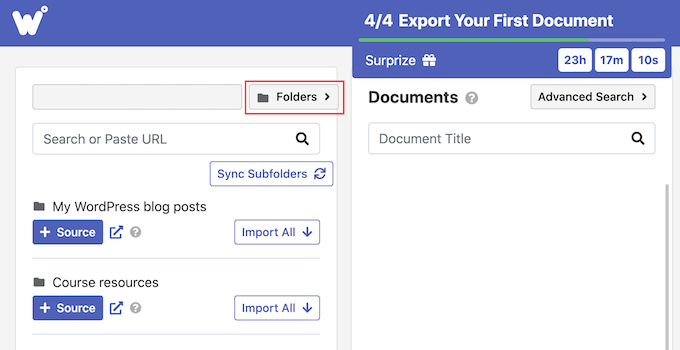
Następnie wpisz nazwę pliku lub katalogu w polu “Szukaj”. Inną opcją jest wklejenie odnośnika bezpośrednio do pola “Szukaj”.
Aby dodać dokument do kolejki importu, kliknij przycisk “Importuj”.
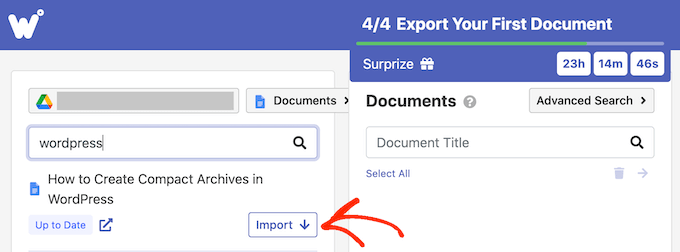
Po kilku chwilach plik pojawi się w sekcji “Dokumenty”. Aby dodać więcej dokumentów do kolejki, wystarczy powtórzyć ten sam proces opisany powyżej.
Jeśli chcesz dodać katalog do kolejki importowania, kliknij jego przycisk “+ Źródło”.
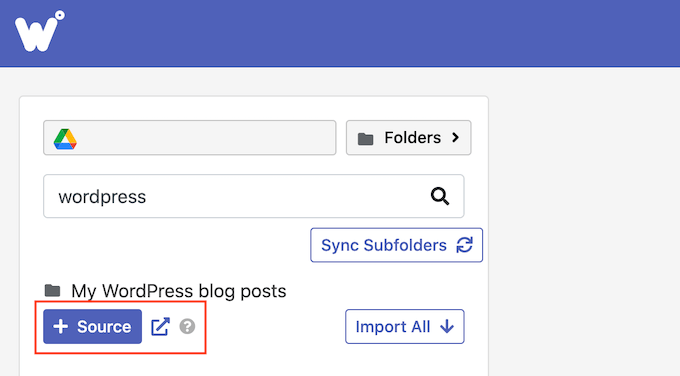
Zobaczysz teraz wszystkie Dokumenty Google znajdujące się w tym katalogu.
Następnie nadszedł czas, aby wybrać dokładnie te pliki, które chcesz wyeksportować z twojego konta Google Drive. Dla każdego pliku wystarczy kliknąć przycisk “Eksportuj”, co spowoduje dodanie dokumentu do kolejki eksportu.
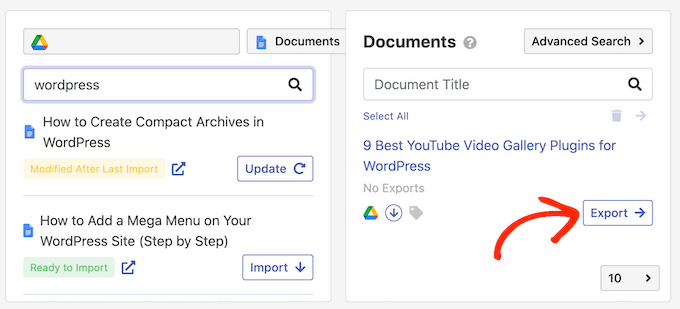
Konfiguracja eksportu dokumentów Google
Kiedy jesteś zadowolony z kolejki eksportu, nadszedł czas, aby skonfigurować twój eksport. Na przykład, Wordable może zamieniać odnośniki YouTube w osadzane filmy, optymalizować obrazki, dodawać atrybuty nofollow do odnośników Google Docs i nie tylko.
Aby rozpocząć, kliknij przycisk “Opcje eksportu”.
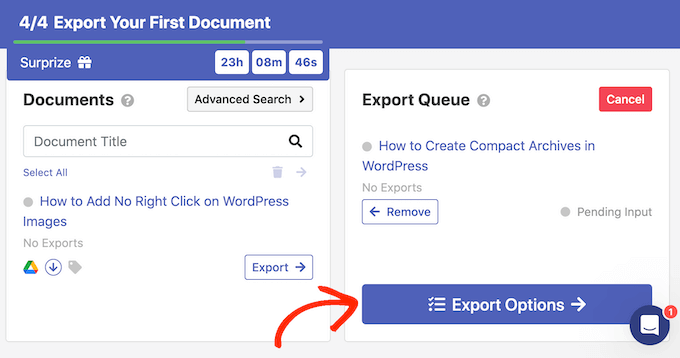
Wordable dobrze radzi sobie z importowaniem Dokumentów Google do WordPressa, ale nadal warto ręcznie sprawdzić importowane treści przed ich opublikowaniem.
W związku z tym zalecamy ustawienie “Statusu publikacji” na “Zapisz jako wersję roboczą”.
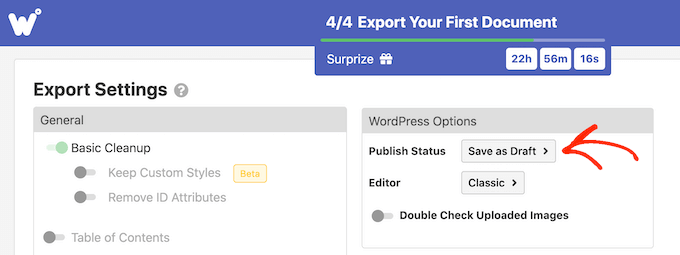
Wtyczka domyślnie korzysta z klasycznego edytora WordPress.
Zalecamy jednak korzystanie z nowoczesnego edytora blokowego, więc otwórz menu rozwijane “Edytor” i wybierz “Gutenberg”.
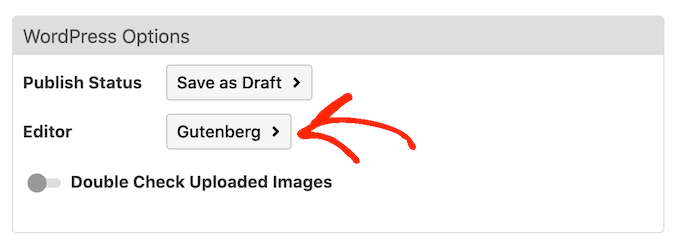
Uwaga: Jeśli pozostawisz tę opcję ustawioną na “Klasyczny”, Wordable będzie importować dokument do nowego bloku klasycznego w edytorze bloków, chyba że całkowicie ją wyłączysz. Więcej informacji na ten temat można znaleźć w naszym przewodniku na temat zachowania klasycznego edytora.
Domyślnie Wordable wykonuje podstawowe czyszczenie, które zazwyczaj usuwa większość tagów HTML i błędów. Istnieje jednak wiele innych opcji, które można dostosować do własnych potrzeb.
W tym przewodniku omówimy niektóre z głównych ustawień, ale możesz dowiedzieć się więcej o każdym ustawieniu, najeżdżając na nie kursorem myszy, a następnie czytając wyświetloną etykietkę.
Jeśli piszesz dłuższe dokumenty z wieloma nagłówkami, możesz zacząć od włączenia pokazu slajdów “Spis treści”. Spowoduje to utworzenie spisu treści przy użyciu nagłówków w dokumencie Google.
Po włączeniu tego pokazu slajdów można wybrać, które nagłówki Wordable doda do swojego spisu treści za pomocą rozwijanego menu “Głębokość”. Możesz także wybrać styl listy numerowanej lub wypunktowanej, korzystając z menu rozwijanego “Styl listy”.
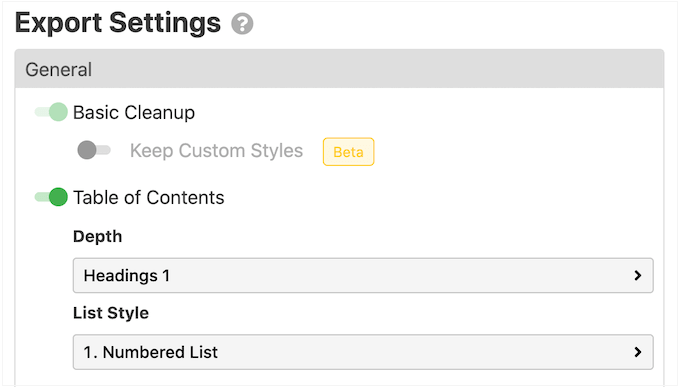
Jeśli prowadzisz witrynę marketingu afiliacyjnego lub regularnie umieszczasz odnośniki do zewnętrznych witryn internetowych, zazwyczaj dobrym pomysłem jest oznaczenie tych linków jako no-follow. Link nofollow informuje wyszukiwarki, aby nie przekazywały żadnych uprawnień do witryny internetowej, do której prowadzi odnośnik.
Aby oznaczyć wszystkie odnośniki do Dokumentów Google jako nofollow, włącz następujący pokaz slajdów: “Zastosuj atrybut nofollow do wszystkich odnośników”. Możesz również włączyć suwak “Otwórz odnośniki w nowej karcie”, ponieważ pomoże to zatrzymać odwiedzających na twojej witrynie internetowej.
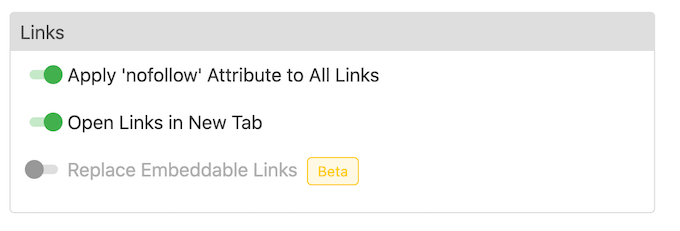
Jeśli twój dokument zawiera odnośniki do treści na Instagramie lub YouTube, to Wordable może spróbować przekonwertować te treści na osadzane multimedia.
Aby skorzystać z tej funkcji, należy włączyć pokaz slajdów “Zastąp osadzone odnośniki”.
Jeśli twój dokument Google zawiera jakieś obrazki, zalecamy przewinięcie do sekcji “Obrazki”. Tutaj możesz zmienić sposób, w jaki Wordable wyświetla te obrazki.
Możesz na przykład otworzyć menu rozwijane “Default Image Alignment” i zmienić sposób, w jaki Wordable wyrównuje obrazki w edytorze bloków WordPress.
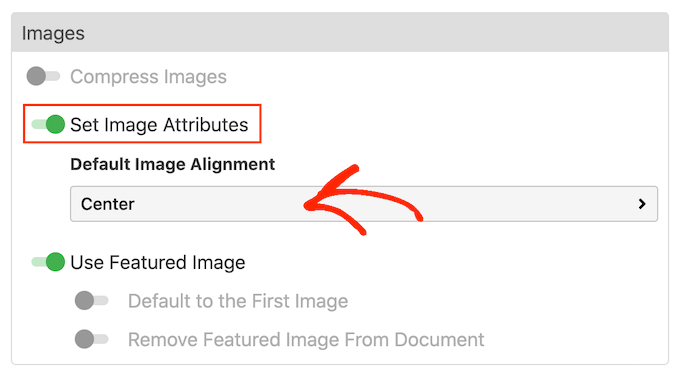
Wordable może również użyć pierwszego obrazka wpisu jako obrazka wyróżniającego, który jest główną grafiką wpisu. Wyróżniające się obrazki często pojawiają się obok nagłówka na twojej stronie głównej i mogą również pojawiać się w mediach społecznościowych.
Większość popularnych motywów WordPress ma wbudowaną obsługę wyróżniających się obrazków, więc dobrym pomysłem jest włączenie opcji “Użyj wyróżniającego się obrazka” i “Domyślnie dla pierwszego obrazka”.
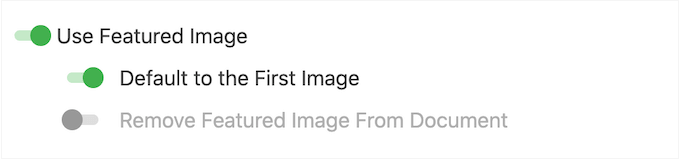
Jeśli wolisz ustawić wyróżniający się obrazek ręcznie, możesz wyłączyć suwak “Użyj wyróżnionego obrazka”.
Duże obrazki mogą spowolnić twoją witrynę internetową, co zaszkodzi wrażeniom odwiedzających, a nawet może zaszkodzić rankingom wyszukiwarek. Mając to na uwadze, złym pomysłem jest importowanie obrazków z Google Drive bez ich optymalizacji.
Aby uzyskać najlepsze wyniki, zalecamy optymalizację twoich obrazków przed dodaniem ich do Dokumentów Google. Daje to pełną kontrolę nad procesem, dzięki czemu możesz zmniejszyć rozmiar swoich obrazków bez utraty jakości.
Więcej informacji można znaleźć w naszym przewodniku na temat optymalizacji obrazków pod kątem wydajności w sieci.
Jeśli wolisz, Wordable może zoptymalizować twoje obrazki podczas procesu importowania. Jeśli chcesz wypróbować tę automatyczną optymalizację, kliknij, aby włączyć suwak “Kompresuj obrazki”.
Następnie można wybrać, czy program Wordable ma wykonać kompresję bezstratną czy stratną. Kompresja bezstratna jest lepszym wyborem, jeśli chcesz zachować jakość obrazka, podczas gdy kompresja stratna pozwoli zaoszczędzić więcej miejsca, ale może spowodować utratę jakości.
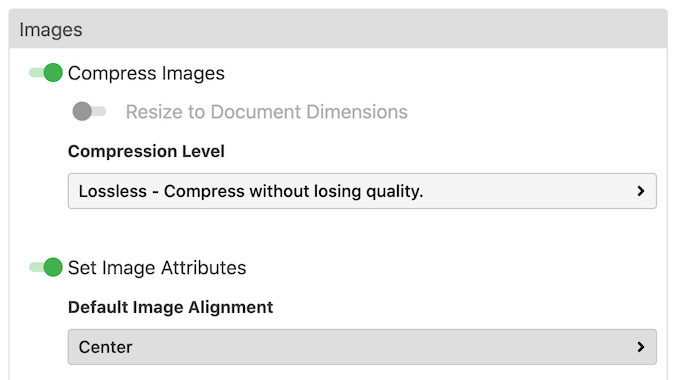
Istnieje więcej ustawień, którym można się przyjrzeć, ale to powinno wystarczyć, aby skonfigurować importowanie.
Gdy będziesz zadowolony z wprowadzonych zmian, kliknij przycisk “Eksportuj teraz”.
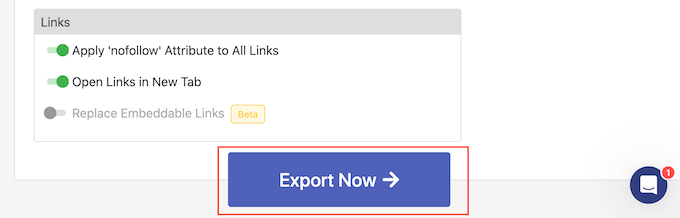
W tym momencie można zapisać ustawienia jako szablon, który można zastosować do przyszłych importów.
Na poniższym obrazku wystarczy kliknąć “One Click Export”, aby zastosować szablon i importować dokument.
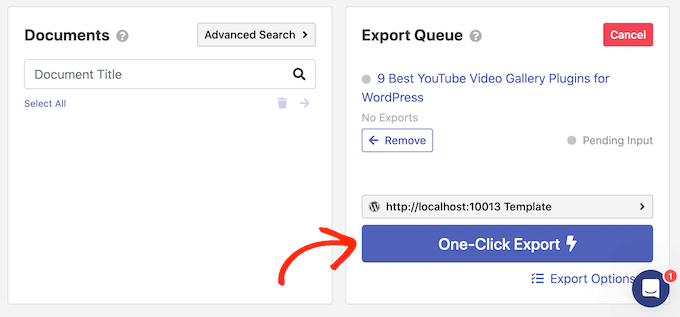
Może to zaoszczędzić mnóstwo czasu, zwłaszcza jeśli używasz tych samych ustawień w kółko.
Aby utworzyć szablon, należy wpisać rodzaj tytułu w polu “Nazwa szablonu”, a następnie kliknąć przycisk “Włącz eksport jednym kliknięciem”.
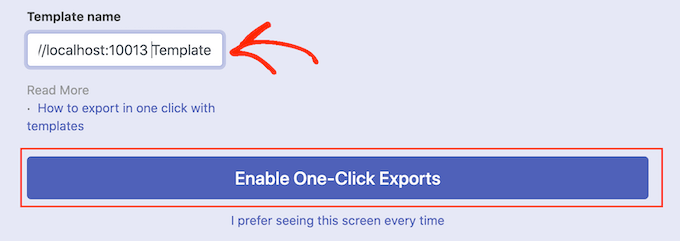
Jeśli nie chcesz korzystać z szablonów, kliknij poniższy odnośnik: ‘Wolę widzieć ten ekran za każdym razem’.
Bez względu na to, co klikniesz, Wordable rozpocznie eksportowanie dokumentu Google.
Po kilku chwilach przejdź do Wpisy ” Wszystkie wpisy w kokpicie WordPress, a zobaczysz Dokument Google jako nową wersję roboczą.
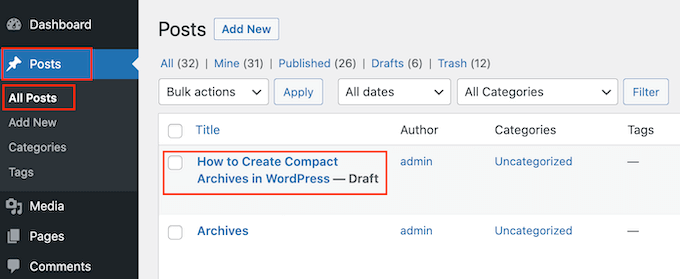
Aby importować więcej dokumentów z Dysku Google do WordPressa, wystarczy wykonać ten sam proces opisany powyżej.
Mamy nadzieję, że ten artykuł pomógł ci dowiedzieć się, jak łatwo importować Dokumenty Google do WordPressa. Możesz również sprawdzić, jak pisać równania matematyczne w WordPressie i naszą listę najlepszych wtyczek Google Maps dla WordPressa.
If you liked this article, then please subscribe to our YouTube Channel for WordPress video tutorials. You can also find us on Twitter and Facebook.





Ade Kiseu
Thank you, Syed and the WPBeginner team! You’ve been a great help!
WPBeginner Support
Glad our guide was helpful
Admin
Tanke
Are there other Mammoth Docs Converter alternatives? The plugin hasn’t been updated in a long time.
WPBeginner Support
If we find alternatives we would recommend we will be sure to share
Admin