Podczas korzystania z witryny internetowej WordPress można natknąć się na błąd “Nie można uzyskać dostępu do tej witryny”. Błąd ten może uniemożliwić dostęp do twojej witryny, co uniemożliwia testowanie twojego bloga lub witryny biznesowej.
Może również sprawić, że kokpit WordPress będzie niedostępny, uniemożliwiając instalowanie aktualizacji, publikowanie nowych treści lub wykonywanie innych ważnych zadań administracyjnych.
Przez lata doświadczyliśmy tego błędu na naszych własnych witrynach internetowych. Z tego, czego się dowiedzieliśmy, można go łatwo poprawić, sprawdzając połączenie internetowe, czyszcząc pamięć podręczną przeglądarki, wyłączając zaporę, zmieniając ustawienia DNS i nie tylko.
W tym artykule pokażemy, jak łatwo poprawić błąd “Nie można uzyskać dostępu do tej witryny”.
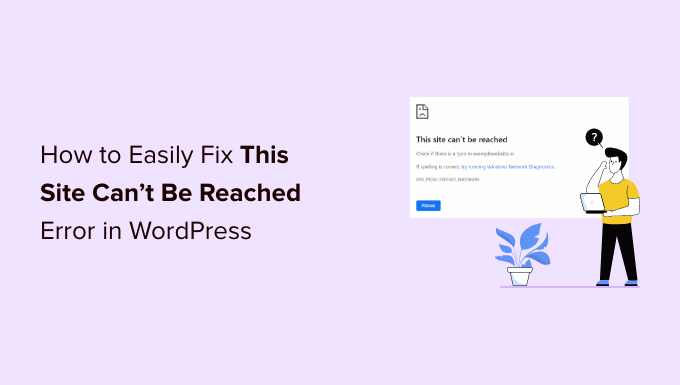
Czym jest błąd “Nie można uzyskać dostępu do witryny” w WordPress?
Istnieje wiele typowych błędów WordPressa, ale “Nie można uzyskać dostępu do tej witryny” jest szczególnie frustrujący, ponieważ komunikat jest niejasny i nie mówi, co robić dalej.
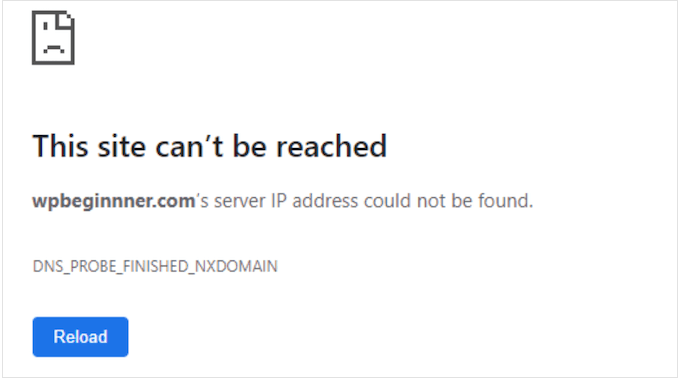
W najgorszym przypadku błąd ten może całkowicie uniemożliwić dostęp do twojej witryny internetowej. Utrudni to testowanie twojej witryny WordPress, utwórz nowe treści, zainstaluj aktualizacje zabezpieczeń i wprowadź inne ważne zmiany.
Zazwyczaj błąd ten oznacza, że coś uniemożliwia przeglądarce dostęp do docelowej witryny internetowej. Może to być wszystko, od słabego połączenia internetowego po nieprawidłowo skonfigurowaną sieć, a nawet problem z twoimi ustawieniami DNS.
W tym przewodniku przyjrzymy się bliżej, jak rozwiązać ten błąd WordPress i rozwiązać problem “Nie można uzyskać dostępu do tej witryny”.
Jest to poważny błąd, więc będziesz chciał go rozwiązać tak szybko, jak to możliwe. Jeśli nie masz pewności, co jest przyczyną problemu, zalecamy rozpoczęcie od kroku pierwszego, ponieważ jest on najłatwiejszy, i przejście przez nasz przewodnik.
Możesz też skorzystać z poniższych odnośników, aby przejść bezpośrednio do wybranej metody.
1. Sprawdź twoje połączenie internetowe
Podczas rozwiązywania problemów z błędem, mądrze jest najpierw wypróbować najprostszą poprawkę, więc sprawdź, czy masz obecnie połączenie z Internetem.
Jeśli nie ma oczywistego problemu z połączeniem, możesz spróbować ponownie uruchomić twoje połączenie internetowe. Podobnie jak w przypadku wyłączania i włączania komputera, może to często poprawić wszystkie drobne problemy i przywrócić połączenie.
Aby uzyskać najlepsze wyniki, zalecamy odłączenie twojego routera od zasilania, a następnie odczekanie co najmniej 1 minuty przed ponownym podłączeniem.
2. Wyczyść pamięć podręczna przeglądarki
Pobieranie plików z serwera hostingowego WordPress może zająć dużo czasu.
Aby rozwiązać ten problem, większość nowoczesnych przeglądarek internetowych przechowuje pliki, dane i inne treści z witryn internetowych, na które przechodzisz. Przeglądarka może następnie wczytywać tę pamięć podręczna z lokalnego komputera, zamiast ponownie pobierać ją ze zdalnego serwera.
Pomaga to witrynom internetowym wczytywać się szybciej, ale czasami może powodować problemy. Na przykład, pamięć podręczna może z czasem stać się nieaktualna lub uszkodzona.
Na szczęście wyczyszczenie pamięci podręcznej przeglądarki jest bardzo proste. Jeśli korzystasz z Google Chrome, po prostu kliknij ikonkę z trzema kropkami w prawym górnym rogu.
Następnie wybierz “Więcej narzędzi”, a następnie “Wyczyść dane przeglądania….”.

W wyświetlonym oknie zaznacz pole obok opcji “Pamięć podręczna obrazków i plików”.
Google Chrome domyślnie wyczyści całą pamięć podręczna.
Mając to na uwadze, możesz otworzyć menu rozwijane “Zakres czasu” i powiedzieć Chrome, aby czyścił tylko treści, które były buforowane w określonym przedziale czasu.

Możesz także zaznaczyć lub odznaczyć niektóre z pozostałych opcji.
Na przykład pole wyboru “Historia przeglądania” jest domyślnie zaznaczone, ale możesz je odznaczyć, jeśli chcesz zachować swoją historię przeglądania.
Gdy będziesz gotowy, kliknij “Wyczyść dane”.

Google Chrome opróżni teraz pamięć podręczną przeglądarki. Po zakończeniu spróbuj ponownie odwiedzić witrynę internetową, aby sprawdzić, czy nadal pojawia się błąd “Nie można uzyskać dostępu do tej witryny”.
Jeśli korzystasz z innej przeglądarki, zapoznaj się z naszym przewodnikiem dla początkujących, jak wyczyścić pamięć podręczna przeglądarki w dowolnej przeglądarce.
3. Wyłącz twoją zaporę lub oprogramowanie antywirusowe.
Wtyczki antywirusowe i zapory mogą zapewnić bezpieczeństwo, ale mogą również blokować witryny internetowe, które są całkowicie godne zaufania.
Dzieje się tak często, gdy twoje wtyczki i oprogramowanie zabezpieczające są zbyt rygorystyczne lub witryna internetowa jest skonfigurowana w sposób, który uruchamia ustawienia zabezpieczeń.
Na przykład, jeśli nadal tworzysz swoją witrynę internetową WordPress, możesz nie mieć jeszcze certyfikatu SSL. Wiele zapór uniemożliwia przejście na witrynę, która nie ma ważnego certyfikatu, więc może to być przyczyną błędu.

Aby sprawdzić, czy zapora lub program antywirusowy blokuje połączenie, wystarczy wyłączyć to oprogramowanie. Jeśli witryna internetowa będzie się teraz wczytywać bez problemu, będziesz wiedzieć, że winny był program antywirusowy lub zapora.
W takim przypadku nie zalecamy całkowitego wyłączania twojego oprogramowania zabezpieczającego.
Zamiast tego warto sprawdzić ustawienia oprogramowania, aby sprawdzić, czy można umieścić daną witrynę internetową na białej liście. W ten sposób można usuwać błąd, jednocześnie zabezpieczając się przed hakerami, wirusami i innymi zagrożeniami cyfrowymi.
Jeśli nie masz pewności, gdzie znaleźć te ustawienia, spróbuj sprawdzić oficjalną dokumentację oprogramowania, fora lub strony w mediach społecznościowych, aby uzyskać więcej informacji. W zależności od licencji twojego oprogramowania, możesz również skontaktować się z pomocą techniczną lub deweloperem w celu uzyskania pomocy.
Więcej informacji na ten temat można znaleźć w naszym przewodniku na temat tego, jak prawidłowo poprosić o pomoc techniczną i ją uzyskać.
Aby uzyskać więcej wskazówek na temat zabezpieczenia się przed hakerami bez wywoływania błędu “Nie można uzyskać dostępu do tej witryny”, zapoznaj się z naszym przewodnikiem po zabezpieczeniach WordPress.
4. Resetowanie twojej wirtualnej sieci prywatnej
Wirtualna sieć prywatna (VPN ) może zabezpieczyć twoją prywatność, zapewnić bezpieczeństwo twoich informacji i pozwolić ci przejść na witryny, które są zablokowane lub ocenzurowane w twojej lokalizacji.
Jeśli jednak korzystasz z VPN, twoje połączenie może zostać przerwane lub VPN może nie rozpoznać adresu IP, którego używasz. Niektóre sieci VPN łączą się ponownie automatycznie, jeśli napotkają problem, ale czasami może być konieczne ponowne połączenie ręczne.
Jeśli podczas korzystania z VPN pojawi się błąd “nie można uzyskać dostępu do witryny”, zalecamy sprawdzenie witryny internetowej lub dokumentacji twojego dostawcy w celu uzyskania instrukcji dotyczących resetowania VPN.
5. Wyłącz twój serwer proxy
Serwer proxy znajduje się pomiędzy użytkownikiem a witrynami internetowymi, na które próbuje on przejść. Wiele osób używa tych serwerów “pośredniczących” jako dodatkowej warstwy zabezpieczenia lub pamięci podręcznej danych.
Jeśli twój serwer proxy nie może połączyć się z witryną internetową, zobaczysz błąd “Nie można uzyskać dostępu do tej witryny”. Błąd ten może również wystąpić, jeśli w ogóle nie można połączyć się z serwerem proxy.
W takim przypadku można po prostu wyłączyć serwer proxy. Jeśli korzystasz z komputera Mac, kliknij ikonkę “Apple” na pasku narzędzi.
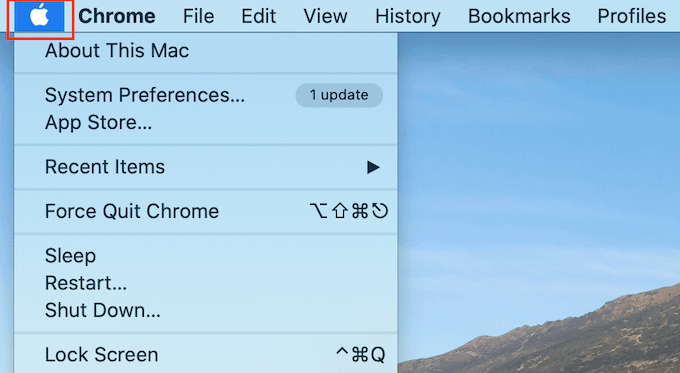
Następnie wybierz “Preferencje systemowe…”.
W wyświetlonym oknie kliknij “Sieć”.
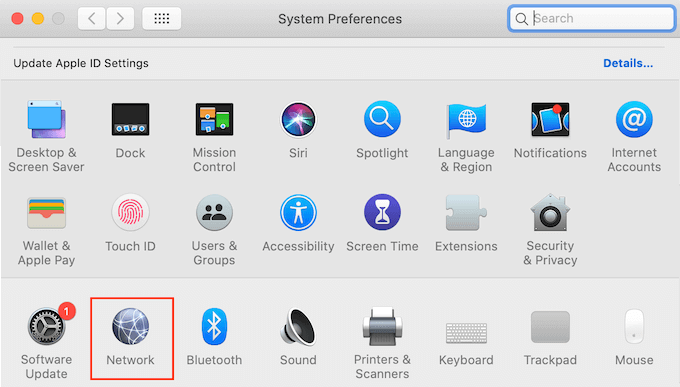
W menu po lewej stronie wybierz sieć, w której chcesz wyłączyć ustawienia proxy.
Gdy to zrobisz, kliknij przycisk “Zaawansowane…”.
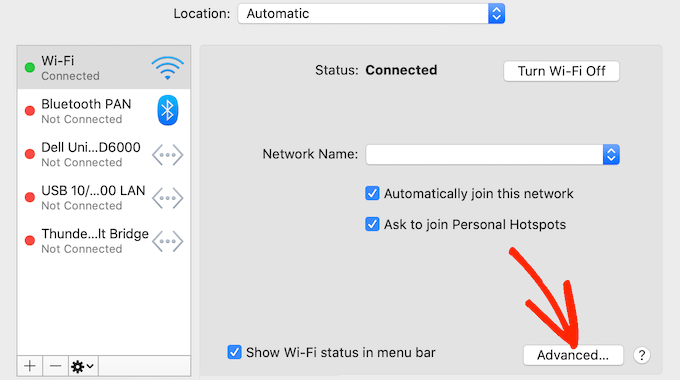
W wyskakującym okienku wystarczy wybrać kartę “Proxy”.
Możesz teraz odznaczyć wszystkie protokoły wymienione w sekcji “Wybierz protokół do skonfigurowania”.
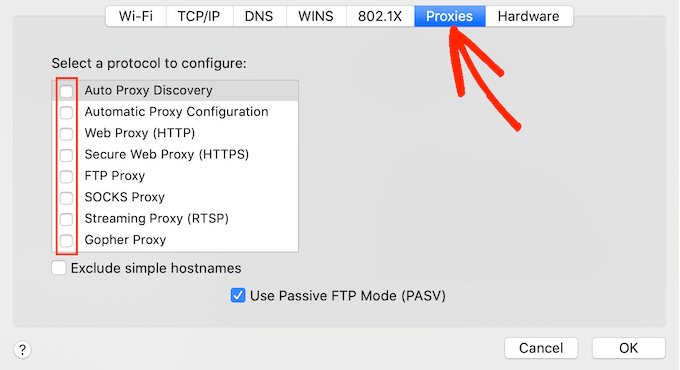
Na koniec kliknij przycisk “OK”, aby zapisać twoje zmiany. Możesz teraz spróbować przejść na witrynę internetową, aby sprawdzić, czy błąd nadal występuje.
6. Wyczyść twoją pamięć podręczną DNS
Podobnie jak pamięć podręczna przeglądarki, twój komputer przechowuje adresy IP wszystkich witryn internetowych, na które przechodzisz. Pomaga to witrynom internetowym wczytywać się szybciej, ponieważ przeglądarka nie musi wielokrotnie wyszukiwać tego samego adresu IP.
Jednak pamięć podręczna informacji DNS może stać się nieaktualna. Może to spowodować błąd “nie można uzyskać dostępu do witryny”, zwłaszcza jeśli witryna została przeniesiona do nowej nazwy domeny lub WordPress został przeniesiony na nowy host.
Wyczyszczenie pamięci podręcznej DNS pozwala uzyskać najnowsze informacje o witrynie internetowej, w tym jej nową nazwę domeny lub adres.
Aby ci pomóc, stworzyliśmy kompletny przewodnik na temat czyszczenia pamięci podręcznej DNS dla komputerów Mac, Windows i Google Chrome.
7. Zmień twój serwer DNS
DNS jest jak internetowa książka telefoniczna. Zamiast wymieniać nazwiska i numery telefonów, DNS wymienia nazwy domen i odpowiadające im adresy IP.
Twój dostawca usług internetowych automatycznie przypisuje Ci serwer DNS. Czasami jednak serwer ten może być niedostępny lub może zawierać nieprawidłowe informacje.
Jeśli twoja przeglądarka nie ma poprawnego adresu witryny, pojawi się błąd “Nie można uzyskać dostępu do tej witryny”.
Problem ten można rozwiązać, przełączając się na inny publiczny serwer DNS, taki jak Google Public DNS. Możesz użyć dowolnego publicznego serwera, ale pamiętaj, że dostawca DNS może zobaczyć wszystkie witryny internetowe, na które przechodzisz.
Wielu dostawców gromadzi również dane osobowe, takie jak twój służbowy adres e-mail, imię i nazwisko oraz numer telefonu.
Mając to na uwadze, mądrze jest dokładnie zbadać twojego dostawcę DNS.
Po znalezieniu serwera DNS, którego chcesz używać, nadszedł czas, aby przełączyć się na ten serwer. Na komputerach Mac oznacza to wybranie ikonki “Apple” na pasku narzędzi, a następnie kliknięcie opcji “Preferencje systemowe…”.

W wyświetlonym oknie wybierz “Sieć”, a następnie kliknij przycisk “Zaawansowane…”.
Gdy to zrobisz, otwórz kartę “DNS”.

W lewym dolnym rogu kliknij przycisk “+”.
Spowoduje to utwórzenie nowego serwera DNS o adresie 0.0.0.0.

Możesz teraz przejść dalej i wpisać rodzaj numerów dla serwera publicznego, którego chcesz użyć.
Następnie wystarczy kliknąć przycisk “OK”, aby zapisać twoje zmiany.

Spowoduje to powrót do poprzedniego wyskakującego okienka.
Aby rozpocząć korzystanie z twojego nowego serwera DNS, kliknij przycisk “Zastosuj”.

Na koniec możesz przejść na witrynę internetową, aby sprawdzić, czy usunęło to komunikat o błędzie.
8. Resetowanie ustawień TCP/IP
Transmission Control Protocol/Internet Protocol (TCP/IP) to zestaw protokołów kontrolujących sposób wysyłania i odbierania danych przez Internet.
Jeśli występuje problem z konfiguracją twojego połączenia internetowego, odnowienie protokołu TCP i IP przywróci połączenie do ustawień domyślnych, co może rozwiązać problem.
Aby zresetować ustawienia TCP/IP na komputerze Mac, wybierz ikonkę “Apple” na pasku narzędzi, a następnie kliknij “Preferencje systemowe…”.
W wyświetlonym oknie wybierz “Sieć”, a następnie kliknij przycisk “Zaawansowane…”. Gdy to zrobisz, otwórz kartę “TCP/IP”.
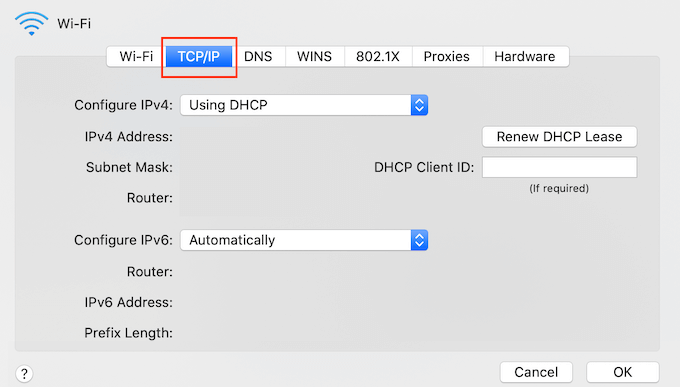
Na tym ekranie kliknij przycisk “Odnów dzierżawę DHCP”.
To wszystko. Możesz teraz spróbować przejść na witrynę internetową lub bloga, aby sprawdzić, czy nadal pojawia się ten sam błąd “nie można uzyskać dostępu do witryny”.
FAQ: Jak w prosty sposób poprawić błąd “This Site Can’t Be Reached Error in WordPress”?
W tym przewodniku zbadaliśmy wszystkie różne sposoby poprawki błędu “Nie można uzyskać dostępu do witryny” w WordPress. Jeśli nadal masz pytania, w tej sekcji odpowiadamy na wszystkie najczęściej zadawane pytania dotyczące błędu “nie można uzyskać dostępu do witryny”.
Dlaczego moja witryna wyświetla komunikat, że nie można się z nią połączyć?
Istnieje kilka różnych powodów, dla których może pojawić się ten komunikat o błędzie, ale kod wyświetlany obok komunikatu może pomóc w ustaleniu przyczyny.
Przyjrzyjmy się bliżej tym kodom i ich znaczeniu dla twojego bloga WordPress.
1. ERR_CONNECTION_RESET
Czasami obok błędu “nie można uzyskać dostępu do witryny” pojawi się kod ERR_CONNECTION_RESET. W większości przypadków oznacza to problem z twoim połączeniem internetowym.
Najbardziej oczywistym problemem jest przerwa w dostępie do Internetu, ale istnieje również oprogramowanie i ustawienia, które mogą zakłócać połączenie i powodować ERR_CONNECTION_RESET. Na przykład VPN i serwery proxy mogą czasami powodować ten kod błędu.
2. DNS_PROBE_FINISHED_NXDOMAIN
Domain Name System (DNS) umożliwia łączenie się z witrynami internetowymi poprzez dopasowanie przyjaznej dla użytkownika nazwy domeny, takiej jak www.wpbeginner.com, do identyfikatora serwera, na którym przechowywana jest ta witryna.
Otrzymasz ten kod błędu, jeśli Google Chrome nie może rozpoznać nazwy domeny lub adresu witryny internetowej, do której próbujesz uzyskać dostęp.
Ponieważ nie może się połączyć, przeglądarka zakłada, że nazwa domeny nie istnieje. Następnie wyświetla kod błędu DNS_PROBE_FINISHED_NXDOMAIN, gdzie część błędu NXDOMAIN oznacza “nieistniejącą domenę”. ‘
Jeśli zobaczysz ten kod błędu obok komunikatu “nie można uzyskać dostępu do witryny”, oznacza to zwykle, że występuje problem z konfiguracją twoich ustawień DNS.
Aby dowiedzieć się więcej o tym kodzie błędu, zapoznaj się z naszym przewodnikiem na temat tego, jak łatwo naprawić błąd DNS_PROBE_FINISHED_NXDOMAIN.
Jak naprawić witrynę, do której nie można uzyskać dostępu w WordPress?
Zalecamy rozpoczęcie od szybkich i łatwych poprawek, w tym ponownego uruchomienia twojego połączenia internetowego i wyczyszczenia przeglądarki oraz pamięci podręcznej DNS.
Jeśli korzystasz z zapory lub oprogramowania antywirusowego, VPN lub serwera proxy, dobrym pomysłem jest sprawdzenie ich ustawień, ponieważ wszystkie one mogą powodować błąd. Możesz także wyłączyć oprogramowanie lub usługę, aby sprawdzić, czy to rozwiąże błąd.
Wreszcie, niektórzy użytkownicy uzyskali pozytywne wyniki, zmieniając serwer DNS i resetując ustawienia TCP/IP.
Mamy nadzieję, że ten artykuł pomógł ci dowiedzieć się, jak łatwo poprawić błąd “nie można uzyskać dostępu do tej witryny” w WordPress. Możesz również zapoznać się z naszym przewodnikiem, jak poprawić błędy kanału RSS WordPress i jak naprawić błąd krytyczny w WordPress.
If you liked this article, then please subscribe to our YouTube Channel for WordPress video tutorials. You can also find us on Twitter and Facebook.





karma tsheten
I tried everything
still No hope any advice?
WPBeginner Support
If nothing in our guide was able to help you, we would recommend reaching out to your hosting provider to ensure there are no issues on your host’s end.
Admin