Niedawno jeden z naszych czytelników zapytał, co można zrobić, aby poprawić problem DNS_PROBE-FINISHED_NXDOMAIN. Sami kilka razy natknęliśmy się na ten błąd, więc mamy kilka rozwiązań.
Ten komunikat o błędzie pojawia się w Chrome, gdy twoja przeglądarka nie może połączyć się z żądaną witryną internetową. Inne przeglądarki używają innych komunikatów do wyświetlania tego błędu.
W tym przewodniku rozwiązywania problemów pokażemy, jak łatwo poprawić DNS_PROBE_FINISHED_NXDOMAIN i jak uniknąć tego w przyszłości.
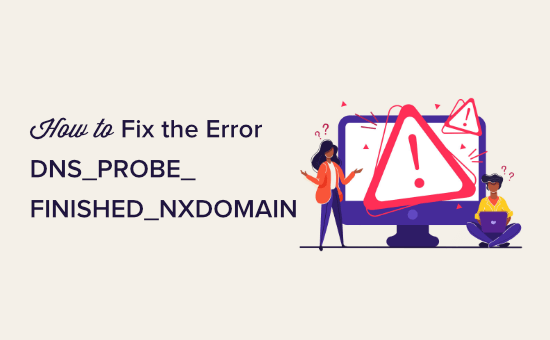
Czym jest błąd DNS_PROBE_FINISHED_NXDOMAIN?
Błąd DNS_PROBE_FINISHED_NXDOMAIN to komunikat o błędzie Google Chrome, który pojawia się, gdy przeglądarka internetowa nie może znaleźć witryny internetowej, do której próbujesz uzyskać dostęp.
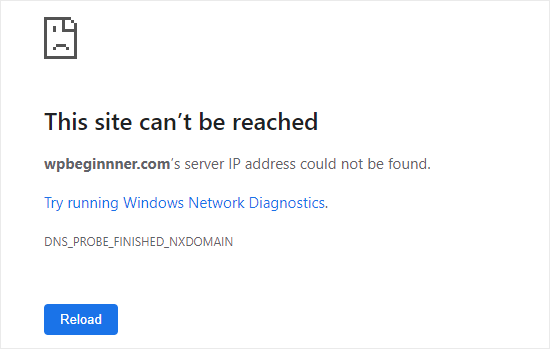
Ten błąd pojawia się, gdy DNS (Domain Name System) nie może znaleźć lub połączyć się z adresem IP witryny internetowej.
Twoja przeglądarka zakłada wtedy, że nazwa domeny witryny internetowej nie istnieje. Część błędu NXDOMAIN oznacza “nieistniejącą domenę”.
Aby zrozumieć więcej, zapoznaj się z naszym przewodnikiem na temat działania nazw domen / DNS (wyjaśnienie wizualne).
Błąd DNS wygląda inaczej w innych przeglądarkach, takich jak Safari, Microsoft Edge lub Mozilla Firefox. Na przykład, oto jak to wygląda w przeglądarce Firefox:
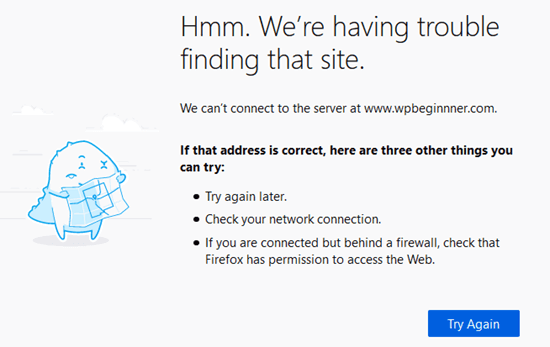
Jeśli widzisz ten błąd, gdy próbujesz uzyskać dostęp do swojej witryny internetowej WordPress, możesz pomyśleć, że istnieje problem z twoją witryną.
Dobra wiadomość jest taka, że twoja witryna prawdopodobnie działa poprawnie. Problem polega na tym, że twój komputer nie może się z nią połączyć.
Mając to na uwadze, zobaczmy, jak rozwiązać i poprawić ten błąd. Możesz użyć tych szybkich odnośników, aby poruszać się po różnych metodach:
Pro Tip: Potrzebujesz eksperta, który jak najszybciej poprawi twoją witrynę internetową? Nie panikuj! Nasz zespół pomocy technicznej WordPress może przyjść ci z pomocą w każdej chwili. Zaplanuj połączenie już teraz!
Sprawdź, czy błąd jest prawdziwy
Istnieje kilka sposobów na poprawienie błędu DNS_PROBE_FINISHED_NXDOMAIN. Ważne jest jednak, aby najpierw sprawdzić, czy rzeczywiście jest to błąd.
Zanim zrobisz cokolwiek innego, powinieneś sprawdzić, czy poprawnie wpisałeś nazwę domeny w pasku adresu.
Na przykład, jeśli przypadkowo wpiszesz nieprawidłowy rodzaj pisowni nazwy domeny, twoja przeglądarka może nie być w stanie znaleźć tej domeny i wyświetli ten błąd.
Nawet jeśli kliknąłeś odnośnik, powinieneś sprawdzić, czy nazwa domeny jest poprawna. Mogła ona zostać błędnie wpisana przez osobę, która utworzyła odnośnik.
Jeśli masz pewność, że nazwa domeny jest poprawna, kliknij przycisk “Przeładuj” lub “Spróbuj ponownie”.
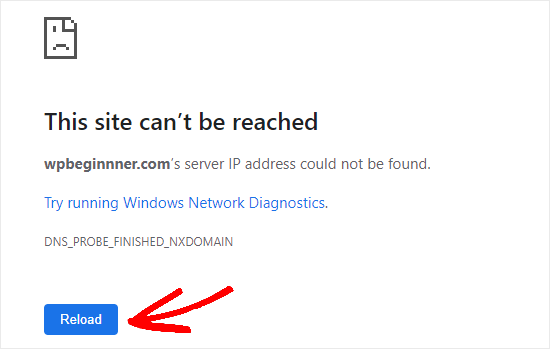
Następnie powinieneś spróbować uzyskać dostęp do witryny internetowej z telefonu komórkowego (sieć 4G), aby sprawdzić, czy problem dotyczy twojego urządzenia, czy połączenia WIFI.
Jeśli witryna nie wczytuje się również na telefonie komórkowym z systemem Android lub telefonie iPhone, należy natychmiast skontaktować się z dostawcą hostingu WordPress, ponieważ oznacza to, że twoja witryna internetowa nie działa.
Jeśli jednak witryna internetowa wczytuje się dobrze na twoim telefonie komórkowym, to wiesz, że problem leży po stronie twojego komputera lub połączenia internetowego WiFi.
Spróbujmy to rozwiązać.
Pierwszą rzeczą, której powinieneś spróbować, jest ponowne uruchomienie twojego komputera. Jeśli restart nie pomoże, wyłącz i włącz twój modem internetowy. Kroki te mogą automatycznie usunąć problemy związane z DNS i siecią.
Możesz również spróbować wyłączyć VPN, oprogramowanie antywirusowe i zaporę sieciową. Jeden z tych programów może zakłócać twoje połączenie i powodować błąd.
Jeśli błąd nadal się pojawia, konieczne może być wypróbowanie następujących metod. Zalecamy rozpoczęcie od następnej metody i przejście przez każdą z nich.
Wyczyść pamięć podręczna twojej przeglądarki
Aby wyczyścić pamięć podręczna w Chrome, przejdź do strony chrome://settings/clearBrowserData w twojej przeglądarce. Powinno to spowodować wyświetlenie wyskakującego okna, w którym możesz wyczyścić swoją pamięć podręczna.
Najpierw ustaw zakres czasu na “Cały czas”, a następnie zaznacz tylko pole “Pamięć podręczna obrazków i plików”. Następnie należy kliknąć przycisk “Wyczyść dane”.
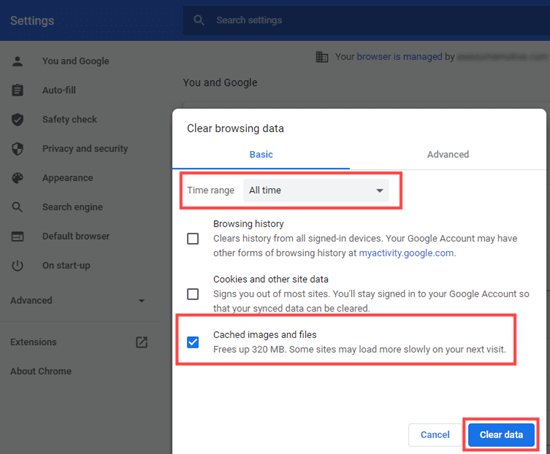
Jeśli nie korzystasz z Chrome, zapoznaj się z naszym artykułem na temat czyszczenia pamięci podręcznej przeglądarki, aby uzyskać instrukcje dla wszystkich głównych przeglądarek.
Teraz ponownie wypróbuj witrynę internetową. Jeśli nadal wyświetla komunikat o błędzie DNS_PROBE_FINISHED_NXDOMAIN, po prostu wypróbuj następne rozwiązanie.
Wyłącz eksperymentalne funkcje Chrome
Jeśli włączyłeś którąkolwiek z eksperymentalnych funkcji Chrome, może to powodować błąd DNS_PROBE_FINISHED_NXDOMAIN.
Aby je wyłączyć i zresetować ustawienia Chrome, przejdź do chrome://flags/ w twojej przeglądarce, a następnie kliknij przycisk “Resetuj wszystko” u góry.
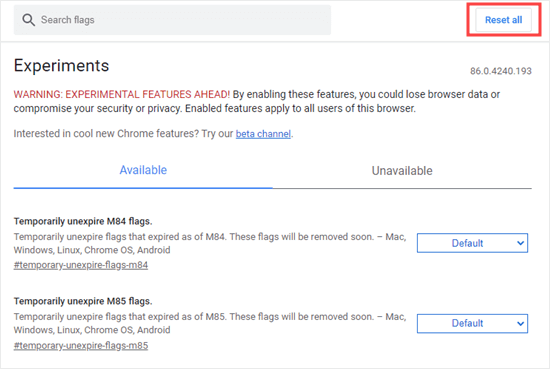
Jeśli witryna internetowa, do której chcesz uzyskać dostęp, nadal wyświetla błąd, musisz wypróbować kolejne rozwiązanie.
Wyczyść pamięć podręczna DNS twojego komputera
Twój komputer często zapisuje w pamięci podręcznej adresy IP witryn internetowych, na które wcześniej przechodziłeś. Jeśli adres IP witryny internetowej uległ zmianie, może to spowodować błąd DNS_PROBE_FINISHED_NXDOMAIN.
Oto jak wyczyścić twoją pamięć podręczną DNS.
Uwaga: Te instrukcje dotyczą systemu Windows 10 i nowszych. Aby uzyskać instrukcje dotyczące systemu macOS, zapoznaj się z naszym przewodnikiem na temat czyszczenia pamięci podręcznej DNS dla różnych systemów operacyjnych.
Najpierw wyszukaj aplikację Wiersz polecenia w menu Start. Następnie otwórz ją.
Wskazówka: Jeśli nie logujesz się jako administrator, użyj opcji “Uruchom jako administrator”.
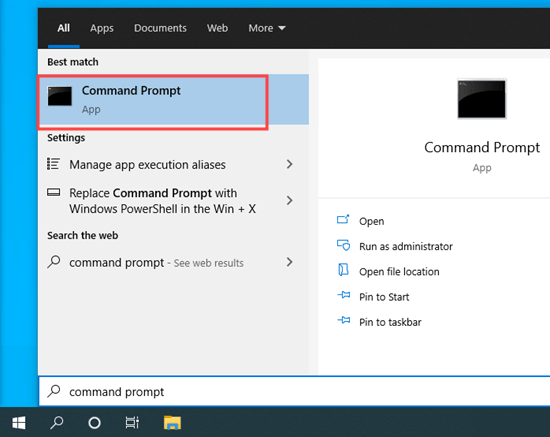
Następnie wpisz ipconfig/flushdns i naciśnij Enter na twojej klawiaturze.
Następnie powinien zostać wyświetlony komunikat o powodzeniu.
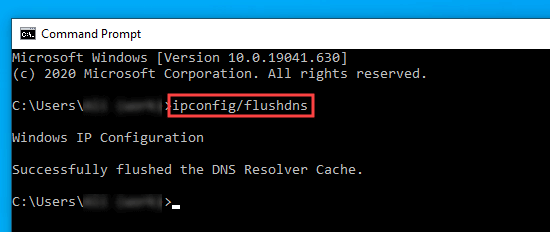
Teraz spróbuj ponownie uzyskać dostęp do witryny internetowej. Jeśli kod błędu DNS_PROBE_FINISHED_NXDOMAIN nadal się pojawia, wypróbuj następne rozwiązanie.
Wydanie i odnowienie twojego adresu IP
Następnym krokiem jest odnowienie adresu IP twojego komputera w Internecie.
Otwórz aplikację Wiersz polecenia, jak pokazano w poprzednim kroku. Następnie wpisz następujące polecenia w tej kolejności. Po każdym z nich należy wpisz klawisz Enter:
ipconfig /wydanie
ipconfig /flushdns
ipconfig /renew
Po wpiszeniu pierwszej i trzeciej komendy pojawi się kilka wierszy informacji. Jest to normalne zjawisko.
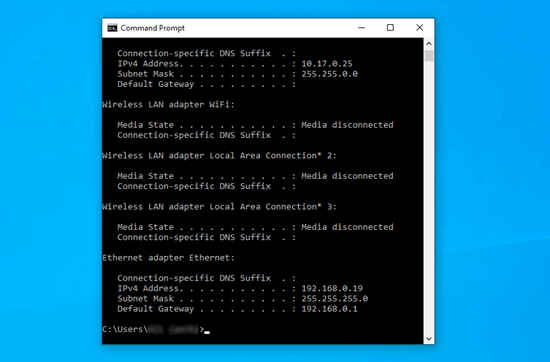
Jeśli po wykonaniu tych czynności błąd DNS_PROBE_FINISHED_NXDOMAIN nadal się pojawia, możesz wypróbować kolejne rozwiązanie.
Zmień swoje serwery DNS
Domyślnie twój komputer korzysta z serwera DNS dostawcy usług internetowych (ISP). Można to zmienić, aby zamiast tego używać publicznych serwerów DNS w celu poprawienia problemu DNS_PROBE_FINISHED_NXDOMAIN.
Oto kilka popularnych publicznych serwerów DNS:
- Google:
8.8.8.8 - Cloudflare:
1.1.1.1 - Verisign:
64.6.64.6
W celach demonstracyjnych pokażemy, jak zmienić twoje serwery DNS przy użyciu publicznych serwerów DNS Google.
W systemie Windows otwórz Twój panel sterowania, a następnie przejdź do sekcji Sieć i Internet ” Centrum sieci i udostępniania.
Następnie należy kliknąć odnośnik “Zmień ustawienia adaptera” znajdujący się po lewej stronie.
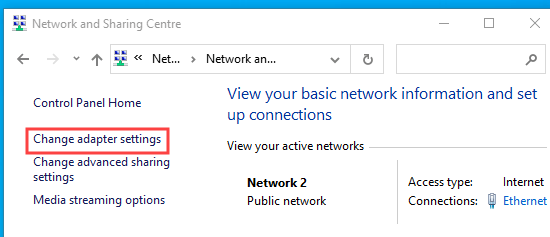
Zostanie wyświetlona lista połączeń.
Kliknij prawym przyciskiem myszy obecne, aktualne połączenie i wybierz opcję “Właściwości”.
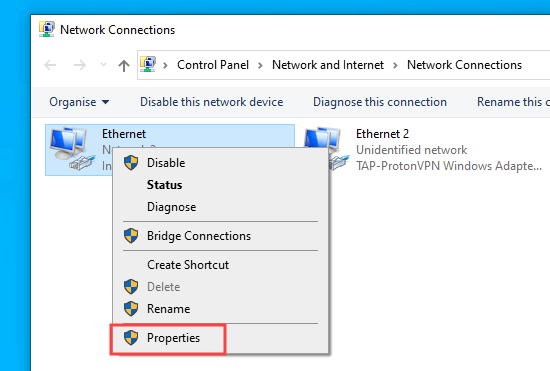
Następnie kliknij “Protokół internetowy w wersji 4 (TCP/IPv4)”.
Tutaj należy kliknąć przycisk “Właściwości”.
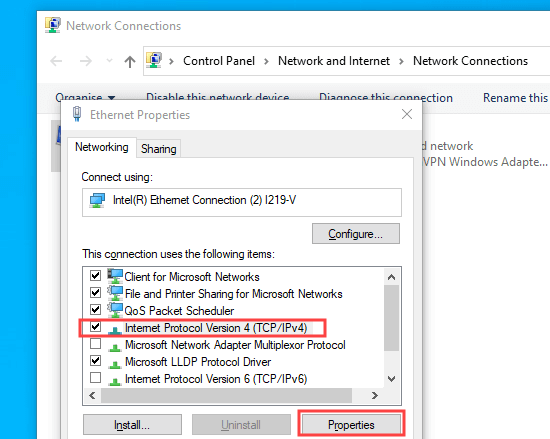
Następnie należy kliknąć opcję “Użyj następujących adresów serwerów DNS” i wpisz te serwery DNS:
Preferowany serwer DNS: 8.8.8.8
Alternatywny serwer DNS: 8.8.4.4
Następnie kliknij przycisk “OK”, aby zapisać twoje zmiany.
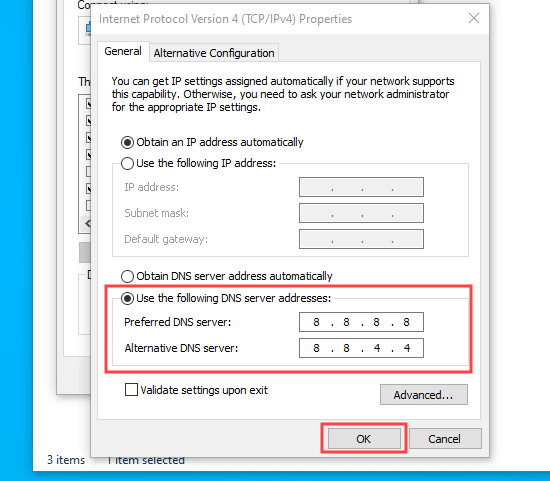
Wypróbuj witrynę internetową ponownie, aby sprawdzić, czy błąd DNS_PROBE_FINISHED_NXDOMAIN został poprawiony. Jeśli nie, możesz wypróbować ostatnią metodę zaawansowaną.
Uruchom ponownie usługę klienta DNS (tylko Windows)
Jeśli jesteś użytkownikiem systemu Windows, możesz poprawić błąd DNS_PROBE_FINISHED_NXDOMAIN poprzez ponowne uruchomienie usługi klienta DNS. Usługa ta jest odpowiedzialna za rozwiązywanie i przechowywanie adresów IP witryn internetowych w pamięci podręcznej DNS.
Czasami usługa klienta DNS może nie działać poprawnie, przez co witryna internetowa staje się niedostępna.
Aby ponownie uruchomić usługę klienta DNS, możesz nacisnąć klawisze “Windows” i “R” na twojej klawiaturze. W oknie “Uruchom” wpisz “msconfig”.
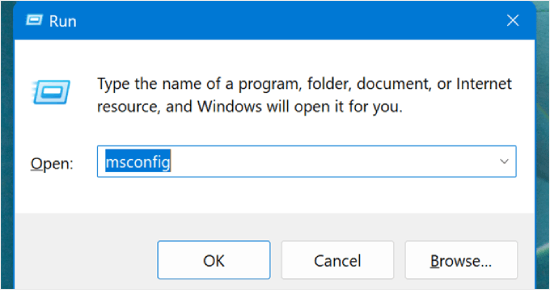
Teraz w oknie “Konfiguracja systemu” przełącz się na kartę “Usługi”.
Następnie poszukaj usługi “Klient DNS” i odznacz to pole. Następnie kliknij “OK”.
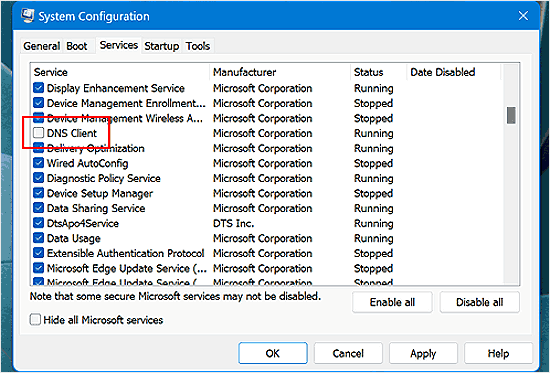
Następnie spróbuj ponownie uruchomić twój komputer i wykonaj ten sam proces ponownie po włączeniu komputera. Tym razem zaznacz pole “Klient DNS”, aby włączyć usługę.
Po wykonaniu tej czynności, błąd DNS_PROBE_FINISHED_NXDOMAIN powinien, miejmy nadzieję, nie pojawiać się już dla tej witryny.
Sprawdź plik “hosts” twojego komputera
Plik hosts to plik, którego twój komputer używa do mapowania nazw domen na adresy IP. Jeśli witryna internetowa jest nieprawidłowo zarejestrowana w tym pliku, może to być przyczyną problemu DNS_PROBE_FINISHED_NXDOMAIN.
W systemie Windows lokalny plik hosts można znaleźć za pomocą Eksploratora plików. Najpierw otwórz Eksplorator plików, a następnie znajdź katalog Windows na twoim komputerze. Zwykle znajduje się on na dysku C:.
Użytkownicy komputerów Mac mogą znaleźć plik w katalogu /private/etc/hosts/.
Następnie przejdź do System32 ” sterowniki ” itd. Tutaj należy zlokalizować plik hosts i kliknąć go dwukrotnie, aby go otworzyć. Jeśli zostaniesz poproszony o wybranie edytora tekstu, możesz użyć Notatnika.
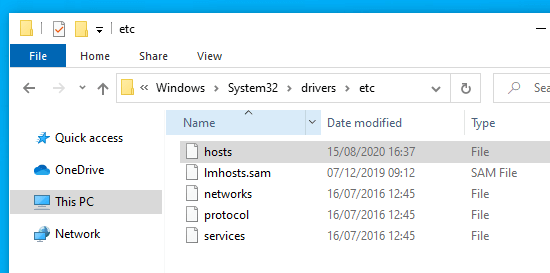
Teraz sprawdź, czy adres witryny internetowej znajduje się w pliku hosts.
Jeśli tak, usuń go wraz z adresem IP obok niego. Następnie zapisz plik.
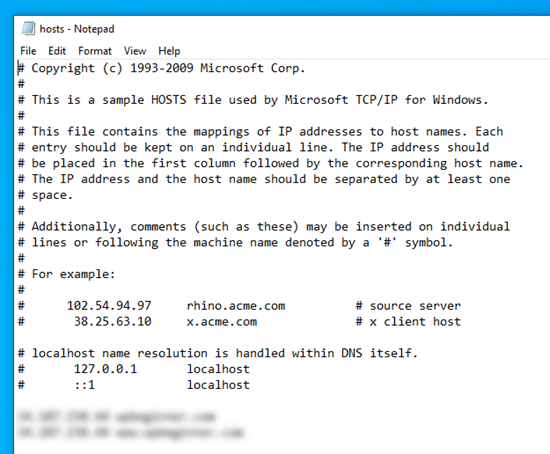
Po zakończeniu otwórz przeglądarkę i przejdź na witrynę internetową, aby sprawdzić, czy błąd DNS_PROBE_FINISHED_NXDOMAIN nadal występuje.
Więcej porad ekspertów dotyczących rozwiązywania błędów WordPress
Doświadczasz kolejnego błędu WordPress? Sprawdź te przewodniki:
- Jak naprawiono ‘ERR_SSL_VERSION_OR _CIPHER_MISMATCH’ w WordPressie
- Jak naprawić ERR_NAME_NOT_RESOLVED w WordPress (krok po kroku)
- Jak naprawiono błąd 504 Gateway Timeout w WordPress?
- Jak naprawiono błąd 502 Bad Gateway w WordPress?
- Jak naprawiono błąd ERR_CONNECTION_RESET w WordPress?
- Jak łatwo naprawić błąd braku dostępu do witryny w WordPressie?
- Jak naprawić wpisy WordPress zwracające błąd 404 (krok po kroku)
- Jak naprawiono błąd 500 Internal Server Error w WordPress?
- Jak naprawiono błąd WordPress “jQuery nie jest zdefiniowane” (6 sposobów)
Mamy nadzieję, że ten artykuł pomógł ci dowiedzieć się, jak poprawić błąd DNS_PROBE_FINISHED_NXDOMAIN. Być może spodobają ci się również nasze poradniki na temat najczęstszych błędów WordPressa i sposobów ich poprawki, a także nasz przewodnik po tym , jak naprawić problemy z edytorem bloków WordPress.
If you liked this article, then please subscribe to our YouTube Channel for WordPress video tutorials. You can also find us on Twitter and Facebook.





Cathy
Thank you, your fix worked for me. I had to go all the way to changing my DNS Servers. I suspect my issue had something to do with changing Internet Providers recently. Thanks so much for your tutorial – it was easy to follow and very helpful
Yogesh
i’m not able fix my problem after following all the step.
i’m getting this error.
“This site can’t be reachedCheck if there is a typo in
If spelling is correct, try running Windows Network Diagnostics.
DNS_PROBE_FINISHED_NXDOMAIN”
WPBeginner Support
If all of our recommendations failed, please check with who is in charge of your site’s domain for them to take a look and ensure there are no errors.
Admin
Jean Damascene Nzabonantuma
Thank you very much for this post. It really helped me and resolved the issue.
WPBeginner Support
Glad to hear our guide was helpful!
Admin
Vivien Kooy
Thank you so much for this article, it helped me fix my problem!
WPBeginner Support
Glad our guide could help
Admin
Thomson
Out of all the instructions I was following, this was the only one that could solve my problem thank you so much!
WPBeginner Support
Glad our recommendation was helpful
Admin
Shawn
It was really Helpful…It worked!
WPBeginner Support
Glad our recommendation was able to help
Admin