Jeśli nie korzystasz z pamięci podręcznej przeglądarki, to Twoja witryna internetowa po prostu nie osiąga pełnego potencjału prędkości. Włączamy pamięć podręczna przeglądarki na wszystkich naszych witrynach, aby zapewnić optymalną wydajność WordPress.
Pamięć podręczna przeglądarki działa poprzez przechowywanie określonych plików w przeglądarkach internetowych twoich użytkowników. Pliki te nie muszą być ponownie pobierane przy kolejnych przejściach na stronę. Znacząco poprawia to szybkość wczytywania strony.
Jeśli jednak nie korzystasz z tej funkcji, możesz zobaczyć ostrzeżenie “Wykorzystaj pamięć podręczna przeglądarki” podczas uruchamiania testu prędkości.
Ten artykuł poprowadzi Cię przez kilka prostych kroków, aby poprawić ostrzeżenie “Wykorzystaj pamięć podręczna przeglądarki” w WordPress. Postępując zgodnie z tymi wskazówkami, możesz zwiększyć wydajność swojej witryny i zaoferować użytkownikom płynniejszą obsługę.

Czym jest pamięć podręczna przeglądarki w WordPress?
Pamięć podręczna przeglądarki to sposób na poprawę szybkości wczytywania twojej witryny internetowej WordPress.
Zwykle, gdy ładuje się strona internetowa, wszystkie pliki są wczytywane osobno. Tworzy to wiele żądań między przeglądarką a twoim serwerem hostingowym WordPress, co wydłuża czas wczytywania strony.
Gdy pamięć podręczna przeglądarki jest włączona, przeglądarka internetowa przechowuje lokalnie kopię twojej strony internetowej. Umożliwia to przeglądarkom szybsze wczytywanie popularnych plików, takich jak arkusze stylów, logo i obrazki, gdy użytkownik przejdzie na drugą stronę twojej witryny.
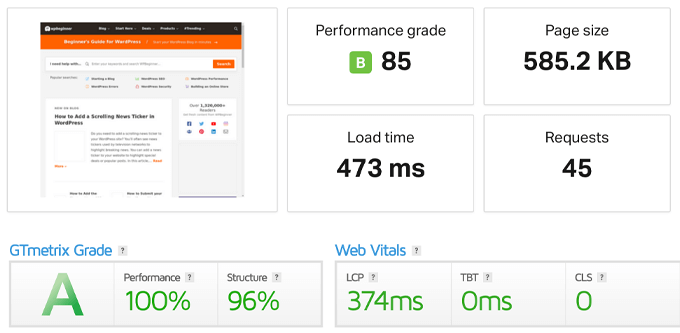
Zmniejsza to ogólne obciążenie serwera, ponieważ mniej żądań będzie kierowanych do rzeczywistego serwera, poprawiając w rezultacie optymalizację wydajności i wrażenia użytkownika.
Gdzie pojawi się ostrzeżenie “Wykorzystaj pamięć podręczna przeglądarki”?
Ostrzeżenie “Wykorzystaj buforowanie przeglądarki” oznacza, że nie masz włączonego buforowania przeglądarki lub twoja pamięć podręczna może być skonfigurowana w niewłaściwy sposób.
Po uruchomieniu testu szybkości witryny internetowej za pomocą narzędzia takiego jak GTmetrix lub Google PageSpeed Insights, otrzymasz raport, który pokaże Ci, co możesz poprawić, aby przyspieszyć WordPress.
Jeśli twoja witryna internetowa nie korzysta obecnie z pamięci podręcznej przeglądarki, zostanie wyświetlone ostrzeżenie o konieczności włączenia buforowania przeglądarki.
Tak to może wyglądać patrząc na twoje wyniki z narzędzia do analizy szybkości strony.

Czasami pojawi się ostrzeżenie, że twoja “wydajna pamięć podręczna” nie działa.
Oba te ostrzeżenia odnoszą się do błędu w konfiguracji pamięci podręcznej twojej przeglądarki.

Jeśli zobaczysz ostrzeżenie “Wykorzystaj buforowanie przeglądarki”, oznacza to, że będziesz musiał włączyć i dostosować reguły buforowania, aby przyspieszyć twoją witrynę.
W związku z tym przyjrzyjmy się, jak łatwo poprawić ostrzeżenie “Wykorzystaj pamięć podręczna przeglądarki” w WordPress przy użyciu dwóch różnych metod. Wystarczy skorzystać z poniższych odnośników, aby wybrać metodę, której chcesz użyć:
Metoda 1: Poprawka ostrzeżenia “Leverage Browser Caching” za pomocą WP Rocket
WP Rocket to najlepsza pamięć podręczna WordPress na rynku. Jest przyjazna dla początkujących i może pomóc zoptymalizować twoją witrynę pod kątem szybkości, a wszystko to bez znajomości skomplikowanych pamięci podręcznych i taksonomii.

Od razu po wyjęciu z pudełka, wszystkie zalecane ustawienia pamięci podręcznej naprawdę przyspieszą twój blog WordPress.
Aby poprawić ostrzeżenie “Leverage browser caching” za pomocą WP Rocket, wystarczy zainstalować i włączyć wtyczkę.
To wszystko.
Więcej szczegółów można znaleźć w naszym przewodniku na temat prawidłowej instalacji i konfiguracji WP Rocket w WordPress.
WP Rocket automatycznie włączy pamięć podręczna przeglądarki i zmodyfikuje twój plik .htaccess odpowiednimi regułami.
Uwaga: Jeśli korzystasz z hostingu SiteGround, możesz zamiast tego użyć darmowej wtyczki SiteGround Optimizer. Ma ona prawie takie same funkcje jak WP Rocket i automatycznie włącza pamięć podręczna przeglądarki.
Metoda 2: Poprawka ostrzeżenia “Leverage Browser Caching” za pomocą kodu
Druga metoda biorąca udział w dodawaniu kodu do twoich plików WordPress. Jeśli nie robiłeś tego wcześniej, zapoznaj się z naszym przewodnikiem dla początkujących na temat wklejania fragmentów kodu z sieci do WordPressa.
Ta metoda nie jest tak przyjazna dla początkujących, więc postępuj zgodnie z nią tylko wtedy, gdy dokładnie wiesz, co robisz. Dla większości właścicieli firm zalecamy korzystanie z metody 1.
Mając to na uwadze, przyjrzyjmy się, jak poprawić ostrzeżenie “Wykorzystaj pamięć podręczna przeglądarki”, dodając kod do WordPressa.
Uwaga: Przed dostosowaniem własnego kodu WordPress zalecamy wykonanie kopii zapasowej twojej witryny WordPress. Aby uzyskać więcej informacji, zapoznaj się z naszym przewodnikiem na temat tworzenia kopii zapasowych i przywracania twojej witryny WordPress.
Określenie, czy twoja witryna internetowa korzysta z Apache czy Nginx
Po pierwsze, musisz dowiedzieć się, czy twoja witryna internetowa korzysta z serwerów Apache czy Nginx.
Aby to zrobić, otwórz twoją witrynę internetową w nowej karcie lub oknie. Następnie kliknij prawym przyciskiem myszy i wybierz opcję “Sprawdź”.

Następnie kliknij kartę “Sieć” w górnej części strony.
Może być konieczne odświeżenie strony, aby wyniki się wczytywały.

Następnie kliknij nazwę twojej domeny w kolumnie “Nazwa”.
Powinien on znajdować się na górze strony.

Następnie w sekcji “Nagłówki odpowiedzi” zobaczysz element o nazwie “serwer”, w którym wyświetlany jest rodzaj serwera.
W tym przypadku witryna działa na serwerze Apache.

Dodawanie nagłówków Cache-Control i Expires w Apache
Aby poprawić ostrzeżenie “Leverage browser caching” na serwerze Apache, należy dodać kod do twojego pliku .htaccess.
Aby edytować ten plik, musisz połączyć się ze swoim kontem hostingowym WordPress za pomocą klienta FTP lub narzędzia do zarządzania plikami twojego hosta.
Po nawiązaniu połączenia możesz zobaczyć swój plik .htaccess w katalogu głównym witryny internetowej.

Jeśli nie możesz go znaleźć, nie martw się. Czasami plik ten może być ukryty. Aby uzyskać więcej informacji, zobacz nasz przewodnik na temat tego, dlaczego nie możesz znaleźć pliku .htaccess na twojej witrynie WordPress.
Następnie należy dodać nagłówki cache control i/lub expires, aby włączyć pamięć podręczna przeglądarki. Informuje to przeglądarkę internetową, jak długo powinna przechowywać zasoby witryny, zanim zostaną one usunięte.
- Nagłówek cache-control zawiera szczegółowe informacje dla przeglądarki internetowej na temat sposobu buforowania pamięci podręcznej.
- Nagłówek expires włącza pamięć podręczną i informuje przeglądarkę internetową, jak długo powinna przechowywać określone pliki przed ich usunięciem.
Możesz dodać następujący kod do twojego pliku .htaccess, aby dodać nagłówki wygaśnięcia:
1 2 3 4 5 6 7 8 9 10 11 12 13 14 15 16 17 | ## EXPIRES HEADER CACHING ##<IfModule mod_expires.c>ExpiresActive OnExpiresByType image/jpg "access 1 year"ExpiresByType image/jpeg "access 1 year"ExpiresByType image/gif "access 1 year"ExpiresByType image/png "access 1 year"ExpiresByType image/svg "access 1 year"ExpiresByType text/css "access 1 month"ExpiresByType application/pdf "access 1 month"ExpiresByType application/javascript "access 1 month"ExpiresByType application/x-javascript "access 1 month"ExpiresByType application/x-shockwave-flash "access 1 month"ExpiresByType image/x-icon "access 1 year"ExpiresDefault "access 3 days"</IfModule>## EXPIRES HEADER CACHING ## |
Ten kod ustawia różne daty wygaśnięcia pamięci podręcznej w zależności od rodzaju pliku.
Następnie można dodać następujący kod, aby włączyć pamięć podręczna:
1 2 3 | <filesMatch ".(ico|pdf|flv|jpg|jpeg|png|gif|svg|js|css|swf)$"> Header set Cache-Control "max-age=96000, public"</filesMatch> |
Ten kod ustawia czas wygaśnięcia, kiedy pamięć podręczna musi zostać odświeżona. W powyższym przykładzie pamięć podręczna wygaśnie za 90 000 sekund.
Nie zapomnij zapisać pliku po jego edycji. Następnie przeglądarka internetowa zażąda nowych wersji plików.
Dodawanie nagłówków Cache-Control i Expires w Nginx
Jeśli używasz serwera WWW Nginx do hostowania twojej witryny WordPress, możesz edytować plik konfiguracyjny serwera, aby poprawić błąd pamięci podręcznej przeglądarki.
Sposób edycji i dostępu do tego pliku zależy od twojego hostingu, więc możesz skontaktować się z dostawcą hostingu, jeśli potrzebujesz pomocy w uzyskaniu dostępu do pliku.
Następnie należy dodać następujący kod, aby dodać nagłówki wygasające:
1 2 3 4 5 6 7 | location ~* \.(jpg|jpeg|gif|png|svg)$ { expires 365d;} location ~* \.(pdf|css|html|js|swf)$ { expires 3d;} |
Ten kod ustawi czasy wygaśnięcia dla różnych rodzajów plików. Powiadomienie, że obrazki są buforowane dłużej niż HTML, CSS, JS i inne rodzaje plików, ponieważ obrazki zazwyczaj pozostają niezmienione.
Następnie można dodać następujący kod, aby dodać nagłówki pamięci podręcznej:
1 2 3 4 | location ~* \.(js|css|png|jpg|jpeg|gif|svg|ico)$ { expires 14d; add_header Cache-Control "public, no-transform";} |
Ten kod ustawia czas wygaśnięcia pamięci podręcznej. Mówi on twojemu serwerowi, że powyższe rodzaje plików nie zmienią się przez 14 dni.
Jeśli chcesz jeszcze bardziej przyspieszyć WordPressa, to koniecznie zapoznaj się z naszym przewodnikiem na temat tego, jak zwiększyć szybkość i wydajność WordPressa.
Mamy nadzieję, że ten artykuł pomógł ci dowiedzieć się, jak łatwo poprawić ostrzeżenie “Wykorzystaj pamięć podręczna przeglądarki” w WordPress. Zachęcamy również do zapoznania się z naszym przewodnikiem na temat prawidłowego przeprowadzania testu szybkości witryny internetowej oraz wyborem najszybszego hostingu WordPress.
If you liked this article, then please subscribe to our YouTube Channel for WordPress video tutorials. You can also find us on Twitter and Facebook.





Have a question or suggestion? Please leave a comment to start the discussion.